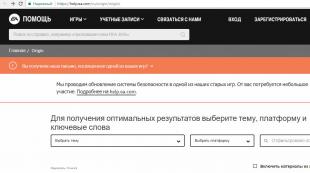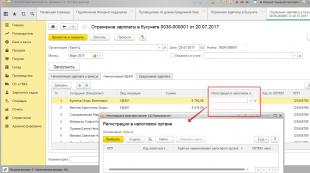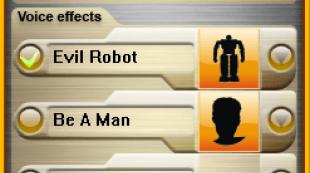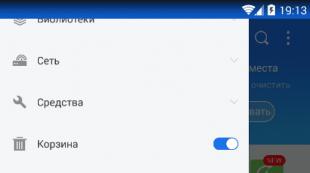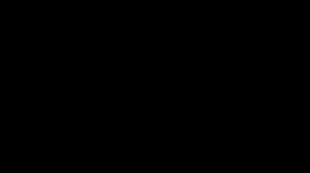Как настроить вифи на ноутбуке. Настройка Wi-Fi соединения на ноутбуке с Windows
Преимущество беспроводного Wi-Fi интернета в том, что установив у себя дома роутер, вам больше не придется покупать отдельные сим-карты и оплачивать несколько подключений для всех своих семейных Айфонов и Айпадов. Экономия, однако.
Итак, как подключить и настроить Wi-Fi на ноутбуке? Сначала необходимо убедиться, что ваш компьютер поддерживает беспроводную технологию. Тот факт, что на передней панели устройства вроде бы есть индикаторы и кнопки для включения Wi-Fi еще не гарантирует, что внутри корпуса этот блок установлен. Если блок уже установлен, на задней крышке будет соответствующая голографическая наклейка с указанием фирмы-производителя и версии модуля.
Некоторые модели имеют возможность для установки блока, но продаются без оного в комплекте. Если Вы обладатель именно такого устройства и вам хочется иметь беспроводное подключение, нужно отнести компьютер в сервисный центр, чтобы там вам этот модуль уставили и настроили. Если вы с техникой на ты, можете самостоятельно приобрести подходящий модуль и вставить его в устройство. Опять экономия. Если так на всем экономить, скоро вы станете миллионером, и вам больше не нужно будет экономить. Некий философский парадокс. Единство борьбы и противоположностей. О чем это мы? Ах да, вернемся к настройке Wi-Fi.
Если после установки и подключения модуля беспроводная сеть все равно не обнаруживается, вполне вероятно, что необходимо обновить или установить заново драйвера сетевой карты. Загрузить драйвера можно либо с установочного диска, либо с официального сайта производителя вашей сетевой карты.
Активация Wi-Fi модуля
Нажмите кнопку или комбинацию клавиш для включения модуля. Для разных моделей от разных производителей включение Wi-Fi будет своим – посмотрите в инструкции по эксплуатации. Например, на корпусе может быть переключатель, как показано на картинке:

Нет такого переключателя? Тогда присмотритесь внимательно к функциональным клавишам. Если на какой-то из клавиш в самом верху клавиатуры, рядом с буквой F имеется еще и логотип Wi-Fi – это и есть искомая кнопка запуска беспроводной сети. Включение модуля на ноутбуках производится комбинацией клавиш F(c цифрой) и клавиши Fn. Выглядит эта кнопка примерно так:

Подключение к точке доступа
Перенесите свой взгляд в сторону системного трея. Там должен быть значок Соединение с беспроводной сетью. Если значок имеется, значит, компьютер беспроводную сеть обнаруживает. Уже хорошо. Поскольку ваша точка доступа будет самой ближайшей, то адаптер ее обнаружит в первую очередь, а потом уже появятся сигналы с соседских роутеров.
Только потреблять интернет с них вы не сможете – у вас нет паролей доступа. Как вариант – зайти к соседу в гости с бутылочкой, посидеть по душам, поговорить за политику. Заодно выяснить, как он Wi-Fi подключает, где-то там будет и пароль написан.
ВНИМАНИЕ! Если Вы впервые настраиваете Интернет на ноутбуке и у Вас ещё даже не настроен роутер, то для начала нужно подключить и настроить именно его. Для этих действий мы подготовили отдельную подробную . Выполнив действия из той статьи, возвращайтесь сюда и продолжайте шаги.
Итак, на экране ноутбука перед вами появился список доступных беспроводных сетей. Приглядитесь внимательно. Если в списке имеется хоть одна точка, рядом с которой нет замка – это свободная для подключения сеть, и вы можете получать с нее трафик без всякой абонентской платы. Если все точки на замке, тогда найдите ту, которую раздает именно ваш роутер. При настройке роутера Вы вводили название сети.
Кликните по своей точке доступа к сети. Откроется интерфейс авторизации. В указанной форме нужно вставить пароль (ключ) вашего подключения.

В наше время многие кафе с целью привлечения посетителей устраивают у себя бесплатную точку доступа. Если в радиусе не более 50 метров от вашего компьютера имеются какие-то кафе, попробуйте туда сходить и узнать. Закажите чашечку кофе и заодно спросите у официантки пароль и логин от Wi-Fi. Как видите – кафе в вашем подъезде это не только громкая музыка до полуночи, но и бесплатный интернет.
После того как вы ввели и подтвердили пароль доступа к вашей точке, в системном трее должен появиться еще один значок и начнется процесс подключения к беспроводному интернету. Когда подключение будет сделано, в системном трее появится индикатор наличия сигнала по сети. Вот и все, Wi-Fi на вашем ноутбуке успешно подключен. Попробуйте открыть в браузере какой-нибудь сайт, например, Яндекс.
Если Вы всё настроили, а сайты не открываются
- Зайдите в Панель управления компьютера.
- Откройте Сетевые подключения.
- В списке подключений найдите ваш Wi-Fi и откройте интерфейс Свойства.
- В новом окне выберите среди компонентов подключения Протокол TCP/IP.
Задача – установить автоматическое определение IP-адреса беспроводного интернета, чтобы не возникало проблем при каждом новом подключении. После выбора протокола снова нажмите на Свойства. Откроется новое окно настроек. Выберите и отметьте пункты Получать IP-адрес автоматически и Получать адрес DNS-сервера автоматически. Нажмите ОК, чтобы подтвердить установки.
На других версиях Windows схема настройки может немного отличаться, суть в том, чтобы задать именно автоматические параметры определения IP и DNS.
В некоторых случаях провайдер поставляет сеть не с плавающим, а с фиксированным IP-адресом. В таком случае вы должны были получить идентификационные данные для ручной установки IP-адреса и DNS. Ведите эти данные в том же интерфейсе настройки беспроводной сети. Только теперь не нужно задавать автоматическое определение адресов получения интернета.
Настройка Wi-Fi на ноутбуке довольно простая операция, однако, неопытные пользователи могут столкнуться с рядом проблем, и в данной статье мы подробно рассмотрим создание Вай Фай подключения по стандартной схеме для любых ноутбуков.
Чтобы настроить беспроводной модуль, вам не нужно иметь специальных знаний в компьютерных технологиях. Современное программное обеспечение максимально дружелюбно к неопытным пользователям, поэтому процедура займет не больше нескольких минут (за исключением тех случаев, когда проблема связана с аппаратными неисправностями). Рассмотрим настройку Вай-Фай на ноутбуке пошагово.
Что необходимо?
Чтобы сеть Интернет заработала исправно, вам необходимо, помимо настроенного ноутбука с модулем Вай-Фай, подключить роутер, от которого исходит сигнал. Без точки доступа к интернету включенный Вай-Фай на компьютере абсолютно бесполезен.
Инструкция
Чтобы провести настройку интернета на Ноутбуке через Wi-Fi, вам необходимо проделать следующие действия:
- при включенном ПК активируйте беспроводной модуль комбинацией клавиш. У каждого портативного компьютера она разная, но чаще всего представляет собой сочетание клавиши FN+кнопка со значком Wi-Fi (чаще всего находится на верхнем ряду клавиш F1-F10);

- перейдите в панель управления через меню Пуск;

- далее выберите раздел «Сеть и интернет»;

- в открывшемся меню выбирайте пункт «Сетевые подключения»;

- откроется список доступных точек доступа Вай-Фай;

- кликните по необходимому названию, чтобы подключиться к роутеру.
Обычно адрес по которому нужно входить в панель управления, а так же логин и пароль, написаны на нижней стороне роутера.
Теперь настройка Wi-Fi на ноутбуке и роутере не будет для вас непосильной задачей. Также на нашем сайте вы узнаете, как исправить различные проблемы и неисправности, связанные с беспроводными подключениями.
Приветствую вас, дорогие читатели.
Уже редко можно встретить в использовании ноутбуки, которые не имеют возможности подсоединяться к сети посредством беспроводной связи. В большинстве случаев достаточно просто в системе указать нужное подключение, и все прописывается самостоятельно. Но иногда по разным причинам этого не происходит. Поэтому сегодня я хочу рассказать, как настроить WiFi на ноутбуке Windows 7, а также основные моменты, связанные с этим вопросом.
В большинстве случаев вместе с компьютером поставляется пластиковый диск, на котором находятся все необходимые программы, включая драйверы. Последние устанавливаются просто – вставляете переносную память в соответствующий разъем, на мониторе появится автозапуск приложения, в котором нужно выставить полное размещение всего необходимого обеспечения.
Но иногда подобного диска может не быть – расстраиваться не стоит. Отправляетесь на официальный сайт разработчиков, будь то Samsung или Асус, и скачиваете нужные пакеты. Это можно сделать и через другое устройство.
В случае если устройство к вам попало без драйверов, ручную установку лучше проводить в определенном порядке. Так, для начала необходимо установить материнскую плату, а только после этого все остальное, включая модуль для беспроводной сети. Для обновления компонентов необходимо перезагрузить компьютер.
Включение ( )
После переустановки всего необходимого обеспечения, стоит запустить адаптер Wi-Fi. Делается это прямо на клавиатуре ноутбука. Для этого нажимается кнопка, на которой нарисована антенна и отходящие от нее волны. Нередко для запуска она срабатывает только в комбинации с клавишей «FN ».
После этого система в автоматическом режиме начнет поиск доступных сетей и выдаст список найденных. Выбираем нужную строку и «Подключиться ». Указываем пароль и все. Теперь можно без проблем пользоваться сетью.
Пошаговая инструкция ( )
Нередко, когда между собой связаны несколько компьютеров с разными версиями операционных систем, необходимо вручную устанавливать некоторые настройки.
Заходим в «Пуск » и «». При этом в некоторых версиях Windows 10 нужное меню можно найти через поиск.

Затем отправляемся в «».

Нас интересует «».

Находим беспроводное соединение и нажимаем «Подключение/Отключение ».
Вводим ключ безопасности.
Теперь на соединении нажимаем ПКМ. Нас интересует строка «».

На вкладке «Сеть » находим протокол «TCP/IP V4 ». Нажимаем «».

В Windows XP, как и всех остальных версиях операционных систем от Microsoft вы увидите несколько строчек, в которых пользователям необходимо указать ряды чисел.
Итак, чтобы была связь компьютера и точки доступа необходимо напротив IP-адреса ввести цифры «192.168.1.2 », где последняя отличается у каждого элемента сети.
В следующей строке прописываем «192.168.1.1 ».
Адреса DNS можно узнать непосредственно у поставщика услуг.

Нажимаем «Применить » и «Ок ».
Все сразу должно начать работать.
Если вдруг по каким-то причинам ситуация не меняется, стоит вернуть галочку «Получение в автоматическом режиме ».
Раздача Интернета с ноутбука ( )
Существует несколько способов, позволяющих создать из обыкновенного компьютера полноценную точку доступа без роутера. Но мы рассмотрим только самый простой – использование программного обеспечения от сторонних разработчиков. Обратимся к .

Для раздачи Интернета необходимо только установить приложение, запустить его и ввести несколько простейших настроек. Разобраться сможет каждый.
Правда стоит отметить, что для правильной работы устройство обязательно должно быть подсоединено через кабель. Ведь программа не способна одновременно принимать сигнал и тут же его отдавать.
Стоит отметить, что также есть способ сделать это с помощью командной строки, но он долгий и не совсем удобный. А значит и рассматривать его не будем.
Проблемы с сигналом ( )
Некоторые пользователи могут встретиться с ситуацией, когда устройство не может найти сигнал. Во-первых, стоит проверить систему на другом оборудовании. Это может быть планшет, смартфон или даже ноутбук. Если ситуация точно такая же, необходимо обратиться к точке доступа. Возможно, она расположена в месте, которое плохо пропускает волны.
Немаловажным фактором являются другие электрические элементы, которые находятся в зоне раздачи. И это не зависит от провайдера, будь то Ростелеком или Byfly.
Нередко также могут быть установлены неверно настройки самого устройства по приему Интернета от провайдера. Подходящие находятся непосредственно у поставщика услуг или в соответствующей документации, идущей вместе с оборудованием.
Многие провайдеры даже предоставляют видео, в котором все рассказано подробно.
Надеюсь статья поможет вам полноценно насладиться использованием Интернета.
Любой современный ноутбук имеет встроенный модуль для работы с беспроводными сетями. Это означает, что можно подключить его к интернету через Wi-Fi соединение и иметь доступ к глобальной сети в любой точке квартиры, дома или даже дачи, не беспокоясь о прокладке ненужных проводов к рабочему месту. Все что для этого нужно, кроме самого ноутбука, это беспроводной марширутизатор, подключенный по широкополосному доступу к сети Интернет и современная операционная система, поддерживающая работу в беспроводных сетях.
Если все условия соблюдены, то остается только настроить Wi-Fi на ноутбуке. Для этого потребуется выполнить следующие шаги.
- На время настройки подключить сетевым Ethernet-кабелем ноутбук к беспроводному маршрутизатору. После включения ноутбука и маршрутизатора связь между ними по кабелю должна установиться автоматически, о чем будет свидетельствовать индикация светодиода на соотвествующем Ethernet-порте маршрутизатора.
- Все настройки маршрутизаторов различных производителей проводятся с использованием так называемого веб-интерфеса устройства, который запускается набором в любом браузере специального IP-адреса. Обычно это 192.168.0.1 или 192.168.1.1. Уточнить данный адрес всегда можно воспользовавшись руководством по эксплуатации вашего роутера.
- Войти в веб-интерфейс маршрутизатора, введя имя пользователя и пароль. Обычно по умолчанию пара логин:пароль устанавливается как admin:admin. Если admin:admin не подходит к вашему маршрутизатору, попробуйте найти соответствующую информацию на наклейке на корпусе устройства снизу. Обычно там указывается и адрес веб-интерфеса и логин-пароль к нему.
В тех случаях, когда стандартный пароль был изменен и впоследствии забыт, помогает сброс настроек устройства, нажатием и удерживанием в течении нескольких секунд скрытой кнопки Reset. Учтите, что после сброса настроек прийдется заново настраивать и подключения к интернету.
- В веб-интерфейсе перейдите к настройкам беспроводной сети. Назначьте ей уникальный идентификатор, или имя SSID. Имя должно быть оригинальным и отличаться от названий беспроводных сетей ваших соседей.
- Обязательно защитите вашу сеть включением одного из предложенных режимов безопасности WEP, WPA и WPA2. WPA и WPA2 являются более предпочтительными, чем WEP, но могут не поддерживаться некоторыми устройствами. Установите ключ безопасности (пароль), который необходимо будет вводить на всех подключаемых к сети устройствах. Чтобы не забыть ключ, можете записать его в секретном месте. Перезагрузите маршрутизатор, чтобы проведенные настройки вступили в силу.
- Проверьте, чтобы выключатель беспроводной сети на ноутбуке был включен. Обычно он расположен на лицевой панели ноутбука и предназначен для экономии заряда аккумулятора во время автономной работы без использования беспроводных сетей.
- В правом нижнем углу ноутбука, так называемом системном трее, должно появиться сообщение о том, что вы находитесь в зоне действия одной или нескольких беспроводных сетей. Кликаете по нему, выбираете вашу созданную сеть, вводите ключ безопасности. На этом настройка Wi-Fi на ноутбуке завершена.
- Если в предыдущем шаге сообщения не появляется, можно попробовать найти нужную сеть вручную. Для этого в Windows Vista и Windows 7 нажать кнопку «Пуск», в появившемся меню выбрать пункт «Сеть». В открывшемся окне нажать на кнопку «Центр управления сетями и общим доступом» в левой части которого перейти в «Управление беспроводными сетями».
- Нажмите кнопку «Добавить», выбери имя своей беспроводной сети и нажмите кнопку «Подключиться». По запросу введите ключ безопасности (пароль) и установите Wi-Fi подключение нажатием кнопки «Подключить».
WiFi – это современная технология беспроводной связи, которая позволяет создавать частные сети, объединяя компьютеры, смартфоны, планшеты и другие устройства в группы. Это, в свою очередь, позволяет обмениваться файлами и данными между участниками группы без проводного соединения, при помощи радиоволн. На сегодняшний день данная технология плотно вошла в жизнь людей, и каждый знает, что это такое. Однако, далеко не все знают, как настроить вай-фай на ноутбуке Windows 7.
Как работает WiFi
Прежде чем переходить к настройкам беспроводной сети, следует разобрать, как работает технология. Все просто. В ноутбуке, или другом мобильном устройстве, встроен модуль WiFi. Это обычный радиоприёмник, который работает на приём и отдачу информации. Передача данных происходит на широкополосной радиочастоте благодаря чему достигается высокая скорость передачи.
Как вы уже догадались, для подключения к беспроводной сети, вам необходима точка доступа, функции которой выполняет вай-фай роутер. К настройкам сети мы перейдем немного ниже. Роутер (так называемый маршрутизатор) позволяет собрать все компьютеры, ноутбуки, а также устройства, имеющие WiFi адаптер, в одну группу, для обмена информацией и удаленного управления.
Стоит отметить, что для правильной работы модуля, на компьютере или ноутбуке должны быть установлены драйвера. Это специальное программное обеспечение, которое управляет работой адаптера. Без такого ПО настроить вай фай на ноутбуке Виндовс 7 невозможно, так как модуль просто не будет работать.
Подключение и настройка WiFi в Windows 7: Видео
Как установить драйвера на WiFi модуль
Как правило, в комплекте с ноутбуком имеется диск с необходимыми программами, в том числе и с драйверами. Установить их предельно просто. Нужно вставить диск в привод. После этого он автоматически запуститься, и нужно будет всего лишь нажать «Полная установка». На этом установка завершена, после чего нужно перезагрузить устройство.
Не спешите расстраиваться, если такого диска по каким-либо причинам нет. Все, что нужно можно легко и быстро скачать из интернета. Для этого нужно просто зайти на официальный сайт производителя ноутбука и выбрать из списка вашу модель. Все это совершенно бесплатно, а весь предложенный софт проверен на наличие вирусов. Стоит отметить, что при ручной установке драйверов рекомендуется выполнять установку в определенном порядке.
В первую очередь устанавливается драйвер на материнскую плату (chipset) и только после этого на процессор и видеокарту. После этого можно устанавливаться драйвера на все остальные элементы, в том числе и на сетевую карту и адаптер WiFi.
Переустановка драйвера WiFi: Видео
После того, как все программы установлены, следует перезагрузить компьютер и переходить к настройкам сети.
Настройка беспроводного подключения в Windows 7
Итак, вот мы и подошли к главному вопросу, с Виндовс 7. После установки драйверов необходимо . Сделать это можно при помощи специально предусмотренной кнопки, которая обозначена соответствующим значком. На некоторых ноутбуках эта кнопка совмещена с другой функцией, и чтобы включить модуль беспроводной связи следует нажать «FN», и, не отпуская ее, нажать кнопку включения адаптера.
После этого, система автоматически начнет поиск доступных подключений и предложит вам список на выбор. Если модуль не включился, и система не начала поиск, то следует зайти в меню «Пуск» и запустить «Панель управления». В появившемся окне стоит нажать «Сеть и Интернет» и пройти в «Центр управления сетями и общим доступом».
В появившемся окне в колонке слева необходимо выбрать «Изменение параметров адаптера». Здесь вы увидите ярлык «Беспроводное сетевое соединение». Если он серого цвета, то следует нажать на него правой кнопкой мышки и нажать «Включить».
После этого в трее Windows 7 (в нижнем правом углу – немного левее часов и даты) появится значок подключения WiFi, отображающий уровень сигнала. При нажатии на него откроется окно, в котором отображается список доступных для подключения сетей. Здесь нужно выбрать название вашего роутера и нажать кнопку «Подключить».
Если в настройках wifi роутера был указан пароль, то необходимо ввести его и нажать «Подключить».
Стоит отметить, что в некоторых случаях может потребоваться дополнительная настройка беспроводной сети WiFi на системе Windows 7. Для этого необходимо пройти в «Центр управления сетями и общим доступом» и пройти в пункт «Изменение параметров адаптера» (как это сделать вы уже знаете).
Здесь нажимаете на ярлык «Беспроводное сетевое соединение» правой кнопкой мышки и выбираете «Свойства». В появившемся окне необходимо найти «Протокол Интернета версии 4 (TCP/IPv4)», выбрать его и нажать «Свойства». Далее следует ввести сетевые данные. Как правила, современные роутеры предоставляют все данные автоматически. Это означает, что изначально все флажки должны быть установлены на «Получить IP-адрес автоматически» и «Получить адрес DNS-сервера автоматически».
Иногда такая функция не поддерживается и поэтому все данные необходимо вводить вручную. Как вручную подключить ноутбук на Windows 7 к вайфаю? Все просто. Для этого переводим флажки на «Использовать следующий IP-адрес:» и вводим следующие значения:
- IP-адрес – 192.168.0.3;
- Маска подсети – 255.255.255.0;
- Основной шлюз – 192.168.0.1.
После этого выбираем «Использовать следующий адрес DNS-сервера» и вводим следующие значения:
- Предпочитаемый DNS-сервер – 192.168.0.1;
- Альтернативный DNS-сервер – оставляем без изменения.
Нажимаем кнопку «Ок» и закрываем все окна. Вводимые значения могут отличаться. Все зависит от того какие данные вам предоставил провайдер либо от того, как настроен роутер. Но в подавляющем большинстве случаев используются вышеуказанные данные.
На этом настройка WiFi на ноутбуке с Windows 7 закончена. Конечно, невозможно описать универсальный метод настройки беспроводного подключения, который подойдет абсолютно каждому, так как встречаются самые разные проблемы, к решению которых необходим индивидуальный подход. Однако, в большинстве случаев, настройка вай-фай сети на Виндовс 7 ограничивается вышеописанными настройками.
Как настроить Wi-Fi на ноутбуке Windows 7: Видео