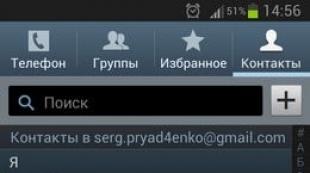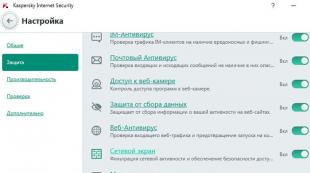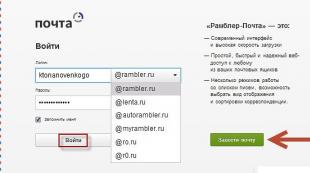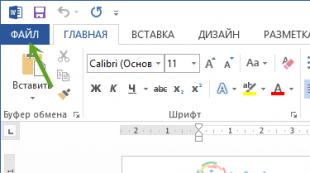Как сделать синхронизацию фаерфокс. Как синхронизировать закладки между Firefox, Chrome, Safari и IE? Подготовка к синхронизации Firefox
На момент написания данной статьи менеджеры паролей Firefox Sync поддерживает браузер, основанный на ядре Gecko. А именно: Gecko (Mozilla Firefox (Mozilla Firefox Mobile), Camino и SeaMonkey). Это является явным недостатком по сравнению с Xmarks и LastPass. Однако тот факт, что Firefox Sync абсолютно бесплатный, обладает хорошей функциональностью и, в отличие от остальных менеджеров, включён в базовую поставку браузера Mozilla Firefox, делает его весьма привлекательным для пользователей Firefox.
Немного истории. Первая публичная версия Firefox Sync появилась 23 февраля 2009 года. 28 января 2010 года вышла первая стабильная версия. В начале декабря 2010 года, после заявления Xmarks прекратить 11.01.2011 бесплатную версию (что так на 23.01.2011 и не произошло) своего проекта, я начал искать альтернативу. Решение не заставило себя долго ждать. Уже через несколько часов я установил, настроил и произвёл первую синхронизацию своих данных при помощи Firefox Sync. Текущая (на момент написания статьи) версия приложения – 1.6.1.
Рассмотрим его функциональные возможности.
Синхронизация закладок. Это основная функция любого менеджера синхронизаций. Менеджер паролей Mozilla Firefox Sync позволяет Вам синхронизировать закладки между всеми браузерами, основанными на ядре Gecko (Mozilla Firefox (Mozilla Firefox Mobile), Camino и SeaMonkey).
Синхронизация паролей. Существует возможность синхронизировать логины\пароли от Ваших учётных записей на различных сайтах. Так же как и Xmarks, менеджер паролей Mozilla Firefox Sync подходит с ответственностью к хранению Ваших паролей. При создании учётной записи в Firefox Sync Вас попросят ввести секретную фразу. Эта секретная фраза (что-то вроде пароля) будет использоваться для шифрования Ваших данных. Подойдите к составлению этой фразы с большой ответственностью. Рекомендую использовать правила составления безопасных паролей как для пароля к Firefox Sync так и для секретной фразы.
Синхронизация настроек. Менеджер паролей Mozilla Firefox Sync, в отличие от Xmarks позволяет синхронизировать настройки браузера. Это крайне удобно. На рабочем месте достаточно загрузить, установить Firefox, затем ввести учётные данные Firefox Sync и все ваши настройки с домашнего браузера Firefox будут перенесены и установлены.
Синхронизация истории. Данная функция позволит синхронизировать историю Вашего «сёрфинга» со всех поддерживаемых браузеров.
Синхронизация вкладок. Если у Вас есть привычка открывать и не закрывать большое количество вкладок, то данная функция Вам очень пригодится. Вы сможете закрыть браузер дома на настольном ПК, а по пути на работу продолжить с тех же вкладок на ноутбуке или нетбуке. И для этого Вам не потребуется вспоминать, какие вкладки Вы открывали.
Синхронизация с iPhone. Данная функция поможет Вам синхронизировать данные с iPhone.
Рассмотрим работу Firefox Sync на примере Mozilla Firefox 3.6.13 и Firefox Sync 1.6.1. для этого в главном меню Mozilla Firefox выберем пункт Инструменты затем Настройки… и перейдём на вкладку Синхронизация . При этом Вы увидите следующее окно.
Хочу отметить, что синхронизация закладок Firefox, при помощи этого менеджера, происходит быстро и без проблем.
Нажмите на кнопку Управление учётной записью . Количество элементов управления в блоке Учётная запись Firefox Sync увеличится, как показано на рисунке ниже. Это позволяет сказать, что менеджеры паролей Firefox обладает достаточными возможностями по управлению учётными записями.


Firefox Sync выделяет достаточное количество места для хранения закладок, паролей и так далее.

Синхронизация закладок в Firefox при помощи этой функции становится на достаточную «ступеньку» обеспечения безопасности хранения Ваших данных.
Также при помощи ключей синхронизации можно попытаться реализовать подобие функции «Профиля синхронизации» (как у Xmarks). Просто не указывайте на вашем рабочем ПК ключ синхронизации, используемый на домашнем Firefox Sync.

Перестать использовать эту учётную запись . Данная ссылка позволит Вам сбросить всю информацию и настройки Вашей учётной записи синхронизации. Будьте осторожны при использовании данной функции.
В области Синхронизация браузера Вы можете выбрать типы данных для синхронизации. Помните, чем больше типов данных будет отмечено, тем больше возможностей вы получите, и тем дольше будет происходить процесс синхронизации.

Более детально о cинхронизации закладок Firefox Вы можете прочитать на сайте разработчика .
Также доступна статья в Википедии . При помощи данного расширения синхронизация закладок Firefox станет делом двух нажатий мыши.
В браузере Mozilla Firefox
имеется функция синхронизации данных
. С ее помощью можно синхронизировать закладки, пароли, историю посещенных сайтов, открытые вкладки и даже установленные в браузере дополнения.
Это очень удобно: допустим в Mozilla Firefox, который установлен на моем рабочем компьютере
имеется множество закладок и сохраненных паролей к сайтам. Я хочу, чтобы те же самые закладки и пароли были у меня и в Firefox, установленном у меня дома
. Причем, если я удалю какую-нибудь закладку дома, то на рабочем компьютере она тоже исчезнет. С помощью синхронизации все это можно реализовать.
Кстати, недавно (начиная с версии 29) процесс синхронизации в Mozilla Firefox изменился . Те, кто пользовался старой версией синхронизации, думаю согласятся, что процесс был не слишком удобным из-за использования секретных кодов сопряжения и паролей для восстановления утерянных ключей.
В новой версии будет необходимо использовать учетную запись Firefox . Т.е. введя свой логин и пароль на домашнем компьютере, либо рабочем компьютере – вы получите доступ к своим закладкам, настройкам и т.д. Тоже самое можно сделать и на планшете или смартфоне, если они на платформе Android.
Как сообщается на сайте разработчика, использовать одновременно старую и новую версию синхронизации не получится. Таким образом, чтобы создать учетную запись Firefox и воспользоваться новой синхронизацией, потребуется отсоединить свои текущие устройства от старой версии синхронизации.
И еще: хотя старая версия синхронизации пока и работает, продолжать ее поддержку Mozilla собирается в течении ограниченного времени. Поэтому мой вам совет: создайте себе учетную запись Firefox и пользуйтесь новой версией синхронизации .
Теперь подробнее о том, как это сделать:
1) Запускаем браузер Mozilla Firefox
и заходим в настройки. Здесь выбираем “Войти в Синхронизацию”: 2) В следующем окне жмем кнопку “Начать”. Дальше будет предложено . Введите здесь адрес своей электронной почты и придумайте пароль. Также надо будет выбрать год рождения. Затем жмем кнопку “Далее”:
2) В следующем окне жмем кнопку “Начать”. Дальше будет предложено . Введите здесь адрес своей электронной почты и придумайте пароль. Также надо будет выбрать год рождения. Затем жмем кнопку “Далее”: 3) После этого нам сообщат, что на указанную почту выслана ссылка для подтверждения аккаунта:
3) После этого нам сообщат, что на указанную почту выслана ссылка для подтверждения аккаунта: 4) Теперь заходим в свою почту – там нас уже ждет новое письмо. В нем жмем кнопку “Подтвердите”:
4) Теперь заходим в свою почту – там нас уже ждет новое письмо. В нем жмем кнопку “Подтвердите”: 5) Возвращаемся в нашу открытую вкладку и видим сообщение, что аккаунт подтвержден!
5) Возвращаемся в нашу открытую вкладку и видим сообщение, что аккаунт подтвержден!
Теперь на другом компьютере (или устройстве Android) запускаем браузер Mozilla Firefox .
1) Идем в настройки – жмем “Войти в Синхронизацию”. Затем жмем кнопку “Начать”.
2) Дальше в самом низу открывшегося окна жмем ссылку: “Уже есть аккаунт? Войти
”: 3) Далее вводим наш адрес электронной почты и пароль – нажимаем “Войти”:
3) Далее вводим наш адрес электронной почты и пароль – нажимаем “Войти”: 4) Если в последнем окошке нажмем “Управление”, то увидим, что находимся в своем аккаунте и что именно
синхронизируем:
4) Если в последнем окошке нажмем “Управление”, то увидим, что находимся в своем аккаунте и что именно
синхронизируем: Вот и всё! Можете зайти в браузере во вкладку “Закладки” и убедиться, что они точно такие же, как и на другом компьютере.
Вот и всё! Можете зайти в браузере во вкладку “Закладки” и убедиться, что они точно такие же, как и на другом компьютере.
Последний совет для тех, у кого уже используется старая версия синхронизации
: перед началом всех описанных выше действий, зайдите в настройки браузера и во вкладке “Синхронизация” не забудьте нажать “Отсоединить это устройство”. Тем самым вы избавите себя от возможных проблем: Если что-то в статье вам было не понятно – задавайте свои вопросы в комментариях!
Если что-то в статье вам было не понятно – задавайте свои вопросы в комментариях!
Продолжаю серию статей о настройке синхронизации настроек, закладок, паролей и других данных в различных браузерах с вашей учетной записью. Это позволяет заходить в один и тот же браузер под одной и той же учетной записью на разных устройствах и везде будут подгружаться ваши закладки, пароли и прочие данные, что очень удобно! Ранее уже шла речь о том как это сделать в Google Chrome и Opera , а сейчас речь пойдёт о не менее популярном браузере - Mozilla FireFox.
Что можно синхронизировать с учетной записью в Mozilla FireFox?
Как и другие браузеры, FireFox может синхронизировать:
Открытые вкладки браузера;
Историю посещений сайтов;
Сохранённые закладки;
Сохранённые логины и пароли от сайтов;
Установленные дополнения (расширения) для браузера;
Настройки браузера.
Большинство этих данных могут за счёт синхронизации моментально переноситься между вашими устройствами, где вы будете заходить в браузер Mozilla Firefox под той же учётной записью.
Такие данные, как настройки и дополнения, конечно, не смогут синхронизироваться со всеми устройствами, поскольку, например, для смартфонов и планшетов не могут установиться те же дополнения в браузер, что и для компьютера. Это проблема совместимости. Также и с настройками, на мобильных устройствах они могут быть иными. Но а при работе с другого компьютера с такой же операционной системой, синхронизироваться может всё!
Настройка синхронизации
Настраивается синхронизация в Мозилле довольно просто, впрочем, как и в других браузерах.
Запустите Mozilla Firefox, откройте его меню и выберите “Войти в Синхронизацию” .
Попадёте в раздел настроек синхронизации, где нужно нажать “Создать аккаунт”.
В следующий раз попасть в этот же раздел настроек вы можете следующим образом:
Откройте меню браузера и выберите “Настройки”.
Перейдите в раздел “Аккаунт Firefox”.
Откроется страница для прохождения регистрации. Заполните короткую анкету, указав email, на который будете регистрировать аккаунт в Firefox, придумайте и укажите пароль, а также возраст. Нажмите “Создать аккаунт”.
На следующей странице вы можете выбрать, какие данные браузера хотели бы синхронизировать с созданной учётной записью Mozilla. Например, можно синхронизировать только закладки или закладки с паролями, если остальное вам не нужно. Но рекомендую оставить для синхронизации всё! Потому что места это не занимает и, как говорится, лишним не будет. Вдруг что-то потом пригодится.
Войдите на свою почту и найдите там письмо от FireFox Account с темой “Подтвердите ваш адрес электронной почты …” или аналогичной. В письме нажмите “Подтвердить почту”.
Настройка синхронизации готова!
Теперь вам остаётся только войти в созданную только что учётную запись Mozilla FireFox на каком-нибудь другом устройстве, например, на смартфоне и за счёт синхронизации вы будете там видеть все пароли, которые сохраняли на другом устройстве, закладки, настройки и др. (смотря что выбрали для синхронизации).
Изменение параметров синхронизации
Если вам потребуется изменить настройки синхронизации, например, отключить синхронизацию каких-либо данных или, наоборот, включить, а также если потребуется сменить учётную запись, то всё это вы можете сделать в разделе “Настройки” - “Аккаунт Firefox”.
Там выберите, если необходимо, нужные синхронизируемые данные . Если хотите выйти из учётной записи и создать новую или просто войти в другую, нажмите “Отсоединить” и появятся соответствующие кнопки для входа в учётку и для создания новой.
Нажав “Управление аккаунтом” , вы попадёте в личный кабинет вашей учетной записи Firefox, где можно: изменить пароль; поставить аватарку; указать имя; указать дополнительный адрес электронной почты; посмотреть устройства, на которых у вас выполнен вход в эту учетную запись; удалить свой аккаунт (как правило, в этом нет смысла).
Заключение
Если пользуетесь браузером Mozilla FireFox, то рекомендую пользоваться синхронизацией. Очень и очень удобная вещь, как и в других браузерах! Потому что обычно, если кто-либо пользуется одним браузером на компьютере, то и на других устройствах, включая смартфоны и планшеты этот человек тоже пользуется тем же браузером. Следовательно будет очень удобно пользоваться одними закладками, историей, настройками и другими данными вашего браузера сразу на всех устройствах!
Современный человек активно пользуется интернетом, переходя с компьютера домашнего на компьютер рабочий, потом на смартфон или планшет, потом снова на домашний компьютер. На каждом устройстве закладываются страницы, иногда таких закладок достаточно много.
Необходимые шаги для синхронизации Мозилы
Отыскивать потерянную информацию в океане данных — занятие тяжелое. Также, как и заново прописывать персональные настройки, подтягивать расширения. Иногда необходимость сберечь данные возникает также при переустановке операционной системы.
Поэтому все современные браузеры имеют встроенные собственные системы, обеспечивающие приведение в соответствие данных пользователя при работе на разных гаджетах.Такая синхронизация предусмотрена и в Mozilla. Для этого существует сервис Firefox Sync. Итак, как синхронизировать мозилу. Разделим процесс на шаги.
Первый шаг
Для того, чтобы синхронизировать Mozilla Firefox нужно создать аккаунт — учетную запись. Именно он будет идентификатором, привязкой данных пользователя в системе. Воспользовавшись сервисом менеджера, юзер отправляет на хранение пароли, ключи, закладки на сервера браузера.
При заходе с нового устройства со своего профиля в Mozilla, чтобы синхронизировать закладки, он автоматически прогружает их туда. Желательно, чтобы на всех устройствах пользователя была установлена последняя версия Firefox.
Создаем профиль в браузере. Для этого:

Второй шаг
Поздравляем. Приступаем к непосредственно к процессу синхронизации закладок Mozilla.
Браузер откроет меню с соответствующим оглавлением. Там можно будет снять галочки с пунктов, которые ей не подлежат:
- вкладок;
- закладок;
- паролей;
- истории;
- дополнений;
- настроек.
Автоматически подтянутся необходимые свойства.
Третий шаг
Для того, чтобы синхронизировать Mozilla на всех имеющихся устройствах, нужно:

Для удаления какого-либо из устройств нужно сделать следующее:
- нажмите на три черточки в правом верхнем углу окна Файрфокс;
- внизу выпадающего окна будет прописан логин- обычно это адрес электронной почты, щелкаете;
- в открывшемся окне жмете Отсоединить и выбираете объект.
Процесс окончен. Вопрос как синхронизировать Мазила закрыт. Данные не будут потеряны при утрате гаджета, переустановке системы и иных событиях.
Каждый интернет-обозреватель имеет встроенную функцию переноса данных между разными устройствами. В браузере Mozilla для этого используется сервис Sync. С его помощью можно синхронизировать не только сохраненные пароли и закладки, но и открытые вкладки и панель часто посещаемых сайтов. Но разобраться во всех тонкостях процесса бывает сложно даже опытным пользователям.
Синхронизация за несколько шагов
Все, что вам необходимо для настройки, – это доступный адрес электронной почты. Сама же синхронизация Firefox состоит из нескольких шагов:
- Создание учетной записи.
- Настройка переноса данных.
- Добавление устройств к аккаунту.
Важно помнить , что синхронизация не предполагает резервного копирования данных. Если вы удалите данные на одном из гаджетов, то можете потерять их навсегда. Поэтому рекомендуется регулярно создавать резервные копии своих профилей, чтобы исключить их потерю.
Создание учетной записи
Если вы уже имеет учетную запись, то переходите к следующему пункту. Для создания аккаунта вам необходимо:
1.Открыть меню браузера и выбрать пункт «Войти в синхронизацию».
3.В новом окне ввести адрес электронной почты, придумать надежный пароль и подтвердить его. Возраст указывать не обязательно.

4.Откройте указанный почтовый ящик и подтвердите создание аккаунта.

После этого войдите в свою учетную запись Mozilla, используя свой адрес и пароль, указанный при регистрации несколько минут назад. После этого можно приступать к настройке переноса данных.
Настройка синхронизируемых данных
Настройка позволяет точно определить, какие именно данные будут доступны на других устройствах – закладки, история – или, возможно, вам потребуется синхронизация одних лишь паролей. Для настройки войдите в меню и щелкните по кнопке «Настройки», после чего:
1.На левой панели меню выберите пункт «Аккаунт».

2.В появившемся меню определите параметры переноса данных.

По завершении надстроек просто закройте вкладку – работает автоматическое сохранение.
Добавление новых устройств
Для добавления нового устройства с помощью встроенного расширения Firefox Sync вам необходимо войти на нем в аккаунт. Чтобы сделать это, откройте меню и выберите «Войти в синхронизацию», а затем пункт «Войти». После этого остается лишь ввести данные учетной записи и подтвердить вход с помощью письма в вашем электронном ящике.

После этого процесс переноса данных начнется автоматически. Перед выполнением операции не рекомендуется оставлять открытых вкладок, чтобы избежать путаницы.
Синхронизация с аккаунтом Google
Встроенная система не поддерживает синхронизацию данных с аккаунтом Google. Для переноса данных следует воспользоваться одним из двух сторонних сервисов. Первый из них – это Xmarks. Сервис является платным, однако основные сведения – пароли и закладки – синхронизирует безвозмездно.
Используя представленную инструкцию, браузер на вашем устройстве обязательно синхронизируется с вашим основным устройством. Теперь, где бы вы ни были, вам не придется вспоминать пароли от любимых сервисов или социальных сетей.