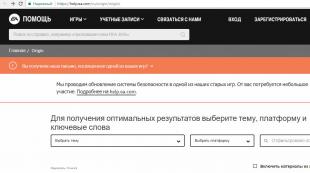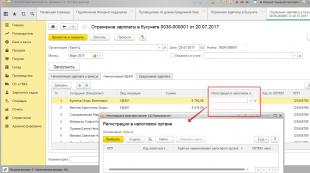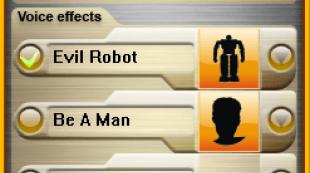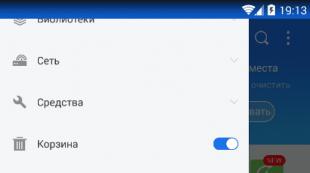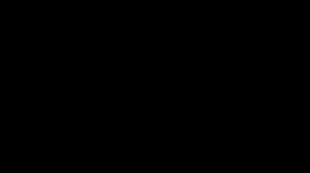Как установить принтер hp laserjet 1102 без диска. Как устанавливаются принтера без диска
Доброго времени суток друзья.
В общем ситуация следующая. На днях принес мне сие чудо вместе со своим нубуком ноутбуком на котором уже 7 лет!!! работает ХР-шка (с 2008 г.) и говорит: «Диман, что хочешь делай, но поставь мне дрова на ХР. 7-ка не не особо будет производительной. Оперативки 3 Гб, поэтому выручай, у меня не получилось, какой то нетворк фрамеворк просит». Все бросил и ушел.
Ну думаю, фигня вопрос, сейчас сделаем. .Net Framework 4 достал, установил. Все Ок. Пришло дело устанавливать и тут началось…
Как он на горшок запросился запросил подключить кабель, я выполнил этот шаг и так ждал…ждал…ждал, пока не выскочила ошибка мне вот такая.
Ну думаю ладно еще подожду, может все таки запустится…ан нет дойдя до 100% обнаружения устройства он мне выплюнул следующую, не менее прекрасную ошибку. И что самое интересное, драйвер на сканер установился….
Эмоции переполняли…И как еще сказал Иван Васильевич из кинофильма «Иван Васильевич меняет профессию»: «Чего тебе еще надо собака. Да ничего не надо. Ну так женись хороняка, царь отпускает ее»…А вот меня не отпускал принтер…
Ну думаю, ладно, раз ты так по инструкции не установился, может думаю ручками сейчас укажу драйвер и ты у меня заработаешь…
И после некоторых манипуляций на последнем шаге, когда нужно жмакнуть «Готово», нажимаю и…
Ну думаю или лыжи не едут или я, уже того…
Плюнул на него и оставил до следующего дня. Начал искать ответы в сети и кроме того, что драйвера мол кривые и все такое и вообще HP команда не самые лучшие драйвера ваяет, ну спорить с этим не буду…Всякое бывает. Но как же мне поставить. Такое ощущение было, что принтер тебе говорит: «Ломай, ломай меня полность. Полностью ломай» 😆 😆 😆 Да-да,так и было 😆
Я уж и антивирь отклчил, думаю может он…нет…Все тоже самое. Может правда дрова, пошел на оффсайт и скачал самые свежие иии…тоже самое… 👿 👿 👿
Слов просто не было… Дай думаю пробегусь антивирем поищу вирусняк, может он чего, бывает такое, что вирусняк какой нибудь дыру сделал…Нашел около 200-от вирусов, почистил, устанавливаю драйвера снова и все коту под хвост…
Думаю ну хорошо, звоню знакомому, говорю: «Слушай, может я снесу винду и поставлю на чистую». «А вдруг не пойдет?». Говорю: «Хорошо, сейчас попробую на 7-ку установить»…ииии…установились.
В итоге, в общем и целом дошел до другого парнишки у него тоже хрюшка стоит, говорю дай у тебя попробую поставить, установились так же, все прекрасно…Думаю вот чувствую где то я напортачил.
Иду снова к ноуту, устанавливаю.NetFramework 3.5 SP1 и что Вы думаете, установилось все до последнего драйвера, ничего не пропустилось.
Вот так из-за версии этого самого фреймворка очень много зависит, поставятся драйвера или нет, будешь голову ломать или нет 🙂
Можно ли представить полноценную работу на компьютере без подключения к принтеру? Пожалуй, будучи геймером, ответ на этот вопрос можно дать утвердительный. Что ни говори, а на качество игр отсутствие возможности распечатывать документы никак не влияет. Тем не менее для любителей поработать в Word, Excel и прочих текстовых программах, иметь под рукой рабочее устройство печати не просто важно, а жизненно необходимо. Благо, что стоит такое удовольствие сегодня недорого. Однако недостаточно просто купить подходящую модель, нужно еще знать, как правильно установить ее на ПК с Windows 7.
Обзор способов подключения
В зависимости от размещения принтера и фактического доступа к нему пользователя можно выделить 2 варианта установки этого устройства на компьютер с Windows 7, а именно:
- подсоединить его напрямую к ПК (локальный метод);
- установить через сеть (сетевой метод).
Стоит ли объяснять, когда и какой способ нужно применять для подключения? Таки да? Что ж тогда растолкуем, дело-то несложное. В принципе уже из названия таких методов становится понятно, что локальный способ предполагает использование устройства для печати только на одном компьютере, в то время как сетевой дает возможность печатать документы на одном устройстве пользователям нескольких ПК.
С этим разобрались? Отлично! Тогда остается только разобраться с тем, как действовать при локальном и сетевом методе установки на Windows 7.
Вариант № 1: Локальное подключение
Как установить принтер с помощью локального метода на Windows 7? Очень просто! Достаточно подключить его через шину USB к компьютеру. Заметим, что если настройки Windows выставлены правильно, не менялись с момента установки операционной системы, подключенное оборудование распознается и установится на ПК автоматически.
Однако удается такой фокус не всегда. Как быть, если на компьютер, например, не устанавливается принтер модели HP LaserJet 1010? В этом случае действуем так.
Шаг № 1: Подключаем к ПК.
Для начала подсоединяем принтер с помощью USB-кабеля к компьютеру и включаем его в сеть. Далее открываем меню «Пуск» и выбираем вкладку «Устройства и принтеры»:

В появившемся окошке находим и кликаем мышкой вкладку «Установка принтера»:

Затем определяемся с вариантом подключения. Хотите установить его локальным методом? Не передумали? Тогда кликаем пункт «Добавить локальный принтер»:

Далее выбираем порт принтера. В принципе лучше оставить все как есть, без изменений, так как порт LPT1 полностью соответствует требованиям установки. На этом подключение завершено. Остается только внести настройки в его работу. Для этого кликаем мышкой по кнопку «Далее» и переходим к следующему шагу.

Шаг № 2: Вносим настройки в работу принтера.
Что предстоит выполнить в первую очередь? Для начала установить драйвер. Сделать это можно тремя способами:
- воспользовавшись установочным диском;
- с помощью мастера установки оборудования;
- через центр обновления Windows:

Допустим, что в момент установки HP LaserJet 1010 у нас не оказалось диска с драйвером для него, он не устанавливается или мы используем компьютер без привода. Что делаем в этом случае? Казалось бы, все просто: установить его можно из Центра обновления Windows. Но не тут-то было.
В Windows 7 официального драйвера для HP LaserJet 1010 нет. В этом случае есть 2 варианта действий:
- установить его, скачав из интернета;
- выбрать в мастере установки драйвер для HP LaserJet 3055 PCL5.
Мы выберем последний вариант, так как несмотря на разницу в названии, он полностью подходит для HP LaserJet 1010:


Теперь остается только определиться с параметрами доступа к принтеру с других ПК. В этом случае мы либо ограничиваем его (пункт «Нет общего доступа…»), либо позволяем печатать на нем («Разрешить общий доступ…»):

На этом настройка устройства завершена. Остается проверить его работу.
Шаг № 3: Проверяем печать.
Итак, если все действия по подключению и настройке были выполнены верно, после выбора параметров доступа к принтеру появится окошко с сообщением об успешной его установке. Так ли это на самом деле, нужно еще проверить. Как это сделать? Нажать кнопку «Печать пробной страницы»:

Все работает? Печатает без сбоев? Тогда можете смело себя похвалить! Постарались на славу!
Вариант № 2: Сетевое подключение
Разобрались с локальным подключением? Тогда установить сетевой принтер в Windows 7 не составит абсолютно никакого труда.
Шаг № 1: Подключение и настройка сетевого принтера.
Что делаем? Через «Пуск» заходим в «Устройства и принтеры», жмем «Установка принтера» и выбираем в появившемся окошке пункт «Добавить сетевой…»:

В итоге Windows 7 автоматически выполнит поиск всех подключенных к сети принтеров. Что нам потребуется? Для начала узнать название сетевого устройства печати, к которому нам предстоит подсоединиться. Узнали? Тогда выбираем подходящий вариант и нажимаем «Далее»:

В результате компьютер подключится к устройству и автоматически установит драйвера для него. Что делать если он не устанавливается? Обратить внимание на системные сообщения. По порой этот процесс требует ручной настройки. В частности, в окошке установки сетевого принтера может появиться кнопка «Установить драйвер». Нажав на нее, проблема устранится сама собой и на экране высветится соответствующее сообщение об успешной установке сетевого принтера:

Шаг № 2: Проверка работы
Как проверить работу сетевого принтера? Распечатать любой документ. Вроде бы с этим должен справиться каждый, не так ли? Но что делать в том случае, если документ был послан на печать, и не распечатался? Такое, заметим, случается довольно часто. Как решить проблему? Для начала проверить такие настройки:
- определить подсоединено ли оборудование к главному компьютеру;
- установить, нет ли ограничений для такого сетевого принтера;
- проверить подключен ли он к сети;
В этой статье мы разберемся как установить принтер без установочного диска.
Есть два варианта:
Windows Update;
Скачать драйвер самому.
Windows Update устанавливает базовые драйверы. Они позволяют только печатать и/или сканировать. Дополнительные функции, такие как обработка изображения перед печатью, настройка цветов и другие - будут недоступны.
Преимущества второго способа в том, что мы скачаем самое свежее программное обеспечение для устройства и будут доступны все специфические функции.
Windows Update
Под Windows есть огромная база программного обеспечения практически для всех периферийных устройств, включая печатающие. Используем ее.
Подключаем принтер или МФУ к компьютеру и ждем пару минут. Произойдет идентификация или определение устройства и Windows попробует установить драйвер. Так как вы читаете эту статью, то,скорее всего, этот способ не сработал. Запустим обновление вручную.
Заходим по пути:
Control Panel > Hardware and Sound > Devices and Printer
или
Панель управления > Оборудование и Звук > Устройства и Принтеры
Жмем на иконке компьютера правой кнопкой мышки и выбираем - Windows Update.
В открывшемся окошке кликаем «Check for updates» (Проверка обновлений).

Выполнится поиск программного обеспечения для ваших устройств. Если что-то найдется, то либо скачается и установится автоматически, либо вам необходимо будет дать разрешение. В моем случае все делается на автомате.

Возможно, потребуется перезагрузить компьютер. Выполняете и смотрите установился ли принтер. Если устройство установилось, но не печатает, то я бы подключил его в другой порт USB.
Чтобы операционная система всегда автоматически подгружала драйверы и картинки для подключенных устройств можно сделать следующее.
Вызываем контекстное меню правой кнопкой мышки на значке компьютера и выбираем Device installation settings.


Теперь при подключении нового устройства Windows будет автоматически искать драйвер в своей базе.
Как установить драйвер из центра обновления (на примере HP 1015)
1. Отключаем HP 1015 от компьютера.
2. Меню «Пуск» > «Устройства и принтеры».
3. «Установка принтера».

4. «Добавить локальный принтер»


6. «Центр обновления Windows»

7. Ждем загрузки списка доступных драйверов.
8. Выбираем «HP» > «HP LaserJet 1015″ > жмем «Далее».




12. HP 1015 установлен.

13. Удаляем установленное устройство

Сам принтер нам не нужен. Нам нужно программное обеспечение, которое устанавливается вместе с ним.
14. Подключаем HP 1015 к компьютеру и ждем пока агрегат «схватит» уже установленный драйвер.
Скачивание и установка вручную
Возьмем для примера HP DeskJet F380. Если вы не знаете модель своего принтера или МФУ, то внимательно изучите опознавательные надписи на корпусе. Также найти модель можно на наклейке сзади или снизу устройства.
Открываем браузер и в Google или Яндекс пишем «HP DeskJet F380 драйвер». Вы подставляете свою модель.
В большинстве случаев на первом месте, или на первой странице выдачи, будет ссылка на страничку поддержки оборудования на официальном сайте производителя.

Понять, что это официальный сайт можно по адресу.
Качать с официального сайта удобнее по двум причинам:
- Нет вредоносного кода;
- Там само свежее ПО.
Если на первой странице выдачи не оказалось ссылки на официальный сайт, то можно найти его самому. Задаем «HP» и выбираем сразу «Драйвера» или «Поддержка и драйверы».

В разделе «Драйверы и материалы для загрузки» задаем свою модель (например, «F380″) и жмем «Перейти».
Или, можно справа в разделе «Определить продукт» нажать «Найти сейчас» и следовать инструкциям мастера. (Эта опция пока доступна для Windows XP/Vista/7 с браузерами: Internet Explorer (IE) 6.0+; Firefox 3.6.x, 12.0+; Google Chrome).

Выбираем из результатов поиска наше устройство.

Из выпадающего списка выбираем свою операционную систему и жмем «Отправить».

В разделе «Драйвер» жмем «Загрузить».

Здесь может быть несколько вариантов программного обеспечения. Например, полнофункциональное ПО и базовый драйвер. Если вам нужно расширенные возможности устройства и обработки изображений - скачивайте полнофункциональное ПО.
Запускаем скачанный файл.


Произойдет распаковка файлов и запустится мастер установки. Жмем «Install» и следуем дальнейшим инструкциям.

Настройка принтера HP при подключении по кабелю USB к компьютеру под управлением Windows. Чтобы максимально использовать поддерживаемые функции принтера, подключенного по USB, установите полнофункциональные драйвер HP.
Шаг 1. Подготовьте настройку принтера
Проверьте требования и удалите любые ранее установленные версии принтера в Windows для подготовки к настройке подключения по USB и установке драйверов.

Шаг 2. Установка драйвера и настройка подключения
Загрузите и установите самый оптимальный из доступных драйверов печати, чтобы завершить подключение по USB.
Можно выполнять установку с диска из комплекта поставки принтера?
Да, но версия драйвера может быть устаревшей или несовместима с новыми операционными системами. С диска устанавливается версия драйвера, который изначально поставляется вместе с принтером.
Убедитесь, что на диске драйверы, совместимые с вашей ОС, особенно, если было выполнено обновление компьютера. В противном случае установка может завершиться неудачей.
Какие имеются типы драйверов в разделе "Загрузка ПО и драйверов HP"?
В разделе . может быть доступно более одного типа драйвера для вашего принтера. Данное руководство поможет определить, какой драйвер следует загрузить.
Примечание.В зависимости от принтера и версии операционной системы может не быть доступного для загрузки драйвера в разделе загрузок HP. Если пункт Установка драйвера принтера с использованием встроенного решения Windows отображается в разделе Программное обеспечение для установки драйвера/продукта без кнопки загрузки, щелкните Подробнее , чтобы установить драйверы, предоставленные через Windows.
|
Тип драйвера | |
|
Полнофункциональный драйвер или драйвер из комплексного решения Установите полнофункциональный драйвер или драйвер из комплексного решения, если доступно, чтобы максимально эффективно использовать все возможности принтера. |
В прошлой статье мы разобрались как установить принтер с установочного диска в этой разберемся как быть если диска нет.
Есть два варианта:
- Скачать драйвер самому.
Windows Update устанавливает базовые драйверы. Они позволяют только печатать и/или сканировать. Дополнительные функции, такие как обработка изображения перед печатью, настройка цветов и другие — будут недоступны.
Преимущества второго способа в том, что мы скачаем самое свежее программное обеспечение для устройства и будут доступны все специфические функции.
Под Windows есть огромная база программного обеспечения практически для всех периферийных устройств, включая печатающие. Используем ее.
Подключаем принтер или МФУ к компьютеру и ждем пару минут. Произойдет идентификация или определение устройства и Windows попробует установить драйвер. Так как вы читаете эту статью, то,скорее всего, этот способ не сработал. Запустим обновление вручную.
Заходим по пути:
Control Panel > Hardware and Sound > Devices and Printer
Панель управления > Оборудование и Звук > Устройства и Принтеры
Жмем на иконке компьютера правой кнопкой мышки и выбираем — .
В открывшемся окошке кликаем «Check for updates» (Проверка обновлений).
 Выполнится поиск программного обеспечения для ваших устройств. Если что-то найдется, то либо скачается и установится автоматически, либо вам необходимо будет дать разрешение. В моем случае все делается на автомате.
Выполнится поиск программного обеспечения для ваших устройств. Если что-то найдется, то либо скачается и установится автоматически, либо вам необходимо будет дать разрешение. В моем случае все делается на автомате.

Возможно, потребуется перезагрузить компьютер. Выполняете и смотрите установился ли принтер. Если устройство установилось, но не печатает, то я бы подключил его в другой порт USB. (Если принтер в принципе не печатает — можно посмотреть ).
Чтобы операционная система всегда автоматически подгружала драйверы и картинки для подключенных устройств можно сделать следующее.
Вызываем контекстное меню правой кнопкой мышки на значке компьютера и выбираем Device installation settings .


Теперь при подключении нового устройства Windows будет автоматически искать драйвер в своей базе.
Как установить драйвер из центра обновления (на примере HP 1015)


- Ничего не меняем. «Далее»

- «Центр обновления Windows»

- Ждем загрузки списка доступных драйверов.
Выбираем «HP» > «HP LaserJet 1015» > жмем «Далее».

- «Далее»




- Удаляем установленное устройство

Сам принтер нам не нужен. Нам нужно программное обеспечение, которое устанавливается вместе с ним.
- Подключаем HP 1015 к компьютеру и ждем пока агрегат «схватит» уже установленный драйвер.
Настройка функции автоматических обновлений в системе Windows 8|http://www.youtube.com/watch?v=5wn6VBS26gQ
Драйвер для Epson LX-300 под Windows 7/8/8.1/10|http://www.youtube.com/watch?v=pbdhDJi4GpA
Установка драйвера HP LASERJET 1015 через центр обновления Windows|http://www.youtube.com/watch?v=rCceydYLbjI
Скачивание и установка вручную (.exe)
Возьмем для примера HP DeskJet F380. Если вы не знаете модель своего принтера или МФУ, то внимательно изучите опознавательные надписи на корпусе. Также найти модель можно на наклейке сзади или снизу устройства.

Скачивание и установка вручную (.zip)
Установка драйвера от другого принтера
Рассмотрим на примере Windows 7 64-bit и принтера Xerox Phaser 3116.
На сайте производителе ПО для этой системы нет. Можно попробовать от Xerox Phaser 3117 .

Печатайте с удовольствием.