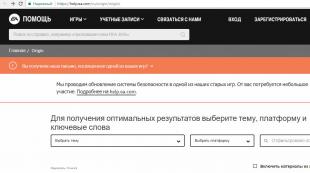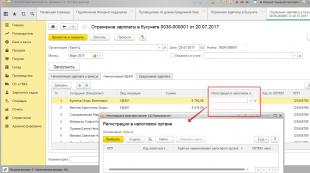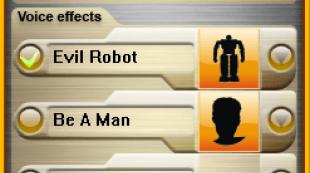Построение таблиц и графиков в экселе. Графики и диаграммы в Microsoft Excel
Информацию, которая отображается визуально, воспринимать гораздо легче, это доказанный факт. Особенно ярко тенденция отслеживается в разных сравнениях. Ниже мы рассмотрим, как построить диаграмму в Excel по данным таблицы. Это будет пошаговая инструкция без лишней «воды» также затронем ряд сопутствующих вопросов.
Создаем диаграмму
Решать задачу мы будем разными способами, вы же выберете наиболее подходящий. Итак, приступаем.
Гистограмма
Данный тип подойдет тогда, когда нам нужно просто визуально отобразить значения, или сравнить их с другими.
- Для того чтобы начать создавать диаграмму, изначально следует иметь данные, которые лягут в ее основу. Поэтому, выделяем весь столбик цифр из таблички и жмем комбинацию кнопок Ctrl+C.
- Далее, кликаем по вкладке [k]Вставка и выбираем гистограмму. Она как нельзя лучше отобразит наши данные.
- В результате приведенной последовательности действий в теле нашего документа появится диаграмма. В первую очередь нужно откорректировать ее положение и размер. Для этого тут есть маркеры, которые можно передвигать.
- Мы настроили конечный результат следующим образом:
- Давайте придадим табличке название. В нашем случае это [k]Цены на продукты. Чтобы попасть в режим редактирования, дважды кликните по названию диаграммы.
- Также попасть в режим правки можно кликнув по кнопке, обозначенной цифрой [k]1 и выбрав функцию [k]Название осей.
- Как видно, надпись появилась и тут.
Так выглядит результат работы. На наш взгляд, вполне неплохо.
Сравнение разных значений
Если у вас есть несколько значений, их тоже можно добавить сюда же, так, мы сможем получить отличный материал для визуального сравнения.
- Копируем цифры второго столбца.
- Теперь выделяем саму диаграмму и жмем Ctrl+V. Эта комбинация вставит данные в объект и заставит упорядочить их, снабдив столбиками разной высоты.
В программе есть сотни других типов графиков, их можно найти в меню [k]Вставка. Путем проб и комбинаций с каждым нужно разбираться по-отдельности.
Процентное соотношение
Для того чтобы более четко понимать роль различных ячеек нашей таблицы и в целом ее значений, можно сопоставить результаты в виде круговой диаграммы. Причем делать это мы будем с выводом процентного соотношения. Приступаем.
- Как и в предыдущих случаях копируем данные нашей таблички. Для этого достаточно выделить их и нажать комбинацию клавиш Ctrl+C. Также можно воспользоваться контекстным меню.
- Снова кликаем по вкладке [k]Вставка и выбираем круговую диаграмму из списка стилей.
Сегодня рассмотрим на пошаговом примере, как построить график в Excel. Для этого мы будем использовать последнюю версию программы, актуальную на сентябрь 2016 года.
У многих новичков, которые только начинают осваивать программу Excel, часто возникает много вопросов. На самом деле, работать с этой программой не сложно, в чем вы сейчас сами убедитесь. Итак, начнем.
1. Шаг первый.
У вас должен быть установлен пакет программного обеспечения Microsof Office. Если его нет, вот ссылка где его можно скачать и установить на свой компьютер — https://products.office.com/ru-RU/try .
Дальше нужно создать файл Excel. Я это сделаю на рабочем столе моего компьютера. Для этого наведу курсор мыши на свободное место, нажму левую кнопку мыши и из выпадающего списка выберу «Создать». Затем в выпадающем меню выберу создать «Лист Microsoft Excel» .
2. Шаг второй.
Открываем созданный файл.

3. Шаг третий.
Добавим в лист данные, которые будут отображаться в будущем графике. Для примера я взял произвольный курс доллара по отдельным дням.

4. Шаг четвертый.
Выделим наши данные при помощи курсора мыши.

5. Шаг пятый.
Теперь в верхней панели редактирования документа выбираем вкладку «Вставка». Откроется панель где будут предложены различные типы графиков и диаграмм. Выберем понравившийся или тот, который отвечает всем вашим требованиям и жмем на него.

6. Шаг шестой.
При нажатии на тип графика, программа предложит выбрать разновидности графиков в экселе, при этом предварительно можно видеть, как график будет отображен. Кликаем по нужному варианту.

7. Шаг седьмой.
График построен. Теперь его можно скопировать, например, для того, чтобы вставить в текстовый документ. В следующем шаге показано, как это сделать.

8. Шаг восьмой.
Кликнем по графику левой кнопкой мыши и в появившемся окне выбираем «Копировать».

9. Шаг девятый.
Отрываем документ Office Word и вставляем в туда наш график.

Как видно из этой пошаговой инструкции, не сложно работать в программе Эксель и построить график.
Более детальное построение диаграмм можно увидеть в видео.
Excel – наиболее популярная программа для работы с электронными таблицами. В программе Excel очень удобно выполнять экономико-статистические и другие расчеты, а также формировать разнообразные таблицы и отчеты.
Одной из наиболее типичных задач, при работе с программой Excel, является построение графика. Благодаря инструментам Excel создать график довольно просто. В данной статье мы рассмотрим эту задачу и расскажем о том, как построить график в Excel.
Шаг № 1. Подготовка данных для графика.
Для того чтобы построить график в Excel нам нужны исходные данные. У вас будут свои исходные данные, а мы рассмотрим процесс создания графиков на примере вот такой простой таблицы с информацией об урожае.
Шаг № 2. Выделяем данные, которые будут использоваться для построения графика в Excel.
Для того чтобы при создании графика программа Excel могла сразу получить нужные данные, вам необходимо выделить область в которой они находятся.

Шаг № 3. Переходим на вкладку «Вставка»
Не снимая выделения, с нужной нам области, переходим на вкладку «Вставка ».

Шаг № 4. Создаем график с помощью соответствующей кнопки.
На вкладке «Вставка » найдите кнопку «График ». Нажмите на данную кнопку и в выпадающем меню выберите один из вариантов оформления графика. Позже вы сможете поменять оформление.

Шаг № 5. Настройка созданного графика.
После того как вы создали график, на листе Excel должно появится небольшое плавающее окно с графиком. Вы можете переместить данное окно в любое удобное для вас место.

Шаг № 6. Настройка параметров построенного графика.
После построения графика программа Excel позволяет настроить практически все его параметры. Например, если вы неверно указали область с данными, то можно воспользоваться функцией «Выбрать данные ». Данная функция позволяет изменить область, данные с которой используются для создания графика.
Для этого выделите ваш график и откройте вкладку «Конструктор ». На данной вкладке находится кнопка «Выбрать данные ».

Нажмите на эту кнопку и выделите правильную область и нажмите на кнопку «OK ».

После этого программа Excel перестроит график с использованием новых данных. Кроме этого на вкладках «Конструктор », «Макет » и «Формат » вы найдете множество настроек, которые изменяют внешний вид графика. Это позволит создать график, который будет вписываться по стилю в ваш документ.
Информация воспринимается легче, если представлена наглядно. Один из способов презентации отчетов, планов, показателей и другого вида делового материала – графики и диаграммы. В аналитике это незаменимые инструменты.
Построить график в Excel по данным таблицы можно несколькими способами. Каждый из них обладает своими преимуществами и недостатками для конкретной ситуации. Рассмотрим все по порядку.
Простейший график изменений
График нужен тогда, когда необходимо показать изменения данных. Начнем с простейшей диаграммы для демонстрации событий в разные промежутки времени.
Допустим, у нас есть данные по чистой прибыли предприятия за 5 лет:
* Цифры условные, для учебных целей.Заходим во вкладку «Вставка». Предлагается несколько типов диаграмм:
Выбираем «График». Во всплывающем окне – его вид. Когда наводишь курсор на тот или иной тип диаграммы, показывается подсказка: где лучше использовать этот график, для каких данных.

Выбрали – скопировали таблицу с данными – вставили в область диаграммы. Получается вот такой вариант:

Прямая горизонтальная (синяя) не нужна. Просто выделяем ее и удаляем. Так как у нас одна кривая – легенду (справа от графика) тоже убираем. Чтобы уточнить информацию, подписываем маркеры. На вкладке «Подписи данных» определяем местоположение цифр. В примере – справа.

Улучшим изображение – подпишем оси. «Макет» – «Название осей» – «Название основной горизонтальной (вертикальной) оси»:

Заголовок можно убрать, переместить в область графика, над ним. Изменить стиль, сделать заливку и т.д. Все манипуляции – на вкладке «Название диаграммы».

Вместо порядкового номера отчетного года нам нужен именно год. Выделяем значения горизонтальной оси. Правой кнопкой мыши – «Выбрать данные» - «Изменить подписи горизонтальной оси». В открывшейся вкладке выбрать диапазон. В таблице с данными – первый столбец. Как показано ниже на рисунке:

Можем оставить график в таком виде. А можем сделать заливку, поменять шрифт, переместить диаграмму на другой лист («Конструктор» - «Переместить диаграмму»).
График с двумя и более кривыми
Допустим, нам нужно показать не только чистую прибыль, но и стоимость активов. Данных стало больше:

Но принцип построения остался прежним. Только теперь есть смысл оставить легенду. Так как у нас 2 кривые.

Добавление второй оси
Как добавить вторую (дополнительную) ось? Когда единицы измерения одинаковы, пользуемся предложенной выше инструкцией. Если же нужно показать данные разных типов, понадобится вспомогательная ось.
Сначала строим график так, будто у нас одинаковые единицы измерения.

Выделяем ось, для которой хотим добавить вспомогательную. Правая кнопка мыши – «Формат ряда данных» – «Параметры ряда» - «По вспомогательной оси».

Нажимаем «Закрыть» - на графике появилась вторая ось, которая «подстроилась» под данные кривой.

Это один из способов. Есть и другой – изменение типа диаграммы.
Щелкаем правой кнопкой мыши по линии, для которой нужна дополнительная ось. Выбираем «Изменить тип диаграммы для ряда».

Определяемся с видом для второго ряда данных. В примере – линейчатая диаграмма.

Всего несколько нажатий – дополнительная ось для другого типа измерений готова.
Строим график функций в Excel
Вся работа состоит из двух этапов:
- Создание таблицы с данными.
- Построение графика.
Пример: y=x(√x – 2). Шаг – 0,3.
Составляем таблицу. Первый столбец – значения Х. Используем формулы. Значение первой ячейки – 1. Второй: = (имя первой ячейки) + 0,3. Выделяем правый нижний угол ячейки с формулой – тянем вниз столько, сколько нужно.

В столбце У прописываем формулу для расчета функции. В нашем примере: =A2*(КОРЕНЬ(A2)-2). Нажимаем «Ввод». Excel посчитал значение. «Размножаем» формулу по всему столбцу (потянув за правый нижний угол ячейки). Таблица с данными готова.

Переходим на новый лист (можно остаться и на этом – поставить курсор в свободную ячейку). «Вставка» - «Диаграмма» - «Точечная». Выбираем понравившийся тип. Щелкаем по области диаграммы правой кнопкой мыши – «Выбрать данные».
Выделяем значения Х (первый столбец). И нажимаем «Добавить». Открывается окно «Изменение ряда». Задаем имя ряда – функция. Значения Х – первый столбец таблицы с данными. Значения У – второй.

Жмем ОК и любуемся результатом.

С осью У все в порядке. На оси Х нет значений. Проставлены только номера точек. Это нужно исправить. Необходимо подписать оси графика в excel. Правая кнопка мыши – «Выбрать данные» - «Изменить подписи горизонтальной оси». И выделяем диапазон с нужными значениями (в таблице с данными). График становится таким, каким должен быть.

Наложение и комбинирование графиков
Построить два графика в Excel не представляет никакой сложности. Совместим на одном поле два графика функций в Excel. Добавим к предыдущей Z=X(√x – 3). Таблица с данными:

Выделяем данные и вставляем в поле диаграммы. Если что-то не так (не те названия рядов, неправильно отразились цифры на оси), редактируем через вкладку «Выбрать данные».
А вот наши 2 графика функций в одном поле.

Графики зависимости
Данные одного столбца (строки) зависят от данных другого столбца (строки).
Построить график зависимости одного столбца от другого в Excel можно так:

Условия: А = f (E); В = f (E); С = f (E); D = f (E).
Выбираем тип диаграммы. Точечная. С гладкими кривыми и маркерами.
Выбор данных – «Добавить». Имя ряда – А. Значения Х – значения А. Значения У – значения Е. Снова «Добавить». Имя ряда – В. Значения Х – данные в столбце В. Значения У – данные в столбце Е. И по такому принципу всю таблицу.

Готовые примеры графиков и диаграмм в Excel скачать:
Пример как сделать шаблон дашборда для формирования отчета по индексу удовлетворенности клиентов CSAT. Скачать готовый дашборд C-SAT для анализа индексов и показателей.
Пример создания шаблона динамической круговой диаграммы отображения показателей KPI на дашборде. Скачать круговую диаграмму показателей KPI в процентах для дашборда.
Как сделать шаблон, дашборд, диаграмму или график для создания красивого отчета удобного для визуального анализа в Excel? Выбирайте примеры диаграмм с графиками для интерактивной визуализации данных с умных таблиц Excel и используйте их для быстрого принятия правильных решений. Бесплатно скачивайте готовые шаблоны динамических диаграмм для использования их в дашбордах, отчетах или презентациях.
Точно так же можно строить кольцевые и линейчатые диаграммы, гистограммы, пузырьковые, биржевые и т.д. Возможности Excel разнообразны. Вполне достаточно, чтобы наглядно изобразить разные типы данных.
Как построить график в Excel
Многие задаются вопросом «Как построить график в Excel?». Хотя на самом деле это довольно простая задача, но неопытные пользователи порой сбиваются с толку и теряются, в выборе типа диаграмм, и правильном построении таблиц с данными.
В Excel имеется два варианта диаграмм для создания графиков:
точечная диаграмма;
график.
Точечные диаграммы зачастую применяют при наличии двух рядов данных, и показатели одного из рядов, используют для определения второго. Наилучшим примером этого, является диаграмма функции y=x 2.
Что же касается графика, то его используют для обычного просмотра изменения данных.
Строим диаграммы «график»
Чтобы построить график, вам достаточно совершить не больше одного-двух касаний. В качестве примера, возьмем показатели доллара в декабре.
Следует выделить таблицу, и на вкладке «Вставка», выберите кнопку «График». После нажатия вы получите несколько вариантов графика.

Варианты графиков
Среди предложенных вариантов, выберете наиболее подходящий. В качестве примера мы выбрали график с маркерами.
Вот результат

График точечной диаграммы
Теперь давайте рассмотрим способ создания графика, через точечную диаграмму. Зачастую ее применяют для создания графиков функций. В качестве примера, возьмем формулу y=x 2.
Теперь нам нужно составить таблицу с данными из двух столбиков.

Таблица по формуле y=x 2
Выделяем таблицу и заходим в панель управление, в «Вставку», выбирая там «точечную диаграмму».


Как построить график в Экселе по точкам? График точечной диаграммы
Теперь давайте поработаем с вкладкой «Конструктор». Тут следует добавить несколько рядов данных:

Еще одна таблица данных
Возвращаемся к таблице и выбираем вкладку «конструктор». Там нажимаем клавишу «Выбрать данные». Вам будет представлено окно, в котором мы можем выбрать как диапазон нашу новую табличку.