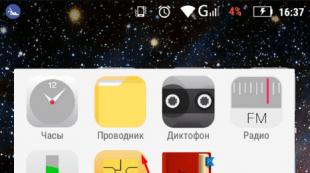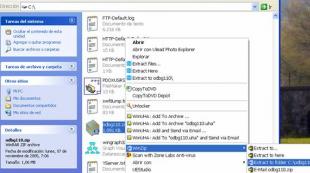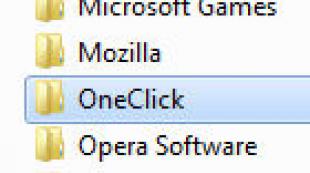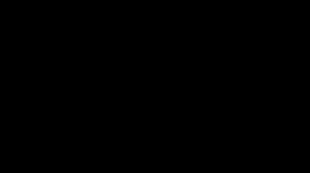Появился экран смерти после перезагрузки что делать. Что делать, если синий экран смерти Windows
Всем доброго времени суток. У Вас бывало такое — вот работаешь ты себе работаешь, сидишь в инете, и тут бац синий экран с белыми буквами на английском языке, цифры всякие, и вернуться к работе вновь можно только после нажатия кнопочки reset () на корпусе системного блока? Подобное явление получило название — Синий экран смерти BSOD . Пренеприятнейшая вещь. Сегодня я вам поведаю об этой гадости, что это и как с этим бороться.
Общие сведения
Постараюсь кратенько изложить, что такое Синий экран смерти BSOD. Этот экран появляется тогда, когда в операционной системе Windows возникает непоправимая ошибка из-за, которой ОС не может продолжать дальнейшую работу. Всё, что может сделать система — это записать в специальный дамп файл причину возникновения этой ошибки. Далее на экран выводится сообщение о причине ошибки и что её вызвало, затем перезагрузка или нет в зависимости от настроек. Всё остальное, что вы не успели сохранить будет безвозвратно потеряно. В общем-то синий экран смерти не так уж и плох с одной стороны, ведь он сигнализирует пользователю, о том, что в его компьютере есть серьёзная проблема, которую необходимо срочно решить. Если экран появился один или два раза, то в принципе можно про него и забыть. а вот если он выскакивает регулярно, то это уже повод для беспокойства.
Синий экран, как он выглядит
Когда я впервые услышал об этом явлении, то подумал: а может у меня уже был подобный случай, ведь я же видел пару таких экранов? Давайте разберёмся, что есть что.
- Bios Setup . Экран с настройками BIOS. Эта программа в которой находятся настройки оборудования вашего компьютера. Попасть в BIOS можно только в самом начале загрузки ПК, нажатием клавиши Del. Если вы случайно нажали на эту клавишу и увидели это окно, то не пугайтесь это не синий экран смерти. Для того чтобы выйти нажмите Esc.

- Экран проверки диска на наличие ошибок, работа программы Chkdsk . Эта программа запускается чаще всего в результате неправильного завершения системы Windows. Например у вас выключили свет, а источника бесперебойного питания нет. Или лень ждать завершения работы системы, вы просто выдёргиваете вилку из розетки. Вот после подобного случая может выскочить этот экран. ОС запуститься как только программа Chkdsk закончит свою работу.

- А вот это уже Синий экран смерти BSOD

B Win Vista был обнаружен красный экран смерти. Если такое встречали, то знайте это всё ягоды одного поля.

Причины возникновения синего экрана смерти
- Сбои в работе драйверов. Это наиболее частая причина.
- Некорректные, «Левые драйвера».
- Конфликт приложений. Сюда можно отнести сбой в работе антивирусов (если их установили не один, а два ), файерволов .
- Сбои в работе оборудования (железа ). Перегрев процессора, бракованные чипы оперативной памяти , или просто плохо вставленные в слоты чипы ОЗУ , ошибки на жёстком диске. Сбои в работе видеокарты, материнской платы с устройствами, которые на ней размещены.
- Вирусы , но это редко.
Расшифровка
Теперь рассмотрим те иероглифы, которые появляются на экране.
Текст, который мы видим до Technical Information,
описывает ошибку и что нужно делать, чтобы устранить её.
Technical Information содержит следующее:
- код ошибки
- название драйвера, в котором произошла ошибка
- адрес места ошибки

Включение записи отладочной информации (дампов)
Итак мы с Вами постепенно переходим к практическим действиям. Как уже упоминалось выше в момент возникновения критической ошибки, система может в специальном файле сохранить информацию об этой ошибке. По умолчанию эта функция в системе отключена. Нужно ее включить. И обычно компьютер после ошибки сразу перезагружается, это тоже нужно исправить.
Для пользователей Windows XP :
Пуск — Панель управления – Система — – Параметры — Отказ системы .

Снимите галочку в пункте , в пункте Запись отладочной информации , поставьте Малый дамп памяти после нажмите OK . Тут же чуть ниже указывается папка малого дампа. Обычно файлы дампов сохраняются в C:WindowsMinidump .
Для пользователей Windows Vista/7
:
Пуск – Панель управления – Система – Дополнительно – Загрузка и восстановление – Параметры
. Снимаем галочку Выполнить автоматическую перезагрузку
жмём OK
.

Синий экран можно вызывать и принудительно. Для чего? А чтобы узнать текущие проблемы операционной системы. Делается это по двойному нажатию клавиши SCROLL LOCK при удерживании клавиши CTRL . Но чтобы это сработало данную функцию нужно включить. Делается это так:
- Запускаем редактор реестра Пуск — Выполнить — Regedit
- Переходим к HKEY_LOCAL_MACHINE — System — CurrentControlSet — Services — i8042prt — Parameters .
- Создаём новый параметр DWORD с именем CrashOnCtrlScroll и присваиваем ему значение 1 .
- Перезагружаем ПК. Ну а дальше, как написано выше, зажимаем CTRL и два раза на SCROLL LOCK.
Анализ дампов BSOD
В этом разделе я поведаю вам о том, как можно выявить причину синего экрана смерти практически (хотя это может оказаться и не подсилу начинающему юзеру ). Чаще всего проблемы с синим экраном возникают именно из-за драйверов, то анализ дампа поможет выявить этот драйвер и устранит причину возникновения ошибки и дальнейших сбоев.
Программа BlueScreenView предназначена для анализа дампов. Бесплатна и проста в использовании. Скачивайте и устанавливайте. После запуска указываете на папку с дампами.


Устранение причин синего экрана смерти
Устранение причин может оказаться очень сложной задачей. Но всё же в некоторых случаях эта проблема вполне решаема. Ниже описано, как решить наиболее распространённые случаи.
К данному моменту у вас уже должно быть имя файла, который вызывает ошибку. Имя файла и программа или драйвер , к которой он относится:
- afw.sys , afwcore.sys и filtnt.sys — Agnitum Outpost .
- spider.sys , dwprot.sys — Dr.Web .
- rt*** и alc*** — драйвер для устройств Realtek . Обычно это звуковая или сетевая карты.
- cnx*** — драйвер для устройств Conexant .
- nv*** — драйвер для устройств nVidia . Обычно это видеокарта.
- ati*** — драйвер для устройств ATI . Обычно это видеокарта
- ig*** — драйвер для устройств Intel . Обычно это встроенное видеоядро от Intel.
Когда проблемный драйвер или программа обнаружены, то их стоит обновить или заменить на другие версии. Проверьте оперативную память на наличие ошибок программой memtest86 т.к. очень часто синий экран смерти BSOD выскакивает в результате проблем с памятью.
Ну вот вроде пока на этом всё.
С синими экранами смерти Windows (B lue S creen o f D ead) не сталкивался, пожалуй, только редкий счастливчик. Большинство же из нас имело «счастье» лицезреть сие явление на собственном ПК. И очень многих оно вгоняет в панику: а вдруг компу крышка?
Чтобы не теряться, когда на экране внезапно засветился синий «фонарь», нужно уметь смотреть неприятелю «в лицо». То есть научиться выяснять, что привело к появлению BSoD’a, оценивать, насколько ситуация критична и знать, что делать, чтобы она больше не повторялась.
«Синий фонарь» включается неожиданно
В процессе работы Windows возникает множество ошибок, основную массу которых система устраняет незаметно для пользователя. Но среди них бывают и столь серьезные, что продолжение сеанса работы становится невозможным. Либо возникшая проблема угрожает Windows или железу необратимым повреждением. В таких случаях и выскакивает BSoD. Система как бы говорит пользователю: «Извини, друг, но у меня не было другого выбора. Если бы не аварийное завершение, произошло бы что-то нехорошее».Синие экраны смерти возникают на любой стадии загрузки и работы компьютера. А приводит к ним следующее:
- Некорректная работа драйверов устройств из-за плохой совместимости с операционной системой, конфликта с другими драйверами, повреждения или изменения параметров.
- Некорректная работа программного обеспечения, чаще того, которое создает собственные службы – антивирусов, файерволов, эмуляторов оборудования и т. п.
- Заражение вредоносными программами.
- Аппаратные неполадки – неисправность оперативной памяти, дисковых накопителей, сетевых, звуковых адаптеров, видеоподсистемы, материнской платы, блока питания и другого оборудования.
- Нештатная работа устройств – перегрев, нестабильное питание, разгон.
- Нарушение обмена данными между устройствами – плохой контакт в разъемах, неисправные кабели и шлейфы.
- Несовместимость устройств.
Кстати, однократный BSoD после подключения к компьютеру нового девайса, если в дальнейшем всё работает без нареканий, можно считать нормой.
Что можно узнать из информации на синем экране
К счастью, подавляющее большинство синих экранов смерти вызывается программными сбоями, которые пользователь может устранить самостоятельно и относительно быстро, не прибегая к переустановке винды. Для программных неполадок характерны рандомные по времени BSoD’ы с одинаковыми или близкими по значению кодами ошибки.Аппаратные «синяки» чаще возникают в одних и тех же условиях (например, при увеличении нагрузки на видеокарту, попытке открыть объемный файл) и имеют разные коды. Либо эти коды указывают на проблемы конкретного оборудования, как то: ошибки доступа к устройству, невозможность считывания, распознавания.
Однако эти признаки позволяют сделать лишь предположение о причине проблемы. Для ее уточнения необходимы более детальные сведения.
Синий экран смерти Windows 10 выглядит так:

Информацию об ошибке в нем несет строка «Stop code ». В моем примере это CRITICAL PROCESS DIED.
Отсканировав телефоном QR-код, который находится здесь же, вы можете перейти на сайт windows com/ stopcode, где содержатся общие советы по устранению сбоя. Подсказки от Microsoft иногда полезны, но о причине конкретно вашего случая там ничего нет, а значит, придется искать эти данные в другом источнике, например:
- На компьютерных форумах.
- В справочниках по различным кодам ошибок, в частности, на сайте Docs.Micosoft и в других местах .
Но и это не совсем полные сведения. Каждая ошибка уникальна, и самая точная информация о ней содержится в файле, который система сохраняет на диск в момент сбоя. А именно – в малом дампе памяти, которые мы и будет учиться анализировать. А чтобы такие файлы создавались, необходимо сделать несколько маленьких настроек.
Как включить функцию создания и сохранения малых дампов памяти
Для сохранения дампов памяти на жестком диске системе обязательно нужен , который должен находиться в том же разделе, где папка Виндовс. Его размер может быть от 2 Mb и больше.
- Зайдите через контекстное меню в свойства папки «Компьютер ».

- Щелкните в открывшемся окошке кнопку «Дополнительные параметры системы ».


- В разделе нового окна «Отказ системы » из списка «Запись отладочной информации » выберите «Малый дамп памяти ». В качестве места сохранения пусть будет указано «% SystemRoot%\ Minidump » (%systemroot% – это папка Windows).

На этом настройка закончена. Теперь информация о BSoD’ах будет сохраняться в вышеуказанном каталоге.
Как анализировать содержимое минидампов
С уществует разные способы анализа аварийных дампов памяти Windows, но мы познакомимся с самым, на мой взгляд, удобным и простым – при помощи бесплатной утилиты BlueScreenView .BlueScreenView особенно удобна тем, что не требует установки на компьютер громоздких пакетов Debugging Tools for Windows и может запускаться с любого носителя, достаточно кликнуть по одноименному файлу.

Интерфейс утилиты, несмотря на отсутствие русского языка, весьма дружелюбен. Главное окно разделено на 2 половины. Вверху – таблица минидампов – файлов из папки Windows\Minidump с датой и временем создания (колонка Crash Time ), кодом ошибки в шестнадцатеричном формате (колонка Bug Check Code ), четырьмя ее параметрами и другими сведениями. Впрочем, данные о конкретном сбое удобнее просматривать в отдельном окне, которое открывается двойным щелчком по интересующей строке (показано ниже). Главное окно дает больше информации о проблеме в целом, если BSoD’ы случались неоднократно. В нем легко отслеживать даты происшествий и коды ошибок, по повторяемости которых можно судить о характере неполадки.

Нижняя половина основного окна отображает драйвера, загруженные в память в момент аварийной ситуации по конкретному дампу, выделенному в списке. Строки, подсвеченные розовым, показывают содержимое стека потока событий, а упомянутые в них драйвера имеют самое прямое отношение к причине сбоя.
Разберем для примера один из малых дампов памяти с кодом ошибки 0x00000154. Скажу наперед, что он был вызван заломом шлейфа жесткого диска. Начиная анализ, посмотрим на список драйверов в стеке событий. Здесь нет ничего, кроме ntoskrnl.exe – ядра ОС Windows, которое, конечно, в проблеме не виновато – просто во время сбоя ни одного драйвера в стеке не было, а оно присутствует там всегда.


Идем дальше. Согласно сведениям на сайте Microsoft , ошибка 0x00000154 возникает, когда «компонент хранилища обнаруживает неожиданное исключение» и связана, как правило, с неполадками накопителей.
Для проверки этой версии оценим показатели S.M.A.R.T жесткого диска компьютера, которые отслеживает программа Hard Disk Sentinel. В день аварии здесь появились изменения следующих атрибутов:
- 188 Command Timeout.
- 199 UltraDMA CRC Error Count.

Оба указывают на ошибки передачи данных по интерфейсному кабелю. Тест поверхности харда и проверка файловой структуры отклонений не выявили, поэтому проблема была решена заменой шлейфа.
Рассмотрим еще один случай синего экрана смерти, причиной которого стал антивирус Касперского. BSoD периодически возникал во время запуска Windows 10 и при выходе компьютера из спящего режима.
Ошибка зафиксировалась несколько раз под одним и тем же кодом – 0x000000d1, который означает следующее: «драйвер режима ядра попытался получить доступ к странице памяти в процессе IRQL, который имел слишком высокий приоритет». На этот раз BlueScreenView указал на проблему в драйвере NDIS.sys, отвечающем за сетевые подключения. Значит, высока вероятность, что сбой имеет программное происхождение и связан с чем-то, что использует сеть.

Для выявления виновника потребовалось провести анализ автозагрузки приложений. На раннем этапе запуска операционной системы этого ПК стартовало не слишком много программ, которым разрешен доступ в Интернет, точнее, один Касперский. В подтверждение его причастности я снова обратилась к списку загруженных в память драйверов в BlueScreenView и среди того, что присутствует здесь обычно, обнаружила kl1.sys, принадлежащий антивирусу.

После удаления Касперского синие экраны больше не выскакивали.
Утилита BlueScreenView позволяет анализировать аварийные дампы памяти, полученные не только там, где она запущена, но и на другом компьютере. Для этого не нужно копировать их в папку Windows\ Minidump своего ПК, которая загружается в программу по умолчанию. Скопируйте их в любое удобное место, например, на рабочий стол, и укажите программе новое расположение каталога, который следует загружать.
Функция выбора папки с файлами дампов находится в меню «Options » – «Advanced Options » (открывается сочетанием клавиш Ctrl + O) и называется «Load from the following minidump folder ».

Установив здесь отметку, кликните кнопку «Browse » и найдите нужный каталог в проводнике. Когда захотите вернуть настройки по умолчанию, нажмите «Default ».
Вот так за считанные минуты можно узнать причину почти любого синего экрана смерти Windows, а исследовав минидампы в совокупности – выявить источник неполадки и успешно его устранить. Кстати, подсказки, какой драйвер чему принадлежит, можете найти . Там же приведены рекомендации по решению связанных с ними проблем.
BSOD (англ . Blue Screen Of Death)
BSOD
- так называют сообщение, появляющееся в операционной системе Windows
, при критической ошибке системы, в переводе на русский - синий экран смерти.
Этот экран появился еще в Windows NT и, с тех пор, присутствует во всех версиях этой операционной системы, а столь зловеще он называется потому, что после его появления ОС действительно "умирает" (уходит в перезагрузку), сбрасывая дамп и теряя все несохраненные данные.


Отчего же возникает BSOD? Эта ошибка ждет Вас если какой-либо драйвер попытается выполнить недопустимую операцию, причем неважно, будет ли это драйвер жесткого диска, без которого реально невозможно работать, или же драйвер сетевой/звуковой карты, который на работу основного функционала системы не влияет... итог один: BSOD и экстренная перезагрузка.
Проблемы с драйверами, вызывающие синий экран смерти, условно можно разделить на два типа:
- неполадки оборудования (ОЗУ, материнская плата, винчестер, нестандартные устройства...),
- конфликт драйверов программного обеспечения (антивирусы, эмуляторы, файерволы...).
Существует косвенный признак, по которому можно определить причину возникновения BSOD.
Если синий экран появляется с разными кодами ошибок (на случайных драйверах), - вероятнее всего причиной служат проблемы с аппаратным обеспечением компьютера.
Чтобы проверить эту версию необходимо для начала исследовать оборудование на возможный перегрев: процессор, сопроцессор, видеокарту, жесткий диск и пр. Температуру устройств можно посмотреть в BIOS или специализированными программами, которые легко найти в сети. Температура выше 65-70°С служит поводом для беспокойства.
Если перегрева не наблюдается, стоит визуально осмотреть материнскую плату и блок питания на предмет вздутия конденсаторов (вытекшего электролита).
Также необходимо проверить настройки BIOS, желательно сбросить их на настройки по умолчанию. Не будет лишним обновление версии BIOS с сайта производителя материнской платы, или, как минимум, вынуть батарейку с материнской платы и, подождав около минуты, вставить ее обратно.
Попробуйте провести различные тесты на компьютере (памяти, видеокарты, процессора) специальными утилитами.
Если у Вас на компьютере установлено несколько модулей оперативной памяти, попробуйте оставить один из них и проверить работу системы.
Последний способ проверки состоит в том, чтобы полностью вынуть все платы из разъемов, продуть компьютер сжатым воздухом, зачистить контакты на платах ватой, смоченной в спиртовом растворе, просушить и собрать все обратно.
Если же критическая ошибка возникает постоянно с одним и тем же кодом ошибки (именем драйвера) - то более вероятна проблема с конфликтом драйверов или некорректно написанным драйвером.
В этом случае приоритет проверки стоит отдать не системным драйверам, адрайверам программного обеспечения,
работающим в режиме ядра.
Для начала стоит убедиться в том, что Ваша операционная систем сохраняет участки памяти с ошибками в файлы минидампа. В Windows такие файлы сохраняются по умолчанию в папке %systemroot%\Minidump (C:\Windows\Minidump). Если в данном каталоге нет файлов (нет самого каталога), необходимо включить данную опцию по адресу:
Для Windows XP Панель управления - Система - Дополнительно - Загрузка и восстановление - Параметры...
Для Windows 7 Панель управления - Система и безопасность - Система - Дополнительные параметры системы - Загрузка и восстановление - Параметры...
Под заголовком "Запись отладочной информации" необходимо выставить Малый дамп памяти
(64 КБ для Windows XP, 256 КБ для Windows 7).
После этого файлы минидампа будут появляться в папке по умолчанию после каждого краха системы. В именах файлов будет указана дата сохранения и порядковый номер сохраненного файла за эту дату. Открыть такие файлы можно специальными программами, которые легко найти на просторах интернета по поисковому запросу. Открыв файл минидампа за интересующую Вас дату Вы можете увидеть какой именно драйвер вызвал аварийное завершение работы, после чего можно будет откатить/обновить данный драйвер, переустановить конфликтное ПО, произвести прочие действия по восстановлению работоспособности компьютера.
Синий экран смерти
– это сообщение от операционной системы о критической ошибке.
Таким способом Windows дает нам понять, что в работе компьютера существуют серьезные неполадки, которые требуют неотложного внимания пользователя. Попробуем разобраться, что же может послужить причиной возникновения синего экрана смерти, как можно предотвратить его появление и каким образом можно с ним бороться.
Что такое синий экран смерти?
Для того, чтобы выявить причины появления синего экрана смерти, необходимо понять, что он из себя представляет. Blue Screen of Death или BSoD
– именно так данный тип ошибки называют сами разработчики Windows. Синий – потому что сообщение от системы выводится на голубом фоне. Экран смерти – так как дальнейшая работа Windows после такой ошибки невозможна, необходимо выполнить перезагрузку операционной системы, при этом все несохраненные данные теряются. Если вы увидели BSoD на своем компьютере 1 или 2 раза – не стоит беспокоиться, изредка сбои операционной системы случаются у всех. Если же появление синего экрана смерти стало регулярным – стоит задуматься о причинах его возникновения и способах устранения.
Синий экран смерти, возможные причины его возникновения.
Основными причинами возникновения синего экрана смерти являются:
- Программный сбой в работе драйвера какого-либо устройства. Это наиболее частая причина появления BSoD.
- Конфликт в работе приложений, как правило, это случается, если вы установили на свой компьютер два антивирусных пакета или два брандмауэра.
- Установка драйверов от неизвестного разработчика – часто драйвера от сторонних разработчиков могут содержать ошибки, приводящие к перебоям в работе операционной системы.
- Ошибки в работе оборудования – перегрев процессора или видеокарты, плохой контакт в разъемах, бракованные чипы оперативной памяти.
Как видим, список причин появления BSoD достаточно обширен. Для того, чтобы выяснить конкретную причину, нам стоит внимательно посмотреть на сам синий экран смерти в системе Windows XP или другой версии Windows. В блоке Technical Information первой строкой идет код ошибки. Неспециалисту трудно будет понять, что скрывается за этой последовательностью цифр, во второй строчке этого блока система сообщает нам, в каком именно файле произошел критический сбой, который привел к появлению синего экрана смерти. По имени файла можно определить, в драйвере какого именно устройства произошла ошибка.
Как бороться с синим экраном смерти.
На предыдущем этапе мы провели анализ причин возникновения BSoD . Сейчас на основе этих данных мы определим, почему же на нашем компьютере появился синий экран смерти и что нужно делать для того, чтобы устранить источник критической ошибки.
В первую очередь необходимо выяснить, драйвером какого устройства является файл, в котором произошел сбой. После этого необходимо переустановить данный драйвер, обязательно используя софт от производителя устройства. Теперь перезагрузите систему и дайте ей поработать, если ошибка появляется снова – надо рассматривать другие причины, из-за которых происходит сбой системы. Синий экран смерти в Windows 7 довольно часто возникает из-за некорректной работы оборудования. Попробуйте проверить при отключенном от сети компьютере надежность установки в соответствующие разъемы на материнской плате оперативной памяти и видеокарты. Зачастую именно некачественная установка или наличие пыли на контактах может привести к неправильной работе системы.
Наиболее распространенные BSoD. Коды ошибок синего экрана смерти
KMODE_EXCEPTION_NOT_HANDLED – вызывает синий экран в результате ошибки процесса режима ядра, который пытается выполнить неизвестную инструкцию. Может быть связан с несовместимостью или неисправностью оборудования, а также ошибками в драйверах или системных службах.
NTFS_FILE_SYSTEM – данная ошибка появляется в результате сбоя выполнении кода драйвера файловой системы ntfs.sys. Основной причиной может быть нарушение целостности данных на диске или в памяти, а также повреждение драйверов SCSI или IDE.
DATA_BUS_ERROR – синий экран смерти появляется в результате появленияошибки чётностив оперативной памяти. Основная причина может крыться в несовместимом или неисправном оборудовании. Также проблема может быть связана с некорректным драйвером, а также сбоем прошедшим на диске.
IRQL_NOT_LESS_OR_EQUAL - синий экран смерти в этом случае появляется в результате обращения процесса режима ядра к области памяти при этом используя недопустимо высокий для него уровень IRQL. Данная ошибка может быть вызвана неправильной работой драйверов, системных служб, или несовместимым программным обеспечением, например программным эмулятором или антивирусным приложением.
PAGE_FAULT_IN_NONPAGED_AREA - ошибка появляется в результате не нахождения системой необходимых данных, например, когда Windows ищет необходимую информацию в файле подкачки, но не может её найти. Зачастую появления синего экрана смерти в этом случае вызывается сбоями в оборудовании, нарушениями в работе файловых систем или же ошибкой службы или программного обеспечения, например антивируса.
KERNEL_STACK_INPAGE_ERROR - Даная ошибка появляется в результате появления ошибок чтения из файла подкачки в физическую память. Основная причина появления синего экрана смерти - испорченный сектор файла виртуальной памяти, неправильная работа или сбой в работе контроллера жёстких дисков, недостаточное количество свободного места на диске, некорректное подключение винчестера, конфликт в прерываниях, дефект в оперативной памяти, вирусы в операционной системе.
В основном появление синего экрана"смерти"вызвано:программным обеспечением (драйвера),иногда в оборудовании(его отказе, конфликтах или неправильной работе). В данных случаях при появлении синего экрана "смерти" Вам надо удалить недавно установленные программы и драйверы, а также отключить и извлечь недавно установленное оборудование.
Удалять программное обеспечение нужно в Безопасном режиме Windows.Для этого при загрузке операционной системы,необходимо нажать клавишу F8 и выбрать Безопасный режим.
Частой причиной появления синего экрана смерти является перегрев оборудования(комплектующих компьютера). В связи с этим срабатывает защита которая и является причиной появления BSoD. Для этого необходимо снять крышку системного блока и определить источник перегрева-очень часто таким источником является центральный процессор, реже видеокарта и блок питания. При обнаружении неисправности,её(неисправность)необходимо устранить, тогда устранится проблема появления BSoD.
Синий экран смерти, или BSOD (Blue Screen of Death) - это типичная реакция системы Windows на возникновение критической ошибки. BSOD нельзя спутать ни с чем. На экране внезапно появляется синий фон с белыми надписями. После этого компьютер, как правило, выключается, перезагружается или зависает. Многих пользователей такое явление приводит в панику и первое, что приходит на ум: «Все, ноуту конец!». BSOD, конечно, нельзя недооценивать, но и о смерти компьютера думать рано.
В каких случаях появляется BSOD
Да, BSOD - это тревожный сигнал для пользователя компьютера. Такое случается, если Windows сталкивается с ошибкой в системе, выправить которую самостоятельно не может. Тогда сбой вызывает остановку работы всей системы. В определенной степени BSOD можно считать защитным механизмом Windows. Если провести аналогию с человеческим организмом, то синий экран смерти - это нечто на подобии потери сознания у человека на фоне болевого шока. Так же и с ПК: обнаружив серьезную ошибку, он прекращает свою роботу и сообщает об этом синим экраном. Как правило, после перезагрузки компьютер некоторое время еще сможет работать без сбоев, но если проблему, вызвавшую BSOD, не устранить, рано или поздно синий экран смерти появится снова.
Также следует отметить, что в разных операционных системах формат синего экрана смерти несколько отличается. Windows 7 и более ранние версии отображают BSOD в виде синего фона с длинным текстом в форме слов и кодов. В Windows версии 8 и 10 текст в BSOD заменен на грустный смайлик с коротким сообщением об ошибке и кодом самого сбоя. Столкнувшись впервые с BSOD, все задумываются о том, . Определить ее можно по коду сбоя. Он может выглядеть в виде набора цифр или букв, связанных символом подчеркивания. Если этот код ввести в поисковик, система выдаст причину и способы устранения проблемы. Определить причину и устранить ее можно, отсканировав телефоном QR-код (также присутствует на синем экране смерти).
Синий фон с белыми буквами на мониторе зависшего компьютера может появляться по разным причинам. К BSOD могут привести ошибки в драйверах, сбои системных настроек или неполадки в аппаратной части ПК. Кроме того, экран может «посинеть» из-за вирусов или даже некоторых установленных программ (обычно из-за низкоуровневого программного обеспечения).
Что делать в таком случае
Если компьютер решил «обрадовать» синим экраном смерти, пользователю ничего не остается, как принудительно выключить или перегрузить устройство. Но в таком случае надо быть готовым к тому, что данные, которые не были сохранены перед падением, будут утеряны.
Также следует знать, что с появлением BSOD в системе автоматически создается дамп-файл, в котором содержится вся физическая память Windows. И вот как раз в этом файле хранится информация об ошибке, из-за которой возник синий экран смерти. После перезагрузки системы можно его просмотреть и определить, из-за чего и где случился сбой, а затем попытаться устранить проблему. Существуют разные способы устранения проблем, вызвавших синий экран смерти: иногда неполадка решается довольно быстро, а в некоторых случаях придется повозиться.
В случае появления BSOD можно предпринять несколько действий:
- воспользоваться точкой восстановления Windows (помогает, если сбой был вызван софтверной проблемой);
- проверить ПК на наличие вирусов (некоторые из них могут проникать в самое ядро Windows и вызвать сбои на глубоких уровнях);
- обновить драйвера (забагованный или неправильно установленный драйвер - частая причина вылета BSOD. Если падение случилось после обновления драйвера, придется откатить его на предыдущую версию и дождаться очередного обновления);
- загрузить Windows в безопасном режиме (помогает, если BSOD появляется при каждом запуске системы, в таком случае есть шанс, что проблемный драйвер не загрузится);
- сбросить настройки разгона и BIOS (поможет, если причина BSOD - в неправильном разгоне. Если Blue Screen of Death вызван неполадками в «железе», то исправить ситуацию будет труднее, чем в предыдущих случаях);
- переустановить Windows (многие считают это универсальным решением всех проблем. Если переустановка не помогла, причину опять-таки надо искать в «железе»).
Есть мнение, что синий экран смерти появляется только на «очень проблемных» устройствах. Но это не совсем так. Иногда BSOD выскакивает без каких-либо видимых причин на полностью исправных компьютерах. Такое может случиться из-за ошибок в работе установленных приложений, драйверов или аппаратной части. Пока не установлена причина синего экрана смерти, паниковать не стоит. Также не надо спешить прощаться с компьютером, если BSOD появляется время от времени, например, раз в два-три года. Но если устройство падает регулярно, надо искать и устранять проблему.
Страница 1 из 2
Какой опытный пользователь ПК не сталкивался с проблемой, так называемого синего экрана? Да, думаю каждый. Между тем, быстро от него избавиться можно лишь с помощью перезагрузки компьютера. В этой статье вы подробно узнаете, что такое синий экран смерти, из-за чего он может появляться и как с ним бороться.
Нужно подчеркнуть, что статья получилась довольно таки объёмной, но зато в ней расписаны абсолютно все аспекты и нюансы, на которые необходимо обратить внимание.
На каждой операционной системе синий экран выглядит по-разному. К слову на последних ОС от Windows они уже вовсе и не синие. К примеру, уже известно, что на ещё не вышедшей в свет Windows 8 синий экран будет с изображённым на ней грустным смайликом. Выйти эта ОС должна в конце 2012 года. Такой BSoD можно довольно часто увидеть при тестировании различных ОС. В Windows 8 синий экран должен получиться наиболее «позитивным», нежели в других операционных системах.
Впрочем, некоторым бывалым пользователям удавалось увидеть красный экран смерти. Да и это не шутка. Такое явление можно наблюдать лишь на Windows Vista. А в те древние времена, когда только появились Windows 1.0 и Windows 2.0 экран и вовсе был чёрным. Понятие синего экрана ввёл служащий Калифорнийской компании Эрик Ноес, с тех далёких пор оно стало общепринятым.




Собственно, что такое синий экран смерти?
Понятие «синий экран смерти» пришло к нам от англоязычных пользователей. У них же это распространённое явление называется просто BSoD , при расшифровке получается Blue Screen of Death . На официальном языке оно называется Stop Error . Появление синего экрана на мониторе компьютера ничего хорошего не предвещает, более того он свидетельствует о том, что у вас произошла критическая ошибка. Такой способ оповещения об опасности характерен лишь для OC Windows.
Что собой представляет BSoD
При ближайшем рассмотрении можно увидеть надпись следующего вида: . На языке «технарей» это называется STOP код или 0х000000F4 . Ещё можно встретить такую же надпись только без нулей, выглядеть она будет примерно так 0хF 4. В данной статье будет применяться запись без нулей именно такого вида. Такая непонятная для новичка надпись это своеобразный код с префиксом, который исчисляется в шестнадцатеричной системе счисления. Сам префикс служит для распознавания различными системными службами.

Благодаря такому STOP коду система анализирует все ошибки и вносит их в системный журнал. На самом деле ошибка 0хF4 говорит нам о том, что в системе прекратил свою деятельность важнейший поток или процесс. О том, что означают такие коды ошибок, будет рассказано ниже. Самую развёрнутую и нужную для продвинутых пользователей информацию BSoD предоставляет в Windows Server , а также в XP/Vista/7 . Благодаря такой информации опытный пользователь может и сам разобраться, в чём дело.
Синий экран при загрузке
При возникновении подобной ошибки в Microsoft появляется уведомление о том, чем именно вызвано появление BSoD . Виновником этой ошибки, по словам разработчиков Microsoft является системный файл под названием SPCMDCON.SYS . А на самом мониторе можно увидеть надпись следующего содержания PAGE_FAULT_IN_NONPAGED_AREA . Эта ошибка говорит нам о том, что системные данные, содержавшиеся в памяти, попросту не найдены.

Далее можно увидеть руководство для дальнейших действий, благодаря которому можно предотвратить подобные ошибки в будущем. Ниже обязательно будет приведена техническая информация примерно такого контекста: STOP код 0х50 и снова системный файл SPCMDCON.SYS , но уже с параметрами. Для неопытных пользователей это дремучий лес, именно поэтому разработчики Windows 8 хотят в несколько раз упростить тот самый злополучный BSoD .
Топ по кодам, которые появляются на синем экране
Ниже будут перечислены все самые популярные и распространённые коды ошибок синего экрана смерти. Сразу же после ошибки приводится примерная причина появления ошибки. Но для полной диагностики необходимо обратиться к параметрам ошибки и интерпретировать их с помощью специальных программ отладки.
| 0x24 | NTFS_FILE_SYSTEM | Сбой в файловой системе NTFS. |
| 0x2E | DATA_BUS_ERROR | Ошибка чётности в оперативной памяти. |
| 0xB4 | VIDEO_DRIVER_INIT_FAILURE | Ошибка инициализации видеодрайвера. |
| 0xA | IRQL_NOT_LESS_OR_EQUAL | Неверный адрес при обращении драйвера устройства. |
| 0x1E | KMODE_EXCEPTION_NOT_HANDLED | Процесс режима ядра пытается выполнить недопустимую инструкцию. |
| 0xB9 | CHIPSET_DETECTED_ERROR | Неисправен чипсет материнской платы. |
| 0x4E | PFN_LIST_CORRUPT | Повреждена структура ввода/вывода драйвера. |
| 0xC2 | BAD_POOL_CALLER | Ошибка операции выделения памяти |
| 0x69 | IO1_INITIALIZATION_FAILED | Неудача инициализации системы. |
| 0x50 | PAGE_FAULT_IN_NONPAGED_AREA | Данные, запрашиваемые из памяти, отсутствуют. |
| 0x8E | PAGE_FAULT_IN_NONPAGED_AREA | Тоже что и в предыдущем варианте - данные, запрашиваемые из памяти, отсутствуют. |
| 0x7F | UNEXPECTED_KERNEL_MODE_TRAP | Непредвиденная ошибочная операция в ядре. |
| 0x77 | KERNEL_STACK_INPAGE_ERROR | Чтение запрошенной страницы ядра невозможно. |
| 0x7B | INACCESSIBLE_BOOT_DEVICE | Нет доступа к системному разделу диска. |
| 0x79 | MISMATCHED_HAL | Аппаратная несовместимость. |
| 0x7A | KERNEL_DATA_INPAGE_ERROR | Ошибка чтения в физическую память. |
| 0xC0000135 | STATUS_DLL_NOT_FOUND | Ошибка при загрузке библиотеки. |
| 0xD1 | DRIVER_IRQL_NOT_LESS_OR_EQUAL | Ошибка драйвера, адрес памяти недоступен. |
| 0xF3 | DISORDERLY_SHUTDOWN | Windows не смогла завершить работу из-за нехватки памяти. |
| 0xC000021A | STATUS_SYSTEM_PROCESS_TERMINATED | Ошибка службы, работающей в пользовательском режиме. |
| 0xC0000221 |
STATUS_IMAGE_CHECKSUM_MISMATCH |
Файл драйвера не найден или повреждён. |
Если вдруг вы не смогли обнаружить в этом списке ошибку похожую на вашу, то не стоит отчаиваться. Для начала необходимо обратиться в службу поддержки Microsoft. Вам всё в точности объяснят и покажут, а также вы получите вероятную причину того, почему у вас появился синий экран смерти.
Почему появляется синий экран смерти?
Он появляется вследствие того, что в ходе процесса выполнения кода ядра происходит критическая ошибка. Поэтому происходит сбой. Нередко можно увидеть синий экран при установке Windows. Синий экран может появиться, если в аппаратной составляющей компьютера были изменены некоторые параметры. К примеру, установка или замена адаптера, видеокарты, контроллеров, жёсткого диска и устройств PCI и PCI Express. Драйвера этих устройств могут оказаться попросту несовместимыми с параметрами компьютера, поэтому может произойти сбой.
К примеру такой синий экран появлялся при установке Windows на нетбук. Проблема решилась удалением всех разделов жесткого диска и его форматированием.

Что делать если вдруг появился синий экран?
Все что вы можете сделать в этот момент, это просто перезагрузить компьютер. Есть вы бывалый пользователь и можете работать с дебаггерами (отладчиками) то есть выход. Для определения причины появления экрана смерти Windows разработало комплексное решение этой проблемы, именующееся Debugging Tools for Windows , которое работает на 32 и 64 разрядных ОС.
Причины появления и способы устранения синего экрана смерти
Возможной причиной появления BSoD может стать изменение настроек в BIOS . Надо сказать, что настройки на скорую руку вообще ни к чему хорошему не приводят. Если по каким-то причинам вы забыли, какие именно настройки проводили, то лучше поставить стандартные настройки, то есть default .
Также синий экран может появиться благодаря специально созданным для этого вирусам, которые первым делом поражают главную загрузочную запись (MBR ) и главный загрузочный сектор. Именно они, по мнению разработчиков Windows могут привести к серьезным неполадкам и появлению синего экрана смерти. Компьютер обязательно нужно проверить на наличие вирусов, делается это с помощью восстановительного диска и уже установленного антивируса. Практически все компании, которые, так или иначе, занимаются разработкой программ-антивирусов, предлагают функцию записи дистрибутив на CD. Такое решение проблем предлагает Лаборатория Касперского. Также можно скачать уже готовый образ с серверов компании. Можно проверить состояние MBR и другой антивирусной утилитой, к примеру, AVZ . Ознакомиться с её работой вы можете по ссылке .
Ошибки в оперативной памяти. Диагностика
Случается и такое что неисправные, а нередко и неодинаковые модули оперативной памяти становятся причиной появления синего экрана. Если вдруг вы заметили что у вас во время установки или замены модулей оперативной памяти не загружается ОС или появляется синий экран смерти то, скорее всего у вас просто неправильно установлена оперативная память. Можно попробовать поставить модули оперативной памяти в другие DIMM слоты или просто переставить планки DDR местами. Но неполадки могут скрываться и в другом, для того, чтобы точно узнать, в чём причина появления синего экрана, нужно провести диагностику с помощью штатной утилиты Windows. Такая утилита доступна в ОС Windows Vista и 7, в XP можно использовать утилиту под названием Windows Memory Diagnostic , скачать которую можно по ссылке .
Утилита создает ISO - образ загрузочного компакт-диска которуй нужно записать на CD. После загрузки компьютера с данного диска утилита начинает проводить стандартный набор тестов. После первого прохода будет начат второй и работа по тестированию будет продолжаться до тех пор, пока не будет включена пауза или перезагружен компьютер.
В Windows 7 компания Microsoft предусмотрела средство для тестирования оперативной памяти. Ниже описано как им пользоваться.
- Итак, для начала нужно зайти в "Пуск ", далее "Панель " управления», после чего необходимо найти значок "Администрирование " и кликнуть по нему.
- В открывшемся окне нужно найти надпись следующего вида "Средство проверки памяти Windows ".
- В новом открытом окне Windows предложит вам выбор из двух вариантов "" и "Выполнить проверку при следующем включении компьютера ".
- После этого необходимо закрыть все посторонние программы для того, чтобы не потерять никаких важных данных и нажать "Выполнить перезагрузку и проверку (рекомендуется) ".

После чего начнётся перезагрузка компьютера и выполнения теста памяти. Такой тест обычно выполняется в два прохода. На экране монитора вы увидите проценты выполняющейся процедуры, они будут как текущие, так и итоговые. После завершения процедуры компьютер перезагрузится, и вы сможете увидеть результаты теста.

Но существует и другой способ, протестировать оперативную память с помощью установочного диска, это возможно лишь в Windows Vista и 7. Для того чтобы проделать данную процедуру, необходимо:
- Для начала нужно зайти в BIOS и установить CD-ROM или DVD-ROM в качестве первого загрузочного устройства в меню BOOT , после этого сохранить все установленные настройки и выйти изBIOS .
- Компьютер перезагрузится и выдаст вам уведомление в следующем контексте: "Press any key to boot from CD " после чего нужно будет нажать любую клавишу.
- Далее нужно подождать, пока Windows загрузить все файлы и в окне "Установка Windows " нажать на кнопку "Далее ".
- Выбрать "Восстановление системы ", подождать.
- Далее пред вами предстанут настройки этого окна, сразу скажу, что лучше ничего не менять, а оставить по умолчанию. После чего нужно кликнуть на кнопку "Далее ".
- В списке необходимо выбрать пункт "Диагностика памяти Windows ".
- В открывшемся окне необходимо выбрать 1 из 2-х вариантов. К примеру, "Выполнить перезагрузку и проверку (рекомендуется) " и проверка оперативной памяти тут же начнёт работать.