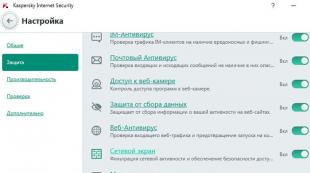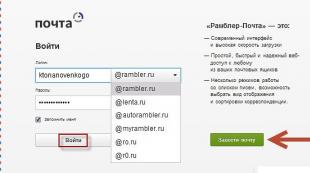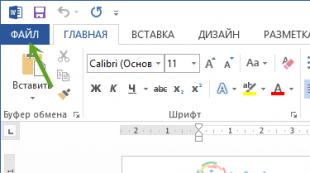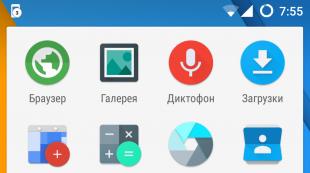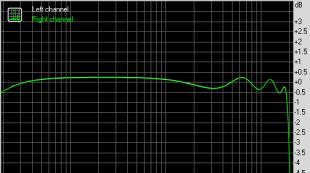Превращаем обычный телевизор в Smart TV. Обзор Смарт-ТВ приставки Defender Smart Android HD2
Превращаем свой телевизор в полноценный ПК, а точнее широкоэкранный планшет с выходом в интернет при помощи современной Smart TV приставки на Android 7.0 - 9.1 ! Медиаплеер к телевизору на основе ОС Андроид обеспечивает быструю и бесперебойную связь с мировой сетью интернет и позволяет посещать веб-сайты , соцсети , смотреть видео онлайн , играть в онлайн-игры и использовать тысячи других приложений для Андроид на своём телевизоре, используя его в качестве монитора. Она превращает экран телевизора в мультимедийный центр с намного большими возможностями, нежели заложены в обычных SMART TV.
Как работает приставка на Андроид Смарт ТВ?
Подключая к телевизору для управления обычные USB- или беспроводную клавиатуру и мышку, а также Андроид ТВ приставку, Вы получаете настоящий планшетный компьютер, не требующий для его хранения отдельного места. Новая андроид-приставка Smart TV совершенно небольшое устройство, которое подсоединяется к имеющемуся телевизору через HDMI-разъём и управляется при помощи дистанционного пульта. Питается она от адаптера либо через USB-разъём телевизора. Так же, как и в планшетах, в Андроид СМАРТ приставке имеется встроенный процессор, системная и внутренняя память, возможность добавления памяти с Micro SD, встроен Wi-Fi и возможность подключения к проводной сети Интернет.
Приставка к телевизору андроид Смарт ТВ дарит Вам абсолютно все возможности ОС Android и дополнительно возможность смотреть видео, аудио, играть игры на большом экране. Если купить приставку Смарт ТВ на Android, обладающую небольшим размером и большими функциональными возможностями, можно смело отказаться от громоздкого ПК, планшета, которые ранее использовались для интернета или просмотра видео онлайн. Smart TV приставку на Андроид называют удобным и функциональным мини ПК. С ней Вы будете сидеть в интернете, просматривая всё на экране телевизора, причём с высокой чёткостью изображения.
Где купить Smart TV на Андроид в России?
Если Вы хотите купить андроид приставку для ТВ недорого в Москве и России, обратитесь к нам. Разнообразие Smart ТВ приставок ИНВИН в нашем интернет-магазине позволит Вам выбрать универсальное устройство на Андроид – приставку к телевизору с наиболее понравившимися Вам характеристиками. Или закажите обратный звонок, и наши квалифицированные продавцы-консультанты помогут Вам с выбором. Наша компания является прямым импортёром приставок Андроид смарт ТВ в нашу страну, поэтому купить приставку к телевизору у нас Вы можете по самой низкой цене с доставкой по всей России.
Обращайтесь! Современные медиаплееры Smart TV Android  – это проверенные многофункциональные устройства, качество которых заслуживает уважения!
– это проверенные многофункциональные устройства, качество которых заслуживает уважения!
Просматривать видео и прослушивать музыку в хорошем качестве на смартфоне, конечно же, хорошо, но делать это с подключенным широкоформатным телевизором, дублируя картинку или выводя мультимедийные файлы, еще лучше!
Вы знали, что большинство смартфонов на базе Андроид можно подключать к современным телевизорам? Спросите, для чего? Например, для просмотра видео с памяти телефона или его SD-карты. Не всегда у человека есть с собой USB-носитель, на котором хранятся фильмы, зато можно их просмотреть с телефона, подключив его к плазме. Если качество самого видео достойное, то на экране телевизора оно не будет «расползаться» по пикселям. Та же ситуация касается и музыки. Например, можно из своего телефона сделать мультимедийный плеер, который подключается к телевизору с полным трек-листом.
На текущий момент подключение возможно следующими способами:
- Через кабель USB;
- По беспроводной сети Wi-Fi;
- Через кабель RCA (тюльпан);
- Через кабель HDMI;
- Через переходники MHL и SlimPort;
- По технологии Miracast.
Теперь рассмотрим каждый способ по отдельности.
В данном случае подключение осуществляется через стандартный USB-кабель, который вы используете для зарядки своего Андроида.
Как правило, большинство аппаратов на сегодняшний день поставляются вместе с кабелем и блоком, в который и вставляется этот самый кабель. Так вот, ваша задача найти на телевизоре USB-вход (обычно с задней стороны или сбоку), и вставить туда кабель с подключенным телефоном. Это может быть как MicroUSB, так и MiniUSB.
У вас на экране появится уведомление с новым устройством. Система предложит подключить смартфон в качестве накопителя. Соглашаетесь с этим оповещением и попадаете в файловую систему своего телефона. Здесь вы увидите все файлы, как на SD, так и во внутренней памяти аппарата. Запускайте любой фильм или музыкальный файл, чтобы воспроизвести его уже на телевизоре. Учтите, что всякие rar, zip и прочие сторонние типы файлов, доступные на компьютере, на телевизоре открываться не будут! Только мультимедийные файлы.
 Данный способ будет актуален лишь для тех пользователей, у которых в телевизоре имеется встроенная поддержка беспроводной технологии.
Благодаря такой опции подключать свой телефон намного удобнее, да и управлять файлами можно на расстоянии. Например, вы можете спокойно сесть на диване и выбирать фильмы для просмотра или музыку для прослушивания.
Данный способ будет актуален лишь для тех пользователей, у которых в телевизоре имеется встроенная поддержка беспроводной технологии.
Благодаря такой опции подключать свой телефон намного удобнее, да и управлять файлами можно на расстоянии. Например, вы можете спокойно сесть на диване и выбирать фильмы для просмотра или музыку для прослушивания.
Для подключения необходимо, чтобы встроенный модуль Wi-Fi присутствовал как на телевизоре, так и у вас в мобильном телефоне. Если на телевизоре присутствует технология Smart TV, то Wi-Fi Direct точно есть! Как правило, Smart TV есть во всех телевизорах последних поколений от Samsung, LG, Sony, и других производителей.
- Заходите в «Настройки» своего смартфона Андроид и выбираете там пункт Wi-Fi.
- Далее кликаете по вкладке «Дополнительно» и находите Wi-Fi Direct.
- На своем телевизоре также заходите в «Настройки» и находите там ту же беспроводную технологию, после чего активируете.
- Включаете на смартфоне Wi-Fi, и система автоматически на телевизоре осуществляет поиск доступных точек для подключения. Как только точка доступа вашего телефона будет найдена, устройства будут сопряжены и подключены к общей сети.
Если у вас на телевизоре отсутствует модуль Wi-Fi, то его можно приобрести отдельно. Он будет вставляться через HDMI-порт, поэтому стоит внимательно подумать, а стоит ли? Ведь это дополнительные затраты, да и порт HDMI будет занят.
Через RCA (тюльпан)
 Этот способ подойдет для тех пользователей, у которых старые телевизоры. В них, как правило, присутствует поддержка RCA (кабель с тремя разветвлениями разных цветов). Каждый штекер выполняет отдельную задачу — передает звук, видео. Но даже к старому телевизору можно подключить свой смартфон на базе Android. Для этого вам необходим переходник HDMI — RCA, а также поддержка HDMI в вашем смартфоне.
Этот способ подойдет для тех пользователей, у которых старые телевизоры. В них, как правило, присутствует поддержка RCA (кабель с тремя разветвлениями разных цветов). Каждый штекер выполняет отдельную задачу — передает звук, видео. Но даже к старому телевизору можно подключить свой смартфон на базе Android. Для этого вам необходим переходник HDMI — RCA, а также поддержка HDMI в вашем смартфоне.
Переходник обойдется примерно в 700 рублей. С одной стороны вы вставляете RCA, с другой подключаете HDMI. Сбоку еще есть вход для подключения питания, но кабель к нему предоставляется вместе с переходником. Как правило, подключение именно к вашему смартфону может осуществляться как через HDMI Micro, так и через HDMI Mini.
На переходнике будет два режима: NTSC и PAL. Первый используется, если у вас телевизор американский, а второй больше подходит для европейских, так как у них разрешение больше. Вы можете просто переключить режимы и уже сами посмотреть, на каком будет лучше смотреться картинка. Но учтите, что данный метод не гарантирует четкого изображения, учитывая, что технология RCA этим похвастаться не может, да еще и используются всякие переходники.
Через HDMI
 Собственно, выше в пункте мы уже упомянули о технологии HDMI, которая может соединить Андроид с плазмой. Но, если у вас устройство нового поколения, то никакие RCA не нужны! Достаточно вставить HDMI кабель в гнездо и напрямую или через переходник HDMI Mini подключить кабель к смартфону. Учтите, что по умолчанию кабель вместе со смартфоном не предоставляется, поэтому придется его покупать отдельно!
Собственно, выше в пункте мы уже упомянули о технологии HDMI, которая может соединить Андроид с плазмой. Но, если у вас устройство нового поколения, то никакие RCA не нужны! Достаточно вставить HDMI кабель в гнездо и напрямую или через переходник HDMI Mini подключить кабель к смартфону. Учтите, что по умолчанию кабель вместе со смартфоном не предоставляется, поэтому придется его покупать отдельно!
Для подключения берете кабель, где на одном конце будет HDMI, на другом HDMI Mini. Первый вставляете в гнездо на телевизоре, а второй на свой планшет или смартфон на Андроиде. Во многих телефонах последних поколений даже присутствует отдельный пункт в «Настройках» для изменения параметров HDMI. Например, можно выбирать разрешение, zoom и другие не менее важные настройки.
В большинстве случаев система автоматически определяет устройство и дублирует экран смартфона на экране. Но в некоторых моделях требуется подтверждение.
Через MHL или SlimPort
 Если на Андроиде нет входа HDMI, можно воспользоваться еще одними переходниками, которые позволят подключать телефон к плазме.
Если на Андроиде нет входа HDMI, можно воспользоваться еще одними переходниками, которые позволят подключать телефон к плазме.
Одним из самых распространенных способов подключения является технология MHL. Подключение осуществляется через всем знакомый и популярный вход microUSB. Он есть практически на всех телефонах. На втором же конце кабеля будет HDMI вход. Вы просто вставляете один конец в телевизор, а второй в гнездо на своем телефоне, куда обычно подключаете зарядное устройство. Только учтите, что для корректного отображения нужно вставлять HDMI именно в то гнездо, рядом с которым будет стоять логотип MHL. В этом случае картинка будет корректно отображаться, и дублироваться на экране телевизора, который, в свою очередь, еще будет и заряжаться. Не забудьте запретить поворот экрана, иначе на телевизоре он тоже будет вертеться.
Важно! Перед покупкой кабеля обязательно уточняйте у продавцов, подойдет ли он к вашей модели телефона, поскольку у некоторых моделей есть свои отличительные особенности.
Еще одна альтернатива — это SlimPort. Как правило, последнее время активно встречается в таких аппаратах, как Asus, ZTE, некоторых моделях LG. Его главное отличие от MHL в том, что он поддерживает практически все стандарты вывода видео: VGA, HDMI. Вы сможете через такой переходник подключать устройство не только к телевизору, но и монитору.
Его комплектация и разновидности могут быть разными:
- Во-первых, это может быть простой HDMI переходник, где с одной стороны он подключается к телевизору, а с другой в гнездо для зарядки у смартфона.
- Во-вторых, есть SlimPort сразу с несколькими выходами, например, тот же VGA. Помимо входа и выхода есть сбоку отдельное гнездо для зарядки, так как через данный переходник телефон заряжаться от телевизора не будет! Хоть он и потребляет энергии намного меньше, чем MHL.
С такими переходниками вы с легкостью подключите свой смартфон к телевизору, проекторам и экранам, сможете заряжать устройство. При этом поддерживается вывод изображения FullHD с разрешением до 1080p, в зависимости от типа переходника.
 Miracast — это технология дублирования изображения, которая позволяет с вашего устройства дублировать весь процесс на телевизоре. При этом не требуется никаких кабелей, все осуществляется по беспроводной сети. Необходимо лишь, чтобы в телевизоре и смартфоне была данная технология. Как правило, в большинстве современных смартфонов она есть. Она была введена с версии Андроид 4.2.
Miracast — это технология дублирования изображения, которая позволяет с вашего устройства дублировать весь процесс на телевизоре. При этом не требуется никаких кабелей, все осуществляется по беспроводной сети. Необходимо лишь, чтобы в телевизоре и смартфоне была данная технология. Как правило, в большинстве современных смартфонов она есть. Она была введена с версии Андроид 4.2.
Рассмотрим подключение на примере телевизора LG.
- Мы заходим на телевизоре в «Меню» , далее находим там «Менеджер подключений» и в общем списке выбираем «Смартфон» или «Планшет» . Теперь нужно выбрать вкладку «Общий доступ к экрану» . Как только нажмете, увидите надпись Miracast. Кликните по вкладке «Начало» . Все, на телевизоре настройка закончена.
- Переходим к активации технологии на своем смартфоне. Заходим в «Настройки» и там ищем пункт «Еще» . Здесь будет пункт WiDi. Нажимаем на него. В списке вы увидите уже свой телевизор. Нажимаем на него и ждем, когда устройство подключится. Как только сопряжение будет установлено, на экране увидите дублирование смартфона и сможете запускать игры, приложения, выходить в интернет и т.д.
Сюда же можно будет подключить и геймпад, например или клавиатуру, и сделать из своего смартфона Android полноценный компьютер.
В наше время любой пользователь устройств работающих под управлением ОС Андроид, хоть раз задавался вопросом: "А как подключить Андроид к телевизору?". Причин этому может быть много. Например, вы хотите просмотреть фильм на большом экране или продемонстрировать своим друзьям как вы круто играете в GTA.
Мы не будем разбирать все причины, а лучше выясним какими способами можно подключить смартфон или планшет на андроиде к телевизору.
Подключение андроида к тв через USB
Если у вас современный телевизор, то в нем наверняка имеется USB-разъем, а также встроенный проигрыватель, с помощью которого вы и будете воспроизводить контент, находящийся в памяти смартфона. Итак, делаем следующее:
Подключение андроида через HDMI
Если на обоих устройствах (телевизор и андроид) имеется встроенный HDMI разъем, то при помощи специального кабеля-переходки, подключаем устройства друг к другу и без каких-либо дополнительных настроек, воспроизводим контент, хранящийся в памяти андроид девайса. Если такого разъема на вашем смартфоне нет, то можно воспользоваться дополнительными "переходками" как на скриншоте.
Подключение андроида к тв с помощью Wi-Fi
Для того чтобы воспользоваться данным способом необходимо убедиться, что телевизор поддерживает данную опцию. Если нет - то приобретите внешний Wi-Fi адаптер, который затем подключите к выходу HDMI.

Подключение андроида к тв с помошью приложения Miracast
Некоторые модели смартфонов на базе ОС Андроид (чаще всего флагманы, в частности Samsung) обладают встроенным приложением под названием Miracast. С его помощью можно дублировать на большой экран, все, что отображается на дисплее гаджета.

Используем Tubio – Онлайн-видео по ТВ, Chromecast, Airplay
Если Miracast у вас отсутствует, то воспользуйтесь аналогичным сторонним приложением, например Tubio – Онлайн-видео по ТВ, Chromecast, Airplay, которое вы можете скачать, .
Заключение
Теперь вы узнали, как подключить Андроид к телевизору и с удобством просматривать любимые видеоролики или запускать свои игровые стримы на большом экране. По всем интересующим вопросам, обращайтесь к нам в комментариях ниже и мы вам обязательно поможем.
Телевизор с функцией Smart TV уже давно стал домашним центром развлечений. Различные приложения, интернет, игры, коллекции фильмов в трехмерном изображении, обучение и общение вывели телевизионные панели на новый уровень. Такие модели определили тенденцию в современном обществе и отвели взгляд покупателей от телевизоров не имеющих таких функций. И совершено напрасно, люди, желающие иметь в доме умный телевизор не обращают внимание на менее функциональные модели.
Функциональные достоинства элитных собратьев вряд ли можно причислить к недостаткам моделям не имеющих таких возможностей, но прекрасно справляющихся с основными задачами. Обычно такие линейки телевизоров имеют приемлемую аудиосистему, хорошее разрешение и отличное качество передачи изображения в целом, и к тому же стоят на порядок дешевле. Если перед приобретением желаете , то непременно загляните в сравнительную таблицу и прочитайте пост про .
Предположим, что вы уже определились с моделью и купили обычный современный телевизор, но вам очень хочется сделать его умным. Нет проблем. Расширить функциональные возможности телевизора можно с помощью Smart TV приставки без существенных затрат. К тому же, у них гораздо больше возможностей, чем у телевизоров с функцией Smart. По сути это маленький полноценный компьютер с операционной системой Android или Windows оптимизированный под экран телевизора.

Например, такие приставки на базе ОС Android имеют в своем арсенале браузер (Chome, Firefox, Opera) для доступа к интернет бесплатную телефонию, социальные сети (WhatsAPP, Viber, Twitter, Skype, Vkontakte, Facebook, Одноклассники…) и чат, поддерживают работу с текстовыми документами и электронными таблицами посредством таких приложений как Open Office, OfficeSuite.
Вы можете смотреть сериалы, фильмы и слушать радио используя MeGoGo, Zoomby, TuneIn Radio и другие, смотреть телевидение в онлайн режиме (SPB TV, Torrent Stream Controller, SopCast…), играть в увлекательные игры Angry Birds, Fruit Ninja и многие другие известные всему миру. В каталоге Google Play доступно более одного миллиона приложений и многие из них бесплатны, но если вы решите обзавестись платным решением, то можно подключить платежную карту.
Кроме этого, вы можете приступить к изучению иностранных языков с помощью бесплатных приложений в Google Play и курсов от BBC и Btitish Council (задачи, слова, тексты, общение и прочее), строить маршруты и узнавать расписание транспорта на экране телевизора в Google Maps или Яндекс.Карты, пользоваться почтой и следить за погодой. Возможности приставки по истине огромны и перечислить все в одной статье не представляется возможным.
Интерфейсы и типы подключения Smart TV приставки.
Связать между собой телевизор и Смарт ТВ приставку можно, через интерфейс HDMI посредством одноименного кабеля (). Но если в вашем телевизоре нет такого входа, то обычно в комплекте с приставкой идет кабель HDMI-AV. Поскольку телевизоры без функций Smart TV обычно не имею выход в интернет, то благодаря возможностям самой приставки они получают доступ в сеть.
Саму приставку можно подключить к интернету по беспроводной сети Wi-Fi или по средством витой пары в Eternet порт (). К тому же используя Wi-Fi роутер, вы можете создать домашнюю локальную сеть и смотреть хранящиеся на компьютере фотографии и фильмы на экране телевизора. Так же в приставке имеется встроенный кард-ридер, что дает возможность использовать его для чтения карт памяти SDMMC () и USB вход.

Следует сказать, что Smart TV приставку вы можете подключить к монитору и сделать из него полноценный умный телевизор. Если в мониторе HDMI входа нет, то связать эти два устройства можно через специализированный HDMI-VGA конвертер с разъемом Audio jack 3,5 (активное устройство преобразования цифрового HDMI-сигнала с разрешением до 1920x1080i/p). Некоторые модели позволяют управлять приставкой не только с помощью проводных или беспроводный манипуляторов (клавиатура, мышь, джойстик), но и со специализированного пульта Fly Mouse (управление курсором на экране движением).

Хочу отметить, что приставки различают по форм-фактору Android HDMI mini PC и Android TV box. Первые имеют один HDMI разъем, слот для карты памяти, USB и miniUSB порт. В них нет аудиовыхода и лишь немногие имеют внешнюю Wi-Fi антенну (на изображении она присутствует). Вторые имеют несколько USB входов, аудиовыход и вход для микрофона, Ethernet порт и внешнюю Wi-Fi антенну и множество других разных «плюшек», которые зависят от модели и производителя. Такие модели относятся к стационарным мультимедийным TV приставкам.
Технические моменты по выбору приставки.
Я уже упоминал, что существуют Smart TV приставки с ОС Android и Windows, но какую же из них выбрать. Безусловно, каждый сам для себя решит, что для него лучше, но с моей точки зрения приставка с ОС Андроид имеет ряд преимуществ. Во-первых, под эту операционную систему гораздо больше программ, довольно много хороших и качественных игр, имеется набор пакетов для работы с документами Word, Excel, PDF и много других классных решений для просмотра фильмов и прочего.
Во-вторых, аналогичная приставка по техническим характеристикам обойдется вам в несколько раз дешевле нежели с ОС Windows. Единственное, что не сможет запустить программу, предназначенную для Windows и вы вынужденны будете искать альтернативу в магазине приложений Google Play. Кстати, не забудьте уточнить у продавца, может ли выбранная вами модель работать с распространенными форматами MKV, WMA, MP4, WMV, DivX.
Производительность и скорость работы цифровых устройств во многом зависят от процессора, поэтому имеет смысл обратить свой взор в сторону многоядерных решений. Существуют приставки с двух ядерным (Dual-core) и четырех ядерным (Quad Core) процессором, но постепенно их количество растет. Известно, что производительность процессора во многом зависит от величины тактовой частоты.

Поэтому, чем больше количество ядер и выше частота процессора, тем шустрее будет работать приставка в целом. Например, чтобы воспроизвести фильм без лагов в формате Full HD (1080p) вполне достаточно для приставки четырех ядерного процессора с частотой 1.5 ГГц. Нужно отметить, что в Smart TV приставках установлен и графический процессор, который отвечает за прорисовку изображения. Следовательно, для обработки и воспроизведения динамических сцен и просмотра медиаконтента в качестве также нужен шустрый процессор.
На сегодняшний день рекомендую вам посмотреть, например, в сторону графического процессора Mali-450 GPU (Octo-Core), который имеет восьми ядерный ускоритель видеопотока и поддерживает разрешение 1920×1080 (Full-HD) и 4Kx2K H265. Если же вы планируете играть в 3D игры или работать в графических приложениях, то обратите внимание на модель Minix Neo X8 или Beelink R89 16gb (на изображении выше). Не маловажным фактором для устройства является объем оперативной памяти (RAM). По возможности старайтесь приобретать приставку с объемом в 1-2 Гб (DDR3).
Надеюсь вы сможете сориентироваться в мире подобных цифровых устройств и понимаете, какая вам нужна Smart приставка для телевизора. На этом все. Желаю сделать правильный выбор. Пока!
Если вы обладатель устройства с операционной системой Android, то вы можете посредством подключения девайса к телевизору транслировать изображение на большой экран. Эта функция наверняка понравится любителям кино, музыки и игр. Некоторые способы помогают передавать информацию практически мгновенно, другие - с небольшой задержкой. Разберём самые популярные из них.
Подключение к телевизору через USB
Подключение через USB предполагает наличие у телевизора данного разъёма и простейшего встроенного плеера.
Для подсоединения подойдёт кабель USB, которым комплектуются все Android-устройства.
Возможно использование как microUSB кабеля, так и miniUSB.
- Соедините кабелем из комплекта поставки ваше устройство и телевизор.
- На экране девайса появится окно, выберите опцию «Подключить как внешний накопитель». На телевизоре откроется встроенный диспетчер файлов или проигрыватель.
- Запустите мультимедийные файлы с мобильного устройства.
Это самый простой способ, но при этом наименее функциональный. Телевизор воспринимает телефон лишь как флешку. Метод подойдёт, если нужно посмотреть фильм, скачанный на смартфон, прослушать музыку и пр.
С помощью Wi-Fi
Самый удобный способ подключения телефона к телевизору - через Wi-Fi. Во-первых, нет необходимости в проводах, устройство при этом может находиться в другой комнате. Во-вторых, расширяется область применения смартфона.
Важно! У телевизора должен быть Wi-Fi адаптер. Если таковой отсутствует, можно приобрести его отдельно и подсоединить через HDMI-порт.
Подключение осуществляется с помощью стандарта Miracast, который позволяет дублировать изображения с экрана устройства на экран телевизора.
Существуют и сторонние программы.
Miracast
Miracast - стандарт беспроводной передачи мультимедийного сигнала, утверждённый объединением Wi-Fi Alliance 19 сентября 2012 года. Для подключения необходимо, чтобы и телевизор, и мобильное устройство обладали этой технологией.
В таком режиме можно посмотреть фото или видео, полистать страницы в интернете, почитать книги, прослушать музыку. Однако изображение на телевизоре обновляется с некоторой задержкой. Например, после открытия в телефоне меню на экране оно появится лишь спустя полсекунды. Поэтому с помощью Miracast не получится комфортно поиграть в динамичные игры, разве что только в пошаговые стратегии или логические головоломки. Но для всего остального такой тип подключения подойдёт.
Как подсоединить Android-устройство к телевизору с помощью Miracast - видео
Streambels
Streambels - стороннее приложение от компании Clockworkmod. Принцип работы отличается от Miracast: экран устройства не дублируется. В программе вы можете прослушать музыку, просмотреть фото или видео, а затем, нажав одну кнопку, воспроизвести файл на телевизоре.
Настраивается подключение несложно. Приложение Streambels само предложит выбрать телевизор, с которым надо соединиться. После установления связи можно начинать пользоваться программой.
WiDi
Существует и технология от Intel, именуемая Wireless Display (WiDi). Изначально она разрабатывалась как аналог Miracast, а впоследствии стала с ним совместима (начиная с версии 3.5).
Характеристики Intel WiDi близки к характеристикам Miracast: FullHD видео и 5.1-канальное объёмное аудио.
Технология мало чем отличается от Miracast, кроме того, редко используется на мобильных устройствах. В основном она поддерживается ноутбуками Intel.
AirPlay
AirPlay - разработка Apple, рассчитанная на собственные устройства компании. Поэтому телефоны и планшеты на ОС Android не могут использовать все её функции. Однако с помощью сторонних приложений можно воспроизвести музыку.
Приложение PlayTo AppleTV Roku GTV & DLNA позволяет воспроизводить музыку и на Apple TV, и на аудиосистемах с поддержкой AirPlay.
Но ничего, кроме как включить музыку с Android-устройства, через AirPlay сделать не получится. Apple ревниво относится к своей продукции и не даёт конкурентам пользоваться своими наработками.
Посредством HDMI
HDMI, или High Definition Multimedia Interface (с англ. мультимедийный интерфейс высокого разрешения), был первым стандартом, позволившим карманным устройствам подключиться к экранам телевизоров. Когда смартфоны и планшеты стали стремительно развиваться, инженерами были придуманы стандарты microHDMI и miniHDMI.
Стандарт HDMI разрабатывается и совершенствуется силами сразу трёх компаний: Sony, Philips и Hitachi. Его первая версия позволяла передавать видео с разрешением Full HD с частотой 60 Гц, а также 8-канальную аудиодорожку с разрешением 192 кГц. Максимальная пропускная способность составляла 4.9 Гбит в секунду. На данный момент последняя версия стандарта HDMI (HDMI 2.0) способна передавать изображение в формате Ultra HD с разрешением 3840 на 2160 пикселей со скоростью 60 fps (кадров в секунду), а также Full HD в формате 3D. HDMI 2.0 позволяет воспроизводить 24-канальный звук с частотой дискретизации 1536 кГц. А общая пропускная способность составляет 18 Гбит в секунду.
Подключение через HDMI не сложнее, чем через USB.
- Соедините проводом HDMI-порты телевизора и Android-устройства, настройка произойдёт автоматически.
- Если вдруг изображение не транслируется, то зайдите в меню настроек на телевизоре, найдите пункт HDMI и в качестве входных данных выберите изображение со смартфона или планшета.
Стандарт HDMI широко распространён. Его поддерживают все современные телевизоры, что позволяет подключить к ним мобильное устройство на любой операционной системе.
Как подключить планшет к телевизору с помощью HDMI - видео
MHL
HDMI, несмотря на явные преимущества, был неудобен для мобильных устройств, так как требовал дополнительного micro- или mini-HDMI порта. Либо был необходим переходник с microUSB на HDMI, но в таком случае пользователь лишался возможности одновременно использовать USB. Проблема была решена с появлением MHL (с англ. Mobile High-Defination Link, мобильный канал связи высокого разрешения), разработанным компаниями Toshiba и Sony. MHL объединяет в себе функции USB и HDMI.
Спецификация MHL 3.0 позволяет передавать видео в разрешении Ultra HD с частотой 30 Гц, 7.1-канальный звук с поддержкой Dolby TrueHD и DTS-HD, а также заряжать устройства мощностью до 10 ватт.
Помимо переходника, есть и шнур MHL, на одном конце которого находится штекер HDMI, а на другом - microUSB. Шнур MHL более удобен для использования, так как нет необходимости в отдельных проводах.
Но у MHL есть один недостаток: он занимает USB-порт девайса, поэтому невозможно одновременно подключать другие устройства. К примеру, не получится подсоединить к телефону внешний жёсткий диск с фильмами и посмотреть их на экране телевизора.
SlimPort
SlimPort - разработка компании Analogix. Спецификация стандарта схожа с MHL: возможность передачи изображения Ultra HD, 7.1-канального звука. Отличия кроются в более тонких деталях:
- во-первых, SlimPort выполняет функции USB-хаба, сторонние устройства, к примеру, внешний жёсткий диск, можно подключать прямо в SlimPort;
- во-вторых, он не требует внешнего питания.
Казалось бы, SlimPort удобнее MHL, тем более что есть вариации не только microUSB-HDMI, но и microUSB-DisplayPort или microUSB-VGA. Но стандарт не так широко распространён, очень небольшое число устройств поддерживает его (Nexus).
Подключение через «тюльпан»
«Тюльпаном», иначе RCA, называют три провода, передающих аналоговый сигнал. Такой метод подключения используется для старых, нецифровых телевизоров, давно вышедших из продажи. Однако такие модели и по сей день сохранились во многих семьях.
Это интересно! Название RCA произошло от наименования компании Radio Corporation of America, которая предложила такой тип разъёма для подсоединения фонографов к усилителям в 1940 годах. Затем стандарт RCA начали использовать во всех аудио- и видеоприёмниках. Он активно применялся вплоть до 2000 годов, пока цифровые устройства не вытеснили аналоговые.
При таком способе подключения не стоит рассчитывать на хорошее качество изображения и звука. Однако таким образом можно подсоединить Android к любому телевизору. Для установления соединения потребуется переходник HDMI-RCA, а также шнур HDMI-HDMI.
- Один конец шнура подключите к мобильному устройству, другой - к переходнику.
- Подсоедините три штекера в порты соответствующего цвета: жёлтый для видео, белый и красный для звука.
- Повторите последовательность действий, описанную для подключения через HDMI.
Как подключить смартфон на андроиде к старому телевизору через «тюльпан» - видео
Подсоединение телефона к бортовой системе автомобиля
Подключить смартфон или планшет можно не только к домашнему телевизору, но и к экрану бортового компьютера вашего автомобиля.

Автомобильные концерны уже много лет выпускают модели машин, которые оснащены бортовыми компьютерами. Расширить их функциональность можно с помощью мобильного устройства
На данный момент существует два стандарта, с помощью которых можно подключить Android к бортовой системе: Mirrorlink и Google Android Auto.
Mirrorlink
Mirrorlink может использоваться на любой платформе и операционной системе. Подключение осуществляется с помощью USB-кабеля, настройка происходит автоматически. На экране бортового компьютера либо дублируется изображение с устройства, либо открываются специально адаптированные приложения, которыми можно управлять уже на самом компьютере (с помощью сенсорного экрана, кнопок на руле или на панели).
Google Android Auto
Android Auto является аналогом Apple CarPlay, однако используется для устройств на базе Android. Подключается через USB и мало чем отличается от Mirrorlink, но даёт возможность управлять бортовым компьютером с помощью голосовых команд, не отвлекаясь от дороги. Кроме того, Google Android Auto имеет больше адаптированных приложений. Однако не так много автомобилей поддерживают этот интерфейс.
На текущий момент все перечисленные способы подключения Android к телевизору имеют свои недостатки. Так, технологии Wi-Fi не хватает мощности, секундная задержка изображения мешает полноценно использовать её для просмотра видео. Стандарт HDMI, несмотря на все свои преимущества, неудобен из-за проводного соединения. Остаётся надеяться, что производители найдут способ усовершенствовать существующие технологии и упростить жизнь своим пользователям.