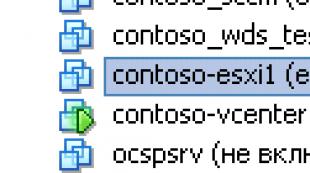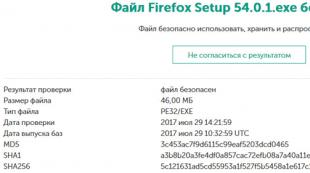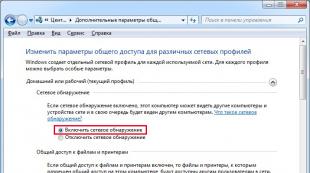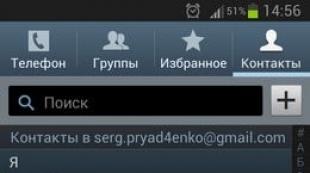Сделать заголовки окон прозрачными windows 10.
Хотите сделать в Windows 10 панель задач прозрачной? В данном руководстве рассмотрим два способа - это сделать. Средствами самой системы – используя приложение «Параметры» и с помощью сторонних инструментов.
Эффекты прозрачности, которые доступны в разделе настроек «Персонализация» → «Цвета» , позволяет панели задач немного прозрачней (больше похоже на эффект размытия), если получившийся эффект прозрачности вас не устроил, и вы хотите добиться 100% прозрачности Панели задач, используйте Способ 2.
Включить эффект прозрачности в меню «Пуск» и на Панели задач.
Способ 1. С помощью Параметров Windows.
- Откройте приложение «Параметры» , нажав на значок шестеренки в меню «Пуск» или нажмите сочетание клавиш Win + I.
- Перейдите в следующий раздел «Персонализация» → «Цвета» и прокрутите страницу вниз до подраздела «Другие параметры» .

- Передвиньте ползунок переключателя «Эффекты прозрачности» в положение «Вкл» .
 На изображении, панель выглядит не совсем так, как это будет выглядеть в реальности.
На изображении, панель выглядит не совсем так, как это будет выглядеть в реальности.
Как только это будет сделано, вы тут же уже увидите разницу. Вы можете, например, включить «Автоматический выбор цвета фона» и использовать дополнительные цвета. Эффект прозрачности на панели задач остается. Поскольку штатными средствами Windows 10 панели задач нельзя сделать более прозрачной, энтузиасты выпустили несколько инструментов, которые легко позволяют вам контролировать внешний вид панели задач
Способ 2. С помощью дополнительных инструментов.
Ниже мы рассмотрим два инструмента.
Пользователь Reddit IronManMark20 создал инструмент, который может сделать вашу панель задач полностью прозрачной.
Предлагает вам тонкую настройку внешнего вида панели задач. Вы можете настроить эффект прозрачности и цвет, а также настроить поведение (максимально развернутое окно, меню «Пуск», «Поиск» (Cortana) и Временная шкала), каждый из которых имеет настраиваемый вид панели задач, чтобы получить визуально приятную панель задач.
Описание TranslucentTB
- Fluent, размытие, прозрачность, цветной и непрозрачный эффект панели задач.
- Настройка цвета панели задач с помощью набора цветов.
- Динамические окна: изменение внешнего вида панели задач при максимальном увеличении окна.
- Динамический запуск: изменение внешнего вида панели задач при открытии меню «Пуск».
- Dynamic Cortana: измените внешний вид панели задач при открытии Cortana или меню поиска.
- Динамическая шкала времени: изменение внешнего вида панели задач при открытии временной шкалы или Представление задач.
- Перейдите по ссылке в Microsoft Store и загрузите TranslucentTB

- После загрузки и установки запустите приложение. Как по волшебству ваша панель задач станет абсолютно прозрачной, впечатляет.
В правой части панели вы найдете значок программы с помощью которого вы можете настроить внешний вид панели задач согласно вашим предпочтениям.

Другой пользователь Reddit Elestriel с подобным инструментом «TaskbarTools». Эта программа сделана в C #, и также позволяет панели задач быть полностью прозрачной. Инструмент позволяет применить размытие, а также изменить цвет Панели задач. Вы можете сделать ее похожей на панель в Windows 7.
Программа имеет меньше настроек и пока не доступна в магазине. Загрузить архив с программой вы можете, перейдя по ссылке на github .

При установке ACCENT_INVALID_STATE , панель задач может быть полностью прозрачной, как на скриншоте.

Обратите внимание, что эти две программы все еще в процессе развития и в будущих версиях могут включать в себя дополнительные функции и возможности.
Это небольшое руководство, думаю понравится любителям Aero Glass. Хочется наедятся что Microsoft в дальнейшем задействует возможность настроить прозрачность без использования дополнительной программ.
После обновления до Windows 10 пользователи заметили исчезновение такой функции, как прозрачность окон. Ранее она реализовывалась установкой темы Aero. В новой операционной системе разработчики решили её убрать, так как она потребляет много ресурсов, а десятка и так создана не для слабых ПК. Однако, чтобы вернуть прозрачность окон, сторонними разработчиками были выпущены специальные программы, принцип которых стоит рассмотреть.
Возвращаем прозрачность окон в Windows 10
Чтобы включить прозрачность окон и панели задач в Виндовс 10, нужно воспользоваться сторонними программами. Среди них стоит выделить самые популярные, а именно:
- Classic Shell;
- Aero Glass.
Classic Shell – бесплатная программа, с помощью которой меню Пуск, панель задач и окна в Windows 10 можно сделать прозрачными. Также программа позволяет выставить уровень прозрачности. Для того, чтобы включить эффект стекла, стоит выполнить следующие действия:
- Загружаем и устанавливаем программу. Следуем подсказкам мастера установки.
- Запускаем программу. Ставим отметку «Показать все настройки». Появятся остальные вкладки.
- Переходим во вкладку «Параметры Windows 10». Ставим отметку «Эффект стекла» и возле пункта «Прозрачность панели задач» выставляем уровень прозрачности, где 0 – это полностью прозрачная.

Сделать окна и панель задач вновь прежними можно тем же способом, отменив все изменения.
Программа Aero Glass совместима с Windows 10. С её помощью можно включить прозрачность окон и сделать мене видимой панель задач. Для этого стоит выполнить:
- Загружаем с официального сайта ТОЛЬКО последнюю версию программы (более ранние версии не работают).
- Запускаем инсталляцию и следуем подсказкам. На этапе выбора установки тем отмечаем Аэро. Если выбрать другие, то придётся отдельно настраивать прозрачность окон Windows 10.

- После установки софта панель задач, меню Пуск и окна станут прозрачными. Если вы желаете уменьшить или увеличить степень прозрачности, стоит перейти в «Панель управления», выбрать «Персонализация», а далее «Цвет и внешний вид».

ВАЖНО! Перед изменением внешнего вида операционной системы Windows 10 стоит создать точку восстановления.
Ещё в Windows Vista появилась возможность установить прозрачную тему для операционной системы. Она делала верхние части окошек и некоторые панели похожими на стекло, создавая интересный визуальный эффект и обеспечивая больший комфорт при работе за компьютером. В дальнейшем возможность настраивать прозрачность окон назвали Aero и по умолчанию включили в Windows 7, но в более поздних версиях Windows от неё отказались.
Aero Glass в Windows 10
К сожалению, в более поздних версиях Windows эта тема пропала. Её не было уже в Windows 8, не появилась она и в Windows 10. Связано это, скорее всего, с новым подходом к оформлению операционной системы, а также с её кросс-платформингом с мобильными устройствами. Сейчас возможность сделать прозрачное оформление на Windows 10 доступна лишь на уровне любительских решений. Одним из них и является Aero Glass.
Aero Glass - приложение, позволяющее в полной мере воплотить эффект «стеклянных» окон в том же виде, в котором они работали в более старых версиях системы Windows. Кроме прозрачности непосредственно панелей можно активировать и дополнительные опции:
- Aero Peek - эта возможность позволяет «просвечивать» окна насквозь. Она крайне полезна, когда необходимо увидеть содержимое рабочего стола, но нет нужды сворачивать окна. При этом можно быстро выбрать и проявить любое окно, наведя на него курсор;
Компонент Aero Peek делает все окна рабочего стола прозрачными
- Aero Shake - этот приём используется для упрощения работы с окнами. Достаточно зажать одно из окон и «встряхнуть» его, и все остальные, кроме выбранного, будут закрыты. Повторение этого действия вернёт их на свои места. Опция крайне удобна для работы с большим количеством активных окон;
Для сворачивания неактивных приложений захватите заголовок окна и поводите курсором из стороны в сторону
- Aero Snap - ещё один элемент управления окнами. Он «приклеивает» окно к краю экрана. Эта возможность - единственная, которая по умолчанию перешла в новую операционную систему и не требует установки программы;
Перетащите окно окно вправо или влево, и оно развернётся на половину экрана
- настройка степени прозрачности окон, а также других визуальных параметров.
Вы можете выбрать цвет и прочие параметры отображения темы Aero
Загрузка и установка компонента Aero Glass в Windows 10
Так как Aero Glass является фанатской разработкой, загрузить его из Windows Store невозможно. Скачать вы его можете с официального сайта этой любительской программы или с любого сайта, который распространяет софт. Будьте осторожны, при загрузке со сторонних ресурсов есть риск установить вредоносное ПО на свой компьютер. Чтобы избежать этого, используйте антивирусные программы.
Перед тем как переходить непосредственно к установке, создайте точку восстановления системы, чтобы вернуться на неё в случае проблем.
Подробная инструкция по установке Aero Glass и его использованию
Установка выполняется следующим образом:
Загрузите установочный файл программы с официального сайта или из другого источника и запустите его на компьютере. Версия для Windows 8.1 также подойдёт и для Windows 10.
Установочная программа выполнена стандартным образом. Просто нажмите «Далее» для старта.
Изучите и примите лицензионное соглашение.
Изучите лицензионное соглашение и примите его, если вас всё устраивает
В следующем окне необходимо указать путь. Установка по умолчанию также вполне допустима, в этом случае программа будет установлена в корень диска C.
Укажите путь для установки программы
Процесс инсталляции не займёт много времени и скоро будет завершён. Сразу после этого вид окон преобразится.
Прозрачными окна станут сразу после установки программы
Видео: простой способ установить тему Aero на Windows 10
Настройка прозрачности окон
Когда программа будет установлена, у вас появится возможность настроить степень прозрачности окон, а также выбрать цвет «стекла». Делается это так:
- Кликните правой кнопкой мыши на свободном месте рабочего стола и выберите раздел «Персонализация».
Выберите раздел «Персонализация» в контекстном меню рабочего стола
- Перейдите в настройки цвета для доступа к необходимым параметрам.
Откройте настройки цвета в окне «Персонализация»
- Остаётся выполнить настройку. С помощью ползунка интенсивности вы можете установить как раскраску окон, так и их прозрачность. Настройки прозрачности изменят также внешний вид панели задач и прочих элементов Windows 10.
Установите желаемые параметры оформления вашей темы
- Нажмите «Сохранить изменения» после завершения настроек.
Отключение Aero Glass
Если вам надоела тема Aero Glass, то вы можете просто удалить её и выбрать другую тему Windows:

Другие версии Aero
Кроме Aero Glass существуют также и другие программы для установки аналогичной темы. Некоторые из них имеют свои преимущества.
Небольшая программа, которая почти полностью повторяет возможности Aero Glass, но имеет пару преимуществ:

Aero 7 направлена прежде всего на то, чтобы максимально воссоздать классическую тему Aero из Windows 7. По сути, это - не программа, а именно тема для операционной системы, которую можно использовать вместе с Aero Glass. Её преимущества таковы:

Эта тема будет полезна тем, кто не хочет ничего менять при переходе на Windows 10 со старой ОС.
Переходить с привычных решений всегда трудно. При смене операционной системы пользователь лишается многих знакомых инструментов для работы за компьютером, а также вынужден привыкать к новому оформлению. Именно поэтому люди ищут способы вернуть элемент Aero, который понравился им в Windows 7 или раньше: сделать это можно самостоятельно, установив необходимые программы и настройки.
Сегодня многие пользователи задаются вопросом по поводу того, как можно включить опцию прозрачности интерфейса для пользователей в операционных системах Windows 8.1 и 10. Такие вопросы интересуют пользователей, которым уже надоело наблюдать интерфейс Metro. В технической поддержке компании Майкрософт отвечают, что для последних версий операционных систем Windows опции Aero glass не предусмотрено.
Однако в сети интернет все же имеется большое количество пользователей, которые выкладывают свои скриншоты с изображением прозрачных окон операционной системы Windows 8.1 и Windows 10. Появляется масса вопросов по поводу того, каким образом пользователи имеют возможность включать их.
Включение прозрачности для Windows 10 и 8.1
Изначально Интерфейс Aero Glass применялся в Windows Vista. Он представлял собой эффект стекла. В Windows 7 компания Microsoft довела его до совершенства. Однако после выхода Windows 8 данный интерфейс потерял свою актуальность. На смену ему пришел стандартный плоский и неинтересный интерфейс Metro. C выходом Window 10 многие пользователи надеялись, что Aero Glass вернется. Ведь, тем более, что компания Microsoft делала обещания по данному поводу. После выхода итоговой технической сборки новой операционной системы, любители данной интерфейса потеряли всякую надежду на его возвращение.
Следует отметить, что отказ от использования прозрачности в новых версиях Windows, не является причиной для того, чтобы пользователи начали отказываться от обновления своих операционных систем Windows 7 до Windows 10.
Однако сегодня имеется выход из данной ситуации. Для его использования необходимо воспользоваться одной небольшой утилитой. Необходимо перейти по ссылке http://www.glass8.eu/download.html и нажать на Installer (32-bit+64-bit Windows).
.png)
На компьютерном устройстве появится установщик, который следует открыть.
В новом окне следует нажать на Next.
Когда программа будет установлена, эффект прозрачности проявится в полной красе. Теперь он может иметься на ОС Windows 8.1 и на Windows 10.
Для того чтобы добиться наилучшего эффекта необходимо провести настройку всего одного очень важного параметра. Необходимо на компьютерном устройстве зайти в раздел Персонализация.

В новом окне необходимо при помощи правой кнопки мыши выделить параметр Цвет.
На станице можно настроить уровень прозрачности окон и интенсивность оттенка.
Класснуть
Теги:
Многим пользователям пришлась по душе идея прозрачности, которая ранее использовалась в операционной системе Windows 7. Сегодня некоторые обладатели устройств на Windows 8.1 и 10 хотят знать, как можно сделать окна прозрачными на новых версиях ОС. Полезное 4.81 14
Windows 10 является многофункциональной операционной системой, по сравнению с предыдущими предшественниками. Богатая настройка дает красивый вид меню, панель задач, начального экрана и т.п. К примеру если у вас стоят красивые обои или , то прозрачность будет идеальным решением, чтобы сохранить внешний и визуальный вид меню пуск. Конечно, читаемость ярлыков на начальном экране будет неудобным, но те кто знает, где что находится, обычно открывают по картинке программы. Вот мы и разберем, как увеличить прозрачность меню пуск в Windows 10.
Не прозрачное.

С размытостью.


Прозрачное без размытости.


Включить эффект прозрачности в настройках
Ниже способы через реестр не работают, microsodt все время меняет значения и пути. Пока что получить хорошей прозрачности через реестр не получается, как найду обязательно обновлю статью, но пока что с помощью утилиты ниже.
Есть специальная утилита TranslucentTB в магазине Windows, что бы сделать полностью прозрачной панель задач.

Временно способ не работает
Нажмите пуск и нажмите на шестеренку "параметры ".


Включите ползунок в строке Эффекты прозрачности . Теперь мы имеет прозрачное меню пуск, но оно размытое, далее мы удалим размытость и сделаем более прозрачным начальный экран.


Убрать размытость в меню пуск
Мы включили эффект прозрачности, который в свою очередь заретуширован и размыт. Сделаем более прозрачный начальный экран в windows 10 через редактора реестра. Откройте редактор, нажав сочетание кнопок win+R , и напишите regedit . (Могут понадобятся права администратора).


Перейдите по следующему пути в реестре:
HKEY_CURRENT _USER\SOFTWARE\Microsoft\Windows\CurrentVersion\Themes\Personalize
- Выделите конечную папку Personalize .
- С право найдите значение , нажмите по нему два раза и присвойте значение 0 .