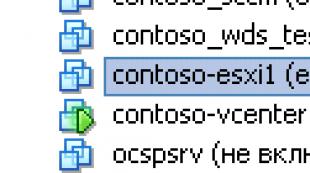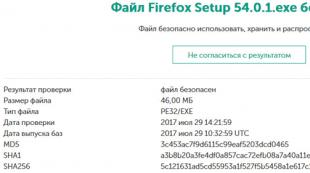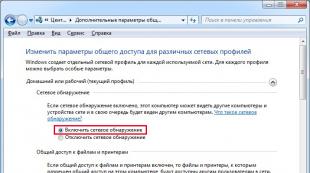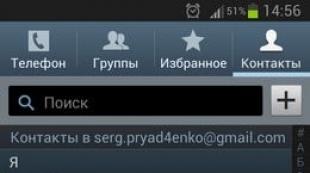Windows xp не подключается к интернету. Настройка подключения к интернету на Windows XP
1. Нажмите Пуск, выберите пункт меню Панель управления;
2. Слева вверху выберите Переключение к классическому виду;

3. Щелкните по значку Сетевые подключения;

4. Щелкните правой кнопкой мыши по значку Подключение по локальной сети; и выберите пункт меню Свойства;

5. Снимите галочку с Протокол Интернета TCP/IP; и с При подключении вывести значок в область уведомлений; и нажмите кнопку ОК;

6. Подтвердите отключение компонентов, нажав кнопку Да;

7. В Сетевых задачах; выберите пункт Создание нового подключения;

8. Запустится Мастер новых подключений;, нажмите кнопку Далее;

9. Оставьте пункт Подключить к Интернету; и нажмите кнопку Далее;

10. Выберите Установить подключение вручную; и нажмите кнопку Далее;

11. Выберите Через высокоскоростное подключение, запрашивающее имя пользователя и пароль; и нажмите кнопку Далее;

12. Введите имя поставщика услуг omkc; и нажмите кнопку Далее;

13. Введите выданные Вам имя пользователя, пароль и подтверждение пароля (пароль и подтверждение должны совпасть, все поля заполняются с учетом регистра) и нажмите кнопку Далее;

14. Поставьте галочку на Добавить ярлык на рабочий стол; и нажмите кнопку Готово;

15. Для подключения к Интернет нажмите кнопку Подключение;

Вам срочно необходим доступ к интернету и сети? Если на вашем компьютере установлена система Widows XP, настроить сеть и подключить интернет не станет для вас проблемой. Разложим весь процесс настройки сети по полочкам:
- Прежде всего, вам необходимо зайти в папку «Сетевые подключения». Это можно сделать двумя способами.


Настройка сети Windows XP окончена.
Теперь следует настроить подключения к интернету.
- Для этого находим папку «Сетевые подключения».
- В этой папке нажимаем «Файл» и в выпадающем меню выбираем пункт «Новое подключение…».

- Перед вами должно открыться окно «Мастер новых подключений». С помощью него настройка происходит, можно сказать, автоматически. Нажмите кнопку “Далее”.

- В следующем открывшемся окне выбираем конфигурацию подключения. Пусть это будет “Подключение к сети на рабочем месте”. Поставьте флажок напротив этой фразы, и нажмите кнопку «Далее».

- Теперь следует выбрать тип подключения, отметив флажком пункт «Виртуальная частная сеть – VPN». И снова клацаем на кнопке «Далее».

- Теперь компьютер потребует задать имя для этого подключения в Windows XP. Здесь вы можете ввести любое название. С этим именем будет создан ярлык, через который впоследствии вы будете входить в интернет. Нажимаем «Далее».

- Перед следующим пунктом вам необходимо убедиться, установлены ли на ваш компьютер какие-либо дополнительные устройства (модемы, ISDN, PPPOE, GPRS-соединения, любые другие подключения по протоколу “PPP”). Если «нет», следует перейти к следующему пункту настройки сети. Если «да», отмечаем флажком пункт «Не набирать номер для предварительного соединения», и нажимаем «Далее».

- Теперь следует вести IP – адрес вашего сервера и нажать кнопку «Далее».

- Перед вами откроется последнее окно, где необходимо отметить галочкой пункт «Добавить ярлык подключения на рабочий стол», если вы хотите создать возможность быстрого доступа прямо с рабочего стола.

- Ура! Подключение было создано. Чтобы далее выполнять работу с интернетом, вам необходимо с рабочего стола в Windows XP войти в сеть с помощью ярлыка, который был создан в пункте 6. Выполняем двойной щелчок левой кнопкой мышки на этом ярлыке, и перед вами появится форма для заполнения. Данные пользователя и пароль вам будут выданы администратором вашей сети. Если вы не хотите каждый раз снова вводить эти данные, отметьте галочкой пункт «Сохранить имя пользователя и пароль» и пункт «только для меня», который находится между полями для ввода пароля и кнопками. Нажимаем кнопку «Подключение» и вы в сети!

Второй вариант настройки сети в Windows XP
Чтобы настроить сеть немного иным способом вам необходимо полностью повторить первые четыре пункта настройки «Сетевых подключений», изложенные выше.
Далее в настройках протокола TCP/IP возможен вариант, когда DNS сервер и IP – адрес получаются автоматически. В таком случае флажки остаются на соответствующих местах.
Тут важно помнить, что ваш МАС адрес должен быть аналогичен МАС адресу, введённом в личном кабинете. МАС адрес вашей сетевой карты можно узнать так:
– «Панель управления» – «Подключения по локальной сети».
 Клацнуть 1 раз правой кнопкой и выбрать «Состояние» – «Поддержка» – «Подробности».
Клацнуть 1 раз правой кнопкой и выбрать «Состояние» – «Поддержка» – «Подробности».  У вас откроется окно «Сведения о сетевом подключение». Здесь необходимо найти «Физический адрес» и вписать его в вашем «Личном кабинете».
У вас откроется окно «Сведения о сетевом подключение». Здесь необходимо найти «Физический адрес» и вписать его в вашем «Личном кабинете».
WiFi - это беспроводная технология, позволяющая объединять различные устройства: в частности, это компьютеры, ноутбуки и мобильные устройства (телефоны, планшеты и так далее) в общую сеть для обмена информацией, для передачи данных и для совместного взаимодействия пользователей. Эта технология сейчас очень популярная, она активно используется различными производителями и многими другими компаниями. В связи с, чем большинство современных ноутбуков и других мобильных устройств оборудованы модулем WiFi. То есть специальным устройством, который находится непосредственно внутри компьютера и позволяет пользоваться этой технологией без ограничений.
Если говорить о стационарных компьютерах, то большинство таких ПК, модуля беспроводной сети не имеют, разве что в самых последних современных моделях он есть. Если изначально модуль WiFi в компьютере отсутствует, его можно установить, подключив маленький USB WiFi адаптер.
Windows XP как подключиться к WiFi
Для того чтобы подключить Виндовс XP к WiFi нужен компьютер с установленной операционной системой Виндовс XP, собственно, модуль WiFi и чтобы это модуль был настроен. Для настройки модуля беспроводной сети используется специальный драйвер, который поставляется на диске вместе с самим адаптером. Или этот драйвер может быть уже вшит в USB WiFi адаптер и при подключении его к компьютеру происходит автоматическая установка и его настройка. Если речь идёт о ноутбуке, то при покупке в комплекте, как правило, идёт и диск со всеми необходимыми драйверами. Потому что без драйверов устройство работать попросту не будет. Как определить, есть ли на ноутбуке модуль WiFi и работает ли он? Очень просто.
- На ярлыке «Мой компьютер » кликаем правой клавишей мыши и в списке выбираем пункт «Свойства ».
- Здесь мы переключаемся на вкладку «Оборудование » затем идём в «Диспетчер устройств ».
Здесь отображаются все компоненты нашей системы, всё оборудование, которое есть на нашем компьютере.
- Нас интересует пункт «С етевые платы ».

Это и есть то оборудование, которое обеспечивает подключение компьютера к сети. Развернув список сетевых плат, мы видим несколько устройств. Одно из них - это стандартная сетевая плата, которая используется для подключения к сети по кабелю и модуль WiFi. Имя сетевой платы определяется автоматически.
Если мы видим, что это адаптер, есть имя, серия, это означает что оно (устройство) определено системой. На него установлены драйверы, оно работает, и оно включено. С отсутствующим или некорректно работающим драйвером модуля WiFi устройство в пункте «Сетевые платы » будет отмечено предупреждающим знаком (обычно это желтый вопросительный знак). Это значит, что нужно обновить или установить необходимое ПО. Для этого мы обращаемся на сайт производителя материнской платы и качаем подходящий драйвер или устанавливаем его с родного диска, который шел в комплекте с ноутбуком.
Современные ноутбуки в последнее время, как правило, не комплектуются диском с драйверами, ввиду того что в большинстве ноутбуков уже отсутствует CD — привод, и производитель предлагает качать все необходимые драйверы с официального сайта.
Как включить WiFi
Часто для включения и отключения модуля беспроводной сети на ноутбуках используется специальная кнопка переключатель (она может располагаться на торце корпуса в устаревших моделях).
Или комбинация клавиш Fn+
(одна из функциональных клавиш верхнего ряда). На разных ноутбуках разных производителей клавиша может отличаться, но на ней почти всегда изображена антенна.
В большинстве случаев после установки драйверов проблем с подключением к WiFi не возникает. Если вы не знаете, как подключить вай фай на Виндовс XP -
для этого достаточно в трее (это область рабочего стола, где отображаются работающие в фоновом режиме программы - в правом нижнем углу монитора) кликнуть на иконку сети, выбрать из списка найденных беспроводных сетей вашу, ввести ключ аутентификации (пароль) и нажать подключиться. Но это относится к операционным системам Windows 7 и выше. С Виндовс XP часто при подключении к сети возникают трудности.
Казалось бы, сегодня интернет есть, а завтра, подключение отсутствует. Это происходит из-за того, что система автоматически определяет данные интернет-протокола и вот эта автоматизация в XP не всегда корректно работает. В этом случае, эти данные можно ввести вручную. Где их взять? Они указаны в договоре с провайдером. Или же их можно посмотреть в настройках вашего роутера. Войти на страницу настроек роутера и оттуда их скопировать.
Чтобы ввести вручную данные интернет-протокола нужно:
- В «П анел и управления » выбираем сетевое окружение.

- Здесь у нас открывается окно где мы можем увидеть несколько подключений, но нас интересует беспроводное.
- На этом ярлыке подключения беспроводной сети кликаем ПКМ и смотрим раздел «Свойства ».
- Открываем настройки протокола (TCP/IP) далее снова жмём на «Свойства ».

- Переключаем маркер на раздел «Использовать следующий адрес IP » и DNS сервер - данные вводим вручную со страницы настроек роутера или ищем их в договоре с провайдером.

Если забыл пароль WiFi
Как и где можно посмотреть пароль WiFi в Windows XP если забыл его?
- Открываем «Пуск », там кликаем на «Панель управления ».
- В Списке категорий выбираем «Сеть и подключение к интернету ».


Ещё один способ вспомнить забытый пароль WiFi через страницу настроек роутера. Чтобы попасть в настройки роутера нужно в адресной строке браузера ввести его адрес — к примеру — 192.168.0.1, пароль и логин для доступа по умолчанию admin, admin (точные данные указаны на задней крышке самого роутера). Сам роутер должен быть подключен к компьютеру по кабелю, тогда на странице настроек в разделе безопасность можно посмотреть забытый пароль от WiFi.
@
Устройствами для подключения к сетям – локальным и Интернету, оснащается любой современный компьютер, и для простого объединения двух машин в сеть ничего дополнительного не нужно, за исключением кабеля. Один компьютер можно напрямую подключить к Интернету, подсоединив к разъему сетевой карты кабель провайдера, но для создания полноценной локальной сети, имеющий общий выход в Интернет, потребуется кое-что еще.
Сетевое оборудование
Если вы желаете объединить в локальную сеть несколько машин под управлением Windows XP и настроить на каждой из них Интернет, вам потребуется:
- сетевой адаптер, установленный на каждой из машин – обычно встроен в материнскую плату, но можно купить и отдельный;
- для создания проводного Ethernet-соединения – отрезки кабеля “витая пара” категории 5 и выше с разъемами 8P8C на концах;
- для подключения локальной сети к Интернету – роутер (маршрутизатор) или еще одна дополнительная сетевая карта для компьютера, который будет использоваться как шлюз;
- для создания сети более чем из двух машин без подключения к Интернету (или с подключением одного компьютера) можно приобрести свитч.
Подключение
- Убедитесь, что сетевые адаптеры каждой из объединяемых в сеть машин корректно установлены, то есть имеют драйвер и правильно определяются в диспетчере устройств. Если машина не распознает или видит адаптер (он определяется как неизвестное устройство) – установите драйвера с диска, входящего в набор поставки материнской платы, или с помощью ПК с выходом в Интернет загрузите нужный драйвер с сайта производителя.
- Подключите кабель одним концом к разъему сетевой карты, а другим – к LAN-порту роутера, свитча или компьютеру, который будет использоваться как Интернет-шлюз.
- К WAN или INTERNET-порту роутера подсоедините кабель провайдера. Ваш провайдер после заключения договора предоставит вам настройки и инструкцию подключения к Интернету.
Для создания локальных сетей иногда используется беспроводное оборудование (Wi-Fi). Чтобы построить такую сеть, каждый из компьютеров должен быть оборудован Wi-Fi-адаптером. “По умолчанию” Wi-Fi-карты производители встраивают только в мобильную технику – ноутбуки, планшеты, нетбуки, смартфоны и т. д., а для стационарного ПК устройство придется покупать отдельно.
Настройка сетевого подключения на Windows XP
После подключения оборудования необходимо настроить сеть. Это несложно и не занимает много времени – достаточно назначить каждому компьютеру IP-адрес и указать шлюз (точку доступа) для выхода в Интернет. Чтобы пользоваться общими ресурсами, машины должны быть членами одной рабочей группы. Иначе может получиться так, что один компьютер видит сетевой принтер, а другой – не видит.
Создание рабочей группы
- Откройте свойства системы правым кликом мыши по значку “Мой компьютер”.
- В свойствах откройте вкладку “Имя компьютера”.
- По умолчанию все компьютеры включены в группу WORKGROUP. При желании вы можете продолжать использовать ее, а можете создать свою. Для этого нажмите кнопку “Изменить” внизу вкладки.
- Здесь вы можете присвоить ПК новое имя (имя компьютера не должно повторяться в сети дважды) и создать новую рабочую группу. В разделе “Является членом” поставьте отметку “Рабочей группы” и введите ее имя.
- Повторите операции на каждой машине, подключаемой к сети.

- Чтобы посмотреть, кто входит в вашу рабочую группу, откройте “Мой компьютер” -“Сетевое окружение” и выберите из меню слева “Отобразить компьютеры рабочей группы”.

Настройка IP
- Запустите панель управления Windows XP и откройте Сетевые подключения.

- Выберите свое подключение и откройте его свойства (из контекстного меню).
- Откройте вкладку “Общие” и из списка “Компоненты, используемые этим подключением”, выберите команду “Протокол Интернета TCP/IP” и щелкните по кнопке “Свойства”.

- Щелкните “Использовать следующий IP-адрес”.
- В поле “IP-адрес” пропишите один из адресов локального диапазона. Если вы используете роутер, ориентироваться следует на адрес, назначенный роутеру. Если он начинается на 10.0, адреса компьютеров назначайте из диапазона 10.0.0.1 – 10.255.255.255, если на 192.168, то адреса должны быть в пределах 192.168.0.0 - 192.168.255.255. Также в локальных сетях могут использоваться адреса 172.16.0.0 – 172.31.255.255. Так, если сеть состоит из двух компьютеров и роутера, и роутер имеет IP – 192.168.0.0, назначьте одному ПК адрес 192.168.0.2, а второму – 192.168.0.3.
- В поле “Основной шлюз” пропишите IP вашего маршрутизатора или ПК, который будет использоваться для раздачи Интернета в локальную сеть. Остальные настройки оставьте по умолчанию и щелкните ОК.

- Для проверки связи запустите командную строку (Из Пуска – Все программы – Стандартные) и впишите команду ping IP , где вместо IP нужно указать адрес компьютера, связь с которым вы проверяете. Пример команды: ping 192.168.0.2 . Если произойдет обмен пакетами – сеть создана правильно и связь работает. Если обмена нет – значит, ваш компьютер не видит “соседа”, поскольку вы где-то допустили ошибку.

Общий доступ к принтерам и сетевые папки
Чтобы настроить на Windows XP общий доступ к папкам и файлам, нужно в свойствах папки, которую вы собираетесь расшарить, включить соответствующие разрешения.
- Откройте контекстное меню папки, выберите “Свойства” и вкладку “Безопасность”.
- там, где написано “Общий доступ и безопасность” отметьте галками пункты “Открыть общий доступ к этой папке” и вместе с ним – “Разрешить изменение файлов по сети”.

- Теперь на каждом ПК сети зайдите в “Сетевое окружение”, кликните по иконке компьютера, где находится расшаренная папка, и проверьте доступ.
Для доступа к принтеру со всех машин локальной сети Windows XP тоже нужно кое-что настроить.
- На машине, к которой подключен принтер, откройте Пуск и щелкните “Принтеры и факсы”.

- Выберите из контекстного меню принтера “Общий доступ”.
- В свойствах, в окне “Доступ”, поставьте метку “Общий доступ к данному принтеру”, щелкните ОК.

- На каждом ПК локальной сети зайдите в папку “Сетевое окружение”, кликните правой кнопкой по значку принтера и выберите из меню команду “Подключить”.

Устранение проблем при установке связи
Причиной того, что компьютер под управлением Windows XP не видит сеть, бывает следующее:
- неисправное сетевое оборудование, неправильное подключение, плохой контакт в соединениях кабеля, заломы кабеля;
- отсутствие или повреждение драйверов;
- неправильные сетевые настройки, конфликты IP-адресов;
- при невозможности подключиться к Интернету – неправильный ввод настроек провайдера, отсутствие разрешения на использование подключения другими устройствами сети, блокировка защитными программами, вирусное заражение или другие различные сбои сетевой подсистемы Windows.
Для устранения неполадок сначала убедитесь, что ваш ПК видит оборудование. Если не видит – переустановите сетевой драйвер и проверьте все соединения. Часто помогает удаление сетевого адаптера в диспетчере устройств и последующая перезагрузка ПК.
- Чтобы удалить сетевую карту, откройте свойства системы (правой кнопкой мыши по “Моему компьютеру”), перейдите на вкладку “Оборудование” и щелкните кнопку “Диспетчер устройств”.

- Выберите из списка нужный сетевой адаптер, откройте его контекстное меню и щелкните по пункту удалить.
- Подтвердите удаление и перезагрузите ПК. После перезагрузки устройство будет заново распознано и переустановлено.

Если после проделанных действий машина все равно не видит сеть, попробуйте еще раз настроить подключение. Убедитесь, что в сети нет повторяющихся имен устройств и одинаковых адресов.
Если локальная сеть работает, а Интернет – нет, при том, что устройства исправны и правильно настроены, проверьте следующее:

Если проблема не решена – машина все равно не подключается к Интернету или не видит сеть, откройте контекстное меню подключения и выберите пункт “Исправить”. После этого перезагрузите ПК.

Кроме перечисленного можно использовать стороннее приложение WinSockFix , способное восстановить и правильно настроить работу сети путем переустановки протокола TCP/IP. Для использования этого средства необходимо зайти в систему под учетной записью администратора и запустить программу нажатием кнопки “Fix”- WinSockFix работает без установки.

После исправления перезагрузите компьютер. Работа сети восстановится.
Операционная система Windows XP появилась в начале 2000 годов, но до сих пор установлена на старых компьютерах. Статья расскажет о том, как настроить Интернет на Windows XP с разными протоколами. Каждый вариант проиллюстрируем скриншотами с подробным описанием.
Пользователь получает доступ к Интернету двумя способами: через сетевой кабель или через Wi-Fi. В обоих случаях патч-корд провайдера сначала необходимо провести в жилое помещение клиента, а затем подключать к маршрутизатору либо напрямую к ПК.
Публикация не рассматривает использование USB-модемов операторов сотовой связи для доступа к Мировой паутине на Win XP.
Прямое кабельное(проводное) соединение
Кабельное подключение означает, что компьютер получает доступ к Интернету через сетевой шнур. Если пользователь подсоединил провод к разъему сетевой карты рабочей станции, конфигурирование осуществляется на нем.
В остальных вариантах настройка осуществляется на сетевом оборудовании (ADSL-модеме, маршрутизатор и других).
Особенности:
- Сигнал стабильный и четкий. Если начинаются сбои, в большинстве случаев это проблема с кабелем.
- Длина шнура не позволяет перемещаться с ноутбуком по квартире или офису.
- Скорость выше, чем на старых версиях протоколов Wii.
- Конфигурирование сетевого оборудования для доступа к Интернету проще.
Если у пользователя ноутбук, он, как правило, оборудован модулем беспроводной связи. Исключения составляют модели, которые появились в продаже более 10 лет назад. Общая схема выглядит следующим образом.
Кабель провайдера соединяется с роутером, в котором есть сетевой беспроводной адаптер. На нем производится настройка по требованиям провайдера, после чего Интернет раздается через WiFi. Сила сигнала зависит от мощности антенн.
Особенности:
- Свободное перемещение внутри радиуса действия маршрутизатора.
- Отсутствие лишних проводов.
- Необходимо установить драйверы для адаптера беспроводной связи.
- Дополнительная авторизация при подключении к Wi-Fi.
Пошаговая инструкция для создания и настройки подключения к сети Интернет на операционной системе Windows XP
Рассмотрим разные варианты, как настроить интернет на «Виндовс ХР» в зависимости от типа соединения. Для каждого способа приведем инструкцию со скриншотами
Важно ! Чтобы наладить стабильный доступ к Интернету, следуем инструкциям ниже. Оборудование должно быть новым либо без повреждений.
Настройка IP-адреса и DNS-серверов
Настраивать параметры сетевого адаптера необходимо следующим образом. Нажимаем «Пуск», пункт «Панель управления». Находим раздел «Сетевые подключения», открываем его.
В новом окне нажимаем правой кнопкой мыши на ярлыке «Подключение по локальной сети», далее – «Свойства». Выбираем раздел, как показано на скриншоте ниже, нажимаем «Свойства».

Параметры выдает провайдер в приложении к договору оказания услуг. В большинстве случаев значения присваиваются автоматически, но в отдаленных регионах России используется режим вручную.
Важно ! Перед конфигурированием маршрутизатора или ADSL-модема необходимо зайти в сетевые подключения и проверить значения IP-адреса, шлюза и DNS-серверов. Они должны получать адреса в автоматическом режиме.
После внесения изменений нажимаем «ОК», чтобы сохранить конфигурацию.
Создание туннеля VPN-подключения
VPN-туннель создается на протоколах PPTP или L2TP. Поставщик услуги доступа к Интернету выдает краткую инструкцию с точным значением адресов VPN-серверов.
Открываем пункт «Сетевые подключения» через «Панель управления». С левой стороны выбираем «Создание нового подключения».
Чтобы подключаться к Интернету через VPN-сервер, отмечаем второй пункт.
На следующем шаге – «Подключение к виртуальной частной сети».
Заполняем поэтапно данные, которые просит инсталлятор:

Важно ! Устанавливаем галочку «Добавить ярлык», чтобы подключиться к Интернету за несколько секунд.
По окончании работы Мастера установки, на экране откроется рабочая область для ввода имени пользователя и пароля. Нажимаем «Свойства».
Переключаемся на вкладку «Безопасность». Выставляем параметры, как показано на скриншоте ниже.
Нажимаем «Ок» для возврата к предыдущей области. Для того чтобы установить связь с внешней сетью, кликаем на «Подключение».
Настройка РРРоE-соединения
PPPoE (Point-to-Point over Ethernet) – протокол канального уровня, который передает информацию через Ethernet. Используется в основном xDSL-оборудованием.
Чтобы устанавливать в Windows XP подключение к Интернету, используя протокол PPPoE, заходим как «Сетевые подключения», опция – «Создать новое подключение». Переходим на режим ручной конфигурации.
Далее необходимо включить опцию «Создать высокоскоростное подключение».
Придумываем произвольное наименование.
Далее вводим учетные данные абонента, которые выдает провайдер при заключении договора.
По завершении манипуляций на экране пользователя отобразится следующее окно.
Нажимаем «Подключение», чтобы получить доступ к Мировой паутине.
Возможные ошибки и пути их устранения при настройке и создании подключения
Перечислим наиболее частые ошибки, которые встречаются в «Виндоус ХП», как пишут русскоязычные пользователи, во время настройки доступа к Интернету:

Другой вариант: установлены «неродные» драйверы. Такая ситуация встречается у ноутбуков. Заходим на официальный сайт производителя, находим искомую модель и скачиваем драйверы.
Важно ! Загружаемое ПО должно быть совместимо с WindowsXP. Эта информация указана рядом с версией драйверов.

Если пользователь использует стороннее ПО, заходим в свойства антивируса и также выключаем файервол.
Если вышеперечисленные способы не помогли устранить проблему, выполняем переустановку сервиса. Удаляем текущую конфигурацию через меню «Сетевые подключения». Заходим, выбираем созданную опцию и нажимаем правой кнопкой мыши пункт «Удалить».
После этого запускаем повторный алгоритм.
Заключение
Статья рассказала о том, как подключить Интернет на «Виндовс ХР» через кабель, используя разные протоколы. Приведены пошаговые инструкции со скриншотами, рассмотрены типичные проблемы и описаны методы решения.