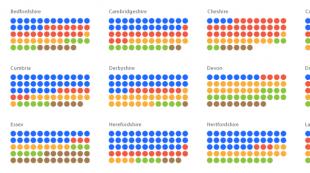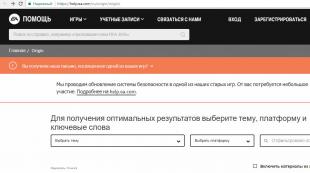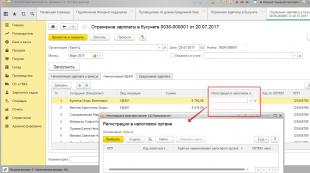Zyxel keenetic 2 забыл пароль. Как Поменять Пароль По Умолчанию На WiFi Роутере Zyxel Keenetic и Поставить Свой? Видео: Подключение и настройка роутера ZyXel
Современные сетевые устройства, такие как Zyxel Keeneic Omni, позволяют настроить сеть и подключить интернет за небольшой промежуток времени. В этом деле главное - следовать всем указаниям инструкции, и тогда работа в сети не будет вызывать раздражение.
Вход в веб-интерфейс
Чтобы настроить роутер ZYXEL KEENETIC OMNI, необходимо посетить домашнюю страницу данного сетевого устройства. Это необходимо для создания локальной сети и ее прямого подключения к интернету.
При этом пользователь должен открыть любой из известных интернет-браузеров и набрать в адресной строке 192.168.1.1. После чего на экране появится веб-интерфейс страницы администратора, в которой для входа понадобится ввести имя и код.
В строке «имя пользователя» набираем «admin», а в строке «пароль» - «1234». Если не получается войти, то потребуется провести сброс настроек при помощи нажатия кнопки на задней панели маршрутизатора.
После этого страница обновится, и появятся разделы со всевозможными настройками, где можно поменять ключ доступа на домашнюю страницу маршрутизатора.

Пароль
При входе по ip-адресу на страничку администратора сети, производитель и опытные пользователи рекомендуют всем поменять установленный пароль по умолчанию для предотвращения нежелательного проникновения или стороннего использования доступа в интернет.
Для этого необходимо:

Система сохранит новые данные, и, таким образом, изменятся параметры входа на страницу администратора.
Обновляем прошивку
Обновление прошивки v1-версии - не самая сложная процедура из всех, что проводятся во время настройки сетевого раздающего устройства.
При этом действия пользователя должны быть следующими:

Кроме того, пользователь должен знать, что альтернативная прошивка не может быть применима из-за возможного нарушения работы маршрутизатора в будущем.
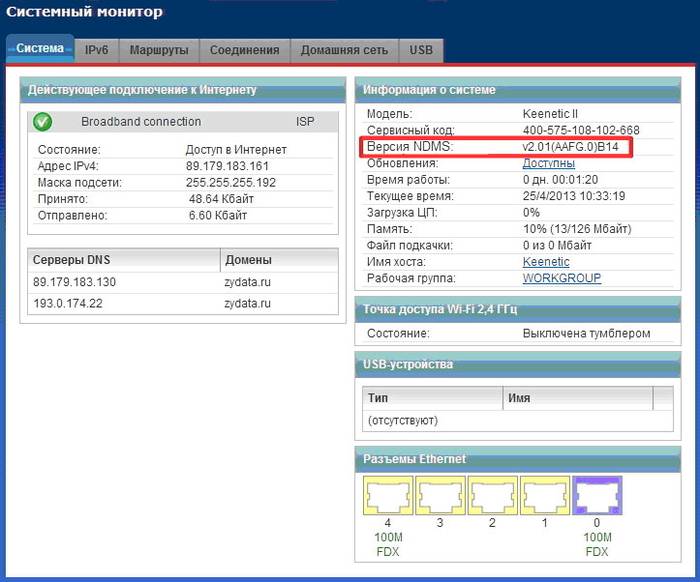
Настройка Интернета
Настройка доступа к интернету начинается с того, что требуется провести обзор всех данных по технологии подключения интернета.
Данная информация указана в договоре оказания услуг доступа в интернет и в инструкции к роутеру на нижней панели устройства:

После чего необходимо зайти на страницу администратора роутера, выбрать вкладку «Интернет». А дальше, в зависимости от технологии подключения, нажать на вкладку параметров соответствующего подключения.
И приступать к вводу параметров настроек по каждой из соответствующих опций:

Таким образом, и происходит создание соединения с Интернетом.
L2TP соединение (Билайн)
Настройка ZYXEL KEENETIC OMNI Beeline рекомендует проводить с учетом некоторых особенностей технологии подключения. Данный провайдер оказывает услуги предоставления доступа в сеть Интернет по протоколу «L2TP», который отличается от PPPOe.
Подключение происходит следующим образом:
- войти на домашнюю страницу роутера, ввести логин и пароль;
- нажать на вкладку «Интернет» и в открывшемся окне щелкнуть на опцию «Авторизация»;
- заполнить параметры доступа:

- сохранить настройки, нажать «применить».
После этого в правом нижнем углу панели рабочего стола должен появиться ярлычок в виде монитора компьютера или лесенки без восклицательных знаков, что будет означать о состоявшемся подключении.
Видео: Обзор, настройка Интернета и Wi-Fi на роутере
PPTP (VPN) подключение
PPTP-соединение означает, что доступ к интернету будет проходить особым удаленным способом за счет создания побочного зашифрованного соединения. В таком случае нужно понимать, что обычные настройки маршрутизатора здесь работать не будут.
Понадобится создать дополнительное подключение:
- зайти на домашнюю страницу роутера и ввести логин и пароль для получения доступа к странице параметров настройки сети;
- выбрать вкладку «авторизация»;
- в появившемся окне установить параметры соединения:

- сохранить введенные настройки, нажав на опцию «применить».
Таким образом, можно будет воспользоваться любым интернет-ресурсом, не боясь за кражу собственных данных с компьютера.
PPPoE для Ростелеком
Ростелеком - это компания, использующая наиболее популярную и надежную технологию подключения «PPPOe». Данный тип соединения прост в настройке и использовании, а также проверен временем.
Чтобы произвести подключение своего маршрутизатора Zyxel Keenetic Omni у данного провайдера, необходимо:
- на обновившейся странице нажать на вкладку «Интрнет»;
- в новом окне выбрать опцию «авторизация»;
- в обновленном окне выбрать следующие параметры:

- сохранить настройки, нажав на опцию «применить».
После этого устройство самостоятельно возьмет остальные данные для подключения к Интернету и автоматически добавит необходимые данные из сети, чтобы появилось соединение.
Установка проброс портов (NAT)
Проброс портов - это нерядовая процедура, связанная с наладкой подключения к интернету через маршрутизатор, прикрепленный к удаленному компьютеру.

NAT-соединение используется в тех случаях, когда необходимо настроить интернет через удаленный компьютер и маршрутизатор.
В этом случае пользователю нужно действовать следующим образом:

- интерфейс (Broadband connection ISP);
- протокол (TCP/21 – передача файлов FTP, где 21 - номер порта);
- порты TCP/UDP (один порт, 21);
- перенаправить на адрес (192.168.1.33);
- нажать на «сохранить».
Номер порта можно узнать из вкладки «Домашняя сеть», где и указана данная информация.
Настройка Wi-Fi в Zyxel Keenetic Omni
Беспроводное соединение позволяет работать с компьютером без использования всевозможных кабелей и проводов.
Чтобы создать подобную сеть по wi-fi-модулю, требуется провести ряд действий:
- зайти на домашнюю страницу роутера, введя логин и пароль;
- нажать на раздел «wi-fi»;
- в открывшемся окне ввести следующие параметры:

- нажать «применить» и сохранить логин и пароль от созданной беспроводной сети на бумажном и электронном носителе.
После создания беспроводного подключения соединение с интернетом будет проходить именно через эту домашнюю сеть.
IP-TV
При наладке функции IPTV на Zyxel Keenetic Omni для просмотра цифрового телевидения требуется провести обновление прошивки доп последней версии, т. к. в ином случае возможны сбои в работе устройства.
Кроме того, следует изменить ряд параметров настроек для полноценного использования ТВ и действовать следующим образом:

После этого сетевое устройство самостоятельно возьмет данные из сети и окончательно завершит отладку подключения к цифровому ТВ.
Сохранение/восстановление настроек
А для восстановления настроек, т. е приведения к заводским установкам, достаточно нажать на кнопку «reset», которая располагается на нижней панели маршрутизатора.
Параметры принтера
Кроме компьютера маршрутизатор Zyxel Keenetic Omni способен поддерживать и работу принтера.
Для этого требуется поддержка сетевого подключения. То есть гнездо для сетевого кабеля, аналогичное тому, что подключен к ПК или роутеру.
Для подключения принтера к сети требуется:

Если строка принтера не появилась, то следует обновить прошивку маршрутизатора.
А если устройство не будет распознано маршрутизатором и после обновления прошивки, значит работа принтера с данным сетевым устройством, временно невозможна.
До тех пор, пока не выйдет версия драйвера роутер, который будет осуществлять поддержку печатной техники.
Меняем функции кнопок
Смена функций кнопок - это нововведение в сфере сетевой техники. Ее используют для того, чтобы сделать маршрутизатор более удобным для конкретного пользователя.
Для реализации подобной замены имеется кнопка «FN», находящаяся рядом с кнопкой сброса настроек.

Остальное можно сделать в веб-интерфейсе самостоятельно без посторонней помощи:
- зайти на домашнюю страницу роутера и выбрать вкладку «система»;
- в обновленном окне выбрать раздел «кнопки»;
- выбрать кнопку и указать ее новую функцию;
- нажать на опцию «применить».
Таким образом, кнопка «FN» будет запрограммирована на новую функцию.
Настройка маршрутизатора Zyxel Keenetic Omni не так труда, как кажется на первый взгляд. Можно наладить работу в интернете удаленно, настроить принтер или даже цифровое ТВ.
Простой и понятный веб-интерфейс поможет начинающему пользователю самостоятельно без помощи профессионала подключиться к интернету. Главное - строго следовать инструкции.
>Если вы не видите IP-адрес вашего маршрутизатора в списке выше. Существует два дополнительных способа определения IP-адреса вашего маршрутизатора:
- Вы можете либо следовать руководству «Как найти адрес маршрутизатора».
- Или вы можете использовать наше бесплатное программное обеспечение, называемое IP-адресом маршрутизатора.
Теперь, когда у вас есть внутренний IP-адрес вашего маршрутизатора, мы готовы войти в него.
Ведите ZyXEL имя пользователя и пароль по умолчанию
Вы должны знать имя пользователя и пароль для входа в ZyXEL. Ниже перечислены все имена пользователей и пароли для ZyXEL.
Введите свое имя пользователя и пароль в появившемся диалоговом окне. Это выглядит так:

Как настроить Zyxel пароль – Главный экран ZyXEL
Теперь вы должны увидеть главный экран ZyXEL, который выглядит следующим образом.

Если вы видите этот экран, то поздравляем, теперь вы вошли в свой ZyXEL. Теперь вы готовы следовать одному из наших других руководств.
Как настроить роутер Zyxel и изменить пароль?
Чтобы изменить SSID и / или пароль беспроводной сети на ZyXEL, вам необходимо получить доступ к интерфейсу маршрутизатора через веб-браузер. Для этого убедитесь, что вы находитесь на устройстве, подключенном к маршрутизатору, откройте веб-браузер и введите IP-адрес маршрутизатора (192.168.1.1 по умолчанию) в адресную строку, затем нажмите клавишу ввода. Затем вам будет предложено войти в маршрутизатор.

По умолчанию имя пользователя – admin, а пароль – 1234, но пароль должен быть изменен во время настройки маршрутизатора.
После входа в маршрутизатор наведите указатель мыши на параметр «Настройка сети» в нижнем меню и выберите опцию «Беспроводная связь» во всплывающем меню.

В разделе беспроводной сети маршрутизатора вы увидите «Имя беспроводной сети (SSID)» под заголовком «Настройки беспроводной сети». Измените значение в этом поле, чтобы изменить SSID. Здесь вы также можете выбрать, следует ли передавать SSID или нет, установить максимальное количество устройств, разрешенных для подключения по беспроводной сети, и максимальную пропускную способность для загрузки / выгрузки, разрешенную для беспроводного трафика.

В нижней части страницы находится раздел «Уровень безопасности». Изменение уровня безопасности изменит режим беспроводной безопасности (none / WEP / WPA2), рекомендуется оставить его на «Более безопасный», если все ваши беспроводные устройства поддерживают WPA2.
Чтобы изменить пароль беспроводной связи, отмените галочку «Сгенерировать пароль автоматически» и введите пароль, который вы хотите ввести в поле «Пароль». Если вы хотите, чтобы символы были видимыми, вы можете пометить поле «unmask password».

После внесения изменений вы хотите сделать прокрутку вниз и нажать «Применить».
Решения проблем с настройкой Zyxel пароль
Если вы не можете войти на свой маршрутизатор, вот несколько возможных решений, которые вы можете попробовать.
Zyxel пароль не работает
Вы должны попробовать другие пароли ZyXEL. У нас есть большой список паролей ZyXEL, которые вы можете попробовать найти здесь. Возможно, ваш пароль по умолчанию вашего маршрутизатора отличается от того, что мы здесь перечислили.
| ZyXEL Usernames | ZyXEL Passwords |
| 1234 | 1234 |
| admin | admin |
| admin | blank |
| admin | last 4 of routers mac address |
| admin | password |
Забыли Zyxel пароль?
Если вы забыли пароль к роутеру, все что вам остается – это сброс.
Как сделать Zyxel сброс до заводских настроек?
Возможно, вы забыли пароль для своего маршрутизатора, и теперь вы хотите сбросить пароль. Сначала вам нужно сбросить маршрутизатор до заводских настроек, затем вы можете использовать пароль по умолчанию для доступа к маршрутизатору.
Как настроить Zyxel пароль – Как сбросить маршрутизатор
При перезагрузке маршрутизатора изменяются следующие настройки:
- Имя и пароль маршрутизатора
- Имя пользователя и пароль Wi-Fi
- Имя пользователя и пароль ISP
- Любые настройки портов, которые вы делали
- Любые настройки брандмауэра, которые вы сделали
- В основном, любые изменения конфигурации, которые вы сделали для своего маршрутизатора.
Как вы, вероятно, можете сказать из приведенного выше списка, сброс маршрутизатора – серьезный шаг. Нужно действовать с осторожностью.

- Чтобы сбросить ваш маршрутизатор, найдите крошечную кнопку возврата, обычно расположенную на задней панели маршрутизатора.
- В то время как маршрутизатор вы, будете использовать штифт или конец скрепкой, чтобы нажать и удерживать кнопку сброса. Вам нужно будет удерживать, если около 10 секунд.
- Как правило, вам нужно подождать, пока свет не изменится на маршрутизаторе. В зависимости от марки и модели вашего маршрутизатора индикаторы могут начать мигать.
- Когда вы отпустите кнопку сброса, маршрутизатор должен быть сброшен до заводских настроек.
Как настроить Zyxel пароль – Найдите свой маршрутизатор
Как только маршрутизатор будет сброшен, вы сможете войти в него. После перезагрузки маршрутизатор будет иметь тот же внутренний IP-адрес . Если вы не знаете внутренний IP-адрес своего маршрутизатора, вы можете использовать наш детектор маршрутизатора, чтобы найти маршрутизатор в своей сети.

Введите внутренний IP-адрес маршрутизатора в адресную строку вашего браузера и нажмите клавишу ввода. Вы должны увидеть экран интерфейса на своем маршрутизаторе, где вы можете войти с вашим именем пользователя и паролем. Если вы не знаете имя пользователя и пароль по умолчанию для вашего маршрутизатора вы можете посмотреть выше.
Как настроить Zyxel пароль – Беспроводной маршрутизатор
Процесс сброса вашего беспроводного маршрутизатора одинаковы. Найдите кнопку сброса, расположенную на задней панели маршрутизатора. Используйте штифт, скрепку для бумаги или футляр для нажатия и удерживайте кнопку сброса в течение примерно 10 секунд или до тех пор, пока свет на маршрутизаторе не изменится.
Как настроить Zyxel пароль – DSL-маршрутизатор
Те из вас, у кого есть DSL-маршрутизатор, также должны связаться с вашим интернет-провайдером для получения пароля WAN для подключения к Интернету. Если вы не уверены в том, какой тип маршрутизатора вы проверите на задней панели маршрутизатора. Если ваш маршрутизатор подключен к телефонной линии, есть хороший шанс, что это DSL-маршрутизатор.
Как перезагрузить маршрутизатор
- Отсоедините разъем питания от задней части маршрутизатора и подключите его обратно.
- Подождите около 30 секунд, чтобы маршрутизатор перезагрузился.
- Ваше интернет-соединение будет отключено при перезагрузке маршрутизатора. Если кто-то использует компьютер в сети для доступа в Интернет, вы можете их предупредить.
Как изменить Zyxel iP-адрес
IP – адрес локальной сети маршрутизатора также известен как его внутренний IP – адрес . Это также IP-адрес, к которому вы подключаетесь, когда вы хотите настроить маршрутизатор. Он полезен только внутри вашей сети и не используется с интернет-стороны.
Приложения: Лучшие приложения для детей на iOS или Android скачать бесплатно .
Маршрутизаторы имеют 2 IP-адреса: внутренний IP-адрес и внешний IP-адрес. Внешний IP – адрес назначается вам вашим провайдером услуг Интернета или ISP, и, как правило, не то, что вы можете изменить. Внутренний IP-адрес установлен на заводе-изготовителе по умолчанию, но может быть изменен, если вы хотите.
Общие внутренние IP-адреса для маршрутизаторов:
- 192.168.0.1
- 192.168.1.1
- 10.0.0.1
Как правило, рекомендуется сделать последний номер внутреннего IP-адреса вашего маршрутизатора «1», как в 192.168.0.1 или 10.0.0.1 . Это необязательно, но многие это делают, и немного легче запомнить, какой IP-адрес назначен вашему маршрутизатору. Если вы хотите изменить внутренний IP-адрес вашего маршрутизатора, это руководство покажет вам, как это сделать.
Как настроить Zyxel пароль – Вход в ZyXEL
Чтобы начать настройку страницы LAN ZyXEL, вам необходимо войти в свой маршрутизатор. Если вы уже вошли в систему, вы можете пропустить этот шаг.
Чтобы войти в ZyXEL, следуйте нашим руководствам выше.
Изменение IP-адреса LAN на ZyXEL
Если вы следовали нашему руководству по регистрации выше, вы должны увидеть этот экран.

После входа в маршрутизатор ZyXEL вы попадете на домашнюю страницу. Чтобы изменить свой IP-адрес, нажмите «Настройка сети» в нижней части страницы. Затем нажмите « Настройка локальной сети» вверху.
Настройте раздел LAN вашего ZyXEL

Это приведет вас к странице, которую вы видите выше.
Теперь вы можете изменить IP-адрес своего маршрутизатора. Введите новый адрес в поле. Не знаете, что вы должны изменить? Один хороший вариант – 10.0.0.1
Просто под маской подсети. Не забудьте оставить это в покое. Важно, чтобы это пребывание составляло 255.255.255.0
Поздравления! Вот и все. Просто не забудьте сохранить изменения перед закрытием страницы.
Возможные проблемы при изменении IP-адреса вашей локальной сети
Когда вы меняете свой IP-адрес в локальной сети, вы делаете фундаментальное изменение в отношении того, как будут работать ваши сетевые функции и все компьютеры в вашей сети. При применении этих изменений вы потеряете свое интернет-соединение. Ваш маршрутизатор может перезагрузиться и потребовать пару минут, чтобы снова начать отвечать.
Также обратите внимание, что некоторые компьютеры могут быть перезагружены после того, как вы сделаете это изменение, прежде чем они смогут снова поговорить с маршрутизатором или в Интернете.
MY.KEENETIC.NET — так выглядит адрес, по которому расположен вход в личный кабинет настроек роутера Zyxel Keenetic. Также для того, чтобы зайти в маршрутизатор через веб-интерфейс, подойдет его стандартный IP — 192.168.1.1. Логин обычно имеет значение «admin», а пароль — «admin» или «1234». Однако поскольку вы попали на эту страницу из поиска, то у вас явно возникли трудности со входом в роутер через my.keenetic.net Давайте разбираться, в чём именно проблема, и как всё-таки зайти в настройки Zyxel Keenetic Lite, Start, 4G, Omni или Giga из веб-конфигуратора.
Личный Кабинет Zyxel Keenetic Не Открывается — my.keenetic.net или 192.168.1.1 Не Заходит
Уточню сразу, что какой из адресов использовать для входа в панель управления, решать вам. Никакой особой разницы между ними нет
- My.keenetic.net — придуман для удобства его запоминания и восприятия
- 192.168.1.1 — стандартный айпишник для многих моделей от разных производителей
Постоянно помогая читателям данного блога с подключениями оборудования, я заметил частую проблему, что они не могут войти в настройки. Многие пытаются зайти в роутер Zyxel Keenetic по адресу 192.168.0.1 или my.keenetic.net.html, но .
Друзья, если вы хотите использовать его IP адрес, то вход в личный кабинет Zyxel Keenetic осуществляется только через 192.168.1.1 или my.keenetic.net. По другим браузер в настройки не заходит, если, стандартные конфигурации не были изменены предыдущим владельцем.
Поэтому набирать в браузере http://192.168.0.1 или my.keenetic.net.html нет никакого смысла — вам будет просто выдавать ошибка о несуществующей странице.
Но бывает и такое, что вы вводите верный адрес «my.keenetic.net» или «http://192.168.1.1», а браузер не заходит в личный кабинет. Это может свидетельствовать о проблемах с неправильно выставленными параметрами на ПК. Они просто могли сохраниться еще с тех пор, когда ваш компьютер был подключен к интернету напрямую кабелем от провайдера. Сейчас расскажу, о чем идет речь.
Заходим на Windows в Панель управления
в раздел «Сети и Интернет — Центр управления сетями и общим доступом»



Здесь находим «Подключение по локальной сети» («Ethernet»), если вы соедините свой маршрутизатор с компом по кабелю, либо «Беспроводное соединение», если собираетесь выполнять настройку сразу по WiFi. Кликаем по тому или другому правой кнопкой мыши и заходим в «Свойства».

И здесь в разделе «Протокол Интернета версии 4» выставляем все параметры на «автомат» — получение IP адреса и DNS серверов. Ничего не должно быть прописано вручную.

Применяем изменения.
Вход в личный кабинет my.keenetic.net маршрутизатора Zyxel Keenetic — логин и пароль
После этого мы сможем войти в личный кабинет роутера как по адресу 192.168.1.1, так и my.keenetic.net без каких-либо трудностей. Но перед этим нужно:
- Подцепить к маршрутизатору в порт «Internet» витую пару, которую протянул в дом провайдер
- Соединить его с компьютером через порт LAN патчкордом из комплекта, либо сконнектиться с ним сразу по WiFi — данные для подключения берем с наклейки на корпусе, на которой указаны SSID сети и логин-пароль для входа в роутер

После чего открываем браузер на компьютере или ноутбуке и вводим в адресную строку (не путайте с окном поиска) «my.keenetic.net» или «192.168.1.1».
Откроется страница входа в маршрутизатор. В самых первых модификациях Keenetic (не знаю, остались ли они еще у кого-то), чтобы зайти в настройки, нужно было ввести логин и пароль. По умолчанию используются значения «admin», а в качестве ключа — «1234». В новых версиях панель управления не защищена, а
Существует много разновидностей маршрутизаторов ZyXEL Keenetic. (Keenetic I, II, III, Lite, ULTRA и тд). Их интерфейс хоть и отличается друг от друга, но принцип настройки везде одинаковый. Если у Вас интерфейс не такой, как на скриншотах - делайте по аналогии.ВНИМАНИЕ! После этого действия интернет на компьютере перестанет работать (до завершения настройки). Чтобы эта инструкция осталась доступна, рекомендуем скачать её себе на компьютер.
1. Подключение маршрутизатора к компьютеру.
1.1 Обратите внимание на порты маршрутизатора. Один из них должен отличаться от остальных либо положением, либо цветом. Если все порты одинаковые - вам нужен порт "0" или "WAN". Это "входящий" порт. Включите в него кабель, который заходит к Вам в квартиру из подъезда. В комплекте с маршрутизатором должен быть кабель, которым можно соединить маршрутизатор и компьютер. Для этого один конец кабеля включите в любой из оставшихся портов, другой - в сетевую карту на компьютере.
1.2 Сбросьте настройки сети на компьютере по умолчанию. Для этого:
1.2.1 Найдите в правом нижнем углу иконку с восклицательным знаком в желтом треугольнике.
1.2.2 Нажмите по ней правой кнопкой мыши, затем - "Центр управления сетями и общим доступом".
1.2.3 Слева найдите и щелкните "Изменения параметров адаптера".
1.2.4 Вам нужно найти "Подключение по локальной сети". Оно также может называться "Ethernet", или также как модель вашей сетевой карты, зависит от настроек операционной системы. Нажмите по ней правой кнопкой мыши, затем - свойства.
1.2.5 Выделите "Протокол Интернета версии 4". Название также может отличаться в зависимости от Windows, ищите "IPv4". Обратите внимание, нужно щелкнуть так, чтобы выделить этот пункт, но не снять галочку. Затем нажмите "Свойства".
1.2.6 Поставьте две галочки "Получить IP-адрес автоматически" и "Получить адрес DNS-сервера автоматически". Затем нажать "ОК", потом еще раз "ОК".


Маршрутизатор спросит у Вас логин и пароль. Стандартный логин - "admin", пароль - "admin" или "password" может быть также "1234", если не получается зайти смотрите пароль на обратной стороне маршрутизатора. Введите их и нажмите "Вход".
1.4
При первом входе на маршрутизатор, он предложит Вам поменять стандартный пароль. Это сделано в целях безопасности.
Пароль можно посмотреть на последней странице договора. Введите его два раза и нажмите "Применить".

В следующий раз, чтобы зайти на маршрутизатор нужно будет вводить этот пароль.
2. Настройка локальной сети.
2.1 В нижнем меню выберите пункт настройки локально сети (два монитора), затем "Параметры IP", введите IP адрес - 172.16.0.1 и нажмите "Применить".
Маршрутизатор предупредит Вас о смене IP-адреса и о перезагрузке. Нажмите "ОК", чтобы маршрутизатор
перезагрузился.
Дождитесь окончания перезагрузки. Если после этого связь с маршрутизатором пропадёт, Вам нужно:
- Перезагрузить компьютер.
- Снова зайти на маршрутизатор через браузер. Обратите внимание, что адрес маршрутизатора теперь
172.16.0.1
3. Настройка доступа в интернет.
3.1 В нижнем меню выберите пункт настройки интернета (значок планеты), затем "IPoE", затем нажмите на "Broadband connection"
3.2 Заполните ВСЕ поля, отмеченные стрелочками. Данные для этого находятся у Вас в договоре. После этого нажмите "Применить".

3.3 Перейдите в меню "PPPoE/VPN", затем нажмите "Добавить соединение".

3.4
Заполните поля, указанные стрелками. Данные для этого находятся у вас в договоре.
Особое внимание уделите вводу пароля. Пароль состоит из цифр и английских букв. Если буква в договоре большая -
нужно писать большую.
Если пароль состоит из одних больших букв - вводите все буквы большими.
Рекомендуем Вам, чтобы не сделать ошибки, ввести пароль сначала в текстовом редакторе, затем скопировать его и
вставить в нужное поле.
Обратите внимание хоть тут и есть поля IP-адрес и DNS сервера, заполнять их не нужно . Оставьте их пустыми!

Если всё сделано верно, после перезагрузки маршрутизатора, интернет на компьютере должен будет заработать.
Обратите внимание, если раньше Вам нужно было включать интернет вручную, (запускать VPN подключение) теперь за Вас
это делает маршрутизатор. То есть теперь, после загрузки компьютера, интернет должен работать сразу, не нужно ничего
включать дополнительно.
4. Настройка маршрутов.
4.1 В нижнем меню выберите пункт настройки интернета (значок планеты), затем "Маршруты", затем нажмите "Добавить маршрут".
4.2
Заполните поля, как указано на рисунке. "Основной шлюз" - это адрес Вашего основного шлюза (можно
посмотреть в договоре). И нажмите "Применить".

4.3
Еще раз нажмите "Добавить маршрут". Заполните все поля еще раз, только теперь
Адрес сети назначения - 10.0.0.0
Маска подсети - 255.0.0.0
5. Настройка WiFi
5.1 В нижнем меню выберите значок "Wi-Fi".5.2
Поле "Имя сети" - это имя вашей WiFi-сети, поле "Ключ сети" - это пароль для вашей будущей
беспроводной сети. Все данные есть на последней странице договора. Заполните эти поля,
затем нажмите "Применить".

Некоторым моделям маршрутизаторов требуется перезагрузка для применения этих настроек. Если маршрутизатор сообщил
Вам об этом, перезагрузите его.
WiFi-сеть настроена. Попробуйте подключить какое-нибудь устройство (телефон, планшет, ноутбук) к маршрутизатору,
чтобы проверить.