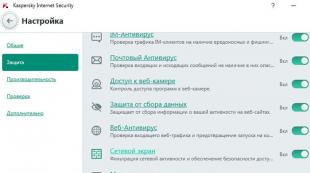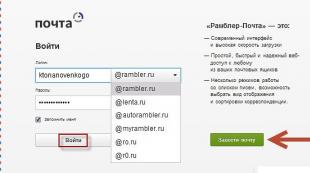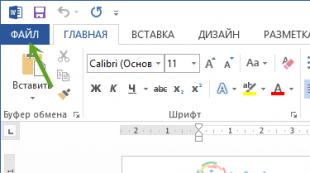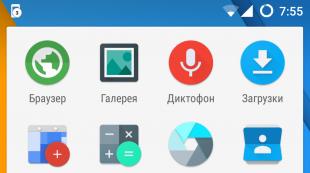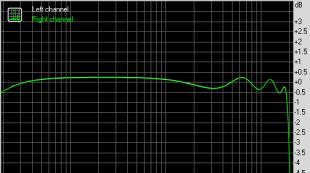Автоматическое восстановление asus. Восстановления раздела recovery ASUS
Ноутбук ASUS позволяет выполнять откат всех параметров в изначальное состояние, но только при определенных условиях. В настоящей статье мы расскажем о восстановлении заводских настроек.
Сбросить все настройки на ноутбуках ASUS можно двумя способами в зависимости от внесенных вами изменений.
Способ 1: Утилита RECOVERY
Вне зависимости от установленной по умолчанию операционной системы, на каждом ноутбуке ASUS имеется специальный раздел «Recovery» , сохраняющий файлы для экстренного восстановления системы. Данным разделом можно воспользоваться для возврата заводских настроек, однако лишь в тех случаях, если на устройстве не производилась переустановка ОС и форматирование жесткого диска.
Включение утилиты

Использование утилиты

Главным недостатком способа является полное удаление любых пользовательских файлов с локального диска, на котором установлена Windows.
Немаловажно также выполнить откат BIOS к изначальному состоянию. О данном процессе мы рассказали в отдельной статье на нашем сайте.

Способ 2: Системные средства
Если на лэптопе все-таки была произведена переустановка ОС и очистка HDD, можно прибегнуть к использованию средства восстановления системы. Это позволит откатить Windows к стабильному состоянию с помощью точек восстановления.

Заключение
Рассмотренных методов отката ноутбука к заводским настройкам должно хватить для восстановления работоспособности операционной системы и устройства в целом. Также вы можете обратиться к нам в комментариях, если столкнулись с какими-то трудностями.
Инструкция
Практически каждый ноутбук, который можно купить в магазине компьютерной техники, поставляется в комплекте с операционной системой. В этом есть свои плюсы: не надо тратиться на покупку операционной системы, а также нет нужды тратить время на установку системы. Наличие операционной системы на жестком диске ноутбука говорит о том, что жесткий диск содержит скрытый раздел, который используется для восстановления заводских настроек. Некоторые пользователи специально затирают этот раздел, чтобы увеличить дисковое пространство, некоторые даже не подозревают о существовании этого раздела.
Если вы не знали о существовании этого скрытого диска и хотите его использовать по назначению, можете воспользоваться специальными сочетаниями клавиш. Для грамотного использования функции восстановления системы и прикладных программ необходимо знать эти сочетания клавиш. Так называемые горячие клавиши необходимо нажимать во время загрузки компьютера, т.е. в тот момент, когда операционная система дает сбой и не может самостоятельно загрузиться. При нажатии на горячие клавиши, вы попадаете в меню восстановления заводских настроек.
Каждый производитель ноутбука разработал свою систему восстановления настроек, соответственно, горячие клавиши будут иметь различия. Ниже представлен список горячих клавиш основных производителей ноутбуков:
Samsung - нажмите F4;
Fujitsu Siemens - нажмите F8;
Toshiba - нажмите F8;
Asus - нажмите F9;
Sony VAIO - нажмите F10;
Packard Bell - нажмите F10;
HP Pavilion - нажмите F11;
LG - нажмите F11;
Lenovo ThinkPad - нажмите F11;
Acer - в BIOS активируйте режим Disk-to-Disk (D2D), затем нажмите Alt+F10;
Dell (Inspiron) - нажмитеCtrl+F11
Производители ноутбуков заверяют, что работу системы вы сможете восстановить, а целостность важных для вас файлов или папок уже вряд ли. Поэтому, не забывайте почаще делать копии ваших файлов на сменных носителях: CD/DVD-дисках, flash-носителях и т.д.
Ноутбуки марки ASUS уже давно комплектуются удобной утилитой для сброса настроек. Эта утилита поможет вам вернуться к заводскому состоянию всего в два простых действия. Вам необходимо внимательно читать, а всё остальное, как я уже писал, утилита сделает для вас.
Чтобы вернуть ноутбуку Asus заводские настройки, необходимо выполнить последовательно следующие шаги:
В ноутбуках ASUS по умолчанию включена функция быстрого запуска - Boot Booster. Она нам мешает. Чтобы её отключить - зайдите в биос. На ноутбуках фирмы ASUS биос запускается при помощи нажатия кнопки F2 во время включения устройства. Кнопку нужно нажать до начала загрузки операционной системы. Разумно будет нажать её несколько раз, чтобы дать понять ноутбуку, что мы от него хотим.
Оказавшись в биосе - перейдите во вкладку Boot. Перейти во вкладку будут можно используя стрелочки на клавиатуре или с помощью мыши, если биос её поддерживает. Во вкладке Boot вам необходимо найти пункт Boot Booster, выделить его и нажать Enter. После нажатия Enter откроется окно, в котором необходимо выбрать пункт Disabled. Таким образом, мы отключим систему быстрого запуска, что даст нам возможность вернуться к заводским настройкам.
Теперь, с помощью стрелок на клавиатуре перейдите на последнюю вкладку и выберите пункт Savechangesandexitи дождаться его активирования. Это сохранит результаты вашей работы в биосе и перезагрузите ноутбук.
Программа восстановления подготовит все необходимые файлы, спросит вас ещё раз и начнёт восстановление системы. После этого начнется системная подготовка к восстановлению данных. На экране появится сообщение о том, что все пользовательские настройки будут удалены. Вам потребуется подтвердить это действие, кликнув на ОК. Дальнейшее ваше участие не требуется. Во время процесса ноутбук будет несколько раз перезагружен. Примерное время ожидания - 30 минут.
Операционные системы Windows, будь они установлены хоть на стационарных компьютерных терминалах, хоть на ноутбуках, зачастую приходится восстанавливать до работоспособного состояния после каких-то критических сбоев самостоятельно, что во всех последних модификациях имеется встроенные автоматизированный инструмент отката. Далее рассмотрим случаи отказа Windows на лэптопах ASUS. Восстановление системы на них можно выполнить несколькими способами, включая и средства самих ОС, и инструментарий производителя. В некоторых случаях целесообразно приводить ноутбук в чувство именно с использованием встроенных средств. Но для рядовых пользователей приведем все возможные варианты действий.
Общие правила восстановления системы на ноутбуке ASUS
Итак, начнем с общих знаний, которые понадобятся любому владельцу ноутбука ASUS. Основными методами, позволяющими вернуть систему в рабочее состояние можно назвать откат ОС до более раннего состояния с использованием исключительно средств Windows и предназначенных для этого загрузочных носителей, а также выполнение полного сброса до заводских параметров. Для второго метода можно использовать либо встроенный инструментарий самого производителя лэптопа, либо доверить такие действия средствам последних версий Windows. Это касается исключительно модификаций восьмой и выше. Сразу же обратите внимание, что на ноутбуке ASUS восстановление системы Windows вторым методом и с применением средств производителя возвращает устройство в состояние, в котором оно находилось в момент приобретения. При этом все пользовательские данные уничтожаются. В случае использования инструментов Windows пользовательские файлы и папки иногда сохранить можно.
В каких случаях откат выполнить невозможно?
Поскольку изначально речь идет именно о тех инструментах, о наличии которых позаботился сам производитель, важно четко понимать, что в некоторых случаях полный сброс до начального состояния выполнить будет невозможно. В частности, это касается случаев, если сама операционная система хоть раз переустанавливалась самим пользователем или кем-то другим, производилась замена жесткого диска и т.д. Дело в том, что в лэптопах этого производителя на винчестере имеется специальный раздел, скрытый от глаз пользователя, на котором и расположены необходимые для восстановления файлы. Сами понимаете, что в случае удаления этого раздела или при замене HDD рассчитывать на такой метод не стоит. Но далее будем исходить из того, что ОС или винчестер никто не трогал.
Предварительные действия
Прежде чем приступать к восстановлению системы Windows на ASUS-девайсах, следует выполнить одно обязательное действие.
При включении лэптопа нужно войти в настройки BIOS, используя для этого клавишу, указанную на стартовом экране (в зависимости от модели, F1, F2, Del или указанные сочетания), перейти в раздел Boot, найти параметр Boot Booster, через нажатие Enter вызвать меню его опций и выставить отключенное состояние (Disabled). Затем необходимо сохранить установленные параметры (F10) и выйти из BIOS, после чего последует автоматическая перезагрузка.
при помощи встроенного средства
При рестарте до загрузки операционной системы теперь нужно нажать клавишу F9 (по типу того, как для вызова стартового меню используется клавиша F8), после чего и запустится встроенное средство сброса.

В появившемся окне строка отката Windows Setup (EMS Enabled) будет выделена автоматически, а для активации этого пункта нужно нажать Enter. Далее запускается восстановление системы ASUS, на начальной стадии которого нужно выбрать язык и согласиться со стиранием всех данных на диске.
Теперь самое главное! При выборе раздела, в который нужно восстановить инсталлированную изначально инсталлированную ОС, выбирается первый раздел, и нажимается кнопка продолжения. После этого лэптоп может несколько раз перезагрузиться, а в процессе восстановления могут появиться запросы на ввод каких-то данных. НИЧЕГО вводить не нужно! Система пропишет необходимую информацию самостоятельно.

Просто оставьте ноутбук на некоторое время в покое и дождитесь появления «Рабочего стола».
Примечание: вводить персональные данные необходимо будет только на стадии выбора пользователя.
Использование стандартных методов
В случае повреждения раздела с системным инструментом, при замене жесткого диска или при инсталляции другой версии ОС (например, Windows десятой модификации), выполнить откат тоже можно. Для этого можно воспользоваться стандартным разделом восстановления в «Панели управления», выбрав нужную временную точку из списка. Для ноутбука ASUS и более ранних восьмых версий в плане сброса настроек можно выполнить из раздела обновления и восстановления, находящегося в меню параметров.

При этом можно задействовать либо полный сброс до заводского состояния (операционной системы, а не ноутбука с его оригинальной ОС), либо воспользоваться особыми вариантами загрузки с устранением неполадок, но с сохранением пользовательских файлов. Также может помочь задействование пункта исправления ошибок на стадии загрузки, если система по каким-то причинам не загружается.
Примечание: при невозможности старта ОС с жесткого диска для доступа к инструментарию отката придется использовать любой загрузочный носитель с установочным дистрибутивом или LiveCD.
Дополнительные решения
Наконец, на ноутбуках ASUS восстановление системы производить выше указанными методами целесообразно не всегда. В случае не особо критичных сбоев можно воспользоваться и некоторыми диагностическими средствами. Так, например, при старте со съемного носителя можно вызвать командную строку (либо путем перехода по меню, либо быстрым сочетанием Shift + F10), после чего применить инструмент Bootrec.exe с дополнительными атрибутами. Сначала можно через пробел после основной команды поочередно вписать дополнения «/fixmbr» и «/fixboot» (без кавычек). Если этого не поможет, можно перезаписать загрузчик путем добавления атрибута «/RebuildBCD». Не исключено, что привести систему в чувство можно будет за счет проверки жесткого диска, используя для этого инструментарий команды CHKDSK или специализированные программы вроде Victoria HDD, которые тоже могут запускаться со съемных носителей информации.
После выхода в инет ноутбук ASUS N71JQ в лице Windows 7 Домашняя расширенная скачал какое-то обновление, и начали зависать, если на входе, после 30 минут «работы» хоть ошибку выдавал, то на выходе из форточки, намертво зависало: Завершение работы... Чтож будем восстанавливаться из скрытого раздела.
На ноутбуках ASUS вместо установочного диска Windows 7 идет скрытый раздел HDD "Recovery". Чтобы активировать восстановление обычно достаточно всего лишь нажать кнопку F9 при загрузке ноутбука, выбираем язык интерфейса восстановления: Русский.


В ASUS Preload Wizard можно выбрать количество разделов на HDD/SSD, по-умолчанию диск разбит на три раздела (один из которых скрытый). Поэтому если у нас SSD небольшого размера, то лучше выбрать пункт два: Восстановить Windows на весь HD (будет создан из двух разделов – один, и один останется скрытым). Нажимаем на кнопку: Далее.

Это поможет вас восстановить предустановленные приложения (большинство из которых потом снова надо будет удалять) в их оригинальное состояние. Если у вас есть доступ к жесткому диску, перед выполнением восстановления сохраните важные данные.

Для запуска процесса восстановления, нажимаем на кнопку: Готово.

Следим за индикатором статуса процесса восстановления.

После восстановления получаем сообщение: Recovery finish. Press OK to shutdown your system. Нажимаем на кнопку: ОК.

В окне: Настройка Windows, выбираем язык интерфейса: Русский.


Вводим имя пользователя и имя компьютера и нажимаем на кнопку: Далее.

При необходимости вводим и подтверждаем пароль на вход в ноутбук.

Принимаем условия лицензии (это необходимо для использования Windows).

Принимаем решение по автоматической защите компьютера:

Выбираем часовой пояс, дату и время. Нажимаем на кнопку: Далее.

Появится надпись: Подготовка рабочего стола...

Все система установлена и настроена, и чтобы изменения вступили в силу, необходимо перезагрузить компьютер.

После удаления ненужный и нужных утилит, которые шли в комплекте с ноутбуком, при его выходе из спящего режима начинает вращаться кулер на максимальных оборотах и гонит холодный воздух. Также и при перезагрузке не выключается и не сбрасывает обороты, необходимо выключить и включить ноутбук. Одна из утилит отвечающая за режимы энергосбережения Power4Gear Hybrid:

И ее базовые настройки, не дают доступа к выбору скорости вращения вентилятора. Нажимаем на кнопку: Advanced Settings:

Но и в дополнительных параметрах энергопитания нет настроек вращения вентилятора. Единственный интересный пункт это выбор ATI Powerplay при работе от аккумуляторной батареи.
Многие владельцы ноутбуков Asus встречаются с проблемой, когда ОС начинает работать не стабильно, в итоге компьютер может либо сильно “тормозить”, либо вовсе отключаться. Современная операционная система Windows 7 имеет ряд функций, которые предотвращают повреждение аппаратной, программной части и пользовательских данных ноутбука. Но следует отметить, что при фатальном сбое самой операционки, возникает необходимость в полном или частичном восстановлении системы.
Пять способов вернуть ОС в рабочее состояние:
- Откат в прошлое. Требуется выбрать в меню: «Панель управления — Восстановление- Запуск восстановления системы». Затем необходимо выставить дату, на время которой ОС будет возвращена и наконец завершить откат. После перезагрузки ноутбука, рабочая среда будет иметь состояние соответствующее указанной дате. Этот способ актуален в тех случаях, когда ОС имеет небольшие перебои с возможной нестабильной работой ноутбука, но ключевые системные файлы не пострадали;
- Реанимация через образ. Данный способ производится путем восстановления основных рабочих файлов через загрузочный образ Windows 7. Это самый быстрый и простой способ вернуть рабочую среду, если имеются поврежденные системные файлы;
- Применение специальных программ. Возвращение рабочей среды в первоначальное состояние через сторонние программы, например Acronis. Они делают эмуляцию образа ОС на жестком диске самого ноутбука Асус. Процесс реанимации с помощью сторонних программ, описывается в инструкциях к этим программам;
- Использование скрытого раздела. Восстановление через «Скрытый раздел», который присутствует исключительно в буках рассматриваемой модели;
- Переустановка. Полностью восстановить систему, путем новой установки Windows 7 на ноубук Asus.
Все модели ноутбуков фирмы Asus, включая нетбук Eee PC 1001px и супертонкий ультрабук ASUS K56C, имеют горячие клавиши, которые понадобятся при восстановлении рабочей станции. Большинство портативных компьютеров этой марки имеют BIOS Phoenix-Award или AMI, где кнопка вызова BOOT-меню (списка подключенных в ноутбук носителей, с которых пользователю надо загрузить операционную систему или загрузочный сектор) — это клавиша F8 или Escape, а кнопка вызова Enter Setup (меню управления BIOS) — это клавиша F2 или Del. Нужная нам клавиша для вызова определенного меню также отображается белыми буквами на черном фоне монитора, это происходит сразу, как только включается питание устройства.
Независимо от вида ноутбуков фирмы Asus разница между установкой Windows минимальная. Различаться могут:
- некоторые кнопки вызова меню;
- конфигурация BIOS с индивидуальной иерархией пунктов и разделов.
При необходимости кнопкам можно назначить требуемые функции. Все остальное для процесса установки дистрибутива не играет ключевой роли.
Что происходит во время реанимации через образ
При восстановлении путем реанимации ключевых файлов ОС в папке Windows/System32, понадобится установочный CD/DVD или флеш-накопитель с ОС. В стандартных настройках BIOS некоторых ноутбуков стоит блокировка контроля управления загрузочным меню, которое необходимо отключить. Для этого в меню управления BIOS надо зайти в подменю Boot, и напротив пункта Launch CSM поставить значение Enabled. Далее зайти на вкладку Secure и пункту Secure Boot Control выставить значение Disabled. Теперь появилась возможность загрузиться через Boot меню с определенного носителя, где находится установочный образ Windows 7. Следующим этапом будет внимательный контроль пошагового восстановления ОС через загрузочный образ. После того как будет выбран пункт «Восстановить систему», загрузчик выполнит работу по переносу файлов. Поврежденные файлы на диске С будут заменены эталонными с загрузочного диска.
Функция скрытого раздела
При восстановлении системы в ноутбуках Asus нового поколения, характерной особенностью является функция так называемого «скрытого раздела», который включается кнопкой F9 сразу после включения через клавишу питания. При нажатии открывается специальное меню, где необходимо отметить опцию Windows Setup (EMS Enabled). Следующим шагом нужно отметить присутствующий в списке язык, после чего кнопкой «Далее» откроется список трех действий, суть которых заключается в выборе пути восстановления: либо это раздел C, либо весь жесткий диск, либо тот же раздел C, но c последующим удалением всех остальных разделов жесткого диска. Важно знать, что для сохранения информации на компьютере, которая размещена на всех разделах кроме C, необходимо выбирать первый пункт «Восстановление системы на первый раздел», в таком случае данные на других разделах не будут затронуты. Этот способ по своей функциональности равноценен стандартному возвращению ОС в первоначальное состояние. Но он имеет огромное преимущество — это загрузка в стиле «безопасного режима» Windows 7 с возможностями исправления настроек, не загружая ее непосредственно. По сути она определяет пути к файлам восстановления, а встроенный в ноутбук Asus загрузчик заменяет полноценную системную программу реанимации.
Полная переустановка
И последним способом вернуть среду в рабочее состояние в портативных компьютерах Asus, который применяется при сильном повреждении рабочих файлов Виндовс 7 или при серьезном заражении вирусами, является полная установка операционной системы с форматированием диска C. Здесь будут те же манипуляции, что и с реанимацией ОС через установочный диск или флеш-накопитель. Для этого нужно сначала загрузиться с загрузочного накопителя, путем его выбора в Boot меню через клавишу F8 или Escape, далее следовать за пошаговой установкой. Суть полного восстановления путем «чистой» установки заключается в форматировании диска C. Диалог форматирования появится перед самой установкой, его требуется завершить и ждать окончания самой установки.
Три этапа инсталляции
- Загрузка установочного CD/DVD или флеш-накопителя с загрузочным ядром операционной системы;
- Подготовка жесткого диска, к установке ОС, путем форматирования раздела C и выбором раздела для инсталляции;
- Следование пошаговым инструкциям во время установки Windows 7, после чего осуществляется ручная установка всех необходимых драйверов и остального программного обеспечения.