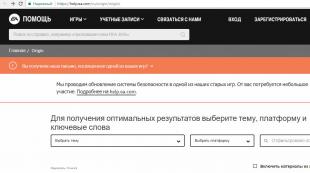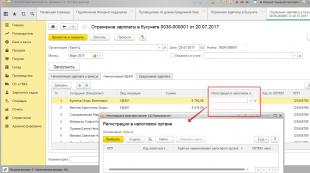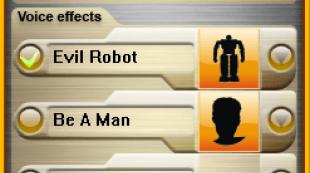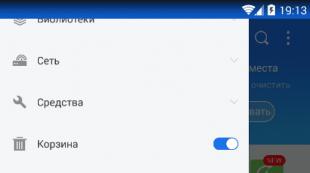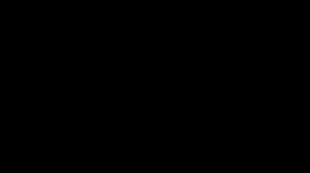Buchhaltungsinformationen. Verzeichnis der Gegenparteien So geben Sie ein belarussisches Unternehmen in 1c ein 8.2
Im Rahmen ihrer Aktivitäten interagiert die Organisation mit anderen Organisationen oder Einzelpersonen, die als Gegenparteien für sie fungieren. Dies können Lieferanten von Waren oder Dienstleistungen, Käufer sein. Sehen wir uns an, wie Sie eine neue Gegenpartei erstellen und ihre Daten für die Buchhaltung in 1C: Trade Management Version 11.3 korrekt eingeben.
Das Kontrahentenverzeichnis befindet sich im Abschnitt „Referenzdaten und Verwaltung“ im oberen Bereich der Programmoberfläche. Wenn Sie zum Abschnitt gehen, müssen Sie den Punkt „Gegenparteien“ auswählen. Es öffnet sich eine Liste der verfügbaren Gegenparteien. Um eine neue Gegenpartei zum Verzeichnis hinzuzufügen, verwenden Sie die Schaltfläche „Erstellen“:
Es öffnet sich der Assistent zur Registrierung neuer Auftragnehmer, in den wir die aktuell verfügbaren Informationen eintragen.
Bitte beachten Sie, dass in dieser Version des Programms durch das schrittweise Ausfüllen der Daten eine neue Gegenpartei erstellt wird. Das Programm lässt Sie nicht mit dem nächsten Schritt fortfahren, wenn die erforderlichen Schritte für den aktuellen Schritt falsch oder unvollständig ausgeführt wurden.
Hier müssen Sie angeben, wer die Gegenpartei ist – eine natürliche oder juristische Person –, ihre TIN und KPP ausfüllen, den Namen eingeben (er wird in gedruckten Formularen angezeigt) und die Kontaktinformationen des Unternehmens ausfüllen.
In der Regel kommuniziert die Organisation mit einem bestimmten Vertreter der Gegenpartei. Beim Anlegen einer neuen Gegenpartei ist es praktisch, gleich die Angaben zur Kontaktperson einzugeben. Dazu müssen Sie den Haken bei „Angaben einer Kontaktperson angeben“ setzen und die Daten dieser Person in die entsprechenden Felder eintragen.
Nach dem Ausfüllen der Daten ist die erste Phase der Erstellung abgeschlossen, Sie können auf die Schaltfläche „Weiter“ klicken. Das UT 11.2-Programm fordert Sie auf, zu klären, zu welcher Kategorie von Gegenparteien die erstellte Gegenpartei gehört: Kunde, Lieferant oder Sie stehen in einer anderen Beziehung:
Außerdem werden in dieser Phase Informationen zur tatsächlichen und rechtlichen Adresse sowie zum Mehrwertsteuersatz eingegeben.
Nach dem Ausfüllen der Kontaktinformationen durch Klicken auf die Schaltfläche „Weiter“ fahren wir mit dem Ausfüllen der Bankdaten fort (sofern die Abrechnung mit der Gegenpartei über ein Girokonto erfolgen soll):
Um mögliche Fehler zu vermeiden, holen Sie die Angaben der Gegenpartei am besten in Papierform oder in elektronischer Form ein. Auch in dieser Hinsicht ist der 1C: Counterparty-Service praktisch. Der nächste Schritt besteht darin, zu überprüfen, ob die Informationen zur Gegenpartei korrekt ausgefüllt sind; das Programm wird Sie dazu auffordern, wenn Sie das nächste Mal auf die Schaltfläche „Weiter“ klicken:
Wenn ein Fehler gefunden wird, können Sie durch Klicken auf die Schaltfläche „Zurück“ zu den vorherigen Schritten zurückkehren und die Daten bearbeiten. Bei korrekter Ausfüllung können Sie die Erstellung einer neuen Gegenpartei in 1C: Trade Management 11.3 mit der Schaltfläche „Erstellen“ bestätigen. Es öffnet sich die Kontrahentenkarte, die bereits in der Informationsdatenbank gespeichert ist. Es sind Lesezeichen erschienen, in denen Sie Daten über die Beziehungen zur Gegenpartei und deren Details einsehen können. Auch hier müssen Sie die Registerkarte „Vereinbarungen mit dem Lieferanten“ ausfüllen (wenn bei der Erstellung der Kontrahententyp „Kunde“ ausgewählt wurde, hätte die Registerkarte den Namen „Vereinbarungen mit dem Käufer“):
Auf der Registerkarte werden Verträge mit diesem Lieferanten angezeigt (es können einer oder mehrere davon vorhanden sein). Um ein neues Dokument hinzuzufügen, klicken Sie auf die Schaltfläche „Erstellen“ und geben Sie in das sich öffnende Formular Informationen zur Vereinbarung ein:
Die Felder im Formular sind ausgefüllt:
Nummer – Geben Sie die Vertragsnummer aus dem gedruckten Dokument ein;
Von – Datum des Vertragsabschlusses anhand eines gedruckten Dokuments;
Name – der interne Name des Dokuments, anhand dessen Sie es später identifizieren können;
Lieferant – wird automatisch anhand der Karte der Gegenpartei angegeben, für die der Vertrag erstellt wird;
Manager – bezeichnet den Manager, der für die Zusammenarbeit mit der Gegenpartei im Rahmen dieser Vereinbarung verantwortlich ist;
Status – der aktuelle Status der Vereinbarung;
Gültigkeitsdauer – angegeben für einen befristeten Vertrag; für einen unbefristeten Vertrag sind die Felder nicht ausgefüllt;
Vorgang – Für den Lieferanten ist „Kauf vom Lieferanten“ ausgewählt.
Anschließend können Sie mit dem Ausfüllen der Registerkarte „Einkaufsbedingungen“ beginnen. Neben anderen Einstellungen ist es wichtig, in dieser Registerkarte die für diesen Lieferanten geltende Preisart einzugeben. Typischerweise wird der Preistyp „Kauf“ angelegt bzw. ausgewählt:
Im Reiter „Sonstige Bedingungen“ wird der Artikel der DS-Bewegung angezeigt:
Verzeichnis „Gegenparteien“ in 1C: Enterprise Version 8.2
Das Verzeichnis „Gegenparteien“ dient der Speicherung von Informationen über natürliche und juristische Personen, mit denen Ihre Organisation interagiert, sowie über die Empfänger der aufgeführten Steuern. Um die Speicherung derart unterschiedlicher Daten zu vereinfachen, können im Verzeichnis Gruppen erstellt werden: Lieferanten, Empfänger, Banken, Steuerbehörden usw.
Wir werden zwei Gruppen haben: Lieferanten und Empfänger.
In Lieferanten – KAVKAZ LLC
Zu den Käufern zählen Snegurochka LLC und Ded Moroz LLC
Hinzufügen von Gruppen zum Verzeichnis „Gegenparteien“ in 1C: Enterprise Version 8.2
Achten Sie beim Ausfüllen der Kontrahenten auf den Bereich Auftragnehmerverträge.

Registerkarte „Konto und Vereinbarung“ im Verzeichnis „Gegenparteien“ in 1C: Enterprise Version 8.2
Bitte beachten Sie, dass der tabellarische Teil der Registerkarte „Konten und Vereinbarungen“ aus zwei Teilen besteht: Bankkonten und Verträge der Gegenparteien. Geben Sie über die Schaltflächen „Hinzufügen“ die Daten ein. Füllen Sie unbedingt beide Felder aus.

Bei der Eingabe eines neuen Vertrags ist es notwendig, die Preisart für diesen Vertrag festzulegen, wenn wir sicherstellen möchten, dass bei der Eingabe von Dokumenten der Standardpreis festgelegt wird. In diesem Fall der „Verkaufspreis“, da die Vereinbarung mit dem Käufer getroffen wird. Sehr häufig tritt ein Fehler auf, wenn eine falsche Vertragsart eingegeben wird. Wenn die Gegenpartei ein Lieferant ist, dann die Art des Vertrags mit dem Lieferanten, für den Käufer – mit dem Käufer.

Geben Sie in ähnlicher Weise die Daten zu Ded Moroz LLC und zum Lieferanten KAVKAZ LLC ein, aber der Preistyp lautet: Kauf, und die Art des Vertrags mit dem Lieferanten.
Als Ergebnis erhalten wir

Senden Sie diesen Artikel an meine E-Mail
Das Verzeichnis „Gegenparteien“ ist in verschiedenen 1C-Konfigurationen eines der Hauptverzeichnisse. Es enthält alle Daten über alle Kunden und Lieferanten, die mit unserer Organisation interagieren. Schauen wir uns an, wie man eine Gegenpartei in 1C erstellt. Gehen Sie dazu in den Bereich „Verzeichnisse“ und wählen Sie „Gegenparteien“.

Es öffnet sich eine Liste der bestehenden Kontrahenten. Für eine bequemere Arbeit können wir Gegenparteien in Gruppen einteilen (klassifizieren). Zum Beispiel Lieferanten, Einkäufer usw. Klicken Sie dazu auf die Schaltfläche „Gruppe erstellen“.

Geben Sie den Namen in das entsprechende Feld ein und klicken Sie auf „Speichern und schließen“. Eine neue Gruppe wird auf unserer Liste erscheinen. Auch in der Listenform sind unterschiedliche Optionen zur Anzeige der Kontrahenten möglich. Klicken Sie dazu auf die Schaltfläche „Mehr“, wählen Sie dann „Ansichtsmodus“ und wählen Sie den gewünschten Wert aus der Liste aus.

Um eine Gegenpartei zu erstellen, klicken Sie auf die Schaltfläche „Erstellen“ neben der Schaltfläche „Gruppe erstellen“. Es öffnet sich ein Formular zum Ausfüllen der Daten der Gegenpartei. Wenn wir in einer Gruppe eine Gegenpartei erstellen, wird das Feld „An der Gruppe teilgenommen“ automatisch von dieser Gruppe ausgefüllt. Wir können den Wert dieses Feldes jedoch jederzeit ändern oder es ganz löschen.

Wenn Sie den Informationstechnologie-Support (ITS) abonniert haben und Zugriff auf einen Dienst wie „1C-Gegenpartei“ haben, können in diesem Fall die Grunddaten der Gegenpartei automatisch über das bereitgestellte Feld mit der Steueridentifikationsnummer ausgefüllt werden dass die Gegenpartei im staatlichen Register des Unified State Register of Legal Entities/EGRIP eingetragen ist. Um ITS zu abonnieren, verwenden Sie das Bestellformular auf der rechten Seite.
Bitte hinterlassen Sie die Themen, die Sie interessieren, in den Kommentaren, damit unsere Experten diese in Lehrartikeln und Videoanleitungen analysieren.
Damit diese Funktionalität funktioniert, müssen Sie die Internetunterstützung für Benutzer in der Informationsdatenbank aktivieren. Gehen Sie zum Abschnitt „Verwaltung“. Wählen Sie als Nächstes „Online-Benutzerunterstützung“.


Darüber hinaus gibt es einen Service wie 1SPARK Risks. Dieser Service kann auch separat aktiviert werden und zeigt die finanzielle Stabilität des Kontrahenten und wie ähnlich dieser Kontrahent einer Mantelgesellschaft ist. Wenn Sie über einen Internetzugang in 1C verfügen, steht Ihnen außerdem ein Dienst zur Überprüfung der Gegenpartei in der Datenbank des Federal Tax Service zur Verfügung. Abschnitt „Verwaltung“. Wählen Sie als nächstes den Punkt „Support und Wartung“ und gehen Sie zu „Kontrahenten prüfen“. Aktivieren Sie das Kontrollkästchen neben „Kontrahenten automatisch mithilfe des Unified State Register of Real Estate prüfen“.

Wenn der Dienst verbunden ist, werden in Form einer Liste der Gegenparteien in der Spalte „TIN“ die Werte gemäß den Informationen des Unternehmens 1C zu diesem Dienst farblich hervorgehoben (Hyperlink „Mehr über den Dienst“) ")

In unserem Fall erstellen wir eine Gegenpartei in 1C und geben die Details manuell ein. Füllen Sie die Felder mit dem Namen aus. „Vollständiger Name“ wird in Zukunft in gedruckten Formularen angezeigt. Füllen Sie anschließend die Bank- und Hauptbankverbindung aus. Geben Sie die Adressen und Telefonnummern ein Klicken Sie auf die Schaltfläche „Hinzufügen“, um weitere E-Mail-Adressen, Telefonnummern usw. hinzuzufügen.


Wir füllen die Felder „Art der Vereinbarung“, „Organisation“ (sofern mehrere davon in der Datenbank vorhanden sind), „Nummer“, „Währung“, „Verfahren zur Registrierung von Rechnungen“ und weitere Felder nach Bedarf aus. Klicken Sie auf „Datensatz schließen“. Wenn die von uns erstellte Vereinbarung in den meisten Dokumenten mit dieser Gegenpartei erscheint, ist es sinnvoll, sie als Hauptvereinbarung zu verwenden. Schaltfläche „Als primär verwenden“. In diesem Fall wird es automatisch in Dokumenten ersetzt.
Auf der Registerkarte „Bankkonten“ können wir über die Schaltfläche „Erstellen“ zusätzlich zum Hauptkonto weitere Konten erstellen.

Auf der Registerkarte „Kontaktpersonen“ können Sie über die Schaltfläche „Erstellen“ Kontaktpersonen der Gegenpartei und Informationen zu ihnen hinzufügen.

Auf der Registerkarte „Abrechnungskonten“ werden in Form einer Liste der Gegenparteien die Abrechnungskonten angezeigt. Wir können sie aber auch für jeden Kontrahenten separat festlegen, entweder über das Listenformular oder auf derselben Registerkarte in der Karte des Kontrahenten.

Team erfahrener 1C-Programmierer:
Bis zu 2 Stunden Reaktionszeit für dringende Aufgaben, auch an Wochenenden und Feiertagen.
Über 40 Vollzeitprogrammierer mit 1C-Erfahrung von 5 bis 20 Jahren.
Wir erstellen Videoanleitungen zu erledigten Aufgaben.
Live-Kommunikation über alle für den Kunden geeigneten Messenger
Überwachung der Erledigung Ihrer Aufgaben durch unsere speziell entwickelte Anwendung
Offizielle Partner der Firma 1C seit 2006.
Erfahrung mit erfolgreicher Automatisierung von Kleinbetrieben bis hin zu Großkonzernen.
99 % der Kunden sind mit den Ergebnissen zufrieden
Einer der Hauptvorgänge bei der Arbeit mit dem Programm 1C 8.3 ist das Ausfüllen des Kontrahentenverzeichnisses, das eine Liste aller Lieferanten, Käufer usw. enthält. die bestimmte Verpflichtungen aus dem Vertrag übernommen haben, mit dem die Organisation zusammenarbeitet.
Schauen wir uns an, was das Auftragnehmerverzeichnis in 1C 8.3 ist und wie man damit arbeitet.
Das Verzeichnis „Kontrahenten“ befindet sich im Block „Verzeichnisse“ – „Käufe und Verkäufe“ – „Kontrahenten“.
Vor uns öffnet sich eine Zeitschrift mit Elementen eines Nachschlagewerks. Um die Arbeit zu erleichtern, können wir Gegenparteien nach Zugehörigkeit, sei es Lieferant, Käufer, Bank usw., in Ordnern gruppieren.

Wenn wir eine neue Gruppe für Auftragnehmer erstellen müssen, wählen wir „Gruppe erstellen“ und das Fenster „Gegenparteien (Gruppe erstellen)“ öffnet sich vor uns, in dem wir das Feld „Name“ ausfüllen müssen. ggf. das Feld „Kommentar“. Klicken Sie dann auf „Speichern und schließen“. Im Verzeichnis erscheint eine neue Gruppe.

Um die Arbeit mit dem Verzeichnis „Gegenparteien“ zu vereinfachen und zu beschleunigen, können Sie außerdem verschiedene Modi zum Anzeigen von Elementen verwenden.

Klicken Sie auf den Wert „Mehr“ und wählen Sie in der sich öffnenden Liste „Ansichtsmodus“ aus, wo Sie eine von drei Anzeigemodusoptionen festlegen können:
- Hierarchisch – Elemente werden in der ausgewählten Gruppe angezeigt;
- 5 Liste – alle Elemente des Verzeichnisses werden ohne Berücksichtigung der Gruppierung angezeigt;
- 6 Baum – alle Verzeichnisgruppen und ausgewählte untergeordnete Elemente werden angezeigt.
So erstellen Sie ein neues Verzeichniselement „Gegenparteien“ in 1C 8.3
Über den Wert „Erstellen“ wird ein neuer Kontrahent in das Verzeichnis eingetragen.

Vor uns öffnet sich eine leere Kontrahentenkarte, die ausgefüllt werden muss.

In diesem Fall hat der Benutzer 2 Möglichkeiten, die Gegenparteikarte auszufüllen:
- Automatisch*;
- Im manuellen Modus.
Die automatische Befüllung funktioniert nur, wenn eine Verbindung zur 1C-Gegenpartei besteht. Dabei:


*Wenn die TIN rot hervorgehoben ist, befindet sich die Gegenpartei nicht in der Datenbank des Federal Tax Service.
Beim Erstellen einer Gegenpartei und beim manuellen Ausfüllen einer Karte muss der Benutzer alle Hauptfelder ausfüllen...

...geben Sie „Art der Gegenpartei“ an und wählen Sie einen der Werte in der Dropdown-Liste aus:
- Juristische Person;
- Individuell;
- Separate Abteilung;
- Regierungsbehörde.
Abhängig vom gewählten Kontrahententyp ändern sich der tabellarische Teil des Dokuments und die erforderlichen Felder.
Die Kontrahentenkarte verfügt über die Funktion „1SPARK Risks Help“, die Ihnen hilft, über Änderungen bei Ihren Kontrahenten und Kunden auf dem Laufenden zu bleiben: Der Dienst informiert täglich über Insolvenz, Liquidation, Sanierungspläne, Änderungen der Rechtsadresse und des Managers. Der Dienst hilft bei der Verfolgung von Änderungen und nutzt verschiedene Informationsquellen, darunter das Unified State Register of Legal Entities und das Unified Federal Register of Information on the Facts of the Activities of Legal Entities.
Diese Option funktioniert nur, wenn Sie 1SPARK Risks verbinden.

Wir können direkt in der Gegenparteikarte ein Bankkonto erstellen. Wählen Sie dazu „Bankkonten“ – „Erstellen“.

Füllen Sie in der sich öffnenden Karte die erforderlichen Felder wie Bank, Kontonummer, Währung aus. Bei Zahlungen über ein bei einer anderen Bank eröffnetes Korrespondenzkonto ist die Angabe der Bank für die Abwicklung erforderlich. Wenn das Girokonto für Abrechnungen mit der Gegenpartei einer Regierungsanordnung verwendet wird, müssen Sie „Regierungsvertrag“ angeben.

Sie können auch die Anzeige der erforderlichen Informationen in Zahlungsaufträgen und -anforderungen konfigurieren. In dieser Einstellung können Sie Folgendes festlegen:
- Der Name der Gegenpartei, der im Feld „Empfänger“ des Zahlungsauftrags oder im Feld „Zahler“ der Zahlungsanforderung angezeigt wird;
- Geben Sie an, wo der Kontrollpunkt der Gegenpartei angegeben wird (nur in Zahlungsaufträgen an den Haushalt oder in allen Zahlungsaufträgen);
- Schreiben Sie einen Text, der beim Erstellen eines neuen Zahlungsauftrags automatisch im Zahlungszweck angezeigt wird.

Auf der Registerkarte „Bankkonten“ des Kontrahenten können Sie mehrere Girokonten erstellen und eines von mehreren Verrechnungskonten „Als Hauptkonto verwenden“ angeben. Bei der Belegerstellung wird standardmäßig die Abbuchung vom Girokonto im Zahlungsauftrag „Hauptkontokorrent“ ausgefüllt. 
Sie können sofort ein Dokument „Vereinbarungen“ in der Kontrahentenkarte erstellen. Wählen Sie dazu „Verträge“ – „Erstellen“.

Geben Sie in der sich öffnenden Karte die Vertragsart ein:
- Mit dem Lieferanten;
- Mit dem Käufer;
- Mit einem Auftraggeber (Auftraggeber) zum Verkauf;
- Mit der Verpflichtung (Auftraggeber) für den Kauf;
- Mit einem Kommissionär (Agent) für den Kauf;
- Mit einem Factoring-Unternehmen;
Füllen Sie die Felder „Vertragsnummer“ und „Datum“ aus. In diesem Fall trägt das Programm den Namen automatisch ein und konzentriert sich dabei auf die Informationen aus diesen Feldern. Wir registrieren die Organisation, mit der diese Gegenpartei einen Vertrag abschließt.

Der Benutzer kann Dateien in jedem beliebigen Format an die Vereinbarung anhängen.

Angehängte Dateien können angezeigt, bearbeitet (jede Version der bearbeiteten Datei wird in 1C 8.3 gespeichert, wo sie bei Bedarf angezeigt werden können, wann, zu welcher Zeit und welcher Benutzer die angehängte Datei bearbeitet hat) und ausgedruckt werden dokumentieren.
Es ist wichtig zu bedenken, dass, nachdem der Benutzer die angehängte Datei bearbeitet hat, die Datei über „Mehr“ – „Bearbeitung beenden“ von der Bearbeitung freigegeben werden muss.

Im Reiter „Vereinbarungen“ der Gegenpartei können Sie viele Vertragselemente anlegen und eines von mehreren „Als Haupt verwenden“ festlegen. Beim Generieren von Dokumenten im Programm wird die Vereinbarung standardmäßig ausgefüllt.

In der Kontrahentenkarte ist es möglich, den Änderungsverlauf in den Feldern „Vollständiger Name“ und „KPP“ zu speichern. Wenn sich der „KPP“ oder der „vollständige Name“ der Gegenpartei geändert hat, müssen Sie das Datum und den neuen Wert in die „Historie“ eingeben. Nachdem Sie Änderungen am Programm vorgenommen haben, nehmen die Daten in allen Dokumenten bis zum angegebenen Datum im Verlauf den Wert des ursprünglichen Attributs an, und in Dokumenten ab dem Datum des neuen Werts wird der neue Wert des Attributs angezeigt.


In der Karte „Gegenpartei“ können Sie alle Dokumente einsehen, aus denen die aktuelle Gegenpartei, deren Girokonten und Vereinbarungen hervorgehen. Wählen Sie dazu „Dokumente“ aus. In der sich öffnenden Liste werden alle Dokumente der Gegenparteien angezeigt, die bei Bedarf nach Vereinbarung oder Organisation sortiert werden können. Der Benutzer hat die Möglichkeit, Transaktionen für das gewünschte Dokument anzuzeigen, indem er das gewünschte Dokument auswählt und auf das Symbol „Transaktionen und andere Dokumentbewegungen anzeigen“ (Dt/Kt) klickt.

Lassen Sie uns abschließend einen Blick auf die Funktionalität werfen, die zum bequemen Versenden von Briefen an Gegenparteien bereitgestellt wird.
In 1C 8.3 ist es möglich, einen Umschlag mit automatisch ausgefüllten Adresszeilen und Index zu konfigurieren und zu drucken.

Der Benutzer wird aufgefordert, die Option auszuwählen, um die Adresse der Empfängergegenpartei einzugeben:
- Post;
- Legal;
- Tatsächlich.
Die Adresse wird automatisch von der Karte der Gegenpartei übernommen.
Sie können auch eine von drei Umschlagformatoptionen auswählen und das Logo der Organisation drucken (Sie können das Logo der Organisation in den Organisationsdetails im Abschnitt „Logo und Druck“ herunterladen).

Nach den ausgewählten Einstellungen wird eine gedruckte Form des Dokuments angezeigt, wo der Benutzer es in einem beliebigen Format speichern oder sofort zum Drucken senden kann.
Verzeichnis „Kontrahenten“ in 1C Enterprise 8.2 enthält Informationen über alle natürlichen und juristischen Personen, mit denen Ihr Unternehmen zusammenarbeitet. Dies können Käufer, Lieferanten, Ihre Mitarbeiter, Mitarbeiter von Banken und anderen Institutionen sein. Das Verzeichnis „Kontrahenten“ finden Sie am einfachsten über das Menü „Operationen“ – „Verzeichnis“.
Als nächstes müssen wir manuell damit beginnen, den Namen des benötigten Verzeichnisses zu schreiben. In unserem Fall handelt es sich um „Gegenparteien“. Wie Sie sehen, findet das 1C-Programm automatisch das gewünschte Objekt für uns. Nun gehen wir zum Verzeichnis „Gegenparteien“, um uns besser damit vertraut zu machen.

Verzeichnis Auftragnehmer 1c Unternehmen 8.2
Siehe auch das Nachschlagewerk „Nomenklatur“
Im sich öffnenden 1C-Verzeichnis „Gegenparteien“ sehen wir eine Liste aller Personen. und legal Personen Der Einfachheit halber können Sie alle Kontakte in Ordnern strukturieren, zum Beispiel „unsere Mitarbeiter“ oder „Rechtsanwälte“. Gesichter.“ Nachfolgend finden Sie alle Zusatzdaten in mehreren Reitern. Hier können Sie Kontaktinformationen, Servicehistorie, Ereignisse und Abrechnungen eingeben oder einsehen.

Verzeichnis Auftragnehmer 1c Unternehmen 8.2
Zu diesem Zeitpunkt gibt es wahrscheinlich nichts Kompliziertes. Gehen wir etwas tiefer und schauen uns ein separates Element des Verzeichnisses „Gegenparteien“ in 1C Enterprise 8.2 an.
Hier gibt es viele Einstellungen zum Ausfüllen von Informationen zu jedem Mitarbeiter, Lieferanten oder Kunden.

Verzeichnis Auftragnehmer 1c Unternehmen 8.2
Eine der wichtigen Einstellungen ist das Feld „Käufer“ oder „Lieferant“, um zu klären, wer genau diese Person für unser Unternehmen ist. Wenn der Arbeitnehmer weder das eine noch das andere ist, müssen die Kästchen nicht angekreuzt werden. Auf der Registerkarte „Kontakte“ können Sie Informationen zu Gegenparteien angeben oder einsehen, beispielsweise Telefonnummern oder Ansprechpartner hinzufügen.

Verzeichnis Auftragnehmer 1c Unternehmen 8.2
Auf der Registerkarte „Konten und Vereinbarungen“ können Sie die notwendigen Bankkonten und Vereinbarungen für die gegenseitige Abrechnung einrichten.

Verzeichnis Auftragnehmer 1c Unternehmen 8.2
Eine wichtige Registerkarte ist außerdem die Registerkarte „Steuersysteme“. Hier können Sie ein neues Schema hinzufügen und dabei den Zeitraum und die Art der Besteuerung angeben.

Verzeichnis Auftragnehmer 1c Unternehmen 8.2
Nach dem Treffen Verzeichnis „Kontrahenten“, können Sie mit dem Studium der Dokumente „Waren- und Leistungseingang“ und „Zahlungseingangsauftrag“ fortfahren.