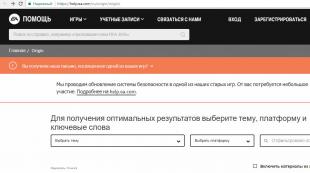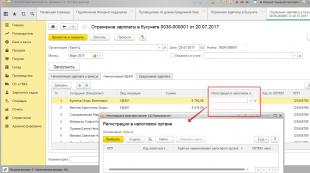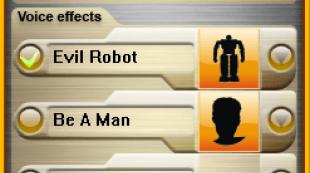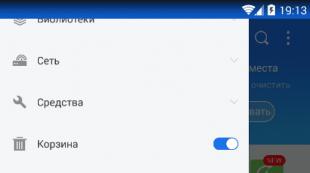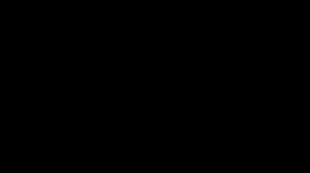So richten Sie WLAN auf einem Laptop ein. Einrichten einer WLAN-Verbindung auf einem Windows-Laptop
Der Vorteil des drahtlosen Wi-Fi-Internets besteht darin, dass Sie durch die Installation eines Routers zu Hause keine separaten SIM-Karten mehr kaufen und für mehrere Verbindungen für alle iPhones und iPads Ihrer Familie bezahlen müssen. Einsparungen jedoch.
Wie verbindet und konfiguriert man WLAN auf einem Laptop? Zunächst müssen Sie sicherstellen, dass Ihr Computer die drahtlose Technologie unterstützt. Die Tatsache, dass auf der Vorderseite des Geräts offenbar Anzeigen und Tasten zum Einschalten von WLAN vorhanden sind, garantiert nicht, dass dieses Gerät im Gehäuse installiert ist. Wenn das Gerät bereits installiert ist, befindet sich auf der Rückseite ein entsprechender holografischer Aufkleber, der den Hersteller und die Version des Moduls angibt.
Einige Modelle verfügen über die Möglichkeit, einen Block zu installieren, werden jedoch ohne diesen verkauft. Wenn Sie Besitzer eines solchen Geräts sind und eine drahtlose Verbindung wünschen, müssen Sie Ihren Computer zu einem Servicecenter bringen, damit dieses Modul für Sie installiert und konfiguriert werden kann. Wenn Sie sich mit der Technik auskennen, können Sie selbstständig ein passendes Modul erwerben und in das Gerät einsetzen. Schon wieder sparen. Wenn Sie bei allem so sparen, werden Sie bald Millionär und müssen nicht mehr sparen. Eine Art philosophisches Paradoxon. Einheit von Kampf und Gegensätzen. Worüber reden wir? Oh ja, zurück zum Einrichten von WLAN.
Wenn das drahtlose Netzwerk nach der Installation und Verbindung des Moduls immer noch nicht erkannt wird, müssen Sie wahrscheinlich die Netzwerkkartentreiber aktualisieren oder neu installieren. Sie können Treiber entweder von der Installationsdiskette oder von der offiziellen Website des Herstellers Ihrer Netzwerkkarte herunterladen.
Aktivieren des Wi-Fi-Moduls
Drücken Sie eine Taste oder Tastenkombination, um das Modul einzuschalten. Bei verschiedenen Modellen verschiedener Hersteller ist die WLAN-Aktivierung unterschiedlich – schauen Sie in die Bedienungsanleitung. Es kann sich beispielsweise um einen Schalter am Gehäuse handeln, wie im Bild dargestellt:

Gibt es keinen solchen Schalter? Schauen Sie sich dann die Funktionstasten genauer an. Wenn sich auf einer der Tasten ganz oben auf der Tastatur neben dem Buchstaben F auch ein Wi-Fi-Logo befindet, ist dies die gewünschte Schaltfläche zum Starten des drahtlosen Netzwerks. Das Einschalten des Moduls erfolgt bei Laptops über eine Kombination der F-Tasten (mit einer Zahl) und der Fn-Taste. Diese Schaltfläche sieht in etwa so aus:

Verbindung zu einem Zugangspunkt herstellen
Richten Sie Ihren Blick auf die Taskleiste. Es sollte ein Symbol zum Herstellen einer Verbindung mit einem drahtlosen Netzwerk angezeigt werden. Wenn das Symbol vorhanden ist, bedeutet dies, dass der Computer das drahtlose Netzwerk erkennt. Schon gut. Da Ihr Zugangspunkt der nächstgelegene ist, erkennt der Adapter ihn zuerst und dann werden Signale von benachbarten Routern angezeigt.
Sie können über sie einfach nicht auf das Internet zugreifen – Sie haben keine Zugangskennwörter. Eine andere Möglichkeit besteht darin, Ihren Nachbarn mit einer Flasche zu besuchen, ein persönliches Gespräch zu führen und über Politik zu sprechen. Finden Sie gleichzeitig heraus, wie es eine WLAN-Verbindung herstellt; das Passwort wird dort irgendwo geschrieben.
AUFMERKSAMKEIT! Wenn Sie zum ersten Mal das Internet auf einem Laptop einrichten und Ihren Router noch nicht einmal konfiguriert haben, müssen Sie ihn zunächst anschließen und konfigurieren. Für diese Maßnahmen haben wir eine gesonderte ausführliche Anleitung erstellt. Nachdem Sie die Schritte in diesem Artikel abgeschlossen haben, kehren Sie hierher zurück und fahren Sie mit den Schritten fort.
Auf dem Laptop-Bildschirm vor Ihnen erscheint also eine Liste der verfügbaren drahtlosen Netzwerke. Schau genauer hin. Wenn es in der Liste mindestens einen Punkt gibt, neben dem kein Schloss steht, handelt es sich um ein kostenloses Netzwerk für die Verbindung, und Sie können ohne Abonnementgebühr Datenverkehr von diesem empfangen. Wenn alle Punkte gesperrt sind, suchen Sie den, den Ihr Router verteilt. Beim Einrichten des Routers haben Sie den Namen des Netzwerks eingegeben.
Klicken Sie auf Ihren Netzwerkzugangspunkt. Die Autorisierungsschnittstelle wird geöffnet. Im bereitgestellten Formular müssen Sie das Passwort (Schlüssel) für Ihre Verbindung eingeben.

Heutzutage richten viele Cafés einen kostenlosen Zugangspunkt ein, um Besucher anzulocken. Wenn es in einem Umkreis von nicht mehr als 50 Metern um Ihren Computer ein Café gibt, versuchen Sie, dorthin zu gehen und es herauszufinden. Bestellen Sie eine Tasse Kaffee und fragen Sie gleichzeitig die Kellnerin nach Ihrem WLAN-Passwort und Ihrem Login. Wie Sie sehen, bietet das Café vor Ihrem Eingang nicht nur bis Mitternacht laute Musik, sondern auch kostenloses Internet.
Nachdem Sie das Zugangspasswort für Ihren Zugangspunkt eingegeben und bestätigt haben, sollte ein weiteres Symbol in der Taskleiste erscheinen und der Verbindungsvorgang zum drahtlosen Internet beginnt. Wenn die Verbindung hergestellt ist, erscheint in der Taskleiste eine Anzeige für das Vorhandensein eines Netzwerksignals. Das war's, die WLAN-Verbindung auf Ihrem Laptop wurde erfolgreich hergestellt. Versuchen Sie, eine Website in Ihrem Browser zu öffnen, zum Beispiel Yandex.
Wenn Sie alles konfiguriert haben, die Sites jedoch nicht geöffnet werden
- Gehen Sie zur Systemsteuerung Ihres Computers.
- Öffnen Sie Netzwerkverbindungen.
- Suchen Sie Ihr WLAN in der Liste der Verbindungen und öffnen Sie die Eigenschaftenoberfläche.
- Wählen Sie im neuen Fenster unter den Verbindungskomponenten das TCP/IP-Protokoll aus.
Die Aufgabe besteht darin, die automatische Erkennung der IP-Adresse des drahtlosen Internets einzurichten, damit es bei jeder neuen Verbindung keine Probleme gibt. Nachdem Sie das Protokoll ausgewählt haben, klicken Sie erneut auf Eigenschaften. Es öffnet sich ein neues Einstellungsfenster. Aktivieren und aktivieren Sie die Kontrollkästchen „IP-Adresse automatisch beziehen“ und „DNS-Serveradresse automatisch beziehen“. Klicken Sie auf OK, um die Einstellungen zu bestätigen.
Bei anderen Windows-Versionen kann das Setup-Schema etwas anders sein; es geht darum, die automatischen Parameter für die Ermittlung von IP und DNS festzulegen.
In manchen Fällen stellt der Anbieter dem Netzwerk keine Floating-, sondern eine feste IP-Adresse zur Verfügung. In diesem Fall sollten Sie Anmeldeinformationen erhalten haben, um die IP-Adresse und den DNS manuell festzulegen. Geben Sie diese Informationen in derselben Einrichtungsoberfläche für drahtlose Netzwerke ein. Nur müssen Sie jetzt keine automatische Erkennung von Internet-Empfangsadressen einstellen.
Das Einrichten von Wi-Fi auf einem Laptop ist ein recht einfacher Vorgang. Unerfahrene Benutzer können jedoch auf eine Reihe von Problemen stoßen. In diesem Artikel werfen wir einen detaillierten Blick auf die Einrichtung einer Wi-Fi-Verbindung nach dem Standardschema für jeden Laptop .
Für die Konfiguration des Funkmoduls sind keine besonderen Kenntnisse in der Computertechnik erforderlich. Moderne Software ist für unerfahrene Benutzer so benutzerfreundlich wie möglich, sodass der Vorgang nicht länger als ein paar Minuten dauert (außer in Fällen, in denen das Problem mit Hardwarefehlern zusammenhängt). Schauen wir uns Schritt für Schritt an, wie Sie WLAN auf einem Laptop einrichten.
Was ist nötig?
Damit das Internet ordnungsgemäß funktioniert, müssen Sie neben einem konfigurierten Laptop mit WLAN-Modul auch einen Router anschließen, von dem das Signal kommt. Ohne einen Internetzugangspunkt ist das auf Ihrem Computer aktivierte WLAN absolut nutzlos.
Anweisungen
Um das Internet auf Ihrem Laptop über WLAN einzurichten, müssen Sie Folgendes tun:
- Aktivieren Sie bei eingeschaltetem PC das Funkmodul per Tastenkombination. Es ist bei jedem Laptop anders, aber meistens handelt es sich um eine Kombination aus der FN-Taste + der Taste mit dem WLAN-Symbol (meistens in der oberen Reihe der F1-F10-Tasten);

- Gehen Sie über das Startmenü zur Systemsteuerung.

- Wählen Sie dann den Abschnitt „Netzwerk und Internet“.

- Wählen Sie im sich öffnenden Menü „Netzwerkverbindungen“;

- Es öffnet sich eine Liste der verfügbaren WLAN-Zugangspunkte.

- Klicken Sie auf den gewünschten Namen, um eine Verbindung zum Router herzustellen.
Normalerweise sind die Adresse, unter der Sie sich am Bedienfeld anmelden müssen, sowie Ihr Benutzername und Ihr Passwort auf der Unterseite des Routers angegeben.
Jetzt wird die Einrichtung von WLAN auf einem Laptop und Router keine überwältigende Aufgabe für Sie sein. Außerdem erfahren Sie auf unserer Website, wie Sie verschiedene Probleme und Störungen im Zusammenhang mit drahtlosen Verbindungen beheben können.
Grüße, liebe Leser.
Es kommt selten vor, dass Laptops im Einsatz sind, die nicht über die Möglichkeit verfügen, sich über drahtlose Kommunikation mit dem Netzwerk zu verbinden. In den meisten Fällen genügt die Angabe des gewünschten Anschlusses im System und schon wird alles selbstständig registriert. Aber manchmal geschieht dies aus verschiedenen Gründen nicht. Deshalb möchte ich Ihnen heute erklären, wie Sie WLAN auf einem Windows 7-Laptop einrichten und welche wichtigsten Punkte im Zusammenhang mit diesem Problem es gibt.
In den meisten Fällen wird dem Computer eine Kunststoffdiskette mitgeliefert, die alle notwendigen Programme, einschließlich Treiber, enthält. Letztere lassen sich einfach installieren: Stecken Sie den tragbaren Speicher in den entsprechenden Steckplatz. Die Anwendung wird automatisch auf dem Monitor gestartet, in dem Sie den vollständigen Speicherort aller erforderlichen Software festlegen müssen.
Aber manchmal gibt es eine solche Festplatte nicht – es besteht kein Grund zur Aufregung. Sie gehen auf die offizielle Website der Entwickler, sei es Samsung oder Asus, und laden die notwendigen Pakete herunter. Dies kann auch über ein anderes Gerät erfolgen.
Wenn Sie das Gerät ohne Treiber erhalten haben, ist es besser, die manuelle Installation in einer bestimmten Reihenfolge durchzuführen. Sie müssen also zuerst das Motherboard installieren und erst danach alles andere, einschließlich des Moduls für das drahtlose Netzwerk. Um Komponenten zu aktualisieren, müssen Sie Ihren Computer neu starten.
Aufnahme( )
Nachdem Sie die gesamte erforderliche Software neu installiert haben, sollten Sie den WLAN-Adapter starten. Dies erfolgt direkt über die Laptop-Tastatur. Drücken Sie dazu den Knopf, auf dem die Antenne und die von ihr ausgehenden Wellen eingezeichnet sind. Um es zu starten, funktioniert es oft nur in Kombination mit dem „ FN».
Anschließend beginnt das System automatisch mit der Suche nach verfügbaren Netzwerken und zeigt eine Liste der gefundenen Netzwerke an. Wählen Sie die gewünschte Zeile und „ Verbinden" Wir geben das Passwort an und das war’s. Jetzt können Sie das Netzwerk problemlos nutzen.
Schritt-für-Schritt-Anleitung( )
Wenn mehrere Computer mit unterschiedlichen Betriebssystemversionen miteinander verbunden sind, ist es häufig erforderlich, einige Einstellungen manuell vorzunehmen.
Gehen wir zu „ Start" Und "". In einigen Versionen von Windows 10 kann das gewünschte Menü jedoch über die Suche gefunden werden.

Dann gehen wir zu „“.

Wir sind interessiert an "".

Suchen Sie eine drahtlose Verbindung und klicken Sie auf „ Verbinden/Trennen».
Geben Sie den Sicherheitsschlüssel ein.
Drücken Sie nun RMB auf die Verbindung. Uns interessiert die Zeichenfolge „“.

Auf der " Netz„Finde das Protokoll“ TCP/IP V4" Klicken "".

In Windows XP, wie auch in allen anderen Versionen von Microsoft-Betriebssystemen, werden Sie mehrere Zeilen sehen, in denen Benutzer Zahlenreihen angeben müssen.
Damit also eine Verbindung zwischen dem Computer und dem Access Point besteht, müssen Sie die Zahlen eingeben „ 192.168.1.2 ", wobei letzteres für jedes Netzwerkelement unterschiedlich ist.
In der nächsten Zeile schreiben wir „ 192.168.1.1 ».
DNS-Adressen erhalten Sie direkt von Ihrem Dienstanbieter.

Klicken " Anwenden" Und " OK».
Alles sollte sofort funktionieren.
Wenn sich die Situation aus irgendeinem Grund plötzlich nicht ändert, sollten Sie das Kontrollkästchen „ Automatisch empfangen».
Internetverteilung von einem Laptop aus( )
Es gibt mehrere Möglichkeiten, von einem normalen Computer aus einen vollwertigen Zugangspunkt ohne Router zu erstellen. Aber wir betrachten nur die einfachste Möglichkeit – die Verwendung von Software von Drittentwicklern. Wenden wir uns an.

Um das Internet zu verbreiten, müssen Sie lediglich die Anwendung installieren, starten und ein paar einfache Einstellungen vornehmen. Jeder kann es herausfinden.
Es ist jedoch zu beachten, dass das Gerät für einen ordnungsgemäßen Betrieb über ein Kabel angeschlossen werden muss. Denn das Programm ist nicht in der Lage, ein Signal gleichzeitig zu empfangen und sofort auszusenden.
Es ist erwähnenswert, dass es auch eine Möglichkeit gibt, dies über die Befehlszeile zu tun, diese ist jedoch langwierig und nicht sehr praktisch. Das heißt, wir werden es nicht in Betracht ziehen.
Signalprobleme( )
Bei einigen Benutzern kann es vorkommen, dass das Gerät kein Signal findet. Zunächst lohnt es sich, das System auf anderen Geräten zu testen. Es kann ein Tablet, ein Smartphone oder sogar ein Laptop sein. Wenn die Situation genau die gleiche ist, müssen Sie den Zugangspunkt kontaktieren. Möglicherweise befindet es sich an einem Ort, der Wellen nicht gut überträgt.
Ein wichtiger Faktor sind andere elektrische Elemente, die sich im Verteilerbereich befinden. Und das hängt nicht vom Anbieter ab, sei es Rostelecom oder Byfly.
Oftmals sind auch die Einstellungen des Geräts selbst zum Empfang des Internets vom Anbieter falsch eingestellt. Passende finden Sie direkt beim Dienstleister oder in der entsprechenden, dem Gerät beiliegenden Dokumentation.
Viele Anbieter stellen sogar Videos zur Verfügung, die alles im Detail erklären.
Ich hoffe, dass dieser Artikel Ihnen dabei hilft, das Internet in vollen Zügen zu genießen.
Jeder moderne Laptop verfügt über ein integriertes Modul für die Arbeit mit drahtlosen Netzwerken. Das bedeutet, dass Sie es über eine Wi-Fi-Verbindung mit dem Internet verbinden und überall in Ihrer Wohnung, Ihrem Haus oder sogar Ihrer Hütte Zugriff auf das globale Netzwerk haben können, ohne sich Gedanken über die Verlegung unnötiger Kabel zu Ihrem Arbeitsplatz machen zu müssen. Dazu benötigen Sie außer dem Laptop lediglich einen WLAN-Router mit Breitband-Internetzugang und ein modernes Betriebssystem, das WLAN-Netzwerke unterstützt.
Wenn alle Bedingungen erfüllt sind, muss nur noch das WLAN auf dem Laptop konfiguriert werden. Dazu müssen Sie die folgenden Schritte ausführen.
- Verbinden Sie während der Einrichtung den Laptop über ein Ethernet-Kabel mit dem WLAN-Router. Nach dem Einschalten des Laptops und des Routers sollte die Kommunikation zwischen ihnen über Kabel automatisch hergestellt werden, was durch die LED-Anzeige am entsprechenden Ethernet-Port des Routers angezeigt wird.
- Alle Einstellungen für Router verschiedener Hersteller erfolgen über das sogenannte Geräte-Webinterface, das durch Eingabe einer speziellen IP-Adresse in einem beliebigen Browser gestartet wird. Normalerweise ist dies 192.168.0.1 oder 192.168.1.1. Diese Adresse können Sie jederzeit anhand der Bedienungsanleitung Ihres Routers klären.
- Melden Sie sich bei der Weboberfläche des Routers an, indem Sie Ihren Benutzernamen und Ihr Passwort eingeben. Normalerweise ist das Standardpaar login:password auf admin:admin eingestellt. Wenn admin:admin bei Ihrem Router nicht funktioniert, versuchen Sie, die entsprechenden Informationen auf dem Aufkleber auf der Unterseite des Geräts zu finden. Normalerweise werden dort die Webschnittstellenadresse und das Login-Passwort dafür angegeben.
In Fällen, in denen das Standardpasswort geändert und anschließend vergessen wurde, hilft es, das Gerät zurückzusetzen, indem Sie die versteckte Reset-Taste mehrere Sekunden lang gedrückt halten. Bitte beachten Sie, dass Sie nach dem Zurücksetzen der Einstellungen Ihre Internetverbindungen neu konfigurieren müssen.
- Gehen Sie im Webinterface zu den WLAN-Einstellungen. Geben Sie ihm eine eindeutige ID oder SSID. Der Name muss original sein und sich von den Namen der drahtlosen Netzwerke Ihrer Nachbarn unterscheiden.
- Stellen Sie sicher, dass Sie Ihr Netzwerk sichern, indem Sie einen der empfohlenen Sicherheitsmodi WEP, WPA und WPA2 aktivieren. WPA und WPA2 werden gegenüber WEP bevorzugt, werden jedoch von einigen Geräten möglicherweise nicht unterstützt. Legen Sie einen Sicherheitsschlüssel (Passwort) fest, der auf allen mit dem Netzwerk verbundenen Geräten eingegeben werden muss. Um den Schlüssel nicht zu vergessen, können Sie ihn an einem geheimen Ort notieren. Starten Sie den Router neu, damit die Einstellungen wirksam werden.
- Stellen Sie sicher, dass der Wireless-Schalter an Ihrem Laptop eingeschaltet ist. Es befindet sich normalerweise auf der Vorderseite des Laptops und dient dazu, während der Akkulaufzeit Batteriestrom zu sparen, ohne drahtlose Netzwerke zu verwenden.
- In der unteren rechten Ecke des Laptops, der sogenannten Taskleiste, sollte eine Meldung erscheinen, die darauf hinweist, dass Sie sich in Reichweite eines oder mehrerer drahtloser Netzwerke befinden. Klicken Sie darauf, wählen Sie Ihr erstelltes Netzwerk aus und geben Sie den Sicherheitsschlüssel ein. Damit ist die WLAN-Einrichtung auf dem Laptop abgeschlossen.
- Sollte die Meldung im vorherigen Schritt nicht erscheinen, können Sie versuchen, das gewünschte Netzwerk manuell zu finden. Klicken Sie dazu in Windows Vista und Windows 7 auf die Schaltfläche „Start“ und wählen Sie „Netzwerk“ aus dem angezeigten Menü. Klicken Sie im sich öffnenden Fenster auf die Schaltfläche „Netzwerk- und Freigabecenter“ und gehen Sie auf der linken Seite zu „Drahtlose Netzwerke verwalten“.
- Klicken Sie auf die Schaltfläche „Hinzufügen“, wählen Sie den Namen Ihres drahtlosen Netzwerks aus und klicken Sie auf die Schaltfläche „Verbinden“. Geben Sie bei Aufforderung den Sicherheitsschlüssel (Passwort) ein und stellen Sie eine WLAN-Verbindung her, indem Sie auf die Schaltfläche „Verbinden“ klicken.
WiFi ist eine moderne drahtlose Kommunikationstechnologie, mit der Sie private Netzwerke erstellen können, indem Sie Computer, Smartphones, Tablets und andere Geräte zu Gruppen zusammenfassen. Dies wiederum ermöglicht den Austausch von Dateien und Daten zwischen Gruppenmitgliedern ohne Kabelverbindung über Funkwellen. Heute ist diese Technologie fest im Leben der Menschen verankert und jeder weiß, was es ist. Allerdings weiß nicht jeder, wie man WLAN auf einem Windows 7-Laptop einrichtet.
So funktioniert WLAN
Bevor Sie mit den WLAN-Einstellungen fortfahren, sollten Sie verstehen, wie die Technologie funktioniert. Es ist einfach. Ein Laptop oder ein anderes mobiles Gerät verfügt über ein integriertes WLAN-Modul. Dies ist ein gewöhnlicher Funkempfänger, der zum Empfangen und Senden von Informationen dient. Die Datenübertragung erfolgt auf einer breitbandigen Funkfrequenz, was zu hohen Übertragungsgeschwindigkeiten führt.
Wie Sie vielleicht schon vermutet haben, benötigen Sie für die Verbindung zu einem drahtlosen Netzwerk einen Zugangspunkt, dessen Funktionen von einem WLAN-Router ausgeführt werden. Wir gehen etwas weiter unten zu den Netzwerkeinstellungen über. Mit einem Router (dem sogenannten Router) können Sie alle Computer, Laptops und Geräte mit WLAN-Adapter zum Informationsaustausch und zur Fernsteuerung in einer Gruppe zusammenfassen.
Es ist zu beachten, dass für die ordnungsgemäße Funktion des Moduls Treiber auf dem Computer oder Laptop installiert sein müssen. Dabei handelt es sich um eine spezielle Software, die den Betrieb des Adapters steuert. Ohne eine solche Software ist es unmöglich, WLAN auf einem Windows 7-Laptop einzurichten, da das Modul einfach nicht funktioniert.
Anschließen und Einrichten von WLAN in Windows 7: Video
So installieren Sie Treiber für ein WLAN-Modul
In der Regel liegt dem Laptop eine Diskette mit den notwendigen Programmen inklusive Treibern bei. Die Installation ist äußerst einfach. Sie müssen die Disc in das Laufwerk einlegen. Danach startet es automatisch und Sie müssen nur noch auf „Vollständige Installation“ klicken. Damit ist die Installation abgeschlossen. Anschließend müssen Sie das Gerät neu starten.
Beeilen Sie sich nicht, wenn es aus irgendeinem Grund keine solche Festplatte gibt. Alles, was Sie brauchen, können Sie einfach und schnell aus dem Internet herunterladen. Dazu müssen Sie lediglich auf die offizielle Website des Laptop-Herstellers gehen und Ihr Modell aus der Liste auswählen. All dies ist völlig kostenlos und die gesamte angebotene Software wird auf Viren überprüft. Es ist zu beachten, dass bei der manuellen Installation von Treibern empfohlen wird, diese in einer bestimmten Reihenfolge zu installieren.
Zunächst wird der Treiber auf dem Motherboard (Chipsatz) installiert und erst danach auf dem Prozessor und der Grafikkarte. Anschließend können Sie Treiber für alle anderen Elemente installieren, einschließlich der Netzwerkkarte und des WLAN-Adapters.
Neuinstallation des WLAN-Treibers: Video
Nachdem alle Programme installiert sind, sollten Sie Ihren Computer neu starten und zu den Netzwerkeinstellungen gehen.
Einrichten einer drahtlosen Verbindung in Windows 7
Hier kommen wir also zum Hauptproblem mit Windows 7. Nach der Installation der Treiber müssen Sie dies tun. Dies kann über einen eigens dafür vorgesehenen Button erfolgen, der durch das entsprechende Icon gekennzeichnet ist. Bei einigen Laptops ist diese Taste mit einer anderen Funktion kombiniert. Um das drahtlose Kommunikationsmodul einzuschalten, drücken Sie „FN“ und drücken Sie, ohne sie loszulassen, die Netztaste des Adapters.
Anschließend beginnt das System automatisch mit der Suche nach verfügbaren Verbindungen und bietet Ihnen eine Liste zur Auswahl an. Wenn sich das Modul nicht einschaltet und das System nicht mit der Suche beginnt, sollten Sie zum Menü „Start“ gehen und „Systemsteuerung“ starten. Klicken Sie im angezeigten Fenster auf „Netzwerk und Internet“ und gehen Sie zum „Netzwerk- und Freigabecenter“.
Wählen Sie im angezeigten Fenster in der linken Spalte „Adaptereinstellungen ändern“. Hier sehen Sie die Verknüpfung zur drahtlosen Netzwerkverbindung. Wenn es grau ist, sollten Sie mit der rechten Maustaste darauf klicken und auf „Aktivieren“ klicken.
Danach erscheint in der Taskleiste von Windows 7 (in der unteren rechten Ecke – etwas links neben der Uhr und dem Datum) ein WLAN-Verbindungssymbol, das die Signalstärke anzeigt. Wenn Sie darauf klicken, öffnet sich ein Fenster, das eine Liste der für die Verbindung verfügbaren Netzwerke anzeigt. Hier müssen Sie den Namen Ihres Routers auswählen und auf die Schaltfläche „Verbinden“ klicken.
Wenn in den WLAN-Router-Einstellungen ein Passwort angegeben wurde, müssen Sie dieses eingeben und auf „Verbinden“ klicken.
Es ist zu beachten, dass in einigen Fällen eine zusätzliche Konfiguration eines drahtlosen WLAN-Netzwerks auf einem Windows 7-System erforderlich sein kann. Gehen Sie dazu zum „Netzwerk- und Freigabecenter“ und gehen Sie zu „Adaptereinstellungen ändern“. Element (Sie wissen bereits, wie das geht).
Klicken Sie hier mit der rechten Maustaste auf die Verknüpfung „Drahtlose Netzwerkverbindung“ und wählen Sie „Eigenschaften“. Im erscheinenden Fenster müssen Sie „Internet Protocol Version 4 (TCP/IPv4)“ finden, es auswählen und auf „Eigenschaften“ klicken. Als nächstes sollten Sie Ihre Netzwerkinformationen eingeben. Moderne Router stellen in der Regel alle Daten automatisch zur Verfügung. Das bedeutet, dass zunächst alle Kontrollkästchen auf „IP-Adresse automatisch beziehen“ und „DNS-Serveradresse automatisch beziehen“ gesetzt sein sollten.
Manchmal wird diese Funktion nicht unterstützt und daher müssen alle Daten manuell eingegeben werden. Wie verbinde ich einen Windows 7-Laptop manuell mit WLAN? Es ist einfach. Bewegen Sie dazu die Checkboxen auf „Folgende IP-Adresse verwenden:“ und geben Sie folgende Werte ein:
- IP-Adresse – 192.168.0.3;
- Subnetzmaske – 255.255.255.0;
- Das Hauptgateway ist 192.168.0.1.
Wählen Sie anschließend „Folgende DNS-Serveradresse verwenden“ und geben Sie die folgenden Werte ein:
- Bevorzugter DNS-Server – 192.168.0.1;
- Alternativer DNS-Server – unverändert lassen.
Klicken Sie auf die Schaltfläche „Ok“ und schließen Sie alle Fenster. Die von Ihnen eingegebenen Werte können variieren. Es hängt alles davon ab, welche Daten Ihnen der Anbieter zur Verfügung gestellt hat oder wie der Router konfiguriert ist. In den allermeisten Fällen werden jedoch die oben genannten Daten verwendet.
Damit ist die WLAN-Einrichtung auf einem Windows 7-Laptop abgeschlossen. Natürlich ist es unmöglich, eine universelle Methode zum Aufbau einer drahtlosen Verbindung zu beschreiben, die für absolut jeden geeignet ist, da es eine Vielzahl von Problemen gibt, deren Lösung eine individuelle Herangehensweise erfordert. Allerdings beschränkt sich die Einrichtung eines WLAN-Netzwerks unter Windows 7 in den meisten Fällen auf die oben beschriebenen Einstellungen.
So richten Sie WLAN auf einem Windows 7-Laptop ein: Video