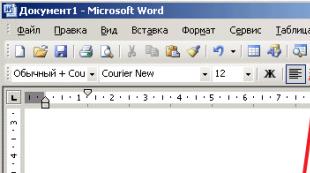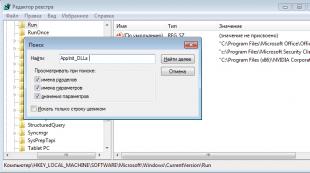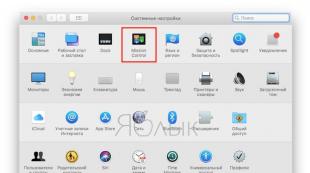So starten Sie das Samsung Galaxy S8 neu, wenn es eingefroren ist und nicht auf Tasten reagiert. So schalten Sie Samsung aus, es ist eingefroren
Was tun, wenn Ihr Samsung Galaxy-Smartphone oder -Tablet eingefroren ist, also nicht auf Benutzeraktionen reagiert? Zunächst einmal keine Panik, der Vorgang, einen Neustart zu erzwingen, ist sehr einfach. Es gibt mehrere Möglichkeiten, Ihr Mobilgerät neu zu starten. Jetzt erfahren Sie mehr darüber.

Wie erzwinge ich einen Neustart des Samsung Galaxy, wenn es über einen nicht austauschbaren Akku verfügt? Viele moderne Telefonmodelle, darunter auch Tablets, verfügen über keine austauschbaren Akkus, und wenn das Gerät einfriert, können Sie es nicht einfach herausnehmen und wieder einsetzen. Wenn Sie sich in dieser Situation befinden, befolgen Sie die Anweisungen:
So starten Sie ein Samsung-Smartphone neu, wenn es eingefroren ist:
Wenn Sie über einen austauschbaren Akku verfügen, müssen Sie Folgendes tun: 
Natürlich können Sie die erste Methode auch dann verwenden, wenn Ihr Smartphone über einen austauschbaren Akku verfügt. Dies ist eine universelle Anleitung für alle Samsung-Geräte. Wenn Sie jedoch auf ein Problem stoßen, beschreiben Sie es in den Kommentaren und wir werden versuchen, Ihnen zu helfen.
Dies geschieht normalerweise bei günstigen Modellen wie dem Galaxy J3, Galaxy J5, Galaxy J7, Galaxy A3 und Galaxy A5. Dieses Problem geht jedoch leider nicht an Besitzern von Flaggschiff-Geräten wie dem Samsung Galaxy S6 (Galaxy S6 Edge), dem Galaxy Note 5 und dem Galaxy S7 (Galaxy S7 Edge) vorbei.
Aber was verursacht Einfrierungen? Zunächst empfehlen wir sicherzustellen, dass im Speicher des Gadgets genügend freier Speicherplatz vorhanden ist. Für einen stabilen Betrieb des Betriebssystems ist mindestens 1 GB verfügbarer Speicherplatz auf dem internen Speicher erforderlich. Ist dies nicht der Fall, müssen Sie möglicherweise einen Hard-Reset durchführen. Die entsprechenden Anleitungen finden Sie auf unserer Website, also machen Sie sich keine Sorgen.
Der Vorteil ist leicht zu verstehen, insbesondere für technisch nicht versierte Menschen. Wenn Ihr Samsung-Telefon langsamer reagiert, können Sie Ihr Samsung neu starten.
Stellen Sie sicher, dass Ihr Samsung-Telefon zu mindestens 5 % aufgeladen ist. Andernfalls lässt es sich nach dem Neustart möglicherweise nicht einschalten. Wenn der Akku vollständig entladen ist, muss er mindestens 15 Minuten vor dem Neustart des Samsung aufgeladen werden.
Schritt 1. Halten Sie die „Power“-Taste, die sich normalerweise auf der rechten Seite des Samsung-Telefons befindet, einige Sekunden lang gedrückt, um zum Startmenübildschirm zu gelangen.
Beim Samsung W2017/W2016 ist die Power-Taste mit einem Batteriesymbol auf der physischen Tastatur gekennzeichnet.
Schritt 2. Klicken Sie auf „Ausschalten“ und dann auf „OK“, wenn Ihr Smartphone ausgeschaltet ist.
Wenn Sie im Startmenü die Option „Neustart“ oder „Neustart“ sehen, tippen Sie darauf. Das Gerät schaltet sich nach dem Ausschalten automatisch ein.
Schritt 3. Warten Sie mindestens ein paar Sekunden. Drücken Sie die Ein-/Aus-Taste erneut, um Ihr Samsung-Telefon einzuschalten.

Teil 2. Erzwingen Sie einen Neustart des Samsung Galaxy, um ein eingefrorenes Telefon zu reparieren
Ist es möglich, ein Samsung neu zu starten, wenn es eingefroren ist?
Antwort: Ja.
„Neustart erzwingen“ soll das Einschalten des Telefons erzwingen, wenn das Smartphone hängen bleibt, der Touchscreen nicht reagiert oder das Android-System abstürzt. Tatsächlich kann ein erzwungener Neustart von Samsung viele Probleme auf einem Smartphone lösen.
Methode 1. Erzwingen Sie mit der Tastenkombination einen Neustart von Samsung, wenn es einfriert
Schritt 1. Halten Sie die Ein-/Aus-/Sperrtaste auf einer Seite Ihres Samsung-Telefons gedrückt. und drücken Sie dann gleichzeitig die Taste „Lautstärke verringern“.
Schritt 2. Warten Sie 10 bis 20 Sekunden, Ihr Samsung-Telefon vibriert, und lassen Sie dann beide Tasten los.
Schritt 3. Sobald das Gerät das Abklemmen des Akkus und das Neustarten des Samsung simuliert, wird Ihnen der Sperrbildschirm angezeigt. Anschließend können Sie Ihr Passwort eingeben, um sich bei Ihrem Telefon anzumelden.
Bei jedem Neustart Ihres Samsung-Telefons ist eine PIN erforderlich, obwohl die Identifizierung per Fingerabdruck oder andere biometrische Daten unterstützt wird. Diese Methode ist für Samsung Galaxy S8/8+/7/6/5/4, Galaxy Note 8/7/6/5, Galaxy J-Serie und Galaxy A-Serie verfügbar.

Methode 2. Erzwingen Sie einen Neustart von Samsung, wenn Sie ohne Lautstärketasten stecken bleiben
Schritt 1. Drehen Sie Ihr Samsung-Telefon um, entfernen Sie die hintere Abdeckung und nehmen Sie den Akku aus dem Telefon heraus.
Schritt 2. Warten Sie mindestens 10 Sekunden. Legen Sie dann den Akku ein, richten Sie die Goldkontakte an den Akkukontakten aus und schließen Sie die hintere Abdeckung.
Schritt 3. Halten Sie die „Power“-Taste gedrückt, bis Ihr Telefon vibriert und sich wieder einschaltet.
Die obige Methode unterstützt alle Samsung-Flaggschiffe und Telefonmodelle, einschließlich Samsung W2016/W2017.
Teil 3: Samsung Galaxy neu starten, um alle Inhalte und Einstellungen zu löschen
Wenn ein erzwungener Neustart des Samsung-Telefons nicht hilft, das eingefrorene Telefon zu reparieren, können Sie einen Hard-Reset des Samsung Galaxy in Betracht ziehen.
Bevor Sie dies tun, erstellen Sie einfach ein Backup Ihres Samsung Galaxy-Telefons.
Schritt 1. Drücken Sie die Ein-/Aus-Taste Ihres Telefons, bis der Ausschaltbildschirm angezeigt wird. Klicken Sie dann auf „Ausschalten“, um Ihr Samsung-Telefon auszuschalten.
Schritt 2. Nachdem der Bildschirm schwarz wird, drücken und halten Sie die Tasten. Wenn Sie das Android-Logo auf dem Bildschirm sehen, lassen Sie die Tasten los.
Schritt 3. Wenn der Menübildschirm erscheint, markieren Sie die Option „Wipe Data/Factory Reset“ mit den Tasten „Lautstärke verringern“ und „Lautstärke erhöhen“. Drücken Sie dann die Ein-/Aus-Taste und bestätigen Sie die Option „Ja“, um Ihr Samsung Galaxy-Telefon auf die Werkseinstellungen zurückzusetzen.
Weitere Möglichkeiten zum Zurücksetzen Ihres Samsung-Telefons finden Sie unter.

Teil 4: Samsung-Telefon bleibt in der Neustartschleife hängen/gesperrt? Hier sind die Korrekturen
Nachdem Sie die oben genannten Schritte zum Neustart Ihres Samsung Galaxy-Telefons ausgeführt haben, werden Sie feststellen, dass Ihr Telefon in einer Neustartschleife steckt.
Es ist nervig.
Um dieses Problem zu lösen, können Sie die folgenden zwei Lösungen ausprobieren.
Weg 1. Verlassen der Neustartschleife über den abgesicherten Modus
Schritt 1: Entfernen Sie die SD-Karte, falls Ihr Galaxy-Telefon über eine verfügt, und laden Sie das Telefon auf mindestens 50 % des Akkus auf. Halten Sie die Ein-/Aus-Taste gedrückt, um das Startmenü aufzurufen.
Schritt 2. Klicken Sie einige Sekunden lang auf die Schaltfläche „Ausschalten“. Wenn das Dialogfeld „Im abgesicherten Modus neu starten“ angezeigt wird, klicken Sie auf „OK“, um im abgesicherten Modus zu starten.
Schritt 3. Nach dem Start werden Sie feststellen, dass alle heruntergeladenen Anwendungen ausgegraut sind und geöffnet werden können. Wenn das Boot-Loop-Problem weiterhin besteht, versuchen Sie, Ihr Betriebssystem zu aktualisieren. Andernfalls sollten Sie Anwendungen von Drittanbietern deinstallieren, die dieses Problem verursachen könnten.
Schritt 4. Drücken Sie abschließend die „Power“-Taste und klicken Sie auf „Reboot“, um das Telefon in den Normalmodus zu schalten.
Wenn Samsung-Telefone die oben genannte Methode nicht unterstützen, können Sie versuchen, mit den Lautstärketasten im abgesicherten Modus zu starten. Schalten Sie Ihr Samsung-Telefon vollständig aus, schalten Sie es ein und halten Sie sofort die Tasten „Lautstärke erhöhen“ und „Leiser“ gedrückt, bis „Abgesicherter Modus“ auf dem Bildschirm angezeigt wird. Klicken Sie darauf, um im abgesicherten Modus zu starten.

Weg 2. Der einfachste Weg, den Zyklusstart/den schwarzen Bildschirm/das Einfrieren zu beseitigen
Dies ist eine All-in-One-Lösung, um Ihr Samsung Galaxy-Telefon zu reparieren, das in der Neustartschleife, dem schwarzen Bildschirm, dem Android-Logo, dem Einfrieren, dem Absturz usw. hängen bleibt. Sie benötigen Apeaksoft Android Data Extraction.

Über 4.000.000 Downloads
Reparieren Sie das eingefrorene, abgestürzte, gesperrte, schwarze Display usw. des Samsung Galaxy auf den Normalbetrieb.
Rufen Sie Kontakte, Nachrichten, Fotos, Anrufprotokolle usw. von einem deaktivierten Telefon ab.
Reparieren Sie Ihr Samsung Galaxy-Telefon, auch wenn Sie Ihr Telefonpasswort vergessen haben.
Funktioniert für Samsung Galaxy Note-, S- und Tab-Serien.
Schritt 1. Laden Sie Broken Data Extraction auf Ihren Computer herunter
Laden Sie Broken Data Extraction herunter und installieren Sie es auf Ihrem Computer. Wählen Sie dann in der linken Spalte den Modus „Android-Datenextraktion“. Da Ihr Telefon weich gemauert ist, drücken Sie zuerst „Start“.

Schritt 2: Samsung Galaxy diagnostizieren
Nachdem Sie „Gerät reparieren“ ausgewählt haben, müssen Sie „Im Startbildschirm hängen bleiben“ und „Weiter“ markieren.
Wenn sich Ihr Samsung Galaxy-Telefon in einer anderen ungewöhnlichen Situation befindet, markieren Sie es einfach entsprechend. Wenn keines davon vorhanden ist, kreuzen Sie einfach „Andere“ an.

Schritt 3. Wählen Sie Samsung Galaxy-Informationen aus
Überprüfen Sie den erkannten Gerätenamen und die Modellinformationen. Wenn nicht korrekt, wählen Sie einfach die richtigen aus dem Dropdown-Menü aus.
Klicken Sie anschließend auf die Schaltfläche „Bestätigen“.

Step-Aerobic 4
Sie werden aufgefordert, Ihr Samsung Galaxy-Telefon in den Download-Modus zu versetzen.

Step-Aerobic 5 . Reparieren Sie Ihr Android-Gerät
Nach dem Aufrufen des Download-Modus lädt das Programm die Firmware herunter und stellt dann die Neustartschleife des Samsung Galaxy-Telefons wieder her.
Sobald dieser Vorgang abgeschlossen ist, können Sie die Android-Datenwiederherstellungsfunktion verwenden, um Daten von Ihrem deaktivierten Telefon abzurufen.

Wenn Sie Ihr langsames Samsung-Telefon einfach nur beschleunigen möchten, müssen Sie lediglich Ihren Computer neu starten. Wenn Ihr Samsung Galaxy jedoch nicht reagiert, ist ein erzwungener Neustart erforderlich. Wenn Sie alle Inhalte und Einstellungen Ihres Telefons löschen möchten, um es wie neu zu verwenden, dann ist Samsung Galaxy Factory die werkseitige Lösung. Wenn Sie Ihr Samsung Galaxy neu starten und leider in der Neustartschleife stecken bleiben, können Sie dem letzten Teil folgen, um es im abgesicherten Modus neu zu starten, oder eine Drittanbieter-App verwenden, um alle Probleme sicher und schnell zu lösen. Sie können entsprechend Ihrer Situation entscheiden und unseren Anweisungen folgen, um Ihr normales Telefon einzuschalten.
In „fernen“ Zeiten, als fast jedes Samsung-Smartphone über eine zusammenklappbare Hülle verfügte, konnte man die Rückwand einfach durch Entfernen des Akkus entfernen, um das Smartphone schnell neu zu starten und so Probleme mit unerwartetem Einfrieren zu vermeiden.
Doch die neuesten Flaggschiffe haben ein ganz anderes Design – sie sind nicht zerlegbar. Zumindest beim Galaxy S8 und Galaxy S8 Plus passiert genau das. Und das Ärgerlichste ist, dass es immer noch Fehler und Einfrierungen gab.
Das erste, was Sie tun können, wenn Ihr Gerät nicht auf Berührungen reagiert, ist ...
Halten Sie den Einschaltknopf gedrückt – und zwar nicht für ein paar Sekunden, wie es Nutzer tun, um das Gerät auszuschalten, sondern für mindestens 10-15 Sekunden.
Leider hilft diese Methode nicht immer. Wenn das S8 nicht auf Berührungen des Sensors reagiert, kann es durchaus sein, dass es beim Drücken des Power-Buttons nicht die Informationen erhält, die Sie zum Ausschalten des Smartphones benötigen.
Wenn dies der Fall ist, können Sie das Problem mit einer speziellen Tastenkombination lösen. Diese Kombination kann das übliche Verfahren zum Neustart eines Mobilgeräts ersetzen.

In 99 % der Fälle hilft die Kombination tatsächlich, das Problem zu lösen. Und es spielt keine Rolle, ob das Smartphone einfriert, während Sie im Standardmenü arbeiten, ein Spiel spielen oder eine Anwendung verwenden. Jeder Fehler, jeder Fehler, der zum Einfrieren des Geräts führt, muss mit Hilfe eines solchen Neustarts behoben werden.
Es gibt einen weiteren „populären“ Ratschlag, um das Einfrieren zu beseitigen und einen Neustart des Geräts zu erzwingen, der uns vom glücklichen Besitzer eines Galaxy S8 geschickt wurde.
Wie Sie sehen, ist es manchmal notwendig, solch „drastische“ Maßnahmen zu ergreifen. Aber Hauptsache es funktioniert!
Zum Schluss noch ein Punkt. Wenn Sie zum Zeitpunkt des Einfrierens mit einem Programm gearbeitet haben und nach dem Neustart und dem erneuten Starten dieser Software das Smartphone erneut einen „Fehler“ aufweist, liegt das Problem möglicherweise im Softwareprodukt. Höchstwahrscheinlich muss es entfernt werden. Es ist besser, dies zu tun – auf diese Weise erhöht sich die Wahrscheinlichkeit, dass eine „fehlerhafte“ Anwendung nach dem Entfernen keine „Schwänze“ hinterlässt.
In diesem Artikel haben wir eine Kurzanleitung zum Neustart Ihres Android-Telefons bereitgestellt. Es ist ziemlich einfach, aber es gibt ein paar Dinge, die es zu wissen gilt.
Wenn ein Smartphone den Befehl verweigert, besteht der erste Schritt zur Wiederherstellung des Zugriffs darin, einen Neustart zu versuchen. Glücklicherweise verhindern das Android-System selbst und die Smartphone-Hersteller diese Aktion nicht.
Lesen Sie auch:
Android kann nach einigen Tagen der Nutzung einfrieren, insbesondere wenn Sie viele Anwendungen ausführen oder gerade ein neues Programm installiert haben. In solchen Fällen besteht die einzige Lösung möglicherweise darin, das Telefon neu zu starten. Je nachdem, wie das Telefon funktioniert, auf Befehle reagiert oder sich einfach nicht einschaltet, müssen Sie einen der folgenden fünf Punkte erfüllen.
So starten Sie ein Samsung-Telefon unter Android neu:
- Wann funktioniert es noch?
Wenn das Telefon einzufrieren beginnt, aber immer noch auf Befehle reagiert, ist es besser, es einfach wie gewohnt auszuschalten, d. h. durch langes Drücken des Netzschalters – wählen Sie „Trennen“. Nach dem erneuten Einschalten sollte alles wieder normal sein.
- Wenn es funktioniert, aber nicht auf Befehle reagiert
Diese Situation kann jedem passieren – das Smartphone funktioniert, der Bildschirm ist vielleicht sogar eingeschaltet, aber es reagiert überhaupt nicht mehr auf Befehle. Wenn sich die Situation nicht innerhalb weniger Minuten verbessert, kann dies bedeuten, dass Android eingefroren ist. Was dann?
Am einfachsten ist es, den Akku aus dem Gerät zu entfernen. Sie müssen nur den Akkudeckel öffnen und, vielleicht mit einer kräftigen Bewegung, den Akku aus dem Telefon entnehmen. Warten Sie eine Minute und setzen Sie es wieder ein.
Wenn das Smartphone beim Einschalten nicht richtig funktioniert, lesen Sie den nächsten Punkt.
Wenn ein Android-Smartphone auch nach dem erneuten Einschalten einfriert, ist die Sache viel ernster. Es besteht eine gute Chance, dass das Problem mit einer der kürzlich installierten Anwendungen zusammenhängt. Sie müssen es entfernen und prüfen, ob es die Situation verbessert. Wenn nicht, müssen schwerwiegendere Maßnahmen ergriffen werden.
Eine gängige und immer wirksame Lösung ist die Wiederherstellung der Werkseinstellungen. Dazu müssen Sie zum Menü Einstellungen -> Wiederherstellen und Zurücksetzen gehen (es kommt vor, dass die Menüpunkte unterschiedlich sind und sich in einem anderen Untermenü befinden) -> Einstellungen zurücksetzen. Wenn Sie die letzte Option auswählen, wird das Telefon vollständig von allen Daten befreit und in den Zustand zurückversetzt, in dem es gekauft wurde. Darüber hinaus können Sie auch die Speicherkarte löschen. Es ist möglich, dass diese Option sofort nach der Auswahl der Wiederherstellung der Werkseinstellungen verfügbar ist. Wenn nicht, müssen Sie zu Einstellungen -> SD-Karte und Telefonspeicher -> Speicherkarte deaktivieren -> Speicherkarte formatieren gehen. Wenn sich darauf wichtige Daten oder Fotos befinden, denken Sie daran, dass diese auf ein anderes Medium kopiert werden müssen!
- Wenn es sich nicht einschalten lässt
Wenn sich Ihr Telefon nicht einschaltet, seien Sie nicht zu beunruhigt. Die Entwickler haben eine weitere Lücke hinterlassen, um ihn wieder zum Leben zu erwecken. Hierzu müssen Sie auf die Erkenntnisse des Herstellers zum Smartphone-Modell zurückgreifen.
Bei dieser Lücke handelt es sich um den sogenannten Recovery-Modus, der bei einigen Telefonmodellen durch gleichzeitiges Drücken und Halten der entsprechenden Tasten aktiviert werden kann. Sie müssen die richtige Kombination für Ihr Telefonmodell finden. Beim Samsung Galaxy S (i9000) müssen Sie beispielsweise drei Tasten gleichzeitig gedrückt halten: Lautstärke erhöhen, Ein-/Aus-Taste und die Home-Taste unter dem Bildschirm. Wählen Sie dann die gewünschte Option, um die Werkseinstellungen wiederherzustellen oder den Gerätespeicher zu löschen. Bei Samsung ist dies die Option „Daten löschen/Zurücksetzen auf Werkseinstellungen“, bei HTC kann es jedoch beispielsweise die Option „Speicher löschen“ sein.
Nach Abschluss dieser Schritte führt das Smartphone einen Neustart durch oder Sie müssen diese Funktion über das Menü aufrufen (Neustart).
- Wenn keines der oben genannten Verfahren funktioniert
Wenn keiner der oben genannten Punkte funktioniert, bedeutet dies, dass das Problem möglicherweise schwerwiegender ist. In diesem Fall empfehlen wir nicht, das Smartphone auf eigene Faust wieder zum Leben zu erwecken. Es wäre viel sicherer, es einfach zu einem spezialisierten Servicecenter zu bringen. Eine Liste davon finden Sie in der Regel auf der Website des Herstellers.
Selbst das teuerste Smartphone ist nicht vor Pannen gefeit. Während des Betriebs kann das Gerät auf den Boden fallen, Wasser ausgesetzt werden oder andere mechanische Schäden erleiden.
Dies kann dazu führen, dass einzelne Kontrollen ausfallen.
Die Praxis zeigt, dass einer der anfälligsten Punkte eines Samsung-Smartphones der Ein-/Ausschalter ist.
Wenn das Wichtigste Die Telefontaste ist defekt oder reagiert nicht mehr auf Drücken, nur ein Meister kann helfen, die Situation zu korrigieren. Allerdings können Sie Ihr Smartphone einige Zeit nutzen, ohne dass der Power-Button funktioniert.
Samsung mit defektem Knopf einschalten
Es gibt mehrere Möglichkeiten, dieses Problem zu lösen. Hier sind die effektivsten davon:
1. Wir laden das Smartphone auf. Viele Modelle von Samsung-Telefonen und anderen Herstellern schalten sich ein, wenn sie an ein Ladegerät angeschlossen sind. Das erste, was Sie in diesem Fall tun können, ist Laden Sie das Gerät auf und versuchen Sie, die Lautstärketaste gedrückt zu halten.
Wenn Sie kein Ladegerät zur Hand haben, aber einen Laptop und ein USB-Kabel haben, können Sie Ihr Telefon an Ihren Computer anschließen.
2. Wenn die erste Methode nicht funktioniert, versuchen Sie es Drücken Sie die Lautstärketaste auf die Position „-“, die „Home“-Taste und während Sie diese beiden Tasten gedrückt halten, schließen Sie das Netzkabel an (lassen Sie die Tasten nicht immer los!). Nach einigen Sekunden (ca. 5–7) sollte ein Warnmenü auf dem Bildschirm erscheinen.
Müssen Entfernen Sie die hintere Abdeckung vom Gerät und stecken Sie das Netzkabel ein. Wenn die zweite Batterieanzeige erscheint, müssen Sie schnell das Netzkabel abziehen und auch schnell die Batterie entfernen und einsetzen. Das Telefon wird neu gestartet.
VIDEOANLEITUNG
Schalten Sie Samsung mit der Mobile Uncle-Anwendung ohne Knopfdruck ein
Es ist nicht sehr bequem, ein Samsung-Telefon jedes Mal ohne den Netzschalter mit allen oben aufgeführten komplizierten Methoden einzuschalten. Daher empfehlen wir nach einem erfolgreichen Start, die spezielle Anwendung Mobile Uncle Tools 2017 (Mobile Uncle) auf Ihrem Smartphone zu installieren.
Mit diesem universellen Multitool können Sie fast alles mit Ihrem Android-Gerät machen und dabei die Einstellungen und Funktionalität der Arbeitstasten vollständig ändern.
Die Mobile Uncle-Anwendung funktioniert mit jedem Gerät, das auf MTK-Prozessoren basiert.
Es gibt eine weitere Anwendung – Power-Taste zu Lautstärke-Taste (kostenlos im Play Store erhältlich) – sie wurde speziell für diesen Fall entwickelt. Mit seiner Hilfe können Sie die Funktion des Power-Buttons auf die Lautstärketasten des Lautsprechers übertragen.
Im Anwendungsmenü gibt es nur zwei aktive Elemente: Boot und Screen Off. Aktivieren Sie einfach das Kontrollkästchen neben „Booten“ und das Smartphone schaltet sich über die Lautstärkewippe ein.
Das Zurücksetzen auf die Werkseinstellungen ist der letzte Ausweg. Die Folgen eines solchen Vorgangs unterscheiden sich völlig von den Folgen eines regulären Neustarts. Nach einem Zurücksetzen auf die Werkseinstellungen kehrt das Telefon in den Zustand zurück, in dem es sich bei der Herstellung befand. Dementsprechend werden während des Vorgangs alle Ihre Daten – einschließlich Kontakte, Fotos, Anwendungen, Nachrichten usw. – gelöscht. Dementsprechend ist es nur im Extremfall sinnvoll, ein Rollback auf Werkseinstellungen durchzuführen.
Laden Sie den Akku auf und sichern Sie alle wichtigen Daten. Denken Sie beim Zurücksetzen auf die Werkseinstellungen daran: Es gibt kein Zurück mehr! Dementsprechend sollten Sie im Vorfeld darauf achten, dass nichts spurlos verloren geht, insbesondere etwas Wichtiges oder Wertvolles. Nach dem Rollback können Sie leider nicht mehr auf alles zugreifen. Es ist notwendig, den Akku aufzuladen, damit er sich dabei nicht entlädt – sonst wird es nur noch schlimmer.
Wählen Sie in den Einstellungen „Zurücksetzen auf Werkseinstellungen“. Es gibt mehrere Möglichkeiten, Ihr Galaxy Ace auf die Werkseinstellungen zurückzusetzen. Die erste ist vielleicht die einfachste: Gehen Sie zu den Telefoneinstellungen (Zahnradsymbol), dann zu „Benutzer und Backup“ oder „Sichern und Zurücksetzen“ und dann zu „Zurücksetzen“ auf die Werkseinstellungen („Zurücksetzen auf Werkseinstellungen“). Es erscheint eine Benachrichtigung, in der Sie aufgefordert werden, die Aktion zu bestätigen.
Alternativ geben Sie den Code *2767*3855# ein. Wählen Sie es auf die gleiche Weise, wie Sie eine Telefonnummer wählen würden. Durch diese Sequenz wird das Telefon auf die Werkseinstellungen zurückgesetzt, es sei denn, Sie denken später, nachdem Sie alles eingegeben haben, daran, auf „Anrufen“ zu klicken.
- Bitte beachten Sie, dass Sie in diesem Fall Nicht Sie erhalten eine Benachrichtigung, in der Sie aufgefordert werden, die Aktion zu bestätigen.
Es gibt einen dritten Weg: Halten Sie gleichzeitig die Home-Taste, die Lauter-Taste und die Ein-/Aus-Taste gedrückt. Dieser Trick wird jedoch funktionieren Nur bei ausgeschaltetem Telefon. Lassen Sie die Tasten los, wenn das Samsung-Logo erscheint. Diese Option eignet sich in Fällen, in denen sich Ihr Telefon nicht normal einschalten lässt.
- Sie müssen den Akku trotzdem maximal aufladen.
Wählen Sie im Wiederherstellungsmenü „Daten löschen/Werkseinstellungen wiederherstellen“. Jetzt können Sie das Telefon eine Weile beiseite legen, bis ein spezielles Menü mit verschiedenen Systemoptionen geladen wird. Wählen Sie mit den Lautstärketasten die Option zum Zurücksetzen auf die Werkseinstellungen aus und bestätigen Sie Ihre Auswahl durch Drücken der Ein-/Aus-Taste oder der Home-Taste des Telefons. Wählen Sie im nächsten erscheinenden Fenster „Ja“, um die Aktion zu bestätigen.
Warten Sie, bis das Zurücksetzen auf die Werkseinstellungen abgeschlossen ist. Jetzt beginnt das Telefon mit dem Zurücksetzen der Daten, ohne dass es Sie mehr stört – Sie müssen nur noch warten, bis der Vorgang abgeschlossen ist. Dieser Vorgang kann übrigens mehrere Minuten dauern, seien Sie also geduldig. Wenn das Rollback abgeschlossen ist, wählen Sie im Menü die Option „System jetzt neu starten“ oder starten Sie einfach neu, indem Sie den Netzschalter des Telefons drücken.
- Nach einem erfolgreichen Zurücksetzen auf die Werkseinstellungen funktioniert das Telefon wie beim Kauf – es gibt nur grundlegende Anwendungen, Standardhintergründe und ein leeres Kontaktbuch, ganz zu schweigen von anderen Einstellungen.
Kein komplexes Gerät ist vor Ausfällen gefeit, auch nicht das modernste. Sogar das leistungsstarke Flaggschiff-Smartphone Samsung Galaxy S7 kann einfrieren, allerdings muss man seinen Entwicklern zugute halten, dass dies in der Regel nicht durch deren Schuld, sondern durch die Schuld einiger installierter und laufender Anwendungen geschieht. Wie dem auch sei, wenn das Galaxy S7 eingefroren ist, reagiert es nicht mehr auf Befehle und Berührungen auf dem Bildschirm. Was also tun in diesem Fall?
Ein Neustart sollte alle Probleme beheben. Allerdings gibt es hier eine Nuance: Ein eingefrorenes Smartphone reagiert möglicherweise überhaupt nicht auf die Tasten. In diesem Fall wird uns höchstwahrscheinlich eine der vom technischen Support von Samsung empfohlenen Methoden helfen.
- Methode eins besteht darin, den Netzschalter zehn bis zwanzig Sekunden lang gedrückt zu halten. Höchstwahrscheinlich wird das Smartphone einfach stillschweigend neu gestartet, ohne dass zusätzliche Dialogfelder erstellt werden.
- Methode zwei besteht darin, die hintere Abdeckung des Smartphones zu öffnen und den Akku herauszunehmen. Sobald der Akku abgeklemmt wird, schaltet sich das Smartphone aus und wir müssen es nur noch an seinen Platz zurücklegen und das Gerät einschalten. Leider funktioniert diese Methode beim Galaxy S7 nicht, da es mit einem nicht entfernbaren Akku ausgestattet ist :)
- Methode drei besteht darin, gleichzeitig die Ein-/Aus-Taste und die Leiser-Taste zu drücken und sie sieben Sekunden lang in dieser Position zu halten. Das Ergebnis ist dasselbe: Das Smartphone wird neu gestartet.

Hier sind wir also dabei, herauszufinden, was zu tun ist, wenn das Galaxy S7 einfriert. Aber wir haben nur die Ursache beseitigt, nicht die Wirkung, und wenn das Problem mehr oder weniger regelmäßig auftritt, lohnt es sich, über die Ursache nachzudenken. Zunächst sollten Sie den Speicher Ihres Smartphones auf etwas überprüfen. Wenn sie nicht vorhanden sind, denken Sie darüber nach, welche dubiosen Anwendungen Sie kürzlich installiert haben, und nach welchen Maßnahmen haben Sie das Galaxy S7 zum Einfrieren gebracht? Wenn es nach der Installation eines neuen Spiels zu regelmäßigen Einfrierungen kam, kann dies das Problem sein.
Darüber hinaus ist die Anwendung möglicherweise völlig normal und wurde offiziell von Google Play heruntergeladen. Dies kann jedoch nicht verhindern, dass sie mit einigen anderen Prozessen im Siliziumspeicher Ihres vertrauenswürdigen Smartphones in Konflikt gerät. Versuchen Sie, die verdächtige App zu deinstallieren, Ihr Galaxy S7 neu zu starten und ihr Verhalten zu beobachten. Wenn überhaupt nichts hilft, können Sie versuchen, die Werkseinstellungen wiederherzustellen, nachdem Sie zuvor alle wertvollen Informationen gespeichert haben. Wenn dies nicht hilft und das Smartphone weiterhin regelmäßig einfriert, bleibt uns nur noch eine Möglichkeit: zum Samsung-Servicecenter.
Abonnieren Sie Neuigkeiten
Während Samsung weiterhin weltweit verkauft, beschweren sich Benutzer zunehmend über Probleme mit dem Galaxy S8. Fast täglich tauchen neue Probleme auf. Vor diesem Hintergrund stellen wir im Folgenden eine Liste häufiger Probleme bereit, auf die Sie möglicherweise stoßen, sowie Methoden zu deren Behebung. Diese Lösungen funktionieren auch für das Galaxy S8 Plus.
Das Samsung Galaxy S8 wird in weniger als einem Monat zum Verkauf angeboten, was bedeutet, dass in naher Zukunft weitere Probleme auftreten werden.
Es ist immer noch ein würdiger Ersatz für die älteren Modelle und muss nur einige Probleme berücksichtigen. Wir werden die häufigsten Beschwerden untersuchen und Korrekturen und andere Lösungen für das Problem vorschlagen.
Dies ist ein beeindruckendes Smartphone, das seinen Benutzern viel zu bieten hat. Es verfügt über einen erstaunlichen Infinity-Edge-Bildschirm mit winzigen Rändern, eine Menge Leistung und eine großartige Kamera. Aber wie alle Flaggschiff-Smartphones ist es nicht perfekt.
Wie behebt man Probleme mit dem Fingerabdruckscanner des Galaxy S8?
Das erste und größte Problem beim Galaxy S8 ist für die meisten Benutzer die Position des Fingerabdruckscanners. Die Lage ist einfach schrecklich. Der Scanner befindet sich auf der Rückseite des Smartphones, jedoch nicht unter der Kamera. Erschwerend kommt hinzu, dass das Galaxy S8 und das Galaxy S8 Plus größer sind als die meisten Flaggschiff-Smartphones, sodass der Scanner für die meisten Benutzer unerreichbar ist.

Leider gibt es keine wirkliche Möglichkeit, dieses Problem zu beheben; Besitzer müssen sich lediglich an die neue Position des Scanners gewöhnen. Das Muskelgedächtnis lässt Sie nach einem Home-Button suchen, der nicht mehr existiert. Die einzige wirkliche Lösung besteht darin, den Scanner sorgfältig zu konfigurieren, um den Fingerabdruck genau lesen zu können.
Beispielsweise ist der Scanner nach dem Anbringen der Abdeckung möglicherweise nicht mehr in der Lage, Fingerabdrücke zu erkennen. Löschen Sie die gespeicherten Ausdrucke und wiederholen Sie die Einrichtung mit der Hülle. Befolgen Sie dabei unbedingt die Anweisungen auf dem Bildschirm. Durch Ändern von Winkeln, Fingerrichtung und anderen Optimierungen können Sie bessere Ergebnisse erzielen.
Der Scanner ist keine Taste, es gibt kein charakteristisches Klicken beim Scannen, sodass Sie nie wissen, ob Sie die Kamera statt den Scanner drücken. Dadurch kommt es schnell zu Flecken auf der Kameralinse.
Wie repariert man den Gesichts- und Irisscanner?
Glücklicherweise bietet Samsung verschiedene Möglichkeiten zum biometrischen Entsperren Ihres Geräts, um die schlechte Platzierung des Fingerabdruckscanners auszugleichen. Sie haben Zugriff auf die Gesichtserkennung und den Iris-Scanner, den wir beim Galaxy Note 7 gesehen haben.
Der Iris-Scanner funktioniert nachts, durch Brillen und in größeren Winkeln als beim Galaxy Note 7. In den Kommentaren behaupten Benutzer jedoch, dass keine dieser Methoden gut genug funktioniert. Wenn Sie Probleme haben, empfehlen wir Ihnen, die Einstellungen Ihres Iris-Scanners zu löschen und erneut einzurichten. Versuchen Sie beim ersten Mal, die Augen weit zu öffnen, um besser lesen zu können.

Bei der Gesichtserkennung sieht es noch schlimmer aus. Einige Benutzer lieben die Funktion, während andere sie nutzlos finden und sich darüber beschweren, dass die Gesichtserkennung nicht funktioniert. Auch ein Foto Ihres Gesichts kann das System täuschen. Seien Sie daher vorsichtig, wenn dies Ihre einzige Möglichkeit zum Entsperren Ihres Smartphones ist.
Anstatt Ihr Gesicht zu verwenden, empfehlen wir die Verwendung einer Funktion namens „Smart Lock“. Es verwendet GPS, um vertrauenswürdige Standorte zu speichern, beispielsweise zu Hause oder am Arbeitsplatz, und Ihre Stimme und Ihr Bluetooth-Zubehör können das Galaxy S8 auch automatisch entsperren. So ist Ihr Smartphone nicht blockiert, wenn Sie zu Hause sind. Sie müssen lediglich das Haus verlassen und schon wird Ihr Smartphone gesperrt. Diese Lösung ermöglicht es Ihnen, so wenig wie möglich mit Telefonscannern zu interagieren.
Gehen Sie zu Einstellungen – Bildschirm sperren und Sicherheit – Smart Lock und aktivieren Sie die Funktion. Legen Sie dann den Standort fest und verbinden Sie Bluetooth-Geräte für eine bessere Funktionalität.
Wie kann ich das Problem beheben, dass Apps auf dem Galaxy S8 nicht im Vollbildmodus angezeigt werden?
Ein weiteres großes Problem, über das wir weiterhin Beschwerden sehen, sind Apps, die nicht im Vollbildmodus angezeigt werden. Bei einem großen 5,8-Zoll- oder 6,2-Zoll-Quad-HD-Bildschirm können einige Anwendungen möglicherweise nicht den gesamten Platz nutzen. Dies ist auf das Seitenverhältnis zurückzuführen, das dem 16:9-Breitbildkino ähnelt und schwarze Balken einführt. Glücklicherweise können Sie dieses Problem schnell und einfach beheben.
Bisher haben die meisten Anwendungen hervorragend funktioniert und sind skalierbar, bei einigen jedoch nicht. Wenn ja, befolgen Sie diese Schritte, um dieses Problem zu beheben.

Ziehen Sie das Benachrichtigungsfeld herunter und gehen Sie zu Einstellungen (Zahnradsymbol in der oberen rechten Ecke).
Suchen und wählen Sie „Anzeige/Bildschirm“;
Wählen Sie die Option „Vollbildanwendungen“;
Suchen Sie eine Anwendung, die nicht hervorgehoben ist, und schalten Sie sie in den Vollbildmodus.
Jetzt skaliert die Anwendung automatisch auf das neue Seitenverhältnis 18,5:9 und füllt den gesamten Bildschirm aus. Einige von ihnen sehen vielleicht nicht richtig aus, aber fast alle Apps, die wir gesehen haben, schienen in Ordnung zu sein. Alternativ können Besitzer auf die Schaltfläche „Zuletzt verwendet“ und dann auf „Erweitern“ (grünes Symbol) tippen, um sofort in den Vollbildmodus für diese App zu wechseln. Wenn es benötigt wird.
Wie behebe ich WLAN-Probleme beim Galaxy S8?
Unzählige Berichte haben WLAN-Probleme beim Galaxy S8 und Galaxy S8 Plus bestätigt. Besitzer erwähnen eine schlechte Verbindungsleistung, Verbindungsabbrüche und Geschwindigkeitseinbrüche, die sie daran hindern, eine Website überhaupt zu laden, bis das Smartphone die Verbindung zum WLAN trennt. Wir sehen diese Probleme bei fast jedem Smartphone, das auf den Markt kommt.
Wenn auf Ihrem Galaxy S8 WLAN-Probleme auftreten, empfehlen wir, zuerst Ihren Heimrouter oder Ihr Modem zurückzusetzen. Besser noch: Setzen Sie Ihre Netzwerkeinstellungen auf die Standardeinstellungen zurück. Wir haben festgestellt, dass Ihr Smartphone eine Verbindung herstellen kann, wenn Sie den Router etwa 10 Sekunden lang vom Stromnetz trennen und ihn dann wieder einschalten. Versuchen Sie, zu Einstellungen – Verbindungen – WLAN zu gehen und Ihr drahtloses Netzwerk zurückzusetzen. Anschließend erneut verbinden, Passwort eingeben und erneut verbinden.
Wenn Sie die Samsung Smartswitch-Funktion zum Übertragen von Daten von Ihrem alten Smartphone verwendet haben, werden auch die WLAN-Informationen übertragen und das neue Galaxy S8 verbindet sich automatisch. In diesem Fall empfehlen wir Ihnen dringend, Ihre Verbindung manuell neu zu konfigurieren.
Wie bekomme ich die App-Leiste auf dem Galaxy S8 zurück?
Wir vermissen nicht nur einen physischen Home-Button, wie er in den letzten sieben Jahren bei jedem Samsung-Smartphone vorhanden war, sondern das Galaxy S8 verfügt auch nicht über eine Verknüpfung für die App-Leiste. Wie finde und öffne ich alle Ihre Anwendungen?

Anstatt Platz auf dem Startbildschirm mit einer speziellen weißen Taste zu verschwenden, hat Samsung eine Geste für die App-Leiste entwickelt. Wischen Sie einfach irgendwo am unteren Bildschirmrand, um die App-Leiste zu öffnen. Dies ist eine funktionale Änderung auf der Ebene der Telefonsoftware.
Sie können die Situation jedoch beheben. Drücken Sie den freien Platz auf dem Bildschirm zusammen. Die Größe des Desktops wird verkleinert, was anzeigt, dass Sie in den Bearbeitungs- und Seitenlayoutmodus sowie in die Neuanordnung von Widgets und Hintergrundbildern gewechselt sind. Klicken Sie auf die Schaltfläche „Einstellungen“ (Zahnrad). Gehen Sie nun zur Option „Apps-Schaltfläche“ und wählen Sie „Schaltfläche anzeigen“. Übernehmen Sie nun die Einstellungen und gehen Sie zurück. Am unteren Bildschirmrand sehen Sie eine bekannte Schaltfläche, die die Anwendungsleiste öffnet.
Samsung hat sogar die Option „Nur Startbildschirm“ hinzugefügt, wenn Sie möchten, dass alle Ihre Apps auf Ihren Startbildschirmen bleiben, genau wie auf dem iPhone. Probieren Sie diese Lösung aus. Sie können Ordner erstellen, um die Benutzeroberfläche sauber zu halten.
Wie behebe ich den roten Bildschirmstich beim Galaxy S8?
Einige Benutzer, hauptsächlich aus Korea, haben das Problem eines Rotstichs auf dem Bildschirm angesprochen, der die Farben verfälscht. Hierbei handelt es sich nicht um ein Hardwareproblem, das einen Austausch des Telefons erfordert. Ein Software-Update sollte das Problem beheben.

Wie Sie oben sehen können, haben zwei Smartphones einen rötlichen Farbton, während ein Smartphone einen normalen weißen Bildschirm anzeigt. Dies ist in der einen oder anderen Form ein Kalibrierungsproblem. Samsung hat seitdem die Software des Telefons aktualisiert und bietet Benutzern zahlreiche Optionen, um den Bildschirm nach ihren Wünschen anzupassen. Das Update ist in Russland bereits für Benutzer des Galaxy S8 verfügbar.
Gehen Sie zu Einstellungen – Anzeige – Bildschirmmodus und wählen Sie einen neuen Farbmodus aus. Darüber hinaus können Sie die Farbbalance anpassen, um die Farbanpassungen des Bildschirms abzuschließen, einschließlich Ton und Weißabgleich. Nur so lässt sich der Rotstich auf dem Galaxy S8-Display beseitigen.
Wie ändere ich die Bildschirmauflösung beim Galaxy S8?
Ein weiteres Problem ist, dass das Samsung Galaxy S8 über einen QHD-Bildschirm (2960 x 1400) verfügt. Höher als die meisten Full-HD-Fernseher (1080p). Für den täglichen Gebrauch senkt Samsung jedoch die Standardauflösung auf 1080p. Dasselbe hat der Hersteller auch mit dem Android 7 Nougat-Update für das Galaxy S7 gemacht.
Dabei handelt es sich um eine für den Nutzer nahezu unsichtbare Lösung, die jedoch die Leistung des Smartphones und die Akkulaufzeit verbessert. Die meisten Benutzer werden auf ihrem Telefon nicht zwischen QHD und Full HD (1080p) unterscheiden können. Wenn Sie jedoch das Quad HD möchten, für das Sie bezahlt haben, lässt sich die Auflösung leicht ändern.
Gehen Sie einfach zu Einstellungen – Anzeige – Bildschirmauflösung und bewegen Sie den Schieberegler ganz nach rechts auf WQHD+, um das beste Bildschirmbild zu erhalten.
Wie behebe ich Probleme mit nassen Lautsprechern beim Galaxy S8?
Das Galaxy S8 und S8 Plus sind wie ihre Vorgänger IP68-zertifiziert und somit vor Wasser und Staub geschützt. Das bedeutet, dass Sie Ihr Smartphone maximal 30 Minuten lang auf eine Tiefe von bis zu zwei Metern absenken können. Es ist vor Beschädigungen geschützt, ohne dass Stecker die Anschlüsse verdecken und Sie keine Abdeckungen benötigen.
Wenn das Galaxy S8 nass wird, klingen die Lautsprecher möglicherweise eine Zeit lang komisch, Wasser kann dem Klang Ihres Smartphones jedoch keinen langfristigen Schaden zufügen.

Samsung verwendet eine spezielle Beschichtung auf der Innenseite des Lautsprechers und seiner Oberfläche, um das Eindringen von Wasser zu verhindern. Wenn der Lautsprecher nicht funktioniert oder schlecht klingt, nachdem er nass geworden ist, lassen Sie ihn einfach trocknen. Hinter dem Lautsprechergitter befindet sich ein spezieller Bildschirm, aber manchmal gelangt nur ein wenig Wasser auf den Lautsprecher.
Versuchen Sie, das Telefon zu schütteln, leicht auf das Lautsprechergitter zu blasen oder Ihre Seite des Telefons abzutupfen, um restliches Wasser aufzufangen. Sobald der Lautsprecher trocken ist, funktioniert er normal.
Wie behebe ich Bluetooth-Probleme auf dem Galaxy S8?
Obwohl dies das erste Smartphone mit Bluetooth 5.0 ist, das vier Bänder abdeckt, schnelles Pairing ermöglicht und zwei Geräte gleichzeitig verbindet, sehen wir jede Menge Beschwerden über Bluetooth.
Mehrere Nutzer weisen darauf hin, dass das Galaxy S8 ihre Geräte gar nicht erkennt und es somit unmöglich ist, diese mit dem Smartphone zu verbinden. Erinnert mich an alte CDs, die manchmal nicht lesbar waren. Manchmal ist das Problem eine sehr schlechte Verbindung. Wir sehen im Samsung-Forum eine Flut von Beschwerden, aber eine Lösung ist nicht in Sicht.
Einer der Teilnehmer schlägt vor, das Galaxy S8 und Ihr Bluetooth-Zubehör auszuschalten. Schalten Sie sie wieder ein, entfernen Sie alle Verbindungen (Pairing) und verbinden Sie sie erneut mit Ihren Kopfhörern, Lautsprechern oder Ihrem Auto. Oft reicht ein einfacher Neustart aus, um Bluetooth-Probleme zu beheben. Benutzer können auch zu Einstellungen – Anwendungen – Bluetooth-Suche gehen und den Cache leeren. Diese Lösung entfernt alle Kopplungen, was einigen Benutzern hilft.
Sollten weiterhin Probleme mit Bluetooth auftreten, müssen Sie möglicherweise auf ein Software-Update warten.
Wie behebe ich Probleme mit der Kamera des Galaxy S8?
Haben Sie auf Ihrem Galaxy S8 die Benachrichtigung „Warnung, Kamerafehler“ erhalten? Einige Benutzer beschweren sich über dieses Problem und schließen dann sofort die Kamera-App. Man kann also keine Fotos machen.
Wie im letzten Jahr bietet das Smartphone eine Funktion namens „Smart Stay“, die zu Fehlern führen kann. Es nutzt die Sensoren des Geräts, um den Bildschirm eingeschaltet zu lassen, während Sie darauf schauen. Leider beeinträchtigt diese Funktion erneut die Leistung der Kamera. Gehen Sie zu Einstellungen – Erweiterte Funktionen und deaktivieren Sie Smart Stay.
Wir sind auch auf dieses Problem gestoßen: Die Kamera-App des Galaxy S8 wird geschlossen und zeigt eine Warnung an, dass die Temperatur zu hoch ist.

Das kommt im Sommer in einem heißen Auto durchaus vor, beim Fotografieren in Innenräumen sollte es jedoch keine Probleme geben. Unter anderen Bedingungen sollte dies nicht passieren. Wenn Sie auf ähnliche Probleme gestoßen sind, schreiben Sie uns.

Das andere Problem betrifft Vision. Ein großes Verkaufsargument des Galaxy S8 ist der integrierte Assistent, der mithilfe der Kamera auch Informationen zu den Motiven findet, die Sie fotografieren. Bei den meisten funktioniert die Funktion gar nicht oder nur gelegentlich. Wir haben diese Funktion eingestellt und hoffen, dass ein Update in naher Zukunft den Assistenten nützlicher machen wird.
Wie kann man langsames Laden oder kabelloses Laden beheben?
Samsung Galaxy S8 explodiert nicht? Nach den Problemen mit dem Note 7 taucht diese Frage häufig auf. Wir können es nicht zu 100 % sagen, aber höchstwahrscheinlich ist das neue Flaggschiff völlig sicher. Samsung verfügt über 8 Akkutestpunkte und testet seine Telefone vor der Veröffentlichung gründlich.
Allerdings kann es sein, dass das Smartphone während des Ladevorgangs etwas warm wird. Zu den weiteren Beschwerden beim Laden gehört die langsame Ladegeschwindigkeit des Galaxy S8. Ich verwende eine Abdeckung, damit ich die Hitze nicht wie andere spüre. Wenn Sie Spiele spielen oder zeitaufwendige Aufgaben erledigen, kann es auch sein, dass Ihr Smartphone warm wird.

Darüber hinaus können Galaxy S8-Besitzer, die sich Sorgen über die Hitze während des Ladevorgangs machen, zu Einstellungen – Akku gehen und die Option „Schnelles Laden per Kabel“ deaktivieren, die Quick Charge 2.0 und das adaptive Laden von Samsung nutzt. Dies bedeutet, dass das Smartphone nicht in 25 bis 30 Minuten von 0 auf 50 % aufgeladen wird und eine vollständige Aufladung mehr als zwei Stunden dauert, sich aber nicht stark erwärmt. Wenn Ihr Smartphone zu langsam lädt, verwenden Sie unbedingt einen speziellen Adapter, der Ihrem Smartphone beiliegt, und einen hochwertigen USB Typ-C.
Besitzer können nicht einfach ein USB-Typ-C-Kabel mit dem alten Ladegerät verwenden, da dieses nicht genug Strom liefert, um ein schnelles Laden zu ermöglichen. Denken Sie daran: Wenn Sie zusätzliche Leistung benötigen, kaufen Sie das entsprechende Zubehör.
Apropos Laden: In vielen Berichten ging es um schnelles kabelloses Laden, was bei manchen Nutzern einfach nicht funktioniert, selbst auf dem Schnellladepad von Samsung. Wir vermuten, dass das Update zur Behebung dieses Problems beitragen wird. Möglicherweise schränkt Samsung die Schnellladefunktion einiger Ladepads ein, um die Temperatur des Smartphones normal zu halten. Wir werden diesen Abschnitt aktualisieren, sobald wir mehr wissen.
Wie kann man ein eingefrorenes Galaxy S8 zurücksetzen?
Wenn Ihr Telefon einfriert, können Sie einen manuellen Neustart durchführen. Dies hilft bei der Lösung kleinerer zufälliger Telefonprobleme. Ob es sich um Bildschirmstörungen oder Fehler bei der Bildschirmausrichtung, das Einfrieren von Apps oder andere kleinere Probleme handelt, ein schneller Neustart löst sie oft.
Besitzer können das Smartphone einfach neu starten, indem sie lange auf den Netzschalter drücken und anschließend auf „Neustart“ tippen. Das Telefon wird heruntergefahren und neu gestartet, sodass Sie wie vorgesehen funktionieren können.
Für einen Hard Reset haben wir einen separaten Artikel vorbereitet. Halten Sie die Ein-/Aus-Taste und die Leiser-Taste etwa 7 bis 8 Sekunden lang gedrückt, bis das Galaxy S8 vibriert und neu startet. Dadurch werden fast alle kleineren Probleme mit dem Galaxy S8 behoben.
Apropos Neustart: Es scheint, dass einige Benutzer mit dem Problem konfrontiert sind, dass das Galaxy S8 zufällig neu startet. Für den Fall, dass das Smartphone ohne ersichtlichen Grund einfach neu startet. Den über 100 Kommentaren im Samsung-Forum nach zu urteilen, handelt es sich hierbei um ein recht häufiges Problem. Das Unternehmen ist sich dessen bewusst und einige Benutzer sagen, dass das Entfernen der MicroSD die Situation behebt. Wir empfehlen, die SD-Karte zu formatieren und es erneut zu versuchen, um zu überprüfen, ob die Neustarts erfolgreich waren oder nicht.
Das Galaxy S8 und die Meldung „DQA stoppt ständig“ sind ein weiteres häufiges Problem, über das sich Benutzer beschweren. Ein ungewöhnlicher Fehler, der auf einigen Geräten auftritt. Das Problem kann nach einem Neustart behoben werden. Schuld daran ist der Dienst „Device Quality Agent“, der WLAN-Geräte scannt. Berichten zufolge hat Samsung dieses Problem mit einem Back-End-Update über den Galaxy Apps Store behoben. Das Update hat einigen Benutzern geholfen, den Fehler zu beheben.
Wie setze ich das Galaxy S8 auf die Werkseinstellungen zurück?
Zu guter Letzt setzen Sie Ihr Telefon auf die Werkseinstellungen zurück. Es löscht alle Benutzerdaten, Apps, Nachrichten und andere Inhalte auf dem Telefon. Nutzen Sie diese Lösung also als letzten Ausweg. Wenn Sie ernsthafte Probleme mit Ihrem Galaxy S8 haben, versuchen Sie es mit einem Zurücksetzen auf die Werkseinstellungen.
Dies ist eine gute Möglichkeit, Ihr Smartphone auf neue Software wie das bevorstehende Android O-Update vorzubereiten. Benutzer können dann die SmartSwitch-Funktion verwenden, um die Einstellungen des Geräts automatisch wiederherzustellen. Gehen Sie zu Einstellungen – Allgemeine Einstellungen und klicken Sie auf Zurücksetzen.

Der gesamte Vorgang dauert ein paar Minuten und stellt die ursprüngliche Software wieder her, genau wie bei einem Smartphone, das sofort einsatzbereit ist und alles entfernt. Besitzer eines Galaxy S8 können Samsung SmartSwitch oder Google Restore verwenden, um alle ihre Apps und Einstellungen wiederherzustellen. Auch dies ist der letzte Ausweg.
Zusammenfassend bleibt das Galaxy S8 ein neues Smartphone, das seit weniger als einem Monat erhältlich ist. Je mehr Benutzer es kaufen, desto mehr neue Beschwerden erwarten wir. Der langsame Aktualisierungsprozess von Samsung behebt möglicherweise einige Probleme mit dem Galaxy S8. Andernfalls kehren Sie zu diesem Artikel zurück und wir werden ihn bei weiteren Problemen aktualisieren. Wenn Sie Probleme haben, schreiben Sie uns, wir werden unser Bestes tun, um Ihnen zu helfen.

Das Galaxy S8 und das Galaxy S8 Plus sind ohne Zweifel zwei der schönsten Android-Smartphones des Jahres 2017. Wenn Sie Besitzer eines dieser Geräte sind, sind wahrscheinlich nur eine Reihe von Anwendungen und Spielen darauf installiert. beabsichtigt um auf dem Android-System zu arbeiten.
Allerdings führt die Installation hintereinander oft zu unterschiedlich schwerwiegenden Folgen. Beispielsweise kann es bei hoher Auslastung verschiedener Anwendungen und Spiele zu Leistungseinbußen, Verzögerungen, Fehlern und diversen Abstürzen kommen.
In Zeiten wie diesen möchten Sie wahrscheinlich alle nutzlosen Apps und Spiele loswerden, um Ihr Galaxy S8 oder Galaxy S8 Plus wieder so funktionsfähig wie möglich zu machen. Bringen Sie das Smartphone sozusagen in die Form, in der es gekauft wurde.
Wenn Sie dies wirklich für Ihr Galaxy S8 oder Galaxy S8 wünschen, hilft Ihnen ein Vorgang namens „Daten-Reset“ (oder „Werksreset“). Haben Sie keine Angst vor diesem lauten Begriff, da er nichts Beängstigendes oder Kompliziertes darstellt. Dieser Vorgang nimmt etwa fünf Minuten Ihrer kostbaren Zeit in Anspruch. Jetzt verraten wir Ihnen, wie Sie beim Galaxy S8 und Galaxy S8 einen Werksreset durchführen.
Das Zurücksetzen der Daten ist ein relativ einfacher Vorgang. Sie müssen jedoch wissen, dass dadurch alle Ihre Apps und Dateien gelöscht werden. Dazu gehören Audiospuren, Videos, Bilder, Kontakte, Kalenderdaten und mehr. Bevor Sie mit dem Vorgang beginnen, möchten Sie wahrscheinlich alle für Sie wichtigen Daten auf einem externen Speicher speichern, beispielsweise auf einer SD-Karte. Alternativ können Sie Ihre Apps und Spiele in Cloud-Diensten sichern. Wenn Sie sicher sind, dass Sie alle erforderlichen Daten gespeichert haben, fahren Sie mit dem nächsten Teil fort.
Entfernen des Werksreset-Schutzes
Dieser Schritt wird Benutzern empfohlen, die sich nicht an die Anmeldedaten ihres Google-Kontos erinnern. Der Factory Reset Protection ist eine Sicherheitsfunktion, die Google seit Version 5.0 in das Android-Betriebssystem integriert hat. Seine Hauptaufgabe besteht darin, davor zu schützen Eindringlinge die Ihr Gerät reinigen und verkaufen oder nutzen möchten.
Wenn Sie sich jedoch nicht an Ihre Google-Kontoinformationen erinnern, kann diese Funktion Ihr Galaxy S8- oder Galaxy S8 Plus-Smartphone möglicherweise vollständig sperren. Daher ist es besser, den Werksreset-Schutz zu deaktivieren, bevor Sie einen Werksreset durchführen, was wir jetzt tun werden.
Gehen Sie zunächst zu den Einstellungen Ihres Geräts. Öffnen Sie dann den Abschnitt „Cloud-Speicher und Konten“ und dann „Konten“. Klicken Sie auf „Google“. Klicken Sie nun oben rechts auf das Symbol „ “ und wählen Sie „Konto löschen“. Sobald Sie die Funktion zum Zurücksetzen auf die Werkseinstellungen aufgehoben haben, kann Ihr Gerät sicher auf die Werkseinstellungen zurückgesetzt werden.
Soft-Reset
Die einfachste und wahrscheinlich am häufigsten verwendete Methode zum Zurücksetzen auf die Werkseinstellungen Ihres Galaxy S8 und S8 Plus ist die Verwendung der internen Einstellungen des Geräts.
Allerdings müssen Sie zunächst sicherstellen, dass Ihr Smartphone mindestens zur Hälfte aufgeladen ist. Laden Sie es bis zu dieser Markierung auf, wenn es niedrig ist. Gehen Sie als Nächstes zu den Einstellungen Ihres Smartphones und klicken Sie auf den Abschnitt „Über das Gerät“. Klicken Sie auf die allerletzte Option „SUCHEN SIE ETWAS ANDERES?“ ZURÜCKSETZEN." Klicken Sie dann auf die Option „Einstellungen zurücksetzen“.
Klicken Sie nun auf die Schaltfläche „Zurücksetzen“ und klicken Sie auf „Alles löschen“. Das ist alles. Jetzt müssen Sie einige Minuten warten, während Ihr Galaxy S8 oder S8 Plus einen Werksreset durchführt. Sobald der Vorgang abgeschlossen ist, wird ein Begrüßungsbildschirm angezeigt.
Hard-Reset
Wenn Sie aus irgendeinem Grund nicht auf die Einstellungen Ihres Galaxy S8 oder S8 Plus zugreifen können, machen Sie sich keine Sorgen, denn es gibt eine Sicherungsmethode zum Zurücksetzen Ihres Geräts – Hard Reset. Bei dieser Methode können Sie alle Daten über einen speziellen Wiederherstellungsmodus Ihres Smartphones löschen.
Stellen Sie zunächst sicher, dass Ihr Smartphone zu mindestens 50 % aufgeladen ist. Wenn sich Ihr Telefon während einer Wiederherstellung plötzlich ausschaltet, weil der Akku leer ist, könnten die Probleme katastrophal sein. Stellen Sie sicher, dass Sie Ihr Telefon aufladen, auch wenn Sie es nicht einschalten können.
Ok, Ihr Galaxy S8 oder S8 Plus ist aufgeladen und jetzt kann es an die Arbeit gehen. Drücken Sie die Tastenkombination Bixby+Lautstärke+Ein/Aus und halten Sie sie einige Sekunden lang gedrückt. Auf dem Display des Geräts sollte das Samsung-Logo angezeigt werden.
Nach 30 Sekunden sollten Sie das Android-Wiederherstellungsmenü sehen: Sie können die oben gedrückten Tasten loslassen. Wenn Sie dieses Menü noch nicht gesehen haben, müssen Sie alle Schritte in der zweiten Runde wiederholen.
Sobald Sie das Wiederherstellungsmenü aufgerufen haben, bewegen Sie sich mit der Lautstärketaste ↓ in der Liste nach unten zum Punkt „Daten löschen/Werkseinstellungen zurücksetzen“. Drücken Sie dann die Ein-/Aus-Taste, um diese Option zu aktivieren. Suchen Sie als Nächstes den Punkt „Ja, alle Benutzerdaten löschen“ und drücken Sie erneut die Ein-/Aus-Taste, um Ihre Absichten zu bestätigen. Danach beginnt der Vorgang des Zurücksetzens der Einstellungen und des Löschens von Daten von Ihrem Smartphone.
Sobald der Vorgang abgeschlossen ist, können Sie „System jetzt neu starten“ auswählen und die Ein-/Aus-Taste drücken, um den Neustart durchzuführen. Beim Hochfahren des Geräts erscheint der gewohnte Begrüßungsbildschirm, anschließend können Sie das Smartphone individuell anpassen.
Endeffekt
Das Zurücksetzen auf die Werkseinstellungen Ihres Galaxy S8 oder S8 Plus ist nicht besonders schwierig. Befolgen Sie einfach die oben genannten Einstellungen und alles wird gut. Wenn Sie über Grundkenntnisse in Englisch verfügen, werden Sie im Wiederherstellungsmenü keinerlei Probleme haben, da dort jeder Punkt signiert ist. Denken Sie vor allem daran, dass Sie mit den Lautstärketasten im Wiederherstellungsmenü navigieren und Ihre Auswahl mit der Ein-/Aus-Taste bestätigen müssen.
Einen Tippfehler gefunden? Wählen Sie den Text aus und drücken Sie Strg + Eingabetaste