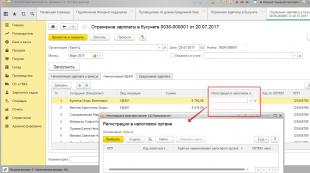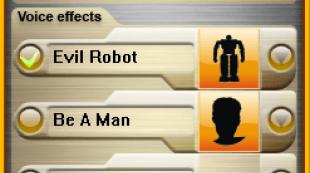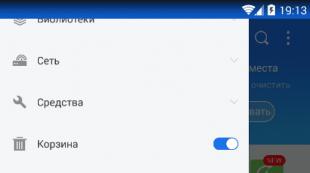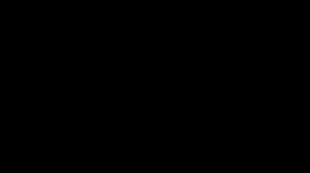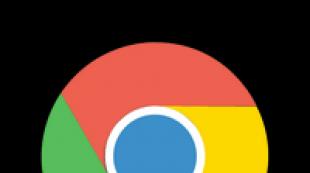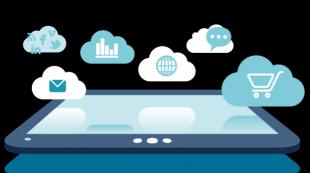Wie rufe ich das BIOS des Lenovo G50 auf? Empfehlungen. So rufen Sie das BIOS auf einem Lenovo-Laptop auf. BIOS auf einem Lenovo-Laptop
In diesem Artikel erfahren Sie verschiedene Möglichkeiten zum Öffnen der BIOS-Einstellungen auf Lenovo-Laptops, Lösungen für mögliche Probleme und eine Möglichkeit, das Startmenü aufzurufen.
Novo-Taste
Bei Lenovo-Notebooks befindet sich neben dem Power-Button ein Button mit einem gebogenen Pfeilsymbol. Es heißt Novo Button, OneKey Recovery oder OneKey Rescue System. Schalten Sie den Laptop aus und schalten Sie ihn anstelle des Netzschalters mit dieser Taste ein.
Das Novo-Tastenmenü wird auf dem Bildschirm angezeigt. Dort können Sie mit den Pfeilen das Lade-BIOS oder das Boot-Menü auswählen.

Wählen Sie „BIOS-Setup“, drücken Sie die Eingabetaste und gelangen Sie ins BIOS.

Tastaturkürzel
Die zweite Methode besteht darin, während des Startvorgangs die Tastenkombination zu drücken, um das BIOS zu starten. Auf Lenovo-Laptops sind dies am häufigsten die Tasten Fn+F2 oder Fn+F1. Beim Laden werden in der Regel Tastenkombinationen geschrieben.
Manchmal hilft es, beim Einschalten die Tastenkombination Esc+F1+Entf zu drücken. Das „Startup Interrupt Menu“ wird geöffnet. Drücken Sie F1, um ins BIOS zu gelangen.

Eine andere Methode wird im Video gezeigt – Sie müssen beim Laden Zeit haben, die Eingabetaste zu drücken:
In dieser Phase machen Menschen oft einen Fehler. Sie klicken auf Herunterfahren und der Computer scheint herunterzufahren. Dann schalten sie es ein, drücken die Tasten und nichts funktioniert, das Betriebssystem wird geladen. Tatsächlich geht der Laptop in den Ruhezustand, da Windows 8.1 standardmäßig über Schnellstarteinstellungen verfügt. Um dieses Problem zu vermeiden, öffnen Sie einfach das BIOS, wenn Sie Ihren Computer neu starten.
Manchmal wird bei integrierten Grafikkarten das Menü beim Laden nicht angezeigt und Tastenansagen sind nicht sichtbar. Versuchen Sie es in diesem Fall entweder mit VGA oder verwenden Sie eine andere Methode.
Von Windows aus öffnen
Das BIOS kann über Windows geöffnet werden. Dies kann nützlich sein, wenn die Tastatur nicht funktioniert. Funktioniert unter Windows 8, 8.1, 10.
Öffnen Sie Start – Einstellungen.
Wählen Sie Update und Sicherheit.
Auf der Registerkarte „Wiederherstellung“ gibt es unter „Spezielle Startoptionen“ die Schaltfläche „Jetzt neu starten“. Klicken Sie darauf, das System wird neu gestartet und zeigt Optionen zum Starten von Windows an.

Wählen Sie Fehlerbehebung (Diagnose) – Erweiterte Optionen – UEFI-Firmware-Optionen.


Wenn Sie sich nicht bei Windows anmelden können, der Anmeldebildschirm jedoch angezeigt wird, können Sie auch das BIOS öffnen. Drücken Sie den Netzschalter, halten Sie die Umschalttaste gedrückt und klicken Sie auf „Neu starten“. Es öffnen sich spezielle Systemstartoptionen; weitere Schritte sind oben beschrieben.

Wenn das BIOS nicht geöffnet wird
Bei Lenovo-Laptops gibt es ein Problem: Wenn Sie die alte Windows-Version löschen und ein anderes System auf einer sauberen Festplatte installieren, öffnet sich das BIOS auf keinen Fall mehr.
Lösung:
Trennen Sie Ihren Laptop vom Stromnetz und entfernen Sie den Akku. Schrauben Sie den Laptopdeckel von der Rückseite ab und entfernen Sie den runden Akku für etwa 15 Minuten. Dadurch werden die BIOS-Einstellungen zurückgesetzt. Setzen Sie alles wieder ein und schalten Sie den Laptop ein.

Es werden einige Fehler angezeigt und der Computer ruft das BIOS selbstständig auf. Ändern Sie auf der Registerkarte „Start“ den Eintrag „UEFI/Legacy-Boot“ in „Beide“. Im nebenstehenden Einstellungspunkt „UEFI / Legacy Boot Priority“ sollte „Legacy“ stehen.
Speichern wir nun alles: Klicken Sie auf der Registerkarte „Erster Neustart“ auf „Änderungen speichern beenden“.
Startmenü
Wenn Sie das BIOS zum Ändern (zum Installieren des Betriebssystems) öffnen möchten, müssen Sie dazu nicht in das BIOS gehen. Sie können das Boot-Menü öffnen. Auf Lenovo-Laptops geschieht dies mit der Kombination Fn + F12 (beim Neustart des Computers).
Fast jeder Laptop-Besitzer musste bestimmte Hardwareprobleme im BIOS-System-Setup-Modus lösen. Die Notwendigkeit, in das Herzstück des Computers vorzudringen, entsteht am häufigsten, wenn ein Betriebssystem installiert werden muss. Daher ist das Problem des Aufrufs des BIOS für jeden aktiven Laptop-Benutzer relevant. Es ist oft unmöglich, das grundlegende Konfigurationssystem aufzurufen, da die Tasten, die es aufrufen, einfach nicht bekannt sind. Dies gilt insbesondere für Laptops der Lenovo-Serie, da die Tastenkombinationen bei diesem Modell fast immer einzigartig sind und nicht mit denen anderer Computer übereinstimmen. Wir machen Sie auf Informationen zum Aufrufen des BIOS auf einem Lenovo-Laptop aufmerksam.
Beenden Sie das BIOS auf einem Lenovo-Laptop
Sie können auf Lenovo-Geräten auf drei Arten in den Systemänderungsmodus wechseln:
- Die universellste Möglichkeit besteht darin, beim Einschalten des Systems die Taste F2 zu drücken. Bei einigen Modellen müssen Sie zusätzlich die „Fn“-Taste gedrückt halten
- Die zweite Möglichkeit besteht darin, die „Think Vantage“-Taste zu verwenden, die nicht bei allen Modellen vorhanden ist
- Schaltfläche „Zugriff auf IBM“, „NOVA“ – eine weitere Option zur Hardware-Aktivierung des Modus
Manchmal funktionieren Hardwaremethoden aufgrund der Eigenschaften des installierten Betriebssystems möglicherweise nicht. Von Zeit zu Zeit treten für Benutzer von Windows 8/8.1 Probleme auf. Sie können das BIOS auf diesen Systemen aktivieren, ohne eine Taste gedrückt zu halten – über die normale Schnittstelle. Einige der einfachsten Möglichkeiten:
- Öffnen Sie den rechten Bereich, wählen Sie die Registerkarte „Einstellungen“ – „Computereinstellungen ändern“ – „Wiederherstellung und Update“ – „Benutzerdefinierte Startoptionen“ – „Jetzt neu starten“. Gehen Sie nach dem Neustart zum Abschnitt „Diagnose“, gehen Sie zu „Zusätzliche Optionen“ und klicken Sie auf „UEFI-Software“.
- Geben Sie an der Eingabeaufforderung den Befehl „shutdown.exe /r /o“ ein und führen Sie ihn aus.
Ausnahmen von der Regel sind spezielle Lenovo-Modelle
Wenn keine der oben genannten Methoden zum Aufrufen des BIOS geeignet ist, sollten Sie in der Liste der speziellen Lenovo-Modelle, bei denen der Modus auf eine bestimmte Weise aufgerufen wird, nach dem Namen Ihres Computers suchen.
Lenovo b590
Um das BIOS zu starten, müssen Sie bei diesem Modell das System ausschalten, zunächst den Akku entfernen und das ausgeschaltete Gerät für einige Sekunden vom Stromkabel trennen. Als nächstes müssen Sie auf die kleine Schaltfläche (Nova) neben der Laptop-Betriebsanzeige klicken. Nachdem Sie das Menü gestartet und die russische Sprache und das Layout ausgewählt haben, folgen Sie dem Pfad „Diagnose – Zusätzliche Parameter – Firmware-Parameter – BIOS“.
Lenovo g505
Bei diesem Modell kann das BIOS gestartet werden, indem die gleichen Schritte wie bei der Vorgängerversion ausgeführt werden und außerdem die Tastenkombination „Fn“ und „F2“ verwendet wird. Sie müssen beim Einschalten des Laptops die Tasten gedrückt halten. Die Methode eignet sich auch für Lenovo g500.
Das BIOS ist ein sehr wichtiges Computerprogramm, das auf dem Motherboard-Chip geschrieben ist. Es ermöglicht dem Benutzer, Software- und Systemeinstellungen auf niedrigem Niveau zu ändern, bietet Unterstützung bei Reparaturen und fungiert als Regler für den Betrieb des Motherboards. Wenn ein Computer oder Laptop ausfällt, ruft der Techniker zunächst das BIOS auf. In 80 % von Hundert erhält er von dort Informationen über die Ursachen der Systemstörung.
Gängige Anmeldemethoden auf einem Lenovo-Laptop
Der gebräuchlichste und bekannteste Weg, das BIOS aufzurufen, ist das Drücken der Entf-Taste auf der Tastatur. Einige Computer- und Laptophersteller, darunter Lenovo, haben jedoch andere Anmeldemethoden für ihre Systeme definiert.
Wenn Sie sich beim Kauf für einen Hersteller von Lenovo entscheiden, müssen Sie bedenken, dass die Computerausrüstung dieses Unternehmens in der Regel mit einem bereits installierten Betriebssystem hergestellt wird. Wenn Sie Software auf Ihrem Laptop neu installieren möchten, stoßen Sie möglicherweise auf ein Problem: Fast alle modernen Modelle ignorieren das gewünschte Betriebssystem und versuchen, den Computer auf das ursprüngliche Betriebssystem zurückzusetzen. Aus diesem Grund müssen Sie in der Lage sein, das BIOS selbst aufzurufen, um dieses Problem zu umgehen.
Je nach Lenovo-Modell können Sie das BIOS auf verschiedene Arten aufrufen:
- Halten Sie die Tasten F1 oder F2 gedrückt.
- Drücken Sie die LÖSCHEN-Taste.
- Drücken Sie die Novo-Taste.
Fast alle modernen Lenovo-Laptops verfügen über eine Taste am Bedienfeld oder an der Seitenkante Novo-Taste. Es zu finden ist nicht schwer. Der Hersteller hat es mit einem entsprechenden Design hervorgehoben – einem gebogenen Pfeil.
Wenn Sie auf einem Lenovo-Laptop in das BIOS gelangen müssen, müssen Sie anstelle des Netzschalters die Novo-Taste drücken. Beim Booten gelangt das System ins BIOS.
Bitte beachten Sie, dass das BIOS nicht sofort auf dem Monitor erscheint. Um das Programm aufzurufen, müssen Sie einen weiteren Schritt ausführen – finden Sie im Menü „ Novo-Taste„Laptop-Boot-Option“ BIOS-Setup", das mit der Maustaste ausgewählt wird. Nachdem Sie Ihre Auswahl getroffen haben, drücken Sie die Eingabetaste auf Ihrer Tastatur. Sie sind in der Software angemeldet.
So rufen Sie das BIOS auf einem Lenovo-Laptop unter dem Betriebssystem Windows 8.1 auf
Diese Anmeldemethode ist nicht so verbreitet wie die vorherigen, wird aber dennoch sowohl von normalen Benutzern als auch von Programmierern erfolgreich verwendet. Es wird von Experten für Fälle vorgeschlagen, bei denen die Laptop-Tastatur oder die BIOS-Eingabetasten fehlerhaft sind. Schauen wir uns an, wie Sie in diesem Fall das BIOS aufrufen.

Für die Anmeldung am Programm sind folgende Schritte erforderlich:
- Starten Sie einen Laptop, auf dem Windows 8.1 bereits installiert ist.
- Mit dem Mauszeiger auswählen „ Optionen" in der unteren rechten Ecke von Win 8.1.
- Gehe zu " Benutzereinstellungen ändern" und wählen Sie " Update und Wiederherstellung».
- Mit dem Mauszeiger auswählen „ Erholung» - « Spezielle Download-Optionen».
- Dann müssen Sie das System neu starten, indem Sie „ Jetzt neustarten».
- Auf dem Monitor erscheint eine Registerkarte. Diagnose" Hier müssen Sie die Funktion „ UEFI-Firmware-Einstellungen».
- Starten Sie den Laptop erneut.
Nachdem Sie einige der aufgeführten Schritte ausgeführt haben, gelangen Sie zum BIOS. Bitte beachten Sie, dass dieser Login nur für Lenovo Laptops mit Windows 8.1 verfügbar ist.
Booten eines Lenovo-Laptops von einem Flash-Laufwerk über das BIOS
Am häufigsten wird dieser Vorgang von Spezialisten durchgeführt, um einen Laptop von Viren zu heilen. Auf Wechseldatenträgern sind verschiedene Softwareprogramme gespeichert, das Booten davon ist jedoch meist nicht so einfach. Das Problem besteht darin, dass alle neuesten Lenovo Laptop-Modelle ab der Version 2013 über eine UEFI-BIOS-Software verfügen, die über zertifizierte Secure Boot-Sicherheitsschlüssel verfügt. Sie ermöglichen Ihnen das Booten Ihres Laptops nur, wenn Sie eine lizenzierte Windows 8-Installations-CD verwenden.

Um in einem solchen BIOS von einem Medium zu booten, müssen Sie Secure Boot darin deaktivieren, indem Sie die folgenden Schritte ausführen:

Nachdem alle Schritte abgeschlossen sind, beginnt der Laptop mit dem nächsten Bootvorgang vom Flash-Laufwerk.
Bitte beachten Sie, dass bei einigen Lenovo-Modellen die Deaktivierung nur einer Secure Boot-Option möglicherweise nicht ausreicht. Um das System von einem Wechselmedium zu starten, müssen Sie möglicherweise den Kompatibilitätsmodus aktivieren.
In verschiedenen Modellen kann es CSM OS, CSM Boot, Legacy BIOS, UEFI und Legacy OS oder einfach CSM heißen.
BIOS-Funktionen in Lenovo-Laptops
Da die Hauptaufgabe der BIOS-Software darin besteht, den Laptop zu testen, wird das Programm selbst in Form einer Tabelle, unterteilt in mehrere zusätzliche Registerkarten, auf dem Monitor angezeigt. Sie informieren den Benutzer über die Konfiguration des Laptops, zeigen die wichtigsten technischen Eigenschaften dieses Modells und ermöglichen das Booten und Konfigurieren des Sicherheitssystems. Alle diese Abschnitte werden auf dem Bildschirm als „“, „ Aufbau», « Stiefel», «», « Ausfahrt».

Achten Sie auf ein wichtiges Detail. Beim Aufrufen des BIOS funktioniert die an den Laptop angeschlossene Maus nicht mehr, sodass die Navigation im Softwaremenü über Tasten mit Zeigern erfolgt. Es ist zu beachten, dass die geänderten Einstellungen ausnahmslos in allen Konfigurationen erst nach dem Speichern und einem Neustart des Laptops wirksam werden.
Denken Sie daran, dass das BIOS wie jede andere Software regelmäßige Updates erfordert. Verwenden Sie zum Herunterladen keine dubiosen Websites und Blogs. Alle in Lenovo-Laptops installierten Produkte können von der offiziellen Website des Herstellers heruntergeladen und aktualisiert werden. Und es ist besser, dies auf demselben Computer zu tun, auf dem Sie die Software ändern möchten. Die BIOS-Version kann gefunden werden, indem Sie den POST-Vorgang durch Drücken der Pause-/Unterbrechungstaste durchführen.

Sie wissen bereits, wie Sie das BIOS aufrufen.
Abschluss
Jeder unerfahrene Benutzer sollte verstehen, dass die BIOS-Software ein System ist, über das die Grundeinstellungen für den schnellen und funktionalen Betrieb eines Laptops festgelegt werden. Und deshalb müssen Sie beim Ändern genau verstehen, was Sie tun. Unsichere Nutzer wenden sich besser an einen Spezialisten oder überlassen ihm die Prüfung des Laptops.
Video zum Thema
Realtek RTL8723BE Wireless LAN 802.11n PCI-E Netzwerkadapter
Laden Sie den Treiber herunter (auf einem anderen Gerät), legen Sie ihn auf ein Flash-Laufwerk, übertragen Sie ihn auf den Lenovo g5070-Laptop und installieren Sie ihn
Nach der Installation erscheint Wi-Fi.
Danach ist der Laptop betriebsbereit
Leistungsmäßig ist es meiner Meinung nach ideal, wenn man zwischen diesen Optionen wählt (Auswahl zwischen Laptops im DNS zu einem Preis von bis zu 14.000 und einer Bildschirmdiagonale von 14 Zoll), Stand 22. November 2014.
Das liegt zum einen an einem akzeptablen Prozessor, zum anderen an der Grafikkarte in diesem Laptop – der Haswell-Generation. Das ist meiner Meinung nach besser als die Grafik der Ivy-Bridge-Prozessoren der vorherigen Generation.
Natürlich ist es stark abgehackt, aber konkurrierende Laptops haben die Grafik der vorherigen Generation abgehackt))
Name |
Preis, reiben. |
|
|
Celeron N2830(2.16), 2048, 320, IntelHD, DVD-SMulti, WiFi, BT, Cam, Linux |
||
|
Beim Einschalten erscheint nach dem Begrüßungsbildschirm ein schwarzer Bildschirm, auf dem etwas geschrieben steht! Beim letzten Eintrag werden Sie aufgefordert, das Datum einzugeben. Nachdem Sie die Eingabetaste gedrückt haben, müssen Sie die Uhrzeit eingeben. Anschließend wird C:/ angezeigt Ich habe gerade die Eingabetaste gedrückt, aber dieses Laufwerk C wechselte jedes Mal zu einer anderen Zeile und so weiter! Ich habe beschlossen, ins BIOS zu gehen! Das bringt seine eigenen Schwierigkeiten mit sich, denn... Ich habe Windows noch nie selbst installiert, aber meine Freunde haben mir am Telefon erklärt, wie es geht! Die Schwierigkeit bestand darin, dass das Lenovo BIOS-Menü nicht das gleiche ist wie überall sonst! Aber irgendwie haben sie es erklärt! Nachdem alle Parameter im BIOS gespeichert wurden, wurde der Laptop dunkel! Ich dachte, Windows würde mit dem Laden vom Flash-Laufwerk beginnen! Aber nein, es erschien wieder ein schwarzer Bildschirm mit den gleichen Angaben zu Uhrzeit, Datum und Laufwerk C! Bitte sagen Sie mir mit einer ausführlichen Beschreibung, was in C:/ eingetragen werden muss und wenn es nicht schwierig ist, wie man Windows installiert! Vielen Dank im Voraus! Meine Antwort: Anscheinend ist auf Ihrem Laptop ein Betriebssystem installiert (z. B. MS DOS (Free Dos)), das beim Kauf eines Laptops ohne Windows installiert wird. Ich würde Ihnen raten, Folgendes zu tun: 1. Gehen Sie in einen Computerladen und kaufen Sie eine CD mit Windows 7 2. Stellen Sie im Laptop-BIOS so ein, dass von der CD gebootet und das System installiert werden soll Dies wird für Sie viel einfacher sein, weil: 1. Möglicherweise war das Flash-Laufwerk nicht angeschlossen 2. Möglicherweise wurde das System falsch auf das Flash-Laufwerk geschrieben. In C:/ müssen Sie nichts eingeben. Alle Einstellungen müssen im BIOS vorgenommen werden, denn wenn Sie „C:/“ auf dem Bildschirm sehen, bedeutet das, dass Sie bereits in das Betriebssystem gebootet haben, das über keine grafische Oberfläche verfügt. Als Ergebnis kam ein Brief: Vielen Dank! Ich habe ein Image auf Diskette erstellt und es hat funktioniert! Lenovo ist einer der führenden Laptop-Hersteller, dessen Geräte auf der ganzen Welt und insbesondere in unserem Land sehr beliebt sind. Erstens waren die Laptops dieses Unternehmens dank der reichhaltigen Modellpalette, die mehr als ein Budgetmodell, eine große Auswahl an Gaming-Laptops sowie stilvolle, dünne und natürlich teure Ultrabooks umfasst, ausverkauft. Bei der Arbeit mit Laptops dieser Firma fragen sich Benutzer oft, wie sie ins BIOS gelangen. Eines der beliebtesten Verfahren, das das Starten des BIOS erfordert, ist die Neuinstallation des Betriebssystems. Und wenn die Neuinstallation von Windows selbst nichts Kompliziertes ist, treten gerade beim Aufrufen des BIOS häufig Schwierigkeiten auf. Jeder Laptop oder Desktop-Computer, egal von welchem Hersteller, verfügt über den gleichen Algorithmus zur Eingabe der BIOS-Einstellungen: 1. Der Computer wird zum Neustart geschickt oder schaltet sich einfach ein; 2. Ganz früh beim Booten kommt der Hotkey ins Spiel, der für den Aufruf des BIOS verantwortlich ist: Er muss oft und wiederholt gedrückt werden, bis das BIOS tatsächlich auf dem Bildschirm angezeigt wird. Welcher Schlüssel ist für den Aufruf des BIOS verantwortlich?Das Problem besteht darin, dass verschiedene Laptop-Modelle möglicherweise unterschiedliche Tasten zum Aufrufen des BIOS verwenden. Wenn wir jedoch speziell über Lenovo-Laptops sprechen, ist die Liste der Hotkeys etwas eingeschränkt und es gibt auch eigene Lösungen zur Eingabe der BIOS-Einstellungen. 1. F2 (Fn+F2). Der beliebteste Schlüssel, der für die meisten Lenovo-Laptop-Modelle funktioniert. Von dort aus müssen Sie versuchen, das BIOS aufzurufen. 2. Schaltfläche „Zugriff auf IBM“. Diese Taste ist nicht bei allen Lenovo-Laptops verfügbar und befindet sich nicht auf der Tastatur selbst, sondern oben oder sogar seitlich.
Wenn Sie eine solche Taste finden, schalten Sie den Laptop aus und drücken Sie dann diese Taste. Auf dem Bildschirm erscheint ein Systemstart-Auswahlmenü, in dem Sie auswählen müssen "BIOS-Setup" oder „Setup-Dienstprogramm starten“. 3. Schaltfläche „ThikVantage“. Ein weiterer Schlüssel befindet sich am Laptopgehäuse. Nachdem Sie es gefunden haben, schalten Sie den Laptop aus und halten Sie die Taste eine Weile gedrückt. Nach einem Moment wird das Systemmenü auf dem Bildschirm angezeigt, in dem Sie zum BIOS gehen müssen.
4. Entf, F1, F12. Wenn Ihnen keine der oben genannten Methoden beim Aufrufen des BIOS geholfen hat, versuchen Sie Ihr Glück mit diesen möglichen Tasten. Dies sind in der Regel die wichtigsten Möglichkeiten, das BIOS auf Laptops der Marke Lenovo aufzurufen. Die meisten von uns denken bei der Nutzung von Computern oder Laptops nicht darüber nach, wie diese elektronischen Geräte funktionieren. Moderne Softwareentwickler haben Betriebssysteme mit einer für jedermann verständlichen Benutzeroberfläche erstellt. Aber manchmal gibt es Momente, in denen sich der inkompetenteste Benutzer mit Konzepten wie der Neuinstallation des Betriebssystems oder dem Einrichten des Systems auseinandersetzen muss. Die Basis, die alle Elemente eines Computers verbindet und seinen Betrieb steuert, ist das BIOS. Es ist für alles verantwortlich, von der Prozessortemperatur über das korrekte Laden des Betriebssystems bis hin zur Aufrechterhaltung von Programmen beim Zugriff auf die Festplatte und den Arbeitsspeicher. Beim kleinsten Fehler erkennt das BIOS das Problem und ermöglicht eine Behebung. Daher ist es ohne seine „Einwilligung“ nicht möglich, Änderungen am Computer vorzunehmen. Primärlader
Aus dem Englischen übersetzt als „grundlegendes Eingabe-Ausgabe-System“. Hierbei handelt es sich um eine Reihe von Mikroprogrammen, die den Betrieb des Prozessors, des Videoadapters, des RAM, der Festplatte und der angeschlossenen Geräte überwachen. Arten von BIOSDas BIOS eines Laptops unterscheidet sich nicht von dem eines Computers. Heutzutage gibt es drei Haupttypen von Primärladern:
Die ersten beiden unterscheiden sich in nichts Besonderem, außer im Erscheinungsbild des Menüs; sie verfügen über eine ausschließlich englische Benutzeroberfläche und Tastensteuerung. Sie werden auf fast allen Marken von Computern und Laptops verwendet. UEFI ist ein völlig neuartiges BIOS mit einer grafischen Shell und der Möglichkeit, es mit der Maus zu steuern. Wird seit 2011 nur in den neuesten Computer- und Laptopmodellen verwendet. Erfahrenere Benutzer wissen, dass das Aufrufen des primären Bootloaders auf einem PC nicht schwierig ist; nach dem Einschalten genügt es, die Tasten F1 oder F2 zu drücken, wie auf einem Lenovo-Laptop. Bei Laptops anderer Hersteller ist der Einstieg ins BIOS ebenfalls einfach, allerdings benötigt man ohne Bedienungsanleitung die Modellbezeichnung und Modifikation. Wenn man bedenkt, dass der Elektronikmarkt heute mit chinesischen Laptops verschiedener Marken überschwemmt ist, sind die Algorithmen für deren Erstladung unterschiedlich. Der Aufruf des Lenovo-BIOS unterscheidet sich beispielsweise grundlegend von diesem Vorgang bei Toshiba oder Asus, wo die Tasten F12, Entf oder Esc verwendet werden. Laptops dieser Marke erfreuen sich in unserem Land großer Beliebtheit. Der günstige Preis und die Zuverlässigkeit machten sie sowohl für die Arbeit als auch für die Unterhaltung unverzichtbar. Natürlich muss man manchmal die notwendigen Einstellungen vornehmen oder das Betriebssystem neu installieren. Aber nicht jeder weiß, wie man das BIOS auf einem Lenovo-Laptop aufruft. Dies liegt an der Vielfalt der Modelle, von denen die meisten, wie das G500, G505, G510, B590 und V580c, den Zugriff auf die Wiederherstellungsumgebung oder das BIOS durch Drücken der Tasten F1 oder F2 ermöglichen. Bei einigen Modellen, die vor 2010 veröffentlicht wurden, müssen Sie mehrere Tasten kombinieren, zum Beispiel Strg+Alt+Einfg.
Wenn Sie während des Systemstarts F12 gedrückt halten, wird das Schnellstartmenü (BIOS-Unterabschnitt) angezeigt, in dem Sie die Startreihenfolge festlegen und die entsprechende Ressource dafür auswählen können (Festplatte, CD-ROM oder USB). Was sollten Sie nicht alleine tun?Nachdem Sie nun wissen, wie Sie das BIOS auf einem Lenovo-Laptop aufrufen, kann es nicht schaden, vor dem Vornehmen von Änderungen ein paar Regeln zu lernen, um es nicht zu beschädigen:
Mit Grundkenntnissen im Umgang mit Computerprogrammen und der Befolgung dieser einfachen Regeln können Sie Ihren Laptop problemlos selbstständig konfigurieren. Anweisungen Schließen Sie Ihren Lenovo Laptop an das Stromnetz an. Wenn der Strom während des BIOS-Vorgangs plötzlich ausfällt, kann der weitere Betrieb des Computers beeinträchtigt werden. Wenn Sie keine Anleitung für einen Lenovo-Laptop zur Hand haben, müssen Sie online gehen und sich auf der Website des Herstellers (http://www.ibm.com/ru/ru/) die notwendigen Informationen einholen. Dies kann entweder online oder durch Herunterladen der Anleitung in Form einer erweiterten PDF-Datei erfolgen. Um dieses Handbuch lesen zu können, müssen Sie beispielsweise Adobe Reader (http://www.adobe.com/ru/) oder Foxit PDF Reader (http://www.foxitsoftware.com/) auf Ihrem Computer installiert haben . Sollte aus technischen Gründen kein Zugang zum Internet möglich sein, müssen Sie selbstständig handeln. Schalten Sie Ihren Computer ein und beobachten Sie, wie die Informationen auf dem Bildschirm angezeigt werden. Um dem Benutzer das Leben zu erleichtern, erscheint normalerweise zu Beginn des Laptop-Betriebs für einige Sekunden (gerade während das BIOS eine Testumfrage der Computergeräte durchführt) ein Hinweis in Form des Namens von eine Taste oder eine Tastenkombination, die gedrückt und nicht losgelassen werden muss, bis der Laptop in die BIOS-Tabelle gelangt. Bitte beachten Sie die Bezeichnungen F2 und F12. Dies sind die Tasten eines Lenovo-Laptops, die dazu dienen, die Testabfrage von Geräten zu unterbrechen und das Laden des Betriebssystems zu verhindern. Halten Sie die Taste F12 auf Ihrer Tastatur gedrückt. Auf diese Weise geben Sie Ihren Wunsch zum Ausdruck, einen der BIOS-Abschnitte aufzurufen, der als Quick Boot bezeichnet wird. Dieser kleine, aber sehr wichtige Unterabschnitt der Computerarchitektur dient dazu, die Startpriorität des Computers zu bestimmen. Über die Prioritätstabelle können Sie die Reihenfolge ändern, sodass der Computer nach erfolgreichem Betrieb des BIOS beispielsweise zuerst auf die CD-ROM, dann auf den USB-Anschluss und erst dann auf die Festplatte zugreift. Ähnliche Vorgänge mit der Bootzeile sind typisch für die Vorgehensweise zur Neuinstallation des Betriebssystems auf einem Lenovo-Laptop. Drücken Sie F2, um das BIOS-Hauptmenü aufzurufen. Hier erhält ein erfahrener Benutzer Zugriff auf Einstellungen für eine Vielzahl von Parametern verschiedener Geräte. Im Gegensatz zu normalen PCs können Sie mit dem Laptop-BIOS außerdem Folgendes tun: Richten Sie ein Sicherheitssystem ein. Das BIOS ist die Basissoftware, die es Ihnen ermöglicht, mit Ihrem Computer zu interagieren, ohne auf die Festplatte zuzugreifen. Es enthält Codes, mit denen Sie alle Systemgeräte, Ports und Laufwerke steuern können. Das BIOS ist in einen Nur-Lese-Speicherchip (ROM) auf der Hauptplatine eingebettet. In den meisten Fällen werden beim Systemstart Daten vom ROM in den RAM kopiert, was viel schneller geht. Das BIOS ist Standard und funktioniert einwandfrei. In Situationen, in denen die Mikrocodes jedoch nicht ausreichend entwickelt sind, kommt es zu einer Diskrepanz zwischen dem Motherboard und den integrierten Geräten, es erscheinen modernere Geräte und es wird notwendig, das BIOS erneut zu installieren. Was ist erforderlich, um das BIOS neu zu installieren? Zum Flashen des BIOS benötigen Sie spezielle Dienstprogramme, die vom Motherboard-Hersteller oder anderen Unternehmen entwickelt wurden. Mit diesen Installationsprodukten wird die gesamte benötigte Firmware in den CMOS-Chip geschrieben. Es empfiehlt sich, „native“ Dienstprogramme zu verwenden, die auf der mit dem Motherboard gelieferten Diskette verfügbar sind, da diese vollständig an bestimmte Geräte angepasst sind und die Möglichkeit von Ausfällen oder Fehlern ausschließen. Da CMOS in modernen Motherboards nichts anderes als Flash-Speicher mit Mikrocodes und Einstellungen ist, müssen Sie zur korrekten Installation des BIOS eine Datei mit der entsprechenden Version und ein Flasher-Programm finden. Übrigens ist es besser, das BIOS von Windows aus zu flashen, weil es bequemer ist. Eine ähnliche Operation unter DOS wird viel Zeit in Anspruch nehmen und etwas Einfallsreichtum erfordern, obwohl sie zuverlässiger ist. Außerdem müssen Sie hier eine Bootdiskette mit einem Flash-Programm und BIOS-Firmware erstellen. Und noch ein paar wichtige Nuancen. Vor Arbeitsbeginn ist es wichtig, die aktuelle BIOS-Version mit einem Flasher-Programm auf externen Medien zu sichern. Dies ermöglicht Ihnen im Falle eines Fehlers die Rückkehr zur alten Version der Software. Es ist notwendig, eine stabile Stromversorgung durch eine unterbrechungsfreie Stromversorgung sicherzustellen. Andernfalls führen plötzliche starke Spannungsstöße dazu, dass die gesamte Arbeit zu NICHTS führt. Notieren Sie sich die Zugangskombination für Ihren Laptop für die zukünftige Verwendung. Mit dem IBM PC kompatible Computer sind mit einem ROM-Chip ausgestattet, der ein spezielles Programm speichert – das BIOS. Es ist dasjenige, das unmittelbar nach dem Einschalten startet, den Zustand des Geräts überprüft und die Kontrolle an das Betriebssystem übergibt.
Anweisungen Zum Speichern der BIOS-Einstellungen wird ein separater statischer Speicherchip verwendet, der von einer Batterie gespeist wird. Diese Einstellungen können mit dem im BIOS enthaltenen CMOS-Setup-Dienstprogramm geändert werden. Es ist nicht möglich, dieses Dienstprogramm aufzurufen, nachdem das Betriebssystem bereits mit dem Laden begonnen hat. Daher müssen Sie zum Aufrufen die Maschine neu starten oder aus dem ausgeschalteten Zustand starten. Beginnen Sie unmittelbar danach schnell mit dem Drücken der „Entf“-Taste, bis das Dienstprogramm startet. Wenn das Betriebssystem weiterhin geladen wird, starten Sie es neu, verwenden Sie diesmal jedoch anstelle von „Löschen“ die Taste „F2“. Die erste dieser Tasten wird hauptsächlich in Desktop-Computern und die zweite in Laptops verwendet, es kommt jedoch auch umgekehrt vor. Das BIOS ist ein sehr wichtiges Computerprogramm, das auf dem Motherboard-Chip geschrieben ist. Es ermöglicht dem Benutzer, Software- und Systemeinstellungen zu ändern und so... |
Fast jeder Laptop-Besitzer musste bestimmte Hardwareprobleme im BIOS-System-Setup-Modus lösen. Die Notwendigkeit, in das Herzstück des Computers vorzudringen, entsteht am häufigsten, wenn ein Betriebssystem installiert werden muss. Daher ist das Problem des Aufrufs des BIOS für jeden aktiven Laptop-Benutzer relevant. Es ist oft unmöglich, das grundlegende Konfigurationssystem aufzurufen, da die Tasten, die es aufrufen, einfach nicht bekannt sind. Dies gilt insbesondere für Laptops der Lenovo-Serie, da die Tastenkombinationen bei diesem Modell fast immer einzigartig sind und nicht mit denen anderer Computer übereinstimmen. Wir machen Sie auf Informationen zum Aufrufen des BIOS auf einem Lenovo-Laptop aufmerksam.
Beenden Sie das BIOS auf einem Lenovo-Laptop
Sie können auf Lenovo-Geräten auf drei Arten in den Systemänderungsmodus wechseln:
- Die universellste Möglichkeit besteht darin, beim Einschalten des Systems die Taste F2 zu drücken. Bei einigen Modellen müssen Sie zusätzlich die „Fn“-Taste gedrückt halten
- Die zweite Möglichkeit besteht darin, die „Think Vantage“-Taste zu verwenden, die nicht bei allen Modellen vorhanden ist
- Schaltfläche „Zugriff auf IBM“, „NOVA“ – eine weitere Option zur Hardware-Aktivierung des Modus
Manchmal funktionieren Hardwaremethoden aufgrund der Eigenschaften des installierten Betriebssystems möglicherweise nicht. Von Zeit zu Zeit treten für Benutzer von Windows 8/8.1 Probleme auf. Sie können das BIOS auf diesen Systemen aktivieren, ohne eine Taste gedrückt zu halten – über die normale Schnittstelle. Einige der einfachsten Möglichkeiten:
- Öffnen Sie den rechten Bereich, wählen Sie die Registerkarte „Einstellungen“ – „Computereinstellungen ändern“ – „Wiederherstellung und Update“ – „Benutzerdefinierte Startoptionen“ – „Jetzt neu starten“. Gehen Sie nach dem Neustart zum Abschnitt „Diagnose“, gehen Sie zu „Zusätzliche Optionen“ und klicken Sie auf „UEFI-Software“.
- Geben Sie an der Eingabeaufforderung den Befehl „shutdown.exe /r /o“ ein und führen Sie ihn aus.
Ausnahmen von der Regel sind spezielle Lenovo-Modelle
Wenn keine der oben genannten Methoden zum Aufrufen des BIOS geeignet ist, sollten Sie in der Liste der speziellen Lenovo-Modelle, bei denen der Modus auf eine bestimmte Weise aufgerufen wird, nach dem Namen Ihres Computers suchen.
Lenovo b590
Um das BIOS zu starten, müssen Sie bei diesem Modell das System ausschalten, zunächst den Akku entfernen und das ausgeschaltete Gerät für einige Sekunden vom Stromkabel trennen. Als nächstes müssen Sie auf die kleine Schaltfläche (Nova) neben der Laptop-Betriebsanzeige klicken. Nachdem Sie das Menü gestartet und die russische Sprache und das Layout ausgewählt haben, folgen Sie dem Pfad „Diagnose – Zusätzliche Parameter – Firmware-Parameter – BIOS“.
Lenovo g505
Bei diesem Modell kann das BIOS gestartet werden, indem die gleichen Schritte wie bei der Vorgängerversion ausgeführt werden und außerdem die Tastenkombination „Fn“ und „F2“ verwendet wird. Sie müssen beim Einschalten des Laptops die Tasten gedrückt halten. Die Methode eignet sich auch für Lenovo g500.
Sehen wir uns an, wie Sie das BIOS eines Lenovo G500/G505-Laptops aufrufen können, um ihn für die Installation des Betriebssystems Windows 7 oder Windows 8 von einem USB-Laufwerk (Flash-Laufwerk) oder einer Festplatte zu konfigurieren.
Wir schalten den Laptop ein. Das Flash-Laufwerk bzw. die Diskette muss bereits im USB-Anschluss bzw. CD-/DVD-Laufwerk installiert sein. Um in das Laptop-BIOS zu gelangen, müssen Sie beim Booten häufig die Tastenkombination „Fn“ + „F2“ drücken.
Auf unserem Laptop-Modell ist das Betriebssystem Windows 8 installiert, sodass Sie möglicherweise direkt in das BIOS weitergeleitet werden oder es zu Problemen kommen kann. Probleme treten meist dann auf, wenn das Windows-Betriebssystem nicht ordnungsgemäß heruntergefahren wurde.
Um in diesem Fall das BIOS aufzurufen, müssen Sie warten, bis das Betriebssystem geladen wird – das Ladesymbol erscheint auf dem Bildschirm und beginnt sich zu drehen. Siehe das Bild unten.
Danach müssen Sie den Netzschalter am Laptop etwa 5 Sekunden lang gedrückt halten. Der Laptop wird ausgeschaltet.
Schalten Sie den Laptop wieder ein. Wir fangen an, häufig die Tastenkombination „Fn“ + „F2“ zu drücken. Das Problem sollte nun behoben sein.
Nachdem wir das BIOS aufgerufen haben, gehen Sie im Hauptmenü auf die Registerkarte „Boot“. Wenn Sie ein normales Flash-Laufwerk wie unseres haben, ändern Sie in der ersten Zeile von „Boot Mode“ den Wert „UEFI“ in den Wert „Legacy Support“. Drücken Sie dazu die „Enter“-Taste und wählen Sie im erscheinenden Kontextfenster den gewünschten Wert aus.

Nun ändert sich das Tab-Fenster, es erscheint eine neue Zeile – „Boot Priority“, in der der Standardwert „UEFI First“ ist. Wir müssen es ändern. Drücken Sie dazu die „Enter“-Taste. Wählen Sie im erscheinenden Kontextmenüfenster den Wert „Legacy First“ aus.

Gehen Sie als Nächstes zur Registerkarte „Exit“ des BIOS-Hauptmenüs. Drücken Sie hier bei aktiver Zeile „Exit Saving Changes“ (weiß hervorgehoben) die „Enter“-Taste. Es erscheint ein Kontextfenster mit der Frage, ob wir den Vorgang wirklich beenden und die Änderungen speichern möchten. Drücken Sie die „Enter“-Taste.

Der Computer wird neu gestartet.
Wenn das System mit dem Booten beginnt, beginnen wir erneut, schnell und häufig die Tastenkombination „Fn“ + „F2“ zu drücken. Wir betreten das BIOS. Gehen Sie zur bereits bekannten Registerkarte „Boot“ des Hauptmenüs.
Auf dieser Seite finden wir einen Zeilenblock mit dem Titel „Legacy“. Dies ist eine Liste von Geräten, die in der Reihenfolge angeordnet sind, in der der Computer auf sie zugreift, wenn er nach einem Betriebssystem zum Booten sucht.

Da wir das Betriebssystem von einem Flash-Laufwerk laden, müssen wir unser Flash-Laufwerk in die erste Zeile der Liste verschieben. Jetzt befindet es sich, wie im Bild oben zu sehen ist, in der dritten Zeile (USB HDD: USB DISK 2.0).
Um es höher anzuheben, gehen wir zu dieser Zeile und verwenden die Tastenkombination „Fn“ + „F5“. (Die Kombination der Tasten „Fn“ + „F6“ senkt das ausgewählte Gerät aus der Liste).

Gehen Sie nun im BIOS-Hauptmenü auf die Registerkarte „Exit“ und drücken Sie zweimal die „Enter“-Taste, um die Änderungen zu speichern. Der Laptop startet erneut.
Aber nach dem Start eines neuen Bootvorgangs beginnt der Laptop, das Betriebssystem zu verwenden, das sich auf dem Flash-Laufwerk befindet.

Wenn Sie zum Laden des Betriebssystems ein CD/DVD-Laufwerk verwenden, führen wir die gleichen Schritte aus, nur dass wir anstelle eines USB-Geräts in der Gerätewarteschlangenliste das im CD/DVD-Laufwerk befindliche Gerät in die erste Zeile verschieben.
Sie, lieber Leser, werden wahrscheinlich zustimmen, dass die fleißigste Nation der Welt die Chinesen sind. Nun, ein Konzept wie „Arbeitseffizienz im Reich der Mitte“ ist in seinen kolossalen Beispielen buchstäblich in allem zu sehen, was dieses Land produziert. In unserem Fall werden wir einen universellen Weg zur Lösung der Frage in Betracht ziehen: „Wie rufe ich das BIOS auf einem Lenovo-Laptop auf“, der die Richtigkeit des oben Gesagten überzeugend beweist. In diesem Artikel gehen wir jedoch buchstäblich auf alle bekannten Methoden zum Aufrufen des BIOS auf Laptops der genannten Marke ein. Nun, welches Sie verwenden, liegt bei Ihnen, liebe Freunde!
Heute schauen wir uns Folgendes an:
Warum braucht ein Laptop ein BIOS?
Mit einfachen Worten lässt sich diese Frage so beantworten: „Damit der Computer normal funktioniert.“ Höchstwahrscheinlich empfanden Sie diese „Räumlichkeit“ und Offensichtlichkeit des Gesagten nicht als befriedigend. Im Wesentlichen ist es jedoch so.

- Grundlegendes Eingabe-/Ausgabesystem (BIOS) – steuert den Betrieb aller internen Komponenten des Laptops. Ansonsten steuert es die Computerhardware.
Ein noch einfacheres Beispiel: BIOS ist eine Reihe von Firmware, die den Startvorgang eines Computergeräts initialisiert und dabei die Integrität und Funktionalität jedes kritischen Teils des Computersystems überprüft.
Jede Diskrepanz mit den korrekten Testergebnissen und ein Verstoß gegen die im CMOS-Speicherchip eingebetteten Anweisungen stellt eine Notfallabweichung von einem günstigen Startszenario mit der Anzeige der entsprechenden Servicemeldung dar, oft begleitet von einer bestimmten Reihe von Tönen unterschiedlicher Töne und einer einzigartigen Schallamplitude ( ).
Im Allgemeinen ist das Basismikrosystem eine Art Außenposten eines elektronischen Systems mit funktionierenden Programmen zum Schutz, zur Diagnose und zur Verwaltung von Optimierungsparametern.
Warum ist es so wichtig zu wissen, wie man das BIOS auf einem Lenovo-Laptop aufruft?
Die Standardeinstellungen werden entsprechend der Systemkonfiguration festgelegt. Die Optimalität der akzeptierten Werte (Betriebsparameter der installierten Geräte) wird in erster Linie durch Betriebssicherheitsregeln geregelt. In einigen Fällen, beispielsweise bei der Organisation des Verkaufs von Laptops mit vorinstalliertem Betriebssystem, nehmen große Händlerunternehmen ihre eigenen Softwareanpassungen an der Bedienung des BIOS vor.
- Notfallwiederherstellung des BIOS(a), die auch den Prozess des Zurücksetzens der Mikrosystemeinstellungen auf ihre Werkswerte umfasst, der häufig implementiert werden muss und vom Benutzer initialisiert wird.
- Anschließen externer Peripheriegeräte.

- Einige wichtige Nuancen zur Optimierung einzelner Komponenten des Mikrosystems und des gesamten umfassenden Prozesses der Softwaremodernisierung eines Computers.
- Ändern der Startreihenfolge und Zuweisen eines Prioritäts-Bootloaders, wenn eine Neuinstallation des Betriebssystems oder eine Wiederherstellung nach einer Virusinfektion erforderlich ist.
All dies sind nur einige (jedoch die Hauptsache!), die auf die eine oder andere Weise den allgemein akzeptierten Zugriff auf die BIOS-Umgebung erfordern, um die zugewiesenen Aufgaben auszuführen.
So rufen Sie das BIOS auf einem Lenovo-Laptop mit zwei Klicks auf: die „intelligente chinesische“ Methode
Tatsächlich ist das Szenario für den Zugriff auf BSVV auf Laptops der angegebenen Marke äußerst bequem implementiert. Fast alle Lenovo-Laptops sind mit einer speziellen „Novo Button“-Taste ausgestattet, über die Sie ganz einfach in das Allerheiligste des elektronischen Systems gelangen – das BIOS.

In der Regel befindet sich eine solche Taste oben auf der Frontplatte, fast neben der „POWER“-Taste. Nicht selten findet man Modelle, bei denen sich der „Fast Novo Button“ auf der linken Gehäuseseite, direkt neben dem Stromanschluss bzw. befindet. In jedem Fall ist eine solche Schaltfläche grafisch in Form eines gebogenen Pfeils mit Linksdrehung gekennzeichnet.
Wenn Sie die technische Dokumentation des Geräts lesen, stoßen Sie möglicherweise auf die andere Bezeichnung „OneKey Recovery“ sowie „OneKey Rescue System“.
- Nun, nachdem Sie den „Novo Button“ gefunden haben, schalten Sie Ihren Computer aus.
- Drücken Sie die beliebte Tastenkombination zu den BIOS-Einstellungen.

- Nachdem das gleichnamige Menü (Schaltfläche) auf dem Bildschirm erscheint, verwenden Sie den Punkt „BIOS-Setup“.
Methode Nr. 2: klassischer Einstieg in das BIOS eines Lenovo Laptops
Da es sich um einen Laptop handelt, ist es nicht schwer zu erraten, dass es auf unserem tragbaren Gerät Funktionstasten wie (F1-F12) sowie ein paar FN-Tasten gibt.
Dies sind diejenigen, die wir in diesem Fall verwenden werden:
- Starten Sie den Computer neu.
- Halten Sie die Taste „FN“ gedrückt und drücken Sie mehrmals die Taste „F2“ mit einer Intensität von zwei Schlägen pro Sekunde.

- Im Bruchteil einer Sekunde gelangen Sie zum Hauptfenster des BIOS-Mikrosystems.
Sie können auch diese Methode verwenden:
- Schalten Sie Ihren Laptop aus.
- Schalten Sie es wieder ein.
- Sobald die grafische Ladeanzeige auf dem Bildschirm erscheint, halten Sie die „Power“-Taste gedrückt, bis sich der Laptop ausschaltet (Wartezeit 3-5 Sekunden).
- Drücken Sie erneut die „Power“-Taste und verwenden Sie sofort „FN+F2“ gemäß dem oben beschriebenen Algorithmus.
Was tun, wenn nichts hilft?
Aufgrund des technologischen Fortschritts und des allgegenwärtigen Fast-Boot-Szenarios passiert häufig Folgendes: Ein Bruchteil einer Sekunde und Windows bootet. Natürlich helfen keine Tasten (außer „OFF“ oder „Reset“) dem Benutzer, das BIOS-Menü aufzurufen. Was den nächsten erfolglosen Versuch betrifft, „den Moment des Eintritts einzufangen“, wird sich alles immer wieder wiederholen. Wenn Ihnen, lieber Leser, etwas Ähnliches passiert, wird es Ihnen höchstwahrscheinlich helfen die in diesem Artikel beschriebene Methode .

Übrigens, wenn Sie eine gewisse Veranlagung des Laptop-Systems loswerden möchten, in dem Moment, in dem Sie das Grundeinstellungsmenü betreten, auf jede erdenkliche Weise zu wandern, dann sollten Sie einige Parameter im Abschnitt „Boot“ Ihres Mikrosystems ändern.
- Nachdem Sie es geschafft haben, das BIOS aufzurufen, gehen Sie im Boot-Menü des Mikrosystems auf die Registerkarte „Boot“.
- Ändern Sie im ersten Punkt „Boot Mode“ die Boot-Option auf „Legacy Support“.
- Im zweiten - „Boot Priority“, im zweiten – „Legacy First“.
Nachdem Sie zweimal hintereinander die „Enter“-Taste gedrückt haben, können Sie sicher sein, dass Ihre nächsten Anmeldeversuche mit Sicherheit erfolgreich sein werden!
Fazit: Worauf Sie achten sollten ...
Bevor Sie etwas an den BIOS-Einstellungen ändern, sollten Sie sich natürlich genau überlegen, wozu eine solche gedankenlose Manipulation führen könnte. In der Regel erzielt ein leichtgläubiger Benutzer wirklich „wunderbare Ergebnisse“, wenn er verschiedene Handbücher zum Übertakten gelesen hat und sich nicht die Mühe macht, die Erfahrung des „berühmten Upgraders“ in Frage zu stellen ... manchmal riecht er sogar nach Rauch! Seid nicht wie die leichtfertigen Menschen dieser Welt, seid weise und besonnen, Freunde. Nun, was die Optimierung eines Computers durch Einstellungen des grundlegenden Mikrosystems angeht, ist dies ein Thema für einen anderen Artikel. Wir wünschen Ihnen eine sichere und erfolgreiche BIOS-Anmeldung!
Einige Benutzer, die Erfahrung im Umgang mit Lenovo-Laptops haben, streben danach, nicht nur zusätzliche Programme zu installieren, sondern auch die Grundparameter des Geräts zu ändern. Dazu gehören Einstellungen des Sicherheitssystems, Touchpad-Funktionen, Auswahl einer bestimmten Bildausgabemethode, Batteriekalibrierung, Neuinstallation des Betriebssystems usw. Dazu müssen Sie das BIOS besuchen. Darüber hinaus werden Informationen über die Seriennummer des Geräts und andere ähnliche Daten gespeichert. Derzeit unterscheiden sich verschiedene BIOS-Versionen geringfügig im Aussehen. Sie erfüllen jedoch alle die gleichen Funktionen: das Testen des Geräts und die Ersteinrichtung. Wie rufe ich das BIOS eines Lenovo Laptops auf? Versuchen wir es herauszufinden, aber zuerst sollten wir uns mit dem Grundkonzept vertraut machen.
Wie sieht das BIOS aus?
Das BIOS fungiert als wichtige Struktur des Laptops. Zu ihren Aufgaben gehört es, das System während des Bootvorgangs zu überprüfen. Die Benutzeroberfläche ist intuitiv und sieht aus wie eine Texttabelle. Die Steuerung erfolgt über eine Tastatur. In Foren im Internet findet man viele Möglichkeiten, ins BIOS zu gelangen, für die unterschiedliche Tastenkombinationen verwendet werden. Wie rufe ich das BIOS eines Lenovo Laptops auf? Nachfolgend finden Sie bewährte Methoden.
Optionen zum Wechseln zum BIOS in Lenovo-Laptops
Die erste Methode besteht darin, einfache Schritte auszuführen:

Stattdessen gibt es möglicherweise eine Taste mit Kopfhörer oder einen Pfeil, die sich in der Nähe des Netzschalters oder an der Seite befindet (je nach Modell).

- Auf dem Bildschirm erscheint ein Menü, in dem Sie BIOS-Setup auswählen müssen.

Die zweite Methode besteht darin, die Tasten F 2 und F12 zu verwenden, die sich auf der Tastatur befinden.

Beim Laden einiger Laptop-Modelle sehen Sie auf dem Bildschirm eine Tastenkombination, mit der Sie das BIOS aufrufen können, wenn Sie sie eine Weile gedrückt halten. In Ermangelung dieser Informationen gibt es ein allgemeines Schema.
- Halten Sie beim Einschalten die Taste F12 oder Fn+F2 gedrückt, um in den BIOS-Unterabschnitt zu gelangen und die Reihenfolge zu ändern, in der beim Wechseln des Betriebssystems auf Geräte zugegriffen wird.

- Halten Sie beim Einschalten die Taste F2 oder Fn+F2 gedrückt, um das BIOS-Hauptmenü aufzurufen und die Einstellungen nach eigenem Ermessen zu ändern.

- Bei einigen Laptop-Modellen, zum Beispiel bei Lenovo, können Sie das BIOS durch Gedrückthalten der F-Taste aufrufen. Beachten Sie jedoch, dass Sie für die Neuinstallation des Systems spezielle Parameter benötigen, über die Sie sich im Internet informieren sollten.
Es ist zu beachten, dass einige Modelle möglicherweise nicht auf das Drücken dieser Tasten reagieren. Zum Beispiel Lenovo Z50 sowie G505, B560 und andere. In diesem Fall müssen Sie die erste Option verwenden.
Es ist wichtig, vor der Durchführung solcher Eingriffe sicherzustellen, dass der Laptop ausreichend aufgeladen ist bzw. mit dem Netzwerk verbunden sein sollte. Es empfiehlt sich, beide Möglichkeiten zu wählen, da ein plötzlicher Stromausfall unangenehme Folgen hat.
Wie öffne ich das BIOS auf Lenovo? Es stellt sich heraus, dass dies nicht schwierig ist. Es reicht aus, die obigen Anweisungen zu befolgen. Sie können auch nach der Bedienungsanleitung suchen, die jedem Laptop beiliegt. Es enthält Informationen zum Aufrufen des BIOS. Grundsätzlich reichen die in diesem Artikel beschriebenen Daten jedoch aus, um einen solchen Übergang durchzuführen.
Bei der Neuinstallation des Betriebssystems sowie ggf. der Akkukalibrierung und in vielen anderen Fällen muss der Benutzer auf die Grundeinstellungen des Laptops zurückgreifen.
Wenn Sie nicht wissen, wie Sie das BIOS auf einem Lenovo-Laptop aufrufen, ist die Durchführung einer der oben genannten Maßnahmen sehr problematisch und unter bestimmten Umständen sogar unmöglich. Aber was hindert Sie, lieber Leser, daran, herauszufinden, wie Sie in den „Kontrollraum“ des Computers gelangen können?
Spezialisierte Fernbedienungstaste „Novo Button“
Bei einigen Modifikationen der chinesischen Marke müssen Sie nur die „Novo“-Taste (auch bekannt als „OneKey Recovery“) drücken, um in das grundlegende Ein-/Ausgabesystem zu gelangen. Nachdem das Servicemenü auf dem Display erscheint, müssen Sie „Bios Setup“ oder den Eintrag mit der Abkürzung „UEFI“ auswählen.
Normalerweise befindet sich die „Novo Button“-Taste auf der Vorderseite des Laptops, direkt neben der „Power“-Taste des Laptops. Untersuchen Sie sorgfältig die Oberkante des Tastaturmoduls. Wenn Sie ein Symbol in Form eines bogenförmigen Pfeils finden – das ist es!

Bei einigen Modifikationen ist der „Novo Button“-Schlüssel in einem der Endteile des Gehäuses installiert. Auch hier sollten Sie den Laptop sorgfältig auf versteckte Tasten untersuchen. Wenn Ihr Laptop nicht mit dem „Rettungs“-Element von OneKey Recovery ausgestattet ist, können Sie die folgende Option ausprobieren.
Eine universelle Möglichkeit, das BIOS eines Laptops aufzurufen
Grundsätzlich können Sie mit den Tasten „Entf“ und „F2“ die Basis-Firmware der meisten Computergeräte eingeben, einschließlich Desktop-Modifikationen. Möglicherweise unterstützt Ihr Laptop sozusagen das traditionelle Zugriffsschema.
- Schalten Sie Ihren Laptop ein.
- Halten Sie die Taste „F2“ gedrückt.
Nach einem kurzen Initialisierungsvorgang sollte die BIOS-Oberfläche auf dem Gerätebildschirm angezeigt werden. Manchmal erfolgt der Aufruf der BIOS-Firmware durch intensives Drücken der entsprechenden Taste beim Start des Laptops, als würde der Funker eine Nachricht im Morsecode senden. Aber übertreiben Sie es nicht, die Tastatur ist nicht aus Eisen...
Sie, lieber Leser, werden wahrscheinlich zustimmen, dass die fleißigste Nation der Welt die Chinesen sind. Nun, ein Konzept wie „Arbeitseffizienz im Reich der Mitte“ ist in seinen kolossalen Beispielen buchstäblich in allem zu sehen, was dieses Land produziert. In unserem Fall werden wir einen universellen Weg zur Lösung der Frage in Betracht ziehen: „Wie rufe ich das BIOS auf einem Lenovo-Laptop auf“, der die Richtigkeit des oben Gesagten überzeugend beweist. In diesem Artikel gehen wir jedoch buchstäblich auf alle bekannten Methoden zum Aufrufen des BIOS auf Laptops der genannten Marke ein. Nun, welches Sie verwenden, liegt bei Ihnen, liebe Freunde!
Heute schauen wir uns Folgendes an:
Warum braucht ein Laptop ein BIOS?
Mit einfachen Worten lässt sich diese Frage so beantworten: „Damit der Computer normal funktioniert.“ Höchstwahrscheinlich empfanden Sie diese „Räumlichkeit“ und Offensichtlichkeit des Gesagten nicht als befriedigend. Im Wesentlichen ist es jedoch so.
- Grundlegendes Eingabe-/Ausgabesystem (BIOS) – steuert den Betrieb aller internen Komponenten des Laptops. Ansonsten steuert es die Computerhardware.
Ein noch einfacheres Beispiel: BIOS ist eine Reihe von Firmware, die den Startvorgang eines Computergeräts initialisiert und dabei die Integrität und Funktionalität jedes kritischen Teils des Computersystems überprüft.
Jede Diskrepanz mit den korrekten Testergebnissen und ein Verstoß gegen die im CMOS-Speicherchip eingebetteten Anweisungen stellt eine Notfallabweichung von einem günstigen Startszenario mit der Anzeige der entsprechenden Servicemeldung dar, oft begleitet von einer bestimmten Reihe von Tönen unterschiedlicher Töne und einer einzigartigen Schallamplitude ( ).
Im Allgemeinen ist das Basismikrosystem eine Art Außenposten eines elektronischen Systems mit funktionierenden Programmen zum Schutz, zur Diagnose und zur Verwaltung von Optimierungsparametern.
Warum ist es so wichtig zu wissen, wie man das BIOS auf einem Lenovo-Laptop aufruft?
Die Standardeinstellungen werden entsprechend der Systemkonfiguration festgelegt. Die Optimalität der akzeptierten Werte (Betriebsparameter der installierten Geräte) wird in erster Linie durch Betriebssicherheitsregeln geregelt. In einigen Fällen, beispielsweise bei der Organisation des Verkaufs von Laptops mit vorinstalliertem Betriebssystem, nehmen große Händlerunternehmen ihre eigenen Softwareanpassungen an der Bedienung des BIOS vor.
- Notfallwiederherstellung des BIOS(a), die auch den Prozess des Zurücksetzens der Mikrosystemeinstellungen auf ihre Werkswerte umfasst, der häufig implementiert werden muss und vom Benutzer initialisiert wird.
- Anschließen externer Peripheriegeräte.

- Einige wichtige Nuancen zur Optimierung einzelner Komponenten des Mikrosystems und des gesamten umfassenden Prozesses der Softwaremodernisierung eines Computers.
- Ändern der Startreihenfolge und Zuweisen eines Prioritäts-Bootloaders, wenn eine Neuinstallation des Betriebssystems oder eine Wiederherstellung nach einer Virusinfektion erforderlich ist.
All dies sind nur einige (jedoch die Hauptsache!), die auf die eine oder andere Weise den allgemein akzeptierten Zugriff auf die BIOS-Umgebung erfordern, um die zugewiesenen Aufgaben auszuführen.
So rufen Sie das BIOS auf einem Lenovo-Laptop mit zwei Klicks auf: die „intelligente chinesische“ Methode
Tatsächlich ist das Szenario für den Zugriff auf BSVV auf Laptops der angegebenen Marke äußerst bequem implementiert. Fast alle Lenovo-Laptops sind mit einer speziellen „Novo Button“-Taste ausgestattet, über die Sie ganz einfach in das Allerheiligste des elektronischen Systems gelangen – das BIOS.

In der Regel befindet sich eine solche Taste oben auf der Frontplatte, fast neben der „POWER“-Taste. Nicht selten findet man Modelle, bei denen sich der „Fast Novo Button“ auf der linken Gehäuseseite befindet, direkt neben dem Stromanschluss oder USB-Anschluss. In jedem Fall ist eine solche Schaltfläche grafisch in Form eines gebogenen Pfeils mit Linksdrehung gekennzeichnet.
Wenn Sie die technische Dokumentation des Geräts lesen, stoßen Sie möglicherweise auf die andere Bezeichnung „OneKey Recovery“ sowie „OneKey Rescue System“.
- Nun, nachdem Sie den „Novo Button“ gefunden haben, schalten Sie Ihren Computer aus.
- Drücken Sie die beliebte Tastenkombination zu den BIOS-Einstellungen.

- Nachdem das gleichnamige Menü (Schaltfläche) auf dem Bildschirm erscheint, verwenden Sie den Punkt „BIOS-Setup“.
Methode Nr. 2: klassischer Einstieg in das BIOS eines Lenovo Laptops
Da es sich um einen Laptop handelt, ist es nicht schwer zu erraten, dass es auf unserem tragbaren Gerät Funktionstasten wie (F1-F12) sowie ein paar FN-Tasten gibt.
Dies sind diejenigen, die wir in diesem Fall verwenden werden:
- Starten Sie den Computer neu.
- Halten Sie die Taste „FN“ gedrückt und drücken Sie mehrmals die Taste „F2“ mit einer Intensität von zwei Schlägen pro Sekunde.

- Im Bruchteil einer Sekunde gelangen Sie zum Hauptfenster des BIOS-Mikrosystems.
Sie können auch diese Methode verwenden:
- Schalten Sie Ihren Laptop aus.
- Schalten Sie es wieder ein.
- Sobald die grafische Ladeanzeige auf dem Bildschirm erscheint, halten Sie die „Power“-Taste gedrückt, bis sich der Laptop ausschaltet (Wartezeit 3-5 Sekunden).
- Drücken Sie erneut die „Power“-Taste und verwenden Sie sofort „FN+F2“ gemäß dem oben beschriebenen Algorithmus.
Was tun, wenn nichts hilft?
Aufgrund des technologischen Fortschritts und des allgegenwärtigen Fast-Boot-Szenarios passiert häufig Folgendes: Ein Bruchteil einer Sekunde und Windows bootet. Natürlich helfen keine Tasten (außer „OFF“ oder „Reset“) dem Benutzer, das BIOS-Menü aufzurufen. Was den nächsten erfolglosen Versuch betrifft, „den Moment des Eintritts einzufangen“, wird sich alles immer wieder wiederholen. Wenn Ihnen, lieber Leser, etwas Ähnliches passiert, wird es Ihnen höchstwahrscheinlich helfen die in diesem Artikel beschriebene Methode .

Übrigens, wenn Sie eine gewisse Veranlagung des Laptop-Systems loswerden möchten, in dem Moment, in dem Sie das Grundeinstellungsmenü betreten, auf jede erdenkliche Weise zu wandern, dann sollten Sie einige Parameter im Abschnitt „Boot“ Ihres Mikrosystems ändern.
- Nachdem Sie es geschafft haben, das BIOS aufzurufen, gehen Sie im Boot-Menü des Mikrosystems auf die Registerkarte „Boot“.
- Ändern Sie im ersten Punkt „Boot Mode“ die Boot-Option auf „Legacy Support“.
- Im zweiten - „Boot Priority“, im zweiten – „Legacy First“.
Nachdem Sie zweimal hintereinander die „Enter“-Taste gedrückt haben, können Sie sicher sein, dass Ihre nächsten Anmeldeversuche mit Sicherheit erfolgreich sein werden!
Fazit: Worauf Sie achten sollten ...
Bevor Sie etwas an den BIOS-Einstellungen ändern, sollten Sie sich natürlich genau überlegen, wozu eine solche gedankenlose Manipulation führen könnte. In der Regel erzielt ein leichtgläubiger Benutzer wirklich „wunderbare Ergebnisse“, wenn er verschiedene Handbücher zum Übertakten gelesen hat und sich nicht die Mühe macht, die Erfahrung des „berühmten Upgraders“ in Frage zu stellen ... manchmal riecht er sogar nach Rauch! Seid nicht wie die leichtfertigen Menschen dieser Welt, seid weise und besonnen, Freunde. Nun, was die Optimierung eines Computers durch Einstellungen des grundlegenden Mikrosystems angeht, ist dies ein Thema für einen anderen Artikel. Wir wünschen Ihnen eine sichere und erfolgreiche BIOS-Anmeldung!
Der durchschnittliche Benutzer muss selten das BIOS aufrufen, aber wenn er beispielsweise Windows aktualisieren oder bestimmte Einstellungen vornehmen muss, muss er es aufrufen. Dieser Vorgang kann bei Lenovo-Laptops je nach Modell und Veröffentlichungsdatum variieren.
Aufrufen des BIOS auf Lenovo
Die neuesten Laptops von Lenovo verfügen über eine spezielle Taste, mit der Sie das BIOS beim Neustart starten können. Es befindet sich in der Nähe des Netzschalters und ist mit einem Symbol mit einem Pfeil gekennzeichnet. Die Ausnahme ist ein Laptop Ideapad 100 und ähnliche preisgünstige Telefone dieser Linie, da sie diese Taste auf der linken Seite haben. In der Regel gilt: Wenn ein solcher auf dem Gehäuse vorhanden ist, sollte er zum Aufrufen des BIOS verwendet werden. Nachdem Sie darauf geklickt haben, erscheint ein spezielles Menü, in dem Sie eine Auswahl treffen müssen "BIOS-Setup".

Wenn diese Taste aus irgendeinem Grund auf der Laptoptasche nicht vorhanden ist, verwenden Sie diese Tasten und ihre Kombinationen für Modelle verschiedener Linien und Serien:
- Yoga. Obwohl das Unternehmen unter dieser Marke viele verschiedene und unterschiedliche Laptops herstellt, verwenden die meisten von ihnen beide F2 oder eine Kombination Fn+F2. Bei mehr oder weniger neuen Modellen gibt es eine spezielle Schaltfläche zum Anmelden;
- Ideapad. Diese Linie umfasst hauptsächlich moderne Modelle, die mit einer speziellen Taste ausgestattet sind. Wenn diese jedoch nicht vorhanden ist oder nicht funktioniert, können Sie sie alternativ zum Aufrufen des BIOS verwenden F8 oder Löschen.
- Für preisgünstige Geräte wie Laptops – b590, g500, b50-10 Und g50-30 Nur die Tastenkombination funktioniert Fn+F2.
Allerdings verfügen einige Laptops über andere Anmeldeschlüssel als die oben aufgeführten. In diesem Fall müssen Sie alle Schlüssel verwenden – von F2 Vor F12 oder Löschen. Manchmal können sie mit kombiniert werden Schicht oder Fn. Welche Taste/Kombination verwendet werden muss, hängt von vielen Parametern ab – Laptop-Modell, Serienmodifikation, Konfiguration usw.

Den benötigten Schlüssel finden Sie in der Dokumentation zum Laptop oder indem Sie Ihr Modell in die Suche eingeben und grundlegende technische Informationen dazu finden.

Es sei daran erinnert, dass die gebräuchlichsten Tasten zum Aufrufen des BIOS auf fast allen Geräten sind: F2, F8, Löschen, und das seltenste - F4, F5, F10, F11, F12, Esc. Während des Neustarts können Sie versuchen, mehrere Tasten zu drücken (nicht gleichzeitig!). Es kommt auch vor, dass beim Laden eine Beschriftung mit folgendem Inhalt nicht lange auf dem Bildschirm bleibt „Bitte verwenden Sie (gewünschten Schlüssel), um das Setup aufzurufen.“, verwenden Sie diesen Schlüssel, um sich anzumelden.
Wenn Sie das Betriebssystem selbstständig neu installieren oder Änderungen an der Bedienung verschiedener Komponenten und vorinstallierter Geräte auf einem Lenovo-Laptop vornehmen möchten, muss der Benutzer zunächst in das BIOS gelangen – über dieses Menü werden Anpassungen vorgenommen Hardwareeinstellungen.
Der Aufruf des genannten Menüs kann bei Geräten eines bekannten chinesischen Herstellers auf verschiedene Arten erfolgen. Nachdem Sie die folgenden Informationen gelesen haben, erfahren Sie, wie Sie mit jedem einzelnen davon das BIOS auf einem Lenovo-Laptop aufrufen.
Ich versuche, das BIOS über die Tastatur aufzurufen
Bei älteren und einigen neuen Budget-Laptop-Modellen von Lenovo wird das BIOS durch Drücken der entsprechenden Tasten auf der Tastatur gestartet. Versuchen Sie zunächst, das BIOS über die Schaltfläche „Löschen“ (Entf) zu starten. Schalten Sie dazu den Laptop aus, halten Sie die genannte Taste gedrückt und schalten Sie das Gerät ein.Wenn die Entf-Taste nicht funktioniert, machen Sie dasselbe, verwenden Sie dieses Mal jedoch die F2-Taste. Wenn das nicht funktioniert, drücken Sie gleichzeitig die Tasten Fn+F2 und halten Sie sie gedrückt, um den Laptop einzuschalten. Das BIOS sollte geöffnet werden.

Wenn Sie direkt zum Auswahlmenü für das Startgerät wechseln müssen, verwenden Sie die Taste F12 oder die Kombination Fn+F12.

Wir versuchen, das BIOS über Hardwaretasten aufzurufen
Wenn Sie durch die oben beschriebenen Manipulationen nicht in das BIOS gelangt sind, müssen Sie höchstwahrscheinlich Hardwaretasten verwenden, um dieses Menü aufzurufen, dessen Position je nach Laptop-Modell variieren kann.In den meisten Fällen ist die Reihenfolge, in der diese Schaltflächen verwendet werden, wie folgt:
Laptop schaltet sich aus;
die entsprechende Taste wird gedrückt;
Das BIOS wird geöffnet.
Wenn das nicht funktioniert, versuchen Sie, bei eingeschaltetem Laptop die entsprechende Taste zu drücken, oder halten Sie sie gedrückt und versuchen Sie erst dann, den Laptop einzuschalten.
Die Hardwaretaste zum Aufrufen des BIOS befindet sich möglicherweise oberhalb der Tastatur.
Viele Menschen sind glückliche Besitzer eines Lenovo Laptops. Und seien wir ehrlich: Dieser Laptop ist recht zuverlässig und von hoher Qualität. Doch die Produkte dieses Herstellers unterscheiden sich in einem charakteristischen Merkmal. Nämlich ein unkonventioneller Einstieg ins BIOS. Und manchmal ist es einfach notwendig, dorthin zu gehen, um beispielsweise das Betriebssystem neu zu installieren.
In diesem kleinen, aber informativen Artikel erfahren Sie, wie Sie schnell und einfach ins BIOS gelangen (hierfür gibt es drei zuverlässige „Stahlbeton“-Methoden). Der Online-Artikel verrät Ihnen zwei kleine Geheimnisse, mit denen Sie garantiert von jedem Laptop (unabhängig von Marke und Hersteller) ins BIOS gelangen, wenn Ihnen dies auf herkömmliche Weise nicht möglich war. Und zum Schluss noch ein kleiner Bonus – wie man mit wenigen Klicks zum Lenovo-Startmenü gelangt. Aber das ist nur für den Fall.
Ein einfacher Algorithmus zum Anmelden im BIOS eines Lenovo Laptops oder die NOVO BUTTON-Taste helfen Ihnen dabei!
Fast jeder Lenovo-Laptop ist mit einer speziellen Taste namens „Novo Button“ ausgestattet. Möglicherweise kennen Sie den zweiten Namen „ OneKey Recovery„oder „OneKey Rescue System“. Es ist leicht an dem eingezeichneten kleinen gebogenen Pfeil zu finden. Es befindet sich auf der Vorderseite der Tastatur.
Wir gehen also nach dem Schema vor:
So rufen Sie das BIOS mit Lenovo B50 10 mit Fn+F2 auf

Der zweite ist derselbe einfache Lösung Probleme beim Anmelden im BIOS von einem Lenovo-Laptop. Wir arbeiten nach Plan:
- Starten Sie zunächst den Laptop neu.
- Halten Sie in der allerersten Startphase die Fn-Taste gedrückt. Drücken Sie weiterhin Fn und klicken Sie sehr schnell auf die Taste F2.
Anmelden im BIOS von einem Lenovo B590-Laptop (oder von einem Lenovo B50 10-Laptop) mit Fn- und F2-Tasten ist nicht immer effektiv. Seien Sie darauf vorbereitet, dass diese Methode möglicherweise nicht funktioniert.
Und nun die beiden zuvor versprochenen Geheimnisse
Nur wenige wissen, dass es zwei weitere, wenig bekannte Möglichkeiten gibt, das BIOS von einem Lenovo b50 10-Laptop aus aufzurufen. Also lasst uns anfangen.
Geheimnis Nr. 1
Aufrufen des BIOS von einem Lenovo-Laptop mit einer Computermaus. Ja, du hast es richtig verstanden. Du wirst brauchen Dies ist ein kleines Computergerät – eine Computermaus. Möglicherweise haben Sie sogar zwei davon:
- Integriert in Ihr Lenovo;
- Separat erworben und daran angeschlossen.
Jetzt Achtung! Algorithmus für das erste Geheimnis zum Aufrufen des BIOS auf dem Lenovo B590:

Geheimnis Nummer 2: So rufen Sie das BIOS auf einem Lenovo-Laptop auf
Neueinsteiger hören manchmal: „Neustart... Lenovo B50 BIOS aufrufen... Drücken... Setup/-Taste.“ . . Start“ und handeln Sie strikt nach dem, was geschrieben oder gehört wird. Sie schalten einfach den Lenovo-Laptop aus und Anmeldung am Betriebssystem, drücken Sie die BIOS-Eingabetaste. In diesem Fall wird das BIOS jedoch nicht geöffnet, aber das Betriebssystem wird geladen. Das Problem besteht darin, dass das Betriebssystem Windous 8.1 für einen schnellen Einstieg programmiert ist, der an den Ruhezustand gebunden ist. Daher können Sie das BIOS nur über das Neustartmenü Ihres Lieblings-Laptops aufrufen. Denken Sie daran, auf Ihrem Ideapad nicht „Herunterfahren und wieder einschalten“ auszuführen.
Wie Sie sehen, nichts Kompliziertes. Sie müssen sich nur daran gewöhnen und bedenken, dass Ihr Laptop im Vergleich zu vielen anderen etwas Besonderes ist.