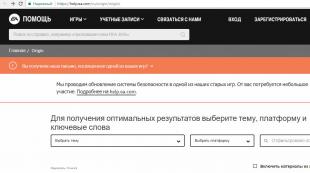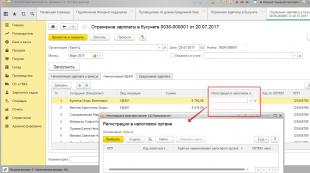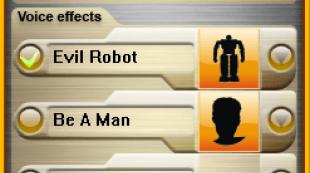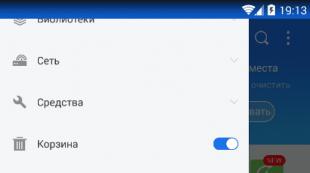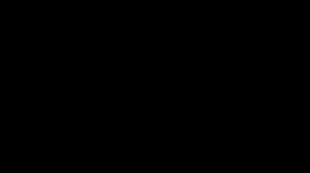Fregattenerweiterung. Greifen Sie mit der kostenlosen friGate-Erweiterung auf blockierte Ressourcen in Google Chrome zu
Immer mehr Benutzer möchten ihre Daten im Internet schützen. Eine der besten Möglichkeiten, anonym zu bleiben, ist die Verwendung eines Anonymisierers. Die friGate-Erweiterung für den Yandex-Browser hilft, die Blockierung von Websites zu umgehen, schützt vor dem Hinterlassen von Spuren im Netzwerk und verhindert die Berechnung des eigenen Standorts. Heutzutage gibt es viele ähnliche Plugins: Hola, ZenMate, Browsec, aber die Entwickler behaupten, dass friGate ein fortschrittlicheres Analogon der aufgeführten Dienste ist. Wie wahr die Aussage ist, müssen wir im Artikel herausfinden.
Die Beliebtheit der Anwendung ist auf die Nachfrage nach allen Funktionen zurückzuführen:
- Verschlüsselung. Bei der Datenübertragung zwischen dem Client (unserem Browser) und dem Serverteil werden die Daten verschlüsselt. Selbst wenn Pakete von Angreifern abgefangen werden, haben sie keinen Zugriff auf die Daten.
- Unterstützt flexible Einstellungen. Das Plugin gibt es in zwei Hauptversionen: friGate CDN für den Yandex-Browser ist für Benutzer mit minimalen Anforderungen geeignet, und friGate3 Proxy Helper ist für erfahrene Benutzer gedacht. In der erweiterten Version können Sie die Verbindung verwalten: IP, Zugriffsland ändern;
- Möglichkeit, die IP-Adresse zu ändern. Diese Funktion ist nützlich, um die tatsächliche Adresse zu verbergen. Über die Erweiterung können Sie zu einer blockierten Site oder Ressource gelangen. Die endgültige Ressource erhält lediglich eine Proxy-Adresse, aus der sie nichts Konkretes ermitteln kann;
- Erhöhte Seitenladegeschwindigkeit. Wenn sich der Proxyserver (relativ) in der Nähe des Benutzers befindet, ist es möglich, das Internet zu beschleunigen. Um die Geschwindigkeit zu erhöhen, werden die Daten auf dem Server vorab geladen und komprimiert, sodass die Menge der übertragenen Daten reduziert werden kann;
- Öffnen des Zugriffs auf jede Site. Sie können einige Websites nur in einer bestimmten Region nutzen, aber mit Hilfe eines Proxys wird das Entsperren des Zugriffs zu einer einfachen Aufgabe.
Vor- und Nachteile der friGate-Erweiterung
Vorteile:
- Einstellungen für jede Site. Sie können die Datenweiterleitung ganz einfach in ein bestimmtes Land einrichten. Wenn Sie eine Registerkarte wechseln, passt sich das Add-on selbstständig an die Ressource an und ändert die Zugriffsparameter;
- Die Entwickler von friGate für den Yandex-Browser haben sich dafür entschieden, dedizierte Server für Proxys bereitzustellen. VDS-Server bieten hohe Verbindungsgeschwindigkeiten und verhindern Datenlecks;
- Möglichkeit, jede Ressource freizuschalten;
- Tracking-Schutz.
Was ist der Unterschied zwischen VPN friGate CDN für Yandex-Browser und friGate3?
Es gibt mehrere wesentliche Unterschiede:
- Listen von Websites. In der Light-Version (CDN) ist bereits eine Standardliste geladen, in der Version für fortgeschrittene Benutzer müssen Sie die Liste jedoch selbst erstellen. Die manuelle Konfiguration bietet eine flexiblere Personalisierung, kostet aber Zeit;
- Benutzerfreundlichkeit. Die CDN-Erweiterung ist betriebsbereit; um das friGate-Plugin für den Yandex-Browser zu aktivieren, klicken Sie einfach auf die Verknüpfung. FreeGate3 erfordert eine vorbereitende Vorbereitung, lässt sich dann aber mit zwei Klicks starten, fast so einfach wie die Lite-Version;
- Steuerung über Popup-Fenster. Nach einem Klick auf das Symbol im Lichtmodus schaltet sich die Erweiterung lediglich ein oder aus. In der erweiterten Version ist es möglich, Einstellungen zu ändern: für welche Sites der Proxy verwendet wird, den Verlauf der Nutzung des Add-ons. Für fortgeschrittene Benutzer ist es hilfreich, alle Ressourcen anzeigen zu können, auf die die Site beim Laden zugreift. Die Liste wird durch Klicken auf das Kreuz neben dem Namen erweitert.
So installieren Sie das friGate Light-Add-on für den Yandex-Browser
Der Installationsprozess unterscheidet sich nicht von anderen Plugins aus dem Google Store:

FriGate ist auch für den Yandex-Browser auf Android geeignet. Wird auf der Android-Plattform genauso installiert und verwendet wie auf einem PC.
Installation auf dem Mobiltelefon:

Um die Verfügbarkeit des Plugins zu überprüfen, klicken Sie auf die vertikalen Auslassungspunkte unten auf der Seite, dann auf „Add-ons“ und suchen Sie nach dem friGate-Element. 
Das Besondere an friGate für den Yandex-Browser für die Ukraine
Tatsächlich besteht der einzige Unterschied zwischen friGate ua für den Yandex-Browser in einer speziell zusammengestellten Liste für die angegebene Region. Das Land hat den Zugriff auf viele Websites mit Wurzeln in Russland blockiert: Yandex, Mail, VK, Kinopoisk, Kaspersky usw. Das Plugin legt sofort Zugriffsparameter für die aufgelisteten und andere Ressourcen fest.
Das Addon wurde aufgrund der Schwierigkeit erstellt, die Erweiterung für die ukrainische Region einzurichten. Websites erhalten Inhalte aus verschiedenen Quellen, was dazu führt, dass alle blockierten Adressen zeitaufwändig nachverfolgt und zur Erweiterung hinzugefügt werden müssen. Andernfalls funktionieren einige Funktionen nicht, beispielsweise werden Fotos nicht in VK angezeigt und Spiele können nicht geladen werden.
So richten Sie freeGate für den Yandex-Browser ein
Zur Liste hinzufügen
Die wichtigste und wichtigste Einstellung im Addon ist die Listenerstellung. Sie müssen die Einstellungen vornehmen, wenn Sie friGate3 zum Browser hinzufügen oder wenn Sie Änderungen an der Standardliste vornehmen möchten.
Das Prinzip, Zugang zu Listen zu erhalten, ist etwas anders, wie in Licht Versionen:

Mit einer ähnlichen Methode können Sie andere Sites konfigurieren, indem Sie sie zur Liste hinzufügen oder daraus entfernen.
In freeGate3 Die Personalisierung ist etwas anders:

Darüber hinaus können Sie das bevorzugte Land festlegen, dessen Proxy verwendet werden soll. Nach dem Domainnamen setzen wir ein Leerzeichen und schreiben die Domain in eckige Klammern, zum Beispiel , , , der endgültige Typ der Zeile ist - *.telegram.org.
Weitere Einstellungen von FreeGate Light
In der CDN-Version können Sie weitere Einstellungen vornehmen:

Wenn Sie die Anonymitätsfunktion nutzen möchten, empfehlen die Entwickler dringend die Verwendung öffentlicher DNS-Server. Um die DNS-Adresse festzulegen, müssen Sie die Verbindungseinstellungen geringfügig ändern.
DNS-Ersatz:

Weitere Parameter von friGate3
Was die Personalisierung von FreeGate3 betrifft, ist die Navigation etwas anders, die Funktionen bleiben jedoch ähnlich:

Warum friGate im Yandex-Browser nicht funktioniert
Fast immer funktioniert das Plugin aufgrund falscher Einstellungen oder mangelndem Verständnis der Prinzipien der Interaktion mit der Erweiterung nicht mehr.
Mögliche Benutzerprobleme:
- Funktioniert nicht auf einer bestimmten Website. Höchstwahrscheinlich wurde die Ressource nicht zur Liste hinzugefügt, sodass das Add-on nicht aktiviert ist. Wir haben uns bereits angeschaut, wie man eine Site zur Liste hinzufügt (siehe oben);
- Die Webressource wird geladen, aber einige Funktionen funktionieren nicht. Meistens schaltet sich der Player nicht ein, es erscheinen Fehler statt Bildern, Animationen sind deaktiviert. Damit die Ressource funktioniert, müssen Sie der Liste eine Site mit ihren Subdomains hinzufügen. Dies sieht folgendermaßen aus: *.mail.ru, mit einem solchen Eintrag wird das Plugin beim Zugriff auf alle Adressen wie: game.mail.ru, news.mail.ru und dergleichen aktiviert. Manchmal erhalten Websites beim Laden einer Seite Daten aus anderen Quellen; diese sollten auch auf diese Weise zur Liste hinzugefügt werden (am Beispiel von friGate3):


Sehr selten liegt das Problem an einem Softwarefehler. In diesem Fall ist es besser, das Plugin neu zu installieren.
Analoga der friGate-Erweiterung
Das nächste Analogon von friGate für den Yandex-Browser ist VPN Hola. Es funktioniert nach einem ähnlichen Prinzip, erkennt automatisch das entsprechende Land und unterstützt die Festlegung eines Proxys für jede Registerkarte. Sein Vorteil ist die einfache Einrichtung. FreeGate bietet eine hohe Geschwindigkeit, die Hola etwas überlegen ist. Dieses Analogon ist nützlich, um eine Verbindung zu Proxys von Ländern herzustellen, die nicht auf der friGate-Liste stehen. Hola ist beliebter und verfügt über ein entwickeltes Netzwerk von Proxy-Servern auf der ganzen Welt. Für bestimmte Anforderungen ist es besser, es zu verwenden.
Es gibt andere alternative Programme für die VPN-Verbindung: Browsec, DotVPN, ZenMate usw., aber sie funktionieren nicht auf allen Ressourcen.
Heute ist die FriGate-Erweiterung für den Yandex-Browser eine würdige Alternative zu beliebten VPN-Ressourcen. Es bietet alles, was Sie für ein gutes Proxy-Plugin benötigen: hohe Geschwindigkeit, einfache Einrichtung, Zugänglichkeit, schöne grafische Oberfläche. Mit dem Add-on können Sie problemlos auf jede Website zugreifen oder Ihre Privatsphäre online wahren.
Viele Benutzer, die nicht wissen, wie man einen Proxy im Yandex-Browser einrichtet, finden auf dieser Seite viele nützliche und interessante Dinge. Heute erklären wir Ihnen, was ein Proxy ist, wozu er dient und wie Sie ihn einrichten.
Die Yandex-Suchmaschine bietet neben vielen anderen Diensten oft als Bonus die kostenlose Installation eines Browsers im eigenen Design an. Da uns ein neues Produkt angeboten wird, bedeutet dies, dass es seine eigenen Eigenschaften und Vorteile aufweist, insbesondere ist die Einrichtung eines Proxyservers recht einfach. Sie wissen bereits, dass dies kein Übermaß ist, sondern unter modernen Bedingungen ein absolut dringendes Bedürfnis, da wir alle im Internet von Viren und Betrügern umgeben sind, gepaart mit verdächtigen Personen in „Masken“. Der beste Weg, sich vor all diesem zweifelhaften Publikum zu schützen, besteht darin, eine Barriere zu errichten, indem man sich über eine neue Verbindung mit dem Internet verbindet.
Wie aktiviere ich den Proxy im Yandex-Browser?
Die folgenden Anweisungen sind universell und behandeln nicht nur das Problem, wie man einen Proxy im Yandex-Browser aktiviert, sondern auch, wie man ihn installiert, deaktiviert oder ändert. Um den Yandex-Browser zu konfigurieren, müssen Sie also:
- Schalten Sie den Yandex-Browser ein, suchen Sie oben rechts nach dem Punkt „Einstellungen“ und erweitern Sie die zusätzlichen Einstellungen:
- Proxy-Server-Einstellungen ändern:

- Wählen Sie im sich öffnenden Fenster „Verbindungen“ und klicken Sie auf Netzwerkeinstellungen.
- Aktivieren Sie das Kontrollkästchen wie im Bild und geben Sie die Adresse und den Port des von Ihnen ausgewählten Servers ein. Hier klicken wir auf zusätzliche Einstellungen und teilen dem Computer mit, dass wir einen Proxy für alle Protokolle verwenden möchten:
- OK klicken". Falls der ausgewählte Proxy den Zugriff per Login/Passwort ermöglicht, fordert der Computer diese Daten von Ihnen an, wenn Sie eine Browserseite öffnen, um den Proxy zu autorisieren. Sie müssen den entsprechenden Proxy-Login/das entsprechende Passwort eingeben, damit dieses Fenster verschwindet. Ob sich Ihre IP-Adresse geändert hat, können Sie auf der Website https://2ip.ru überprüfen
Diese Proxy-Server-Einstellung des Yandex-Browsers ist für diejenigen relevant, die über ein lokales Netzwerk eine Verbindung zum Internet herstellen. Wenn Sie einen anderen Browser haben, zum Beispiel Internet Explorer, können Sie verwenden. Wenn der verbundene Proxy nicht funktioniert, gibt es zwei Möglichkeiten: Entweder funktioniert der Proxy nicht oder die Verbindung erfolgt auf andere Weise. Für den ersten Fall bietet Yandex Benutzern einen nützlichen Dienst zur Überprüfung der Internetverbindung. Wenn die Regionsdaten mit Ihrem tatsächlichen Standort übereinstimmen, herzlichen Glückwunsch! Die Einrichtung ist erfolgreich abgeschlossen. Wenn nicht, benötigen Sie einen anderen Proxy oder einen anderen Browser.
Für den zweiten Fall folgen Sie den Anweisungen bis zum dritten Punkt, wählen die gewünschte Verbindungsmethode aus und klicken auf die Schaltfläche „Einstellungen“. Geben Sie im sich öffnenden Fenster die Regel für die Verwendung des Proxyservers an, geben Sie die Adresse und den Port Ihres Servers ein und klicken Sie dann auf „OK“.
Wie lösche ich den Cache im Yandex-Browser?

Es kommt häufig vor, dass Sie nicht möchten, dass jemand den Verlauf Ihrer Besuche auf Websites sieht, oder dass Sie persönliche Daten (Passwörter, Cookies) vor Diebstahl über das Internet schützen möchten. Leeren Sie dazu den Cache im Yandex-Browser:
- Sie müssen im Browsermenü den Abschnitt „Extras“ und darin „Daten über angezeigte Seiten löschen“ auswählen.
- Aktivieren Sie im angezeigten Fenster die Kontrollkästchen neben den Abschnitten: Cache leeren, Cookies löschen, gespeicherte Passwörter löschen. Wir empfehlen außerdem, die Optionen „Browserverlauf löschen“ und „Alle Zeiten löschen“ auszuwählen.
- Klicken Sie auf „Löschen“.
Jetzt entfernt der Yandex-Browser Cache und Cookies, gibt belegten Speicher auf dem Computer frei und beschleunigt seinen Betrieb. Um die Reinigung schnell durchzuführen, drücken Sie die Tastenkombination: Strg+Umschalt+Entf.
Wie deaktiviere ich den Proxyserver im Yandex-Browser?
Um den Proxyserver im Yandex-Browser zu deaktivieren, müssen Sie zu den oben beschriebenen Anweisungen zurückkehren und im vierten Schritt die Option „Proxyserver für lokale Verbindungen verwenden“ deaktivieren. Wenn Sie einen anderen Browser haben, zum Beispiel Opera, können Sie einen anderen verwenden.
Sie können sich auch ein Video ansehen, das alle Schritte auf dem Weg zum sicheren Surfen anschaulich zeigt.
Heute werde ich über ein wunderbares Plugin für sprechen Google Chrome Und Mozilla Firefox, was Ihnen problemlos möglich ist Zugriff auf Websites, die von Ihrem ISP blockiert wurden.
Viele von Ihnen haben das wahrscheinlich schon gehört Roskomnadzor hat das Recht, alle Internetseiten zu sperren, die in irgendeiner Weise gegen die Gesetze unseres Landes verstoßen. Genauer gesagt verpflichtet Roskomnadzor Internetanbieter, diese Seiten zu sperren. Und dieser Anforderung kommen die Anbieter selbstverständlich nach.
Und dann, eines Tages, wenn Sie eine Website besuchen, sehen Sie möglicherweise die Aufschrift: „Blockiert durch Entscheidung der Bundesbehörden“ oder „Die Ressource unter der angegebenen IP-Adresse ist durch Entscheidung der Regierungsbehörden blockiert“ oder etwas Ähnliches.
Tatsächlich ist es überhaupt nicht schwierig, dieses Verbot zu umgehen. Eine der einfachsten und bequemsten Möglichkeiten ist Installation des FriGate-Plugins in Browsern Mozilla Firefox Und Google Chrome.
Ich stelle fest, dass diese Erweiterung problemlos Websites öffnet, die in der von den Entwicklern zusammengestellten Liste enthalten sind. Daher werden nicht unbedingt alle vorhandenen Websites geöffnet. Aber das ist kein Problem: In den Einstellungen können Sie die gewünschte Site zu Ihrer eigenen Liste hinzufügen und sie wird sofort entsperrt.
Also erzähle ich dir mehr wie man das friGate-Plugin verwendet.
Beginnen wir mit meinem Lieblingsbrowser, Mozilla Firefox:
Sie müssen Ihren Browser starten und die Erweiterung darauf installieren, die unter diesem Link verfügbar ist.
Nach der Installation erscheint in der Symbolleiste ein Symbol:
Nun gehen wir auf eine vom Anbieter gesperrte Seite. In meinem Fall ist das die Website des Buchmachers liga-stavok.com:Wenn die Site nicht automatisch entsperrt wird, gehen Sie wie folgt vor:
Klicken links Klicken Sie im Browser auf das FriGate-Symbol. Platzieren Sie den Mauszeiger über dem ersten Element „Site NICHT aus der Liste“ und klicken Sie dann auf „ Site zur Liste hinzufügen”: Klicken Sie anschließend erneut mit der linken Maustaste auf das FriGate-Symbol – bewegen Sie den Cursor in die erste Zeile und wählen Sie „ An Proxy dauerhaft für die Site”:
Klicken Sie anschließend erneut mit der linken Maustaste auf das FriGate-Symbol – bewegen Sie den Cursor in die erste Zeile und wählen Sie „ An Proxy dauerhaft für die Site”: Aktualisieren Sie anschließend die Seite – die Site sollte geöffnet werden.
Aktualisieren Sie anschließend die Seite – die Site sollte geöffnet werden.
Nun zur Arbeit mit dem friGate-Plugin, wenn Sie Google Chrome verwenden:
Starten Sie Ihren Browser und installieren Sie die unter diesem Link verfügbare Erweiterung.
Sobald es installiert ist, erscheint ein Symbol in der Symbolleiste: 
Nun gehen wir auf eine vom Anbieter gesperrte Seite. In meinem Fall handelt es sich um die gleiche Buchmacher-Website liga-stavok.com.
Wenn die Site nicht automatisch entsperrt wird, müssen Sie sie manuell zur Liste hinzufügen:
Klicken Sie auf das FriGate-Symbol Rechts Maustaste und wählen Sie „ Optionen”: Es öffnet sich eine Seite mit Einstellungen für den Zugriff auf Websites. Anfangs Lasst uns unsere eigene Liste erstellen:
Es öffnet sich eine Seite mit Einstellungen für den Zugriff auf Websites. Anfangs Lasst uns unsere eigene Liste erstellen:
Zunächst geben wir der Liste einen Namen: Ich habe einfach geschrieben „ Websites” (Wenn der Name Ihrer Liste aus mehreren Wörtern besteht, trennen Sie diese nicht durch Leerzeichen – es ist besser, einen Unterstrich zu verwenden). Als nächstes drücken Sie die Taste „ Liste hinzufügen”:
Folgendes ist passiert: 
Durch einfaches Anklicken gelangen wir zu unserer Liste. Hinzufügen des Site-Namens, deren Zugriff vom Anbieter gesperrt wird. Wie hier vorgeschlagen, ist es besser, sofort eine Domain mit Subdomains hinzuzufügen, zum Beispiel: *.liga-stavok.com anstatt www.liga-stavok.com.
Stellen Sie nach dem Schreiben des Namens der Site sicher, dass das Element „ Proxy ist immer aktiviert“, und drücken Sie die Taste „ Site hinzufügen”: Website hinzugefügt:
Website hinzugefügt: 
Aktualisieren Sie anschließend die Seite – die blockierte Site sollte geöffnet werden.
Bitte beachten Sie, dass Sie beliebig viele Websites zu Ihrer Liste hinzufügen können. Sie können eine Site jederzeit aus der Liste entfernen oder einfach das friGate-Plugin dafür deaktivieren.
Das ist alles für heute. Ich habe es in einem separaten Artikel beschrieben – ich empfehle Ihnen, es zu lesen.
In letzter Zeit hat die Regierung das Urheberrecht ernst genommen. In diesem Zusammenhang sind viele nützliche Seiten gesperrt und Internetnutzer können nicht darauf zugreifen. Natürlich beginnt man, nach Möglichkeiten zu suchen, die Verbote zu umgehen. Dabei kommen ihm verschiedene Programme und Dienste zu Hilfe – Anonymisierer, die Benutzer im Netzwerk anonymisieren, es Ihnen ermöglichen, die Blockierung zu umgehen und Ihre echte IP zu verbergen.
Sie können den Browser selbst mithilfe von Erweiterungen an eine solche Blockierung anpassen. Ein solches Dienstprogramm rechtfertigt seinen Zweck voll und ganz. Es funktioniert zwar nur mit dem Yandex-Browser. Dieser Anonymisierer heißt friGate.
Vereinfachte Installation
Benutzer sind daran gewöhnt, dass jedes Dienstprogramm über die offizielle Liste der Add-ons installiert werden muss. Aber für Benutzer neuer Versionen von Yandex Browser ist alles noch einfacher. Sie müssen nicht einmal nach dem Plugin suchen, da es bereits in diesem Browser vorhanden ist. Es bleibt nur noch, es einzuschalten.
- Gehen Sie über Menü > Add-ons zu den Erweiterungen
- Zu den Tools, nach denen wir suchen, gehört friGate. Es wird mit „Ununterbrochener Zugriff auf Ihre Lieblingsseiten“ signiert.
- Klicken Sie auf die Schaltfläche rechts. Die Erweiterung aus dem deaktivierten Zustand wird zuerst heruntergeladen und installiert und dann aktiviert
 Unmittelbar nach der Installation öffnet sich eine Registerkarte, die zur Dienstprogrammseite führt. Dort kann sich der Nutzer mit interessanten und nützlichen Informationen zur Erweiterung vertraut machen und deren Nutzung nachlesen. Hier erfahren Sie, dass die Fregatte wie alle anderen Proxys auf außergewöhnliche Weise funktioniert. Dabei erstellt der Nutzer selbstständig eine Liste der Websites, für die der Anonymisierer gestartet wird. Das macht es tatsächlich einzigartig und komfortabel in der Anwendung.
Unmittelbar nach der Installation öffnet sich eine Registerkarte, die zur Dienstprogrammseite führt. Dort kann sich der Nutzer mit interessanten und nützlichen Informationen zur Erweiterung vertraut machen und deren Nutzung nachlesen. Hier erfahren Sie, dass die Fregatte wie alle anderen Proxys auf außergewöhnliche Weise funktioniert. Dabei erstellt der Nutzer selbstständig eine Liste der Websites, für die der Anonymisierer gestartet wird. Das macht es tatsächlich einzigartig und komfortabel in der Anwendung.
Wie man die Fregatte benutzt
Die Verwendung von Frigate für den Yandex-Browser ist sehr einfach. Die Steuerschaltfläche finden Sie oben im Browser: Sie befindet sich zwischen der Menüschaltfläche und der Adressleiste.
Vorteile von Frigate:
- Sie können friGate dauerhaft laufen lassen und alle Seiten besuchen, die nicht in der Liste unter Ihrer echten IP enthalten sind.
- Sobald jedoch ein Übergang zu einer Site erfolgt, die vom Benutzer in die Fregattenliste aufgenommen wurde, wird die IP automatisch auf eine andere geändert.
- Eine entsprechende Meldung erscheint in der oberen rechten Ecke des Fensters.
Standardmäßig enthält die friGate-Erweiterung bereits eine Liste von Webressourcen, die von den Plugin-Entwicklern selbst aktualisiert wird, wenn die Anzahl der blockierten Seiten zunimmt. Sie können diese Liste so finden:
- Klicken Sie mit der rechten Maustaste auf das Erweiterungssymbol.
- Wählen Sie im Dropdown-Menü die Zeile „Einstellungen“ aus.
- Im Dropdown-Untermenü finden wir den Abschnitt „Einrichten einer Liste von Websites“.
Genau das brauchen wir. Es muss sorgfältig geprüft und entsprechend Ihren Vorlieben und Wünschen bearbeitet werden. Dort müssen Sie Links zu den Websites hinzufügen, die Sie besuchen möchten. Wenn der Benutzer dann eine blockierte Webressource aufruft, ändert die Erweiterung die IP schnell in eine geeignete, sodass die Blockierung nicht funktioniert.
Zusätzliche Einstellungen
 Darüber hinaus bietet die Erweiterung zusätzliche Einstellmöglichkeiten für vollen Komfort beim Arbeiten. Im Menü „Einstellungen“ (das Öffnen wird etwas weiter oben beschrieben) kann der Benutzer neben dem Hinzufügen einer Site zur Liste auch weitere Einstellungen für bestehende Sites vornehmen und die Erweiterung generell „für sich selbst“ anpassen.
Darüber hinaus bietet die Erweiterung zusätzliche Einstellmöglichkeiten für vollen Komfort beim Arbeiten. Im Menü „Einstellungen“ (das Öffnen wird etwas weiter oben beschrieben) kann der Benutzer neben dem Hinzufügen einer Site zur Liste auch weitere Einstellungen für bestehende Sites vornehmen und die Erweiterung generell „für sich selbst“ anpassen.
Die Fregatte bietet folgende Fähigkeiten:
- Proxy-Einstellungen.
- Anonymität,
- Benachrichtigungseinstellungen,
- Werbeeinstellungen,
- Proxy-Einstellungen.
Der Nutzer hat die Möglichkeit, eigene Proxy-Server zu registrieren oder einen Proxy-Server von friGate zu nutzen. Der Benutzer kann auch auf das SOCKS- oder CDN-Protokoll wechseln.
Anonymität. Wenn es Schwierigkeiten beim Zugriff auf eine Seite gibt oder der Benutzer bei der Arbeit überwacht wird, auch durch friGate, kann er versuchen, Anonymität zu nutzen.
Benachrichtigungseinstellungen. Mit diesem Punkt hat niemand Schwierigkeiten. Sie können entweder ein- oder ausgeschaltet werden. Es gibt keine dritte Option, wie sie sagen. Bei Benachrichtigungen handelt es sich um eine Popup-Benachrichtigung darüber, dass die Erweiterung derzeit verwendet wird. Jeder kann selbst entscheiden, ob er diesen Alarm nutzt oder nicht.
Hierbei handelt es sich um drei Erweiterungseinstellungen, die der Benutzer je nach Wunsch aktivieren oder deaktivieren kann.
So entfernen Sie eine Erweiterung
Mit der Frigate-Erweiterung können Sie über einen Proxyserver auf Websites zugreifen. Verbirgt die wahre IP-Adresse des Computers und ermöglicht Ihnen so den direkten Zugriff auf Webressourcen, die vom Internetprovider und seinen Administratoren blockiert wurden (sie führen selektiv die Adressen von Besuchern auf die schwarze Liste).
Das Frigate-Plugin bietet eine Reihe von Vorteilen:
- öffnet Webseiten ohne Geschwindigkeitsverlust (wie im normalen Modus);
- bietet ununterbrochenen Zugriff auf Ihre bevorzugten Torrent-Tracker, Video-Hosting-Sites und andere Online-Dienste;
- Entfernt geografische Beschränkungen (Sperrung nach Standort, Wohnort);
- reduziert das Risiko einer PC-Infektion durch Viren (Virenangriffe über ein Netzwerk mit versteckter IP-Adresse sind viel schwieriger durchzuführen als über ein offenes).
Das Frigate-Add-on arbeitet mit einer Liste von Websites, die erweitert und bearbeitet werden können. Der Algorithmus seiner Aktion läuft auf Folgendes hinaus:
- Der Benutzer öffnet (fordert) eine Website im Browser.
- Das Frigate-Addon analysiert die Anfrage: Ist die Site in seiner Liste (Datenbank)?
- Wenn dies der Fall ist, prüft es den Zugriff: Wenn dieser nicht verfügbar ist (funktioniert aufgrund der Blockierung nicht), stellt es eine Internetverbindung über einen Proxy her und versucht, diese erneut zu öffnen. In der Regel wird nach dem „Maskieren“ der IP die blockierte Webressource geöffnet.
Zusätzlich zur selektiven Verbindung durch Zugriff kann Frigate die Verbindung ständig über eine Proxy-Verbindung aufrechterhalten. Es überträgt alle Daten und Anfragen über einen verschlüsselten Kanal (SPDY-Protokoll).
In diesem Artikel erfahren Sie, wie Sie Frigate installieren, in welchen Browsern es verwendet werden kann und wie Sie es verwenden.
Feuerfuchs
1. Um das Frigate-Addon für Firefox herunterzuladen, gehen Sie zur offiziellen Addons-Website – addons.mozilla.org.
2. Geben Sie im Feld „Suchen“ den Namen der Erweiterung ein. Klicken Sie auf den „Pfeil“ auf der rechten Seite des Feldes.
Aufmerksamkeit! Das Addon wird kostenlos zur Verfügung gestellt.

4. Um Frigate herunterzuladen, klicken Sie auf der sich öffnenden Seite auf die Schaltfläche „Zu Firefox hinzufügen“.
5. Warten Sie, bis der Download abgeschlossen ist (der Fortschritt wird im zusätzlichen Bereich oben im Fenster angezeigt).

6. Klicken Sie auf „Installieren“, um Frigate für Mozilla Firefox zu verbinden.
7. Klicken Sie auf „Jetzt neu starten“ (FF wird neu gestartet).

Um beim Surfen im Internet freien Zugang zu Netzwerkdiensten zu gewährleisten, nutzen Sie die Einstellungen und Optionen des Plugins. Ein Panel mit ihnen öffnet sich, wenn Sie im Browserfenster auf die Schaltfläche „Fregatte“ klicken:
„Site aus der Liste...“ – Add-ons für eine Site in der Datenbank (Proxy ein-/ausschalten, Anonymität, Turbokomprimierung) sowie Entfernen aus der Datenbank.

„Aktueller Proxy“ – Ändern Sie den Server für die Umleitung (verfügbare Proxys werden im zusätzlichen Bereich angezeigt).

"An" Proxy für alle ...“ – Einrichten einer permanenten Proxy-Verbindung für alle im Browser geöffneten Websites.
„Deaktivieren…“ – deaktiviert das Add-on vollständig.
Aufmerksamkeit! Wenn Sie auf der Add-on-Website ein Add-on anfordern, geben Sie dessen Namen sorgfältig ein. Die richtige Option ist Fregatte. Falsche Optionen: freegate (falsch geschriebenes Wort), fri-gate (Name mit Bindestrich – gefälschter Zusatz, fake).
Gehen Sie wie folgt vor, um das Google Chrome-Proxy-Add-on zu verwenden:
1. Öffnen Sie das Browsermenü (drei Punkte).

2. Gehen Sie zu: Einstellungen → Erweiterungen.
3. Scrollen Sie mit dem Mausrad in der Liste der verbundenen Add-ons nach unten.

5. Geben Sie im Suchfeld den Namen Fregatte ein.

6. Wählen Sie in den Suchergebnissen eines der beiden vom Entwickler vorgestellten Tools aus:

friGate Light (vereinfachte Version)


Klicken Sie auf der Plugin-Seite auf „Installieren“. Der Browser lädt es automatisch herunter und verbindet es.

Der Proxy-Betriebsstatus wird auf der friGate-Schaltfläche angezeigt (aus – deaktiviert, warten – warten).
Lösung für andere Browser
Leider haben die Entwickler keine Version von Frigate für Opera, Internet Explorer oder Frigate für Yandex Browser erstellt. Wenn Sie jedoch über einen Proxy in diesen Webbrowsern surfen möchten, können Sie Analoga verwenden – Add-ons mit ähnlichen Funktionen, die die IP des Benutzers verbergen.
Sichere Nutzung des Internets! Und lassen Sie Ihre Lieblingsseiten immer für Sie verfügbar sein!