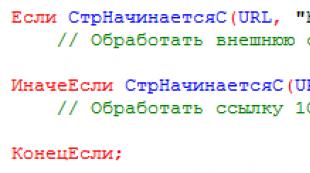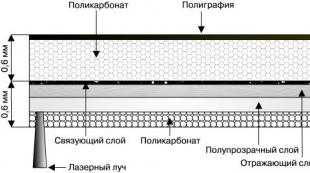Wiederherstellen von Sitzungen in Firefox. Sitzungsmanager in Firefox Schnelle Suche und komfortables Lesen von Seiten
Viele aktive Internetnutzer müssen oft mit vielen Tabs gleichzeitig arbeiten. Es könnte sich um einen interessanten Informationsartikel, ein Nachrichtenportal, einen Chat in einem sozialen Netzwerk, aber auch um eine Seite mit einem Musikplayer oder Browserspiel handeln. Und es kann sehr enttäuschend sein, wenn der Browser aufgrund einer unvorsichtigen Bewegung der Maus geschlossen wird und beim nächsten Öffnen alle Registerkarten nicht mehr zugänglich sind und Sie danach suchen und sie erneut öffnen müssen.
Gerade um den Verlust Ihrer Daten durch einen Absturz oder fehlerhaftes Schließen des Browsers zu vermeiden, wurde ein Sitzungsmanager entwickelt – ein spezielles Add-on, das sich den Zustand von Fenstern merkt und diese auf Befehl des Benutzers wiederherstellen kann .
Installieren des Add-Ons
Alle Add-ons können wie gewohnt kostenlos aus einem speziellen Firefox-Erweiterungsverzeichnis heruntergeladen und installiert werden. Um den Sitzungsmanager zu installieren, benötigen Sie:
- Starten Sie den Browser.
- Öffnen Sie das Menü, indem Sie auf die entsprechende Schaltfläche im oberen Bereich des Browsers auf der rechten Seite klicken.
- Wählen Sie „Add-ons“ aus der Liste.
- Geben Sie „Session Manager“ in die Suchleiste auf der Seite ein und drücken Sie die „Enter“-Taste auf der Tastatur.
- Klicken Sie auf die Schaltfläche „Installieren“ gegenüber der gleichnamigen Anwendung (erste in der Liste) und warten Sie, bis die Installation des Plugins abgeschlossen ist, wodurch wir die vorherige Firefox-Sitzung wiederherstellen können.
Ich habe eine kleine Illustration für Sie vorbereitet, auf der ich alle notwendigen Schaltflächen markiert habe, damit Ihnen die oben beschriebene Vorgehensweise keine Schwierigkeiten bereitet:
Verwendung
Unmittelbar nach der Installation der Anwendung können Sie zu deren Einstellungen wechseln:

Tatsächlich sind die Plugin-Einstellungen nicht von großem Interesse, da dort bereits alle für komfortables Arbeiten notwendigen Parameter eingestellt sind. Um die Erweiterung zu verwenden, müssen Sie zwei Symbole verwenden, die in der Symbolleiste angezeigt werden, nämlich ein blaues Symbol mit dem Bild einer Diskette und ein weißes mit einem roten Kreuz. Mit diesen Schaltflächen können Sie Ihre Firefox-Sitzung speichern und wiederherstellen.
Wichtig! Im Browser selbst gibt es auf der Startseite bereits ein Tool, mit dem Sie dieselben Tabs öffnen können, die beim letzten Schließen des Programms geöffnet waren. Der Vorteil eines externen Sitzungsmanagers besteht darin, dass er nicht nur die zuletzt geöffneten Tabs speichern kann, sondern beliebig viele Seitensätze, zwischen denen der Benutzer frei und schnell wechseln kann.
Zweifellos gibt es alternative Anwendungen, mit denen sich eine Firefox-Sitzung wiederherstellen lässt. Allerdings verfügt Session Manager zweifellos über erweiterte Funktionen und viele Einstellungen, dank derer Sie nie wichtige Seiten mit den notwendigen Informationen verlieren. Ich hoffe, dass Sie jetzt keine Probleme mit dem Speichern einer Sitzung in Firefox haben und dieser Artikel für Sie nützlich sein wird.
Die Zielgruppe des heutigen Artikels beschränkt sich auf Benutzer des Mozilla Firefox-Browsers, die die Funktionalität des Internetbrowsers durch neue Sitzungsverwaltungsfunktionen ergänzen möchten. Der Session Manager, der in diesem Artikel als eines der nützlichsten Plugins vorgestellt wird, vereinfacht nicht nur Ihr Browser-Erlebnis, sondern spart auch viel Zeit. Als nächstes erkläre ich Ihnen, wie Sie die Erweiterung sinnvoll für Ihre täglichen Zwecke nutzen können.
In den Screenshots habe ich alle Haupteinstellungsfenster eingefügt, um die Funktionalität des Plugins deutlich zu zeigen. Die Hauptaufgaben, die der Session Manager meisterhaft bewältigt, sind die Wiederherstellung und Erhaltung von Sitzungen. Das erste und wichtigste Argument für die Erweiterung ist eine Sicherung der Tabs für den Fall eines Notfallabsturzes des Browsers, eines PC-Einfrierens oder von Systemfehlern, die zum Absturz des Browsers führen. Fazit: Egal wie der Fall ausgeht, Ihre aktuelle Sitzung wird immer gespeichert.
Zweitens kann das Plugin bereits vor dem Start des Browsers fragen, welche Sitzung Sie öffnen sollen, oder Firefox mit einem leeren Tab starten. Fazit: Sie können mehrere Sitzungen erstellen, die in Richtung Ihrer Aufgaben verwendet werden. Sie müssen beispielsweise wichtiges Material finden, Sie erstellen eine Sitzung (darauf werde ich später noch näher eingehen) mit mehreren Suchmaschinen, nennen sie „Suchen“ und in Zukunft werden Sie durch Auswahl dieses Elements sofort loslegen um nach Diensten zu suchen, ohne jede Site einzeln öffnen zu müssen.
Drittens speichert der Session Manager auch geöffnete Tabs beim Beenden des Browsers. Mit anderen Worten: Sie öffnen Ihren Browser, rufen eine beliebige Site auf, starten Mozilla Firefox neu und schon liegt die Site wieder vor Ihnen. Das ist noch nicht alles, das Plugin speichert Sitzungen sowohl aus einer Reihe von Registerkarten als auch aus mehreren gleichzeitig geöffneten Fenstern. In Zukunft können Sie die Anzahl der Sitzungen auf mindestens 100 erhöhen, der Verlauf speichert Tabs nach Datum und mit Hilfe dieser einfachen Option können Sie eine Sitzung von vor einem Monat ohne einen einzigen Verlust öffnen.
Viertens ermöglicht Ihnen das Plugin das Öffnen von Sitzungen nicht nur beim Start des Browsers, sondern auch während er läuft, was bedeutet, dass Sie eine Sitzung nach dem Erstellen jederzeit über den Eintrag in der Menüleiste („Extras“ - „Sitzungsmanager“ – Screenshot unten). Hier stehen Optionen zum Speichern, Laden und Wiederherstellen von Sitzungen zur Verfügung.
Um also eine Sitzung zur weiteren Verwendung zu speichern, müssen Sie mehrere Registerkarten öffnen (in meinem Fall waren es 20), die Sitzung speichern (in einer Gruppe oder separat) und dann darüber nachdenken, wie es bequemer wäre damit Sie die Sitzung öffnen können (sofort beim Starten von Firefox oder im Browser in den Tools).
Obwohl das Plugin nicht über Funktionen wie das Aufrufen einer Sitzung mit einem Hotkey oder das Öffnen eines separaten Fensters mit einer Liste von Sitzungen verfügt, reichen selbst diese Funktionen auf jeden Fall aus, um mehr als 50 Registerkarten mit einem Klick zu öffnen, was eine gute Nachricht ist. Ich denke, viele werden eine so detaillierte Beschreibung einer Erweiterung, die auf den ersten Blick nicht so nützlich ist, nützlich finden. Genießen!
Im Normalbetrieb kann der Firefox-Browser beim Neustart geöffnete Tabs selbstständig wiederherstellen. Wenn Sie jedoch eine große Anzahl von Tabs (300–500 oder mehr) öffnen und eine 32-Bit-Version des Browsers verwenden, schlägt das Schließen und/oder Öffnen möglicherweise mit einem Fehler fehl und stattdessen wird eine Reihe von „about:blank“ geöffnet die erforderlichen Registerkarten. Hier beginnt das Tanzen mit einem Tamburin.
Selbst in diesem Fall können Sie versuchen, Ihre Tabs wiederherzustellen. Dazu müssen Sie in den Profilordner gehen und sich den Inhalt genau ansehen. Darin befindet sich ein Ordner „sessionstore-backups“ mit mindestens drei Sitzungssicherungen:
Recovery.js Recovery.bak previous.js
Möglicherweise liegen auch alte Backups von automatischen Browser-Updates vor.
Wenn bereits eine Reihe von Registerkarten mit „about:blank“ geöffnet wurden, ist die neueste Sicherungskopie nach Datum bereits beschädigt, sodass Sie die Datei mit dem vorherigen Datum verwenden müssen.
Zuerst müssen Sie den Browser schließen oder besser noch seinen Prozess beenden, damit Sie nichts Unnötiges in Ihr Profil schreiben.
Die Datei muss in den Stammordner des Profils kopiert und in „sessionstore.js“ umbenannt werden.
Wenn Sie den Browser das nächste Mal starten, sollte er die Datei abrufen und alle Registerkarten laden.
Und um das nächste Mal nicht mit Dateien herumzulaufen, müssen Sie etwas installieren, um Sitzungen automatisch zu speichern. Ich habe dafür zwei verschiedene Addons verwendet:
- Tab Mix Plus
Tab Mix Plus
TMP ist hauptsächlich auf verschiedene Arten des Tab-Missbrauchs spezialisiert, kann aber auch als Sitzungsmanager fungieren und den integrierten Mechanismus ersetzen.
Die Einstellungsseite sieht in etwa so aus:

Hier gibt es nichts Ungewöhnliches. Um den Mechanismus zu aktivieren, deaktivieren Sie einfach das oberste Kontrollkästchen, alles andere geschieht automatisch.
Sitzungsmanager
Diese Erweiterung wurde jedoch bereits speziell zum Speichern von Sitzungen erstellt. Und schon sieht das Einstellungsfenster beeindruckender aus:

Bei all den verschiedenen Einstellungen müssen Sie sofort die Anzahl der Sicherungskopien und das Speicherintervall festlegen. Alles andere ist Geschmackssache.
Dieses Add-on speichert Backups im Ordner „sessions“ in Ihrem Profil.
Wenn alles wirklich schlecht ist, kann die Datei „sessionstore.js“ auf die gleiche Weise wiederhergestellt werden, nur dass Sie vor dem Neustart des Browsers die Datei im Editor öffnen und so etwas wie diesen Header am Anfang löschen müssen.
Ja, Besucher meines Projekts, die Mozilla Firefox verwenden, und insbesondere Leser meiner guten alten Serie zur Verbesserung dieses Browsers (Teil 2, Teil 3), fragen mich, wie man Mozilla dazu bringen kann, sich an vergangene Sitzungen (Tabs und geöffnete Websites) zu erinnern in Opera und ist das überhaupt möglich?
Es ist Zeit, euch davon zu erzählen;) Trommelwirbel und... Auf geht's.
Session Manager ist eine nützliche Erweiterung für Firefox
Genau diesen Namen trägt dieses wunderbare Plugin. Es speichert und stellt den Status aller Fenster nach dem Beenden und während der Anmeldung im Browser wieder her. Wer sich mit Opera auskennt, weiß wovon wir reden, der Rest sollte einfach dieses Plugin installieren und ausprobieren. Mit Session Manager können Sie auch versehentlich geschlossene Fenster und Registerkarten wiederherstellen.
Installation:
- Um das Add-on zu installieren, gehen Sie zu seiner Seite, nämlich .
- Starten Sie Firefox neu
- Installation abgeschlossen.
Einstellung:
Starten Sie den Browser.
Wählen Sie: Extras – Sitzungsmanager – Einstellungen des Sitzungsmanagers.
Das absolute Minimum an Einstellungen besteht darin, alles wie im folgenden Screenshot einzustellen:
Ansonsten können Sie die Einstellungen unverändert lassen oder nach Ihren Wünschen anpassen.
Fertig, wenn Sie nun den Browser verlassen, merkt sich das Plugin alle Ihre Sitzungen und stellt sie automatisch wieder her, wenn Sie den Browser erneut starten.
Sie können auch bestimmte Sitzungen erstellen und speichern, d. h. Öffnen Sie Tabs mit einer bestimmten Gruppe von Websites, speichern Sie diese Sitzung und rufen Sie sie dann nach eigenem Ermessen oder automatisch beim Starten des Browsers auf. Öffnen Sie dazu die benötigten Sites in den Registerkarten und wählen Sie dann Sitzungsmanager – Sitzung sichern. Um eine gespeicherte Sitzung zu laden, wählen Sie Sitzungsmanager – Sitzung herunterladen.
Übrigens bleiben die Sitzungen nach der Wiederherstellung in der Form, die sie zum Zeitpunkt des Speicherns hatten, auch wenn die Site aktualisiert wurde, und daher empfehle ich, den Punkt „ Aktualisieren Sie alle wiederhergestellten Fenster", das sich in den Plugin-Einstellungen auf der Registerkarte befindet Speichern\Wiederherstellen.
FoxTab ist eine weitere nützliche Erweiterung für Firefox
Darüber hinaus möchte ich Ihnen von einem Plugin erzählen, das den Wechsel zwischen Tabs übersichtlicher, schöner und bequemer macht. Wie sieht es aus? Sehr einfach, fügt einige anpassbare Interaktivität hinzu. Zum Beispiel? Siehe Screenshots:
Usw...
Ich muss sagen, dass alles sehr schön gemacht ist und flexibel anpassbar ist – Sie können den Hintergrund, die Anzahl der Spalten und Zeilen, den 3D-Anzeigewinkel des Ganzen usw. usw. auswählen.
Es funktioniert ganz einfach:
- oder Sie richten eine Tastenkombination ein, um Lesezeichen zu ändern (bei mir ist es STRG + Scrollen mit dem Mausrad) und wechseln dabei einfach zwischen Lesezeichen und wählen klar das gewünschte aus
- oder Sie drücken eine Tastenkombination (z. B. STRG + Q), die gesamte visuelle Liste erscheint vor Ihnen und Sie können mit der Maus klicken, um die gewünschte Registerkarte zu öffnen (zur Verdeutlichung: Im ersten Fall verschwindet die visuelle Anzeige sofort Wenn Sie die Tastenkombination loslassen, bleibt sie im zweiten Schritt hängen, bis Sie ein Lesezeichen auswählen.)
Abgesehen davon, dass alles klarer aussieht, ist es mit den oben erwähnten anpassbaren Tastaturkürzeln auch bequemer und schneller geworden, zwischen Registerkarten zu wechseln.
Im Allgemeinen kann ich es wärmstens empfehlen, weil es schön, schnell und praktisch ist :)
Installation:
- Um das Add-on zu installieren, gehen Sie zu seiner Seite, und zwar hier.
- Klicken Sie auf die Schaltfläche „Zu Firefox hinzufügen“.
- Warten Sie im Popup-Fenster drei Sekunden und klicken Sie auf die Schaltfläche „Installieren“.
- Drücken Sie nach Abschluss der Installation die Taste „ Starten Sie Firefox neu” oder starten Sie den Browser manuell neu.
- Installation abgeschlossen.
Einstellung:
Öffnen Sie den Browser.
Klicken Sie entweder auf die blauen Quadrate neben der Schaltfläche „Schließen“ und der Adressleiste und dann in der unteren linken Ecke auf die Schaltfläche „Einstellungen“.
Oder klicken Sie auf: Extras – Add-ons – Einstellungen und konfigurieren.
Es gibt keine besonders wichtigen Einstellungen – passen Sie es Ihrem Geschmack an;)
Nachwort
So ähnlich.
Genießen.
Alles für Sie.
Weil du der Beste bist!
..was bedeutet, dass alles gut wird;)
Vielleicht ist dies für Sie nützlich: Für Ihre Breitling-Replik-Uhr – klicken und loslegen. ||| Besuchen Sie die Abendkleidersalons und sehen Sie noch heißer aus :)