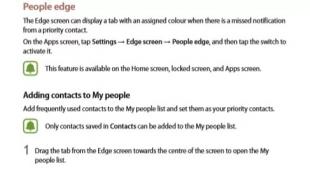Overview of the characteristics of the navigation program “7 roads. Installation of Seven Roads on WindowsCE Availability of objects in the database
another free offline car navigation app for Android
Previous articles in this series:
Be-on-road navigation software: free offline solution for Android
GoogleMaps (7.7.0): review of navigation software for Android
Waze3.7: navigation “wikiroad” for Android
Comparison of 5 popular navigation apps for Android
general information
Developer navigation application "7 Ways" is the Krasnoyarsk company “Navikey”, which has been working in this field since 2009. The first version of the application was released in 2012. Since then, it has been regularly updated and acquired new functions.
Pricing and licensing policy
The application is absolutely free, including a full set of maps not only of Russia, but of the whole world. For an additional fee (from 35 to 104 rubles) you can purchase a subscription to the premium version of the program, which will allow you to use raster maps. Other in-app purchases include four third-party maps and several skins. Everything is distributed by subscription with a period of one month or a year. Paid content has trial periods. Moreover, for annual versions it is twice as long as for monthly ones (up to 15 days)!
Third-party paid maps, in addition to the usual address and road information, contain relief layers and tourist maps of individual places. So far, there are only four of them in the application: an atlas of the Baikal region, a map of the western bank of the Jordan River (plus a separate map with access to Jerusalem) and a map of Siberia.
Functionality
The main features of the application are reflected in our traditional table, in which we have added information about the recently reviewed Be-on-Road application, since it is a direct competitor:
| "Seven Roads" 1.11.798 | Be-on-road 3.10.1.42 | |
| Interface | ||
| Manual map zoom during navigation | Yes | Yes |
| Battery/satellite/GSM indicators | yes / yes / no | OS panel |
| Changing the map orientation | Yes | Yes |
| Manual map rotation | Yes | No |
| Mileage information | Yes | No |
| Satellite View Screen | Yes | Yes |
| 3D mode | formally | formally |
| Map tilt | Yes | Yes |
| Quick Access Toolbar | Yes | No |
| "Trip computer" | Yes | No |
| Night mode | Yes | Yes |
| Augmented Reality | No | No |
| Search | ||
| Universal (online) | No | Yes |
| Address | Yes | Yes |
| By coordinates | Yes | Yes |
| POI around / at the point / at the finish / along the route | yes / no / yes / yes | yes / yes / yes / no |
| Voice input | No | No |
| Working with routes | ||
| Save / load / forward | yes / yes / no | yes / yes / no |
| Simulation of driving along the route | Yes | Yes |
| Displaying the entire route | Yes | Yes |
| Working with tracks | Yes | Yes |
| Operating modes: passenger car / truck / pedestrian / public transport | yes / no / no / no | yes / no / yes / no |
| Cards | ||
| Map update | Yes | Yes |
| Source | O.S.M. | O.S.M. |
| Installing third party cards | Yes | No |
| Number of available country and region maps | >215 | 281 |
| Volume of maps of Russia | 4.4 GB | 744 MB |
| Display of speed cameras | via a separate add-on | Yes |
| Speed limit warnings | Yes | Yes |
| Online services | ||
| Traffic display | No | No |
| Dynamic POIs | No | No |
| Friends on the map | No | No |
| Thematic news feeds | No | No |
| Overview photos of streets (Streetview) | No | No |
| Photo on the map | No | No |
| Weather | No | No |
In general, the applications are similar, but Be-on-Road has more compact maps, and 7 Ways has a more flexible and functional interface. However, it is not without its shortcomings, as discussed below.
Interface
It was the 7 Ways interface that was the reason that, having opened a series of publications about navigation software a year and a half ago, we did not review this application or include it in a comparative test.


By the word “interface” we mean not only appearance, but also ease of use, “usability”. In addition to the repulsive color scheme of the menu, which uses a set of poorly compatible colors and shades, as well as fonts and icons typical of some versions of Windows CE from the beginning of the last decade, when the user first starts the application, he is greeted with a message with a poisonous red background and a request to first download maps from the megamaps website .org, then unpack it, record it on your phone and activate it in the application.

And even though it is written below that maps can also be downloaded directly from the application, such a warning in itself is confusing and hints that only geeks are welcome here. However, it is not. Inside the application there is an extensive catalog of downloadable maps (in fact, partially copying data from megamaps.org), which does everything automatically and exactly the same as any other navigation application.



The working screen with the map is quite simple. At the top left is information related to the current route. The top rectangle with a blue background is clickable: it brings up the route menu.

In the upper right corner there are indicators for battery charge and satellite search, and next to it there is a speedometer on a blue background, which, when clicked, pops up a quick access panel.

Using the “Mark” item, you can add a point manually specified on the map to your favorites list. The “Select maps” item will allow you to use maps downloaded in advance or disable them. The HUD will make the image on the screen inverted (mirrored), after which the smartphone can be placed under the windshield of the car and use the reflected image from the windshield. Clicking the blue rectangle of the main screen again will return everything to its original state.

Using the remaining menu items, you can turn off the sound, switch the map to pseudo-3D mode (this is when the map tilts and the outlines of all houses rise slightly above the ground), enable track recording and configure the display of POI elements on the map, as well as display the instrument panel with speedometer, remaining distance and time to the finish point.
The green rectangle under the speedometer is a transition to the route planning menu. With its help, you can add a point to the route or select a method for laying it.

The main menu is organized quite simply and logically. However, for some reason, in the settings section, the developers added an “OK” button to the interface, which must be pressed after you have checked the necessary boxes or selected the appropriate options. Since this button is barely noticeable, and its use is completely unnecessary and is not found in the interfaces of modern Android applications, we constantly forgot to press it. That is, you go into the settings, make changes, return to the map and see that nothing has changed. Then you remember about the “OK” button, which, by the way, in most cases does not produce any visible action when pressed, and repeat the entire procedure again. And this happens almost every time.






Another complaint, already voiced earlier, is the colorful interface. It owes its poisonous coloring to the Nitro skin, which is installed by default. The user can replace it with another one by using the “Downloads” item in the menu. Some of the skins located there are paid, and they are distributed through a subscription system (read rental), rather than purchase.




Some take up quite a lot of space - up to 100 MB.
Brief summary
Liked: A simple and clear main menu, convenient and functional pop-up menus, the ability to change the appearance.
Did not like: Unpleasant and impractical color scheme of the base skin, a scary message about the need to download and install maps from the Internet yourself, slow map drawing, an extra “OK” button in the settings menu.
Search and work with the map
In terms of search, everything is traditional. There is an address search, where the country, locality, etc. are sequentially indicated. As you type, a list of the most suitable objects is formed under the search bar.


If you click on the “nearest address” button in the lower right corner, all address fields will be filled in with data corresponding to the nearest building.


The Place menu allows you to display POIs located around or along your route. To switch to searching for objects along the route, you need to click on the purple bar at the top with the words “Around”, which will change to “Along the route”. If you select the “Other” item in the menu, an input line will appear where you can write both common names and proper names of various objects. The POI database is extensive, at least for the Moscow region. The only complaint is that if you start typing a word, then switch to the list of results, and then return to the search line, the originally entered part of the word will be duplicated in the line several times.

On the map itself, the user can point his finger at any object and, by clicking on the gray line at the bottom of the screen, get its address or information about it, provided that it is described in the POI database.




The maps themselves are quite detailed. Actually, this is just a compilation of maps into a format appropriate for the application. They have their advantages and disadvantages, including, for example, the occasional absence of individual small details.
As for the built-in system for selecting and installing cards, on the whole it copes with its task, although it does not add positive emotions. Firstly, all cards have a very decent volume. For example, a map of the central part of Russia takes up 1.1 GB, the Northwestern Federal District - 801 MB, and all of Russia - 4.4 GB. What helps here is that you can download maps of individual regions and constituent entities of the Russian Federation, thereby saving on traffic and free space in your smartphone’s memory. For example, Moscow takes up 107 MB. In addition, cards can be installed in different storage locations (for example, on an SD card).
Secondly, loading is extremely slow. On a good channel, downloading and installing a 560 MB card takes about an hour. Moreover, errors may still occur in the process, and then you will have to start all over again.

The list of cards itself is huge. It consists of archives of maps of individual countries, as well as folders containing maps of individual regions belonging to a particular country. This organization is convenient. The entire list is sorted alphabetically. One note: maps of several countries begin with the word "all" - for example, "All of Algeria". That is, focusing on alphabetical sorting, you most likely will not find this country. However, there is a search bar that generates a list as you type a key phrase or word. It's better to always use it.
If you compare the maps in “Seven Roads” with the maps of Be-on-Road, then in terms of detail they are, at first glance, identical. There are the same outlines of houses, a similar POI base, etc. Actually, they have the same source (OSM), so this is not surprising. But the occupied volume differs by about 5 times! Be-on-Road mapping is very compact. The answer lies in the format. The maps for Be-on-Road appear to be in vector format, while for 7 Ways they are most likely a collection of raster images. Also, maximum detail in Be-on-Road appears only on the largest scales, while in “Seven Roads” the outlines of houses are visible on smaller scales, which can be considered a big plus. Below are screenshots of the same place at different scales in the city of Angarsk in the “Seven Roads” (left) and Be-on-road (right) applications.




Brief summary
Liked: extensive POI database, obtaining basic information about objects on the map, large selection of maps, high detail at medium scales.
Did not like: there is no general search bar, a glitch with the POI search bar, long loading times for maps, plus large file sizes.
Relevance of maps
Most of the maps used in the application are compiled from OSM maps by the megamaps.org project, but there are also several maps from other providers. The general map of Russia is updated weekly. Maps of individual regions are updated approximately once a month. On the latest maps we found all the newly built roads known to us and even elements of unfinished roads in a fairly current state. For example, this is how the interchange of the new M11 highway with Sheremetyevskoye Highway, which is under construction, is drawn.

Maps of other countries are updated at approximately the same frequency. Having looked at random information about maps of a couple of dozen countries, we did not find files older than 1 month.
Routes and navigation
Building routes over short distances occurs relatively quickly - literally in a few seconds. The options include a classic set of settings that allows you to select the type of route (fast, short or direct), as well as add points to the route with the priority of visiting them (first or in any order to the finish). This option will certainly be appreciated by forwarders and couriers.

Through the menu, you can search for POIs along the route or near the current position and change the route to visit them.
In general, the routes are being built adequately. But there are exceptions when the route is laid out along a large number of secondary roads, the condition of the surface and the speed of movement along which may raise questions. For example, the route from Moscow to Murmansk was built through the Vologda region.
The application also has the ability to play a route, but during playback there is no playback speed adjustment, and you cannot move along the route to view individual fragments.


Navigation support here is not much different from other applications. While driving along a route, the direction and distance to the nearest maneuver is displayed at the top of the screen, as well as the name of the street or road section where you should turn, plus the distance and direction to the next maneuver. When you click on this place on the screen, you go to the route editing menu. There are options for canceling the current intermediate goal, viewing all turns, displaying the entire route on the map, starting the viewing mode, deleting and saving, but we did not find the “detour” function familiar to many.
If you leave the route, the application does not panic and silently rebuilds the route.
Voice prompts do not cause any complaints. They are timely, but they do not have any settings - except for the choice of accompanying voices. Initially, the application has three voice acting options, plus a dozen more options can be downloaded and installed through the corresponding menu.
Also, during complex maneuvers, prompts appear indicating movement in lanes (in the lower screenshot in the center of the screen you can see a warning about a mobile traffic police post, derived from another application and not related to “Seven Roads”).

The application allows you to download and install several databases of stationary traffic cameras. The main database for Russia uses information from the mapcam.info website as a data source, but it is updated infrequently.

The app also provides information about the current speed limit and sounds a customizable sound signal if it is exceeded by a certain user-specified threshold.


Brief summary
Liked: customizable alerts about speed limits, a large database of traffic cameras.
Did not like: there is no information about traffic, the application does not offer alternative route options during the initial construction, routes over long distances can be laid along roads without taking into account the condition of their surface, there is no “detour” function.
All sorts of goodies
One of the most interesting features of the application is the ability to work with third-party maps. They can, for example, be downloaded from megamaps.org, although most maps from this resource are already presented in the download lists in the application itself. To install the downloaded map, you need to write it to the maps folder located in the application folder on your smartphone, after which it will appear in the list of available maps.

Testing
As in the previous case, the speed characteristics were assessed on a smartphone with two Cortex-A9 cores operating at up to 1.2 GHz, and with 1 GB of memory and OS version 4.2.2. We also used a single-core device with a gigahertz Cortex-A9, 640 MB of RAM and OS 4.0.3, which was the main one in many of our previous tests. Since all the navigation applications we've seen don't make good use of multithreading, the performance gains on more modern multi-core chips won't be as significant and will depend more on their clock speed and the amount of available RAM.
Route planning time and utilization of system resources
The time it takes to lay routes directly depends on their length. For relatively short distances of 100-150 km, this takes 1-3 seconds. A distance of 1800 kilometers on a dual-core device is “covered” in 5-8 seconds. This is an average among all applications; only Sygic and Be-on-road are slower. It can be seen that 7 Ways uses only one SoC computing core.
Scrolling the map and changing the scale looks not just like a slide show, but like a filmstrip, where entire stories can be inserted between the “frames”. And if you turn on the display of individual POIs, then after a minute of working with the map, you’ll want to throw away your smartphone with the application. However, resource monitoring also shows that the application is using only one core. As a result, the map scrolling speed on our two test smartphones was exactly the same.
During route guidance, the computational load is also high; the resources of one core are used almost completely.
Availability of objects in the database
Our old plate with a list of settlements, where we record the quality of cartographic and address information, will help us compare the quality of cartographic coverage. It does not give an absolute and objective assessment, but it will help you get your bearings a little.
| "Seven Roads" | Be-on-road | Navitel | Progorod | Cityguide* | Yandex | |
| Olenegorsk, Murmansk region | detailed, with houses | detailed, with houses | detailed, with houses (3D) | three main streets | detailed, with houses | detailed, with houses |
| Bogoroditsk, Tula region | detailed, with houses | detailed, with houses | detailed, with houses | detailed, with houses (3D) | detailed, with houses | three main streets |
| Angarsk, Irkutsk region | detailed, with houses | detailed, with houses | detailed, with houses | detailed road network | detailed, with houses | detailed, with houses |
| Petropavlovsk-Kamchatsky | detailed, with houses | detailed, with houses | detailed, with houses | detailed road network | point on the route | detailed, with houses |
| Astrakhan | detailed, with houses | detailed, with houses | detailed, with houses | detailed, with houses (3D) | detailed, with houses | detailed, with houses |
| Sochi | detailed, with houses | detailed, with houses | detailed, with houses | detailed, with houses (3D) | detailed, with houses | detailed, with houses |
| Chekhov, Moscow region | detailed, with houses | detailed, with houses | detailed, with houses | detailed, with houses (3D) | detailed, with houses | detailed, with houses |
| Tver | detailed, with houses | detailed, with houses | detailed, with houses | detailed, with houses (3D) | detailed, with houses | detailed, with houses |
| Rybinsk | detailed, with houses | detailed, with houses | detailed, with houses | detailed, with houses (3D) | detailed, with houses | detailed, with houses |
| Pechory, Pskov region. | detailed, with houses | detailed, with houses | main road network | detailed, with outlines of houses, without addresses | detailed, with houses (people's map) | |
| village Lanshino, Moscow region | part of the road network | a point on the map | part of the road network | a point on the map | detailed road network | detailed road network |
* data as of the beginning of 2014
What I would like to note is the general address detail of the maps: it is excellent. Almost all the settlements we looked at have house outlines and address navigation. There is only one downside to all this - the large volume of cards, which will require quite a lot of space on the built-in storage.
conclusions
"Seven Roads" is a set of compromises, and there is something to think about. The application has very strong points, but there are also disadvantages. Whether to use it or not depends on your personal needs and the hardware capabilities of your smartphone. If your smartphone’s memory has a lot of space, the SoC operates at a high frequency, and information about traffic jams is not relevant to you, then “Seven Roads” will be an excellent assistant on the road.
If we compare 7 Ways with its closest competitor Be-on-Road, then “Seven Roads” has a number of positive differences, including frequent map updates, much better detail at medium scales, as well as the ability to use third-party maps and add-ons. Moreover, when working with third-party content, sales and subscription mechanisms are implemented, which can further motivate third-party developers and spur the development of the entire project. And the disadvantages of “Seven Roads” include slow work and the large volume occupied by maps.
Advantages: free, a large number of detailed maps, regular map updates, the ability to use maps and add-ons from third-party developers, a good database of traffic cameras, customizable alerts about speed limits, good map detail on medium and large scales.
Flaws: map drawing is slow, installed maps take up a lot of space, there is no information about traffic jams, the application does not offer alternative route options when constructing.
A little about the features of the program
Although “Seven Roads” was originally in Russian, it is also available in the following languages:
- English;
- Ukrainian;
- Arab;
- Chinese.
The application was designed so that even those who have not previously dealt with navigation systems can figure out how it works.

The program is multi-platform and works on all versions of the following operating systems:
- Android;
- WindowsCE;
- Windows Mobile.
Seven Roads reads maps saved in any format. During the trip, the application, in addition to the route, shows:
- time;
- speed;
- total travel distance;
- maneuver distance.
The application is free and can be downloaded from the official developer website or in the AppStore.
How to use?
Immediately after the user launches the application, a window pops up asking him to download the necessary maps from the official website. The downloaded files must be placed in any folder on the device and specified in the application settings. In addition to the maps provided by the developers, you can download any others.
Interesting! If the user has ideas for improving the functionality of the program, he can contact the developers, and they will take the wishes into account.
For the application to determine the user's location, you need to click on the icon in the upper right corner. Next, you should enter the desired address or coordinates of the place where you want to get directions.
You can see what is nearby. There are 5 buttons in the main menu:
- Search. In this section, you can find the desired location or building in different ways.
- Additions. The developers left it to users to add extraneous cards to the program. In this section you can see a catalog of these cards.
- Options. You can customize the interface and navigation. You can change the satellite communication settings. Although the developers do not recommend this to avoid incorrect operation of the program.
- Magazines. All routes and places the user has been are saved here. This helps you avoid having to re-configure a path that has already been taken.
- About the program. Basic information about the developers and the application.
From map mode, you can go to the quick menu by clicking on the speed icon.

The Quick Menu allows you to activate the following functions:
- adjust the sound;
- switch to 3D mode;
- mark a stop;
- view POI
- return to main menu.
If you click the maneuver indicator, the user goes to the route settings, where he can make some changes to the proposed path.

Reviews
Since the 7 roads navigator is convenient and accessible to everyone, it has gained popularity among many drivers. Here are some reviews from those who have used the program.
I have been using the 7 roads navigator since its earlier versions. The program is not updated often, but something useful is added to each new version. I really liked the calm female voice that tells me where to turn. I always recommend my friends to use this program.
Oleg, 34 years old.
I bought a Navikey 505 car navigator, and it came with the “7 roads” program. Very convenient application, did not have to install other software. I downloaded several maps from the site recommended by the developers and did nothing else. Works great. Special thanks for the simple and understandable menu.
Elena, 37 years old.
I used about five navigation programs and 7 roads was among them. Not a bad application, convenient menu and good graphics. I don’t use it because I need a wider range of functions for travel.
Anastasia, 35 years old.
Many drivers use navigators. It significantly helps a person navigate the area, especially in an unfamiliar city. But there may not be a full-fledged navigator, but almost everyone has a smartphone. Therefore, in this article we will look at a pretty good navigator that deserves your attention. And his name is “Seven Roads”.
Basic information
Seven Roads Navigator is a product for Android from Navikey, which has been downloaded more than one million times. The overall rating in the Play Market is 4.2 points. Pretty good considering the 15 thousand positive reviews. At first glance, we have the most ordinary navigation program, but it has one feature, which we will talk about a little later. Well, of course, at the end you will find a link to download the 7 Roads navigator absolutely free.
Main functions
It may not be strange, but the main function is to plot the route you will follow. But let's list the main advantages of the navigator to understand how it differs from its competitors.
- Offline maps. You need to download the cards, and then use them as much as you feel comfortable with. You can only update them if necessary.
- Work with GPS and Glonass.
- Search for an object by address or name.
- Choosing the shortest and most convenient route.
- Voice prompts that won't annoy you.
- A slightly unusual interface (which we will return to later).
- Possibility to customize the program for yourself.
- Quick search.
- Possibility to make your own cards.
- Ability to save routes.
- Indicating traffic according to the lanes on the road.
- A sufficient number of extensions, which include voices, maps, skins, etc.
 As you can see, the capabilities of the navigator are impressive. Quite rich and, most importantly, adequate functionality that works without glitches or freezes. The navigator is easy to use, so you don't need instructions.
As you can see, the capabilities of the navigator are impressive. Quite rich and, most importantly, adequate functionality that works without glitches or freezes. The navigator is easy to use, so you don't need instructions.
Appearance
The interface is probably the most important feature of this navigator. It is terribly convenient, and the most amazing thing is that it is designed in the style of the start menu, like on Windows 8! There is no such thing in any navigator. It’s difficult to say whether this idea was good or not, because half of PC users rejected Windows 8 from all sides precisely because of the Start menu, but here it looks very nice. It is also worth noting that the maps are drawn quite beautifully and clearly. All the necessary pointers are sorted in the corners of the display, and they do not block the map itself, so Navikey really worked on the interface.
System requirements
The requirements for this navigator are very modest. The minimum version of Android is version 2.2, which you can’t find almost anywhere anymore. You don’t need a lot of RAM either, 512MB is enough. Well, a dual-core processor will also be enough for you. Well, it is advisable to have a good battery, since the program works via GPS, which will greatly drain your battery. 
Advantages and disadvantages
Let's now consider all the positive and negative aspects.
Pros:
- Very interesting design.
- Excellent drawing of maps.
- There are some nice additions.
- Constant updates.
- Navigator in Russian.
- Great navigation.
- Card management.
Minuses:
- Availability of donation
Conclusion
Time to take stock. An excellent navigator with an interesting design and quite functional. It has everything a driver needs, nothing superfluous. But the choice is of course yours, dear users, so write your impressions about the Seven Roads navigator in the comments.
Navigation Seven Roads (7 roads) is a navigation system that, using the GPS receiver of the device on which the navigation is installed, helps to search for objects by address and display the route to these objects.
The program provides a convenient ergonomic interface, voice prompts when moving along a route, search by addresses or specified objects.
The appearance of the program (menu) is made in the “metro” style; such tiles are used in Windows 8 and 10. The solution is convenient for managing on the go, as it is easy to press a finger on a large tile. If necessary, you can change the shape of the program menu in the Interface/Skin section.
Using the Menaco software package, it is possible to install 7 roads into the standard car head unit.
Main functions of Seven Roads
- OpenStreetMaps are used.
- New regions are loaded directly from the menu.
- 3D cartography. There is a mode for emulating three-dimensional space.
- Integrated POIs are available.
- Can work without an Internet connection in offline navigation mode.
- Availability of free maps (detailed maps of CIS countries).
- Voice guidance of the route.
- Reduces the music volume during voice prompts.
- Possibility to download SpeedCam plan.
- Ability to create your own cards.
Documentation Seven Roads
Quick user guide for Seven Roads: https://navikey.ru/wiki/doku.php?id=ru:7ways:manual:first
Documentation for Seven Roads: https://navikey.ru/wiki/doku.php?id=ru:first
Important
- Please note when ordering that Seven Roads navigation maps are not included in the Menaco package. When placing an order, add the cards you want to your cart.
- When you first launch the 7 Roads program, all fields with address data will be blank. During the use of the program, data will be entered into these fields, which will be saved and will only need to be adjusted as needed.
- Seven Ways maps (*.7w and/or *.dat files) are located on a USB flash drive (or SD card) in the 7ways\maps\ folder
- The Menaco firmware uses the Seven Roads version for mips processors.
- During the operation of the Seven Roads navigation, a situation may arise when this navigation draws a straight line from the start of the movement to the destination. Direct route Seven roads is drawn when the beginning of the route or the end of the route is in a restricted area (barrier, toll road, paid parking lot).
To avoid this: If you start driving in a place with limited access, you need to enter the route after driving a little from such a place. If you enter a destination that is in such a location, then enter the nearest address near such a location.
- Sometimes there is slow navigation on 7 roads and freezing in operation.
To reduce this effect we recommend:
— Replace the USB flash drive, see details in paragraph 8, Helpful tips, here USB memory.
— We give two links to maps of the Seven Roads, take the maps from the other link.
— Use one card that you use constantly. When downloading several maps, they take longer to be indexed.
— Perhaps the files were mixed up. Copy the entire contents of the flash drive to your computer, format the flash drive, copy the contents back to the flash drive.
— Look at the forums on Seven Roads.
— Don’t get hung up on Seven Roads, there is Navitel.
- Check out the Seven Roads frequently asked questions and answers here https://navikey.ru/wiki/doku.php?id=ru:support:first
- When you launch Seven Roads, the application may report that maps for a newer version of the Atlas software contain maps in a new format. Please update the program for free."
This occurs because the Seven Roads program is developed by one company, and the maps for it are developed by another company. For some reason, sometimes there is no correspondence between the program itself and the latest maps for it. When updating the maps, the maps have actually been updated, but the message still appears.
In this case, you can either ignore this message or install the updated program for new cards according to the instructions below.
The latest version of Seven Roads (for mips processors and arm processors) can be downloaded from the website http://navikey.org/7ways/download.
For SHGU type Media-Nav / Evolution, LAN2x(with mips processor):
The archive file 7ways-win-ce-mips.zip is located in the VERSIONS FOR ADDITIONAL DEVICES / Windows CE (MIPS) section.
For SHGU type LAN4x(with arm processor):
The archive file 7ways-win-ce-arm.zip is located in the VERSIONS FOR MAIN DEVICES / Windows CE (ARM) section.
1. Download and unzip the required archive file according to the type of your radio.
2.1. For Renault, Nissan, Lada: In the unpacked 7ways folder, rename the 7ways.exe executable file to Navi.exe.
2.2. For Kia and Hyundai: The executable file 7ways.exe does not need to be changed, the original file name remains.
3. Replace the 7ways folder on the USB flash drive (SD card).
- If you turn off the radio without first closing the Seven Roads program, then the next time you start the program, the program will not load immediately after the logo is displayed on the screen.
This effect is associated with the recording and storage of tracks of the Seven Roads program. If you do not end the program, but simply turn off the SHG, then some kind of error creeps into the track recording, which prevents the program from starting. To continue working with the program, o clean the user directories \7ways\userdata\track_recorder and \7ways\userdata\routes.
To eliminate this effect, you can use one of two solutions:
a. Close the Seven Roads program before turning off the radio or before turning on another navigation program.
b. When you first launch Seven Roads, disable track recording in the settings (i.e., disable everything related to recording and storing tracks), which is more convenient. To do this, uncheck the “Track recorder” position in MENU/OPTIONS/MAP/TRACKS (scroll down to the end).
- Speed warnings. Enable the setting in MENU/OPTIONS/NAVIGATION/Elevation sensor to use this function. If your current speed is 10 km/h higher than the speed indicated on the map for a given road section, an icon with a number will be displayed on the screen. The number corresponds to the speed indicated on the map.
- SpeedCam function. For this function to work correctly, copy the speedcam data file to the \7ways\speedcam folder. In MENU/OPTIONS/MAP/show speedcams, turn on the display of speedcam icons. This function does not require routing.
When driving, the program will display and sound a warning if there are warning points along the route. In the upper right corner of the map screen, an image of the corresponding speedcam point icon and the distance to it are displayed. The map displays an icon installed on the road. - Fresh maps of Seven Roads are updated monthly and are uploaded using the same links that were given when ordering the firmware and maps.
- To become more familiar with the program and find answers to existing technical questions, we recommend that you visit the navikey forum http://www.navikey.ru/vanilla/
Portable Car Navigator, OEM Head Unit
WindowsCE is an obsolete platform due to the low performance of WindowsCE devices.
We warn you that medium and large delays in the operation of the program on a WindowsCE device are possible.
1. 1. Download the archive with the program for your processor architecture, in most cases ARM.
- Windows CE (arm)
- Windows CE (mips)
- Windows CE (sh4)
2. Unzip the archive
3. Copy the "7ways" folder to your navigator:
3.1. If the program must be placed in the built-in memory of the Nandflash, ResidentFlash navigator, then connect it to the computer according to the operating instructions for your navigator. Then copy the distribution package from your computer’s hard drive to the navigator’s built-in data storage.
3.2. If the program must be placed on a memory card (SDMMC), then insert the memory card into the card reader of your computer. If recording to a memory card is possible through a navigator connected to a computer (see the operating instructions for your navigator), then insert the memory card into the navigator and connect the navigator to the computer. Then copy the distribution from your computer's hard drive to a memory card.
Attention! The system software of most navigators allows you to set the path to the navigation program from the settings menu (see the operating instructions for your navigator). In this case, you can independently choose the location of the program distribution in the navigator’s memory (or on the memory card). If it is impossible to set the path to the navigation program, then you should rename the folder with the distribution kit of the 7ways navigation program and the executable file (7ways.exe) according to the requirements of the navigator manufacturer (for example, to MobileNavigator and MobileNavigator.exe, respectively (Digma, JJ Connect, xDevice, Texet and most others). Explay navigators use the Navione folder. In some devices, to run the navigation program, you must have a configuration file (for example, shell.ini), which contains the path to the navigation program (Oysters). We recommend that you make a backup copy of the distribution of the previously installed navigation program before installing a new one. This will help you restore the functionality of the navigator if the installation of a new program is unsuccessful. ATTENTION! We do not recommend checking the box next to “Automatically launch the program when the device starts,” setting this function may lead to the device not working and difficulties in connecting the device to PC.
4. an up-to-date database of warnings about cameras and road hazards (Speedcam). Place the contents of the archive in the Content folder. Display and sound of all Speedcams is only possible when using
5.
Download free World maps from OSM. Place the contents of the archive in the content folder located in the program folder.
6. Turn off your device or remove the memory card and insert it into the navigator.
7. Click on the button to launch the navigation program from the main menu of the navigator. (As a rule, the button is “Navigation” or “Go.”)
8. When you first start the program, on some operating systems, you need to configure the language and parameters of the GPS receiver.
Language setting
Go to Menu > Settings > Interface > Language: select Russian
GPS receiver parameters
Go to the “Options” menu item, then the “SATELLITES” menu item, to automatically configure the parameters, click the “Auto-configuration” button, wait until the settings are determined.
If you know the parameters of your GPS receiver, you can enter them manually in the “Port” and “Speed” fields, but it is better to use Auto-configuration
To fully display map objects and SpeedCam, we recommend using