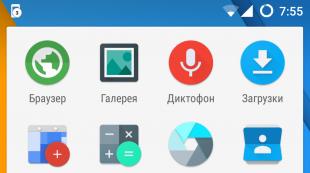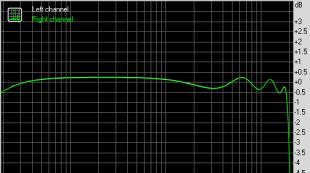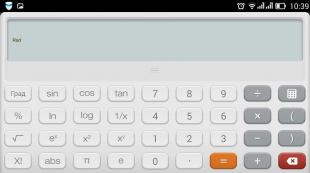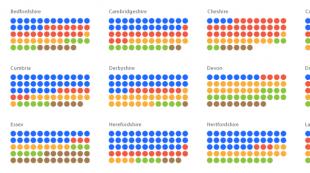Файл амр в мп3 онлайн. Аудио конвертер
У вас возникла ситуация, когда вам нужно преобразовать файл формата amr в mp3 и вы не имеете сведений, как это выполнить? Вы попали по нужному адресу!
Дальше во всех подробностях мы опишем руководство, каким образом преобразовать файл формата amr в mp3. Чтобы осуществить эту операцию достаточно бесплатной программы Формат Фактори, загрузить которую можно на нашем сайте. Эта программа выполняет функцию конвертера amr в mp3, а также множества других форматов.
Далее, запускаем компьютерную программу Format Factory, и переключаемся на панель программы слева «Аудио» и далее «mp3». То есть, выбираем формат того файла, какой мы хотим получить на выходе в результате конвертирования.
Видим следующую картину, после этого жмем «Добавить файл».

Ищем на собственном компьютере файл в формате amr и добавляем его. Потом этот документ появляется у нас в диалоговом окошке программы.
Затем, находим место на собственном компьютере, куда мы хотим сохранить этот документ.

По завершении выбора места сохранения, нажимаем «ОК» и далее утилита начинает конвертацию документа из формата amr в формат mp3. По окончании преобразования, утилита Формат Фактори проинформирует нас об окончании операции, и вы обнаружите нужный сконвертированный документ там, где вы решили его сохранить на предшествующем этапе.
Мы проделали конвертацию файла из формата amr в mp3 очень быстро. Это можно осуществить с использованием бесплатной программы Format Factory.
Иногда необходимо выполнить преобразование аудиоформата AMR в более популярный MP3. Давайте рассмотрим различные способы решения данной задачи.
Преобразовывать AMR в MP3 умеют, в первую очередь, программы-конвертеры. Давайте подробно рассмотрим выполнение данной процедуры в каждой из них в отдельности.
Способ 1: Movavi Video Converter
Прежде всего, рассмотрим варианты конвертирования AMR в MP3 при помощи Movavi Видео Конвертер .
- Откройте Movavi Видео Конвертер. Кликните «Добавить файлы» . Выбирайте из раскрывшегося перечня «Добавить аудио…» .
- Открывается окошко добавления аудио. Найдите место расположения исходного AMR. Выделив файл, кликните «Открыть»
.

Выполнить открытие можно и минуя вышеуказанное окошко. Для этого необходимо перетащить AMR из «Проводника» в область Movavi Видео Конвертер.
- Файл будет добавлен в программу, о чем свидетельствует его отображение в интерфейсе приложения. Теперь нужно выбрать выходной формат. Переходите в раздел «Аудио» .
- Далее щелкайте по иконке «MP3» . Открывается список различных вариантов битрейта данного формата от 28 до 320 kbs. Можно также выбрать исходный битрейт. Жмите на предпочтительный вариант. После этого выбранный формат и битрейт должны отобразиться в поле «Формат на выходе» .
- Для того чтобы изменить настройки исходящего файла, если это требуется, жмите «Редактировать» .
- Открывается окно редактирование аудио. Во вкладке «Обрезка» можно обрезать трек до того размера, какой нужен пользователю.
- Во вкладке «Звук» можно отрегулировать громкость и уровень шума. Как дополнительные опции, можно использовать нормализацию звука и шумоподавление путем установки галочек возле соответствующих параметров. После выполнения всех необходимых действий в окне редактирования, кликните «Применить» и «Готово» .
- Чтобы указать директорию хранения исходящего файла, если вас не устраивает та, что указана в области «Папка сохранения» , жмите на логотип в виде папки справа от названного поля.
- Запускается средство «Выбрать папку» . Переместитесь в каталог назначения и нажмите «Выбор папки» .
- Путь к выбранному каталогу пропишется в области «Папка сохранения» . Начинайте конвертирование, нажав «Старт» .
- Процедура конвертирования будет произведена. Затем в автоматическом режиме запустится «Проводник» в той папке, в которой хранится исходящий MP3.











Нужно отметить, что среди недостатков данного метода наиболее неприятным является платное применение программы Movavi Video Converter. Пробную версию можно использовать только 7 дней, но она позволяет конвертировать только половину исходного аудиофайла AMR.
Способ 2: Фабрика форматов
Следующей программой, умеющей преобразовывать AMR в MP3, является конвертер Фабрика форматов (Format Factory) .
- Активируйте Фабрику форматов. В главном окне переместитесь в раздел «Аудио» .
- Из списка представленных аудиоформатов выберите иконку «MP3» .
- Открывается окно настроек конвертирования в MP3. Нужно выбрать исходник. Жмите «Добавить файл» .
- В открывшейся оболочке отыщите директорию нахождения AMR. Отметив аудиофайл, кликните «Открыть» .
- Наименование аудиофайла AMR и путь к нему появится в центральном окне настроек конвертирования в формат MP3. При необходимости пользователь может внести и дополнительные настройки. Для этого следует кликнуть «Настроить» .
- Активируется средство «Настройка звука»
. Тут можно выбрать один из вариантов качества:
- Высшее;
- Среднее;
- Низкое.
Чем выше качество, тем большие размеры дискового пространства займет исходящий аудиофайл, и тем дольше будет выполняться процедура преобразования.
Кроме того, в этом же окошке можете сменить такие настройки:
- Частоту;
- Битрейт;
- Канал;
- Громкость;
После внесения изменений кликните «OK» .
- Согласно настройкам по умолчанию исходящий аудиофайл отправляется в тот же каталог, где размещен исходник. Его адрес можно видеть в области «Конечная папка» . Если юзер намерен сменить данную директорию, то ему следует кликнуть «Изменить» .
- Произведен запуск инструмента «Обзор папок» . Отметьте желаемую директорию расположения и жмите «OK» .
- Адрес нового места размещения исходящего аудиофайла появится в области «Конечная папка» . Кликайте «OK» .
- Возвращаемся в центральное окно Фабрики форматов. Там уже отображено имя задачи по переформатированию AMR в MP3 с указанными пользователем в предыдущих шагах параметрами. Для запуска процесса выделите задачу и жмите «Старт» .
- Выполняется процедура преобразования AMR в MP3, прогресс которой указывается при помощи динамического индикатора в процентном отношении.
- После окончания процесса в столбике «Состояние» указан статус «Выполнено» .
- Чтобы перейти в папку хранения исходящего MP3, выделите наименование задачи и щелкните по «Конечная папка» .
- Окно «Проводника» откроется в том каталоге, где размещен преобразованный MP3.














Данный способ лучше предыдущего в выполнении задачи тем, что использование Фабрики форматов является совершенно свободным и не требует оплаты.
Способ 3: Any Video Converter
Другим бесплатным конвертером, который умеет производить преобразование в заданном направлении, является Any Video Converter .
- Активируйте Эни Видео Конвертер. Находясь во вкладке «Преобразование» , кликните «Добавить видео» либо «Добавить или перетащить файлы» .
- Запускается оболочка добавления. Отыщите место хранения исходника. Отметьте его и жмите «Открыть»
.

С задачей добавления аудиофайла можно справиться и без открытия дополнительного окошка, для этого достаточно перетянуть его из «Проводника» в границы Any Video Converter.
- Наименование аудиофайла появится в центральном окне Эни Видео Конвертер. Следует назначить исходящий формат. Кликните по полю слева от элемента «Конвертировать!» .
- Открывается список форматов. Перейдите в раздел «Аудиофайлы» , который помечен в списке слева в форме иконки в виде ноты. В открывшемся перечне щелкайте по «MP3 Audio» .
- Теперь в области «Базовые настройки» можно указать основные настройки преобразования. Для того чтобы задать директорию размещения исходящего файла, щелкайте по логотипу папки справа от поля «Выходной каталог» .
- Запускается «Обзор папок» . Выделите в оболочке данного инструмента желаемый каталог и кликните «OK» .
- Теперь путь к месту расположения исходящего аудиофайла отобразится в области «Выходной каталог»
. В группе параметров «Базовые настройки»
можно задать ещё качество звука:
- Высокое;
- Низкое;
- Нормальное (по умолчанию).
Тут же при желании можно указать время начала и конца преобразовываемого фрагмента, если вы собираетесь конвертировать не весь файл.
- Если вы щелкните по наименованию блока «Настройки аудио»
, то представится ещё целый ряд дополнительных возможностей изменения параметров:
- Аудиоканалы (от 1 до 2);
- Битрейт (от 32 до 320);
- Частота выборки (от 11025 до 48000).
Теперь можете приступать к переформатированию. Для этого следует нажать кнопку «Конвертировать!» .
- Выполняется конвертирование. Прогресс отображается при помощи индикатора, выдающего данные в процентном отношении.
- После окончания процесса автоматически запустится «Проводник» в области нахождения исходящего MP3.










Способ 4: Total Audio Converter
Ещё одним бесплатным конвертером, который решает поставленную задачу, является специализированная программа по преобразованию аудиофайлов Total Audio Converter .
- Запустите Total Audio Converter. С помощью встроенного файлового менеджера, отметьте в левой части открывшегося окна папку, в которой хранится исходник AMR. В правой основной части интерфейса программы отобразятся все файлы данного каталога, работу с которыми поддерживает Total Audio Converter. Выделите объект преобразования. Затем щелкайте по кнопке «MP3» .
- Если вы пользуетесь триальной версией программы, то запустится небольшое окошко, в котором нужно подождать 5 секунд, пока таймер завершит отсчет. Затем жмите «Continue» . В платной версии данный шаг пропускается.
- Запускается окно настроек конвертирования. Перейдите в раздел «Куда» . Тут нужно указать, куда именно отправится преобразованный аудиофайл. Согласно настройкам по умолчанию это та же директория, где хранится исходник. Если юзер намерен задать другой каталог, то следует кликнуть по кнопке с изображением многоточия справа от области «Имя файла» .
- Запускается инструмент «Сохранить как…» . Перейдите туда, куда собираетесь поместить готовый MP3. Нажмите «Сохранить» .
- Выбранный адрес появится в области «Имя файла» .
- В разделе «Часть» можно указать начало и конец времени той части файла, которую вы хотите преобразовать, если не намерены производить конвертирование всего объекта целиком. Но данная функция доступна исключительно в платных версиях программы.
- В разделе «Volume» путем передвижения ползунка можно указать баланс громкости.
- В разделе «Частота» путем переключения радиокнопок можно установить частоту воспроизведения звука в пределах от 800 до 48000 Гц.
- В разделе «Каналы»
путем переключения радиокнопки выбирается один из трех каналов:
- Стерео (по умолчанию);
- Квазистерео;
- Моно.
- В разделе «Поток» из выпадающего списка можете выбрать величину битрейта от 32 до 320 kbps.
- После того, как все настройки указаны, можно запускать преобразование. Для этого в левом вертикальном меню щелкните «Начать конвертацию» .
- Открывается окно, где представлена сводная информация о настройках конвертирования на основе ранее введенных пользователем данных или тех, которые установлены по умолчанию, если их изменение не производилось. Если вы со всем согласны, то для запуска процесса жмите «Начать» .
- Выполняется процедура преобразования AMR в MP3. Её прогресс отображается с помощью динамического индикатора и процентов.
- По окончании процесса в «Проводнике» автоматически откроется папка, в которой расположен готовый аудиофайл MP3.














Недостаток данного способа состоит в том, что бесплатная версия программы позволяет преобразовать только 2/3 части файла.
Способ 5: Convertilla
Ещё одной программой, умеющей преобразовывать AMR в MP3, является конвертер с простеньким интерфейсом – Convertilla .
- Запустите Convertilla. Кликните «Открыть»
.

Вы также можете воспользоваться меню, нажав «Файл» и «Открыть» .
- Запустится окошко открытия. Обязательно выберите в списке отображаемых форматов пункт «All files» , а иначе элемент не отобразится. Найдите каталог, где хранится аудиофайл с расширением AMR. Выделив элемент, жмите «Открыть» .
- Имеется и иной вариант добавления. Он выполняется, минуя окно открытия. Для его осуществления перетяните файл из «Проводника» в область, в которой находится текст «Откройте или перетащите сюда видео файл» в Convertilla.
- При использовании любого из вариантов открытия путь к указанному аудиофайлу появится в области «Файл для конвертирования» . Расположившись в разделе «Формат» , кликните по одноименном списку. В перечне форматов выберите «MP3» .
- Если юзер намерен поменять качество исходящего MP3, то в области «Качество» следует сменить значение с «Исходное» на «Другое» . Появится ползунок. Путем его перетаскивания влево или вправо можно уменьшать или увеличивать качество аудиофайла, что приводит к уменьшению или увеличению его итогового размера.
- По умолчанию итоговый аудиофайл отправится в ту же папку, где находится исходник. Адрес её появится в поле «Файл» . Если юзер намерен изменить папку назначения, то кликните по логотипу в форме каталога со стрелкой, расположенной слева от поля.
- В запустившемся окошке перейдите в желаемый каталог и кликните «Открыть» .
- Теперь путь в поле «Файл» изменится на тот, который выбрал сам юзер. Можно запускать переформатирование. Жмите на кнопку «Конвертировать» .
- Производится конвертирование. После его окончания внизу оболочки Convertilla появится статус «Конвертирование завершено» . Аудиофайл будет находиться в той папке, которую ранее задал пользователь. Чтобы посетить ее, кликните по логотипу в форме каталога справа от области «Файл» .
- «Проводник»
откроется в той папке, где хранится исходящий аудиофайл.

Минус описанного способа состоит в том, что он позволяет конвертировать только один файл за одну операцию, и не может осуществлять групповое преобразование, как это умеют делать описанные ранее программы. Кроме того, у Convertilla очень мало настроек исходящего аудиофайла.









Имеется довольно много конвертеров, которые умеют преобразовывать AMR в MP3. Если вы хотите совершить простое конвертирование одного файла с минимальным количеством дополнительных настроек, то в этом случае вам идеально подойдет программа Convertilla. Если же нужно выполнить массовое преобразование или задать исходящему аудиофайлу определенный размер, битрейт, частоту звучания или другие точные настройки, то воспользуйтесь более мощными конвертерами — Movavi Video Converter, Format Factory, Any Video Converter или Total Audio Converter.
Приложение позволяет преобразовывать любые аудиофайлы в удобный вам формат совершенно бесплатно. Веб-сервис поддерживает синхронизацию с Google Drive и Dropbox для получения файлов из данных систем. Извлечь их можно также из внешних источников посредством URL ссылок.
Удобный интерфейс
Пользование сервисом не требует больших усилий. Достаточно выполнить 3 шага: загрузить нужную аудиозапись на сайт, затем выбрать качество будущего трека и нажать «Конвертировать» для завершения процесса.
Пакетная конвертация
В отличие от многих прочих программ такого типа аудио конвертер онлайн может конвертировать сразу несколько записей за короткий промежуток времени, помещая готовую работу в архив.
Работа с любыми форматами
Для работы в этом приложении можно выбрать практически любой первичный формат файлов для конвертирования (около 300 вариантов). Аудиозапись можно преобразовать в 8 форматов, среди которых mp3, wav, m4a, mp2 и другие.
Расширенные настройки
Каждому пользователю предоставлена возможность выбирать дополнительные характеристики будущего трека. Например, можно изменять частоту и объём памяти, которую будет занимать файл, а также устанавливать мягкое вступление или вовсе удалять голос из композиции, оставив лишь мелодию.
Работает в браузере
Для того, чтобы начать работу с конвертером достаточно загрузить на компьютер браузер, если у вас его нет, и начать конвертирование. Возможность работать без скачивания сохраняет память компьютера и освобождает её для важных данных. Кроме того, непосредственная работа в браузере сокращает время, затраченное на подготовку программы к созданию треков.
Извлечь звук из видео
Система способна вырезать музыку из любого видео. Так можно получить саундтреки из фильмов и различных видеороликов сети. Это очень удобно для случаев, когда нужно получить музыку, название которой вы не знаете.
Безопасность
Сервис гарантирует полную безопасность ваших данных. Это обеспечивается системой мгновенного удаления полученной от клиента информации сразу же после окончания работы.
Поддержка тегов
Дополнительной опцией является введение тегов на некоторые форматы (AAC, AIFF, FLAC, M4A, M4R, MMF, MP3, OGG, OPUS, WAV, WMA). Изменение названия, трека, альбома и даже исполнителей – всё это также обеспечивается ресурсом аудио конвертер онлайн.