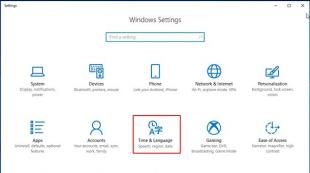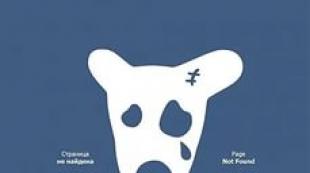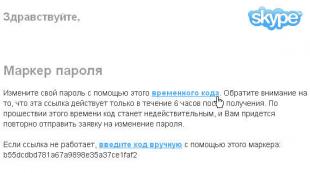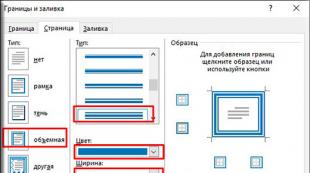Որտեղ կարող եք գտնել ձեր համակարգչի էկրանի ստեղնաշարը: Windows համակարգչի վրա ստեղնաշարի գործարկում
Հաճախ համակարգչային հիմնական, ֆիզիկական ստեղնաշարի անսարքությունները. առանձին ստեղներ կամ ամբողջ սարքը կարող է չաշխատել: Փոխհատուցման համար օգտագործեք էլեկտրոնային ստեղնաշար, որը հայտնվում է էկրանին և գործում է մկնիկի սեղմումով: Այն նույնական է ֆիզիկական ստեղնաշարին և ունի բոլոր անհրաժեշտ ստեղները: Այս հոդվածում մենք հստակ ցույց կտանք համակարգչի վրա էլեկտրոնային ստեղնաշարը միացնելու բոլոր եղանակները: Երբ հիմնական ստեղնաշարը չի կարող օգնել, սկսեք նրա էկրանային տարբերակի լավագույն ժամը:
Էլեկտրոնային ստեղնաշարը միացնելու ուղիները
osk.exe ֆայլը, որը գտնվում է օպերացիոն համակարգի system32 համակարգի պանակում, պատասխանատու է էլեկտրոնային ստեղնաշարի գործարկման համար։ Նրա օգնությամբ կատարվում են բոլոր մանիպուլյացիաները էկրանի ստեղնաշարի հետ։ Սակայն այն գործարկելու ավելի գործնական եղանակներ կան:
Սկսել ցանկի միջոցով
Windows-ում էլեկտրոնային ստեղնաշարը միացնելու ամենահեշտ և ամենաարագ ճանապարհը այն գործարկելն է ստանդարտ Start ընտրացանկի միջոցով: Մեզ անհրաժեշտ դյուրանցման հասցեն հետևյալն է. Սկիզբ - Բոլոր ծրագրերը - Աքսեսուարներ - Մատչելիություն - Էկրանի ստեղնաշար. Այս պատկերակը սեղմելուց հետո էկրանին կհայտնվի ստեղնաշարով թանկարժեք պատուհանը:
Կտտացնելով Մատչելիության պատկերակը գաղտնաբառի մուտքագրման էկրանին
Եթե Ձեզ անհրաժեշտ է մուտք գործել գաղտնաբառով պաշտպանված համակարգիչ, բայց ստեղնաշարը չի աշխատում, մի հուսահատվեք: Մշակողները հնարավորություն են տվել գործարկել էլեկտրոնային ստեղնաշարը անմիջապես գաղտնաբառի մուտքագրման էկրանից։ Դա անելու համար սեղմեք մատչելիության պատկերակ (սովորաբար ներքևի ձախ անկյունում). Հայտնվող մենյուի միջոցով կարող եք հեշտությամբ գործարկել էկրանի ստեղնաշարը և մուտքագրել ձեր գաղտնաբառը:
Ահա թե ինչպիսին կարող է լինել հասանելիության պատկերակը
Կառավարման վահանակի միջոցով
Այս մեթոդի համար մեզ անհրաժեշտ է նաև «մենյու» Սկսել«. Մենք մտնում ենք դրա մեջ և կտտացնում ընտրացանկը « Կառավարման վահանակ«.
Կառավարման վահանակում համոզվեք, որ ընտրված եք ցուցադրման տարբերակը: փոքր սրբապատկերներ«մենյուում» դիտումԻնչպես ցույց է տրված ստորև ներկայացված սքրինշոթում: Այնուհետև սեղմեք « Մատչելիության կենտրոն«.
Այս կոճակը սեղմելուց հետո էկրանին անմիջապես կհայտնվի ստեղնաշար:
«Սկսել» ցանկում որոնելով
Windows օպերացիոն համակարգի վերջին տարբերակներում «Սկսել» ցանկում կա որոնման տարբերակ: Մուտքագրեք «էկրանի ստեղնաշար» դրա մեջ և այն ձեզ կցուցադրի այն գործարկելու դյուրանցումները: Նրանցից որևէ մեկի վրա սեղմելով՝ էլեկտրոնային ստեղնաշարը կգործարկվի:
Ինչպես անել, որ էլեկտրոնային ստեղնաշարը միշտ ինքնաբերաբար սկսվի
Եթե դուք պարբերաբար խնդիրներ եք ունենում հիմնական ստեղնաշարի հետ, կամ համակարգչում աշխատող մարդու համար ավելի հարմար է աշխատել էկրանի ստեղնաշարով, ապա կարող եք կարգավորել այն, որպեսզի գործարկվի օպերացիոն համակարգի հետ միասին: Պետք չէ ամեն անգամ ձեռքով միացնել այն: Սրա համար:
- Գործարկեք էլեկտրոնային ստեղնաշարը՝ օգտագործելով վերը նշված մեթոդներից որևէ մեկը:
- Սեղմեք Ընտրանքներ կոճակը էկրանի ստեղնաշարի վրա:
- Հայտնվող ընտրացանկում կտտացրեք «Վերահսկեք էկրանի ստեղնաշարի գործարկումը մուտքի ժամանակ»: Այնտեղ կարող եք նախադրել էկրանի ստեղնաշարը որպես լռելյայն: Էլեկտրոնային ստեղնաշարի պարամետրերում դուք կգտնեք այլ հետաքրքիր պարամետրեր:
Վիրտուալ ստեղնաշար կամ «ճիշտ». «Էկրանի ստեղնաշարը» նախատեսված է հարցումների դաշտում նիշեր մուտքագրելու համար, օրինակ՝ պատուհանի հասցեի տող, տեքստային փաստաթուղթ և այլն:
Հազվադեպ են լինում դեպքեր, երբ շտապ պետք է ինչ-որ բան տպել, բայց ստեղնաշարը կոտրվել է կամ ընդհանրապես գոյություն չունի։ Վիրտուալ ստեղնաշարը կօգնի մեզ լուծել այս խնդիրը:
Ի դեպ, նման ստեղնաշարն անհրաժեշտ է ոչ միայն այն պատճառով, որ չկա հիմնական «մեխանիկական» ստեղնաշար, այն երբեմն անհրաժեշտ է անվտանգության նպատակներով (համացանցում կան «keyloggers» վնասակար ծրագրեր, որոնք նախատեսված են համակարգչի գործողություններին հետևելու և փոխանցելու համար: այս տվյալները երրորդ կողմին):
Սովորեք գտնել և բացել Էկրանի ստեղնաշարի ծրագիրը ( վիրտուալ ստեղնաշար).
: Տեղադրված է Windows համակարգը:
Վիրտուալ ստեղնաշարը միացնելու տարբերակներ
Այս դասում մենք կանդրադառնանք Windows 7-ի օրինակով ներկառուցված ստեղնաշարը միացնելու մի քանի տարբերակի, և դուք ինքներդ կարող եք ընտրել, թե որ տարբերակն է ավելի հարմար կամ արագ:
Սկսել և արագ որոնել
Սա ամենաարագ տարբերակն է, բացի ստեղների համակցություն նշանակելուց (այս մեթոդը նկարագրված է ստորև, ամենավերջինը):
Ծրագիրն արագ գտնելու համար» Էկրանի ստեղնաշար», գնացեք «Սկսել» և արագ որոնման տողում մուտքագրեք «ցուցադրել» բառը.
Բրինձ. 1. Որոնեք էկրանի ստեղնաշարը «Սկսել» միջոցով
Մի պահ անց, վերևում մենք կտեսնենք որոնման արդյունքները, այնտեղ մենք գտնում ենք մուտքը « Էկրանի ստեղնաշար«և ձախ սեղմեք դրա վրա.

Բրինձ. 2. Գործարկեք On-Screen Keyboard ծրագիրը
Սկսեք և որոնեք ծրագիր
Այս տարբերակը ամենաճշգրիտն ու ճիշտն է, բայց ամենաերկարը։ Նախ, գնացեք «Սկսել» և ձախ սեղմեք «Բոլոր ծրագրերը» տարրի վրա.

Բրինձ. 3. «Բոլոր ծրագրերը» կոճակը
Դրանից հետո կբացվի բոլոր ծրագրերով մենյու, ոլորեք ծրագրերի ցանկը դեպի ներքև (եթե այն մեծ է) և մկնիկի ձախ կոճակով կտտացրեք «Ստանդարտ» տարրին (թղթապանակի պատկերակը).

Բրինձ. 4. Սեղմեք «Ստանդարտ» կոճակը
Դրանից հետո այս թղթապանակի կազմը կբացվի մեզ համար, դրա մեջ մենք փնտրում ենք «Հատուկ առանձնահատկություններ» կոչվող թղթապանակ և սեղմում ենք դրա վրա ձախ սեղմակով.

Բրինձ. 5. Սեղմեք «Հատուկ առանձնահատկություններ» կոճակը
Այս թղթապանակը նույնպես կբացվի, և այս ցանկում մենք գտնում ենք ծրագիրը « Էկրանի ստեղնաշարև սեղմեք դրա վրա մկնիկի ձախ կոճակով.

Բրինձ. 6. Էկրանի ստեղնաշարի ծրագրի գտնվելու վայրը
Ծրագրի պատկերակի վրա սեղմելուց հետո «Էկրանի ստեղնաշար» ծրագրի հիմնական պատուհանը կամ այսպես կոչված. վիրտուալ ստեղնաշար:

Բրինձ. 7. Windows 7-ում On-Screen Keyboard ծրագրի հիմնական պատուհանը
Նրանց համար, ովքեր հաճախ օգտվում են վիրտուալ ստեղնաշարից
Եթե Ձեզ անհրաժեշտ է հաճախակի օգտագործել վիրտուալ ստեղնաշարը, ապա «Սկսել»-ի միջոցով անընդհատ մուտք գործելը չափազանց ժամանակատար և անհարմար կլինի:
Վիրտուալ ստեղնաշարն արագ կանչելու համար կարող եք նշանակել այսպես կոչված «թեժ ստեղներ» կամ դրանց համակցություն: Նրանք. մենք կգործարկենք վիրտուալ ստեղնաշարը՝ 1 անգամ սեղմելով ընդամենը մի քանի կոճակ:
Էկրանի ստեղնաշարը կանչելու համար ստեղների համակցություն նշանակելու համար մենք պետք է գնանք այս ծրագրի (կամ դյուրանցման) հատկություններին:
Կարգավորելու համար սեղմեք «Սկսել» կոճակը և արագ որոնման տողում մուտքագրեք «ցուցադրում» բառը.
Բրինձ. 8. Սկսելու միջոցով փնտրեք էկրանի ստեղնաշարը
Հենց վերևում, սովորաբար առաջին դիրքում, արդյունքը կհայտնվի անունով « Էկրանի ստեղնաշար« Գտեք այս արդյունքը և աջ սեղմեք դրա վրա և ընտրեք «Հատկություններ».

Բրինձ. 9. Ծրագրի «Հատկություններ» կոճակը
Դրանից հետո կբացվի «Հատկություններ. Էկրանի ստեղնաշար» պատուհանը: Դրանում մեզ այժմ հետաքրքրում է «Արագ զանգ» դաշտը.

Բրինձ. 10. Էկրանի ստեղնաշարի հատկությունների պատուհան
Եթե ծրագրում արդեն նշանակված չեն թեժ ստեղներ, «Դյուրանցում» դաշտը կլինի «Ոչ մեկը»: Հիմա ամենահետաքրքիր մասը. մենք պետք է հորինենք և հիշենք/գրենք ստեղների ապագա համակցությունը, որը սեղմելով ուզում ենք, որ մեր վիրտուալ ստեղնաշարը բացվի: Շատ բանալիների համակցություններ վերապահված են համակարգում, այնպես որ փորձեք ստուգել՝ արդյոք «Ձեր համակցությունը» անվճար է:
Ամենապարզ ձևով ստուգելու համար, թե արդյոք ստեղների համակցությունն անվճար է, դուք պետք է նվազագույնի հասցնեք բոլոր բաց պատուհանները և աշխատասեղանի վրա աշխատելիս սեղմեք պլանավորված համակցությունը: Եթե ստեղների համակցությունը սեղմելուց հետո ոչինչ չի պատահում, նշանակում է, որ այն անվճար է:
Օրինակ, ես կօգտագործեմ ստեղնաշարի դյուրանցումը. Ctrl + Alt + K« Այս գրառումը նշանակում է, որ վիրտուալ ստեղնաշարը կանչելու համար մենք միաժամանակ կսեղմենք այս 3 ստեղները։ «K»-ն ընտրվել է, քանի որ դա «ստեղնաշար» բառի անգլերեն թարգմանության առաջին տառն է։
Այս ստեղների համակցությունը ծրագրին վերագրելու համար սեղմեք «Դյուրանցում» դաշտի վրա ձախ մկնիկի կոճակը և սեղմեք անհրաժեշտ ստեղների համակցությունը: Որից հետո մեր համակցությունը ինքնաբերաբար պետք է հայտնվի այս դաշտում.

Բրինձ. 11. Ցանկալի ստեղների համադրություն մուտքագրելու դաշտ

Բրինձ. 12. Պահանջվող ստեղների համակցության պահպանում
Լինելով, ասենք, աշխատասեղանի վրա, սեղմեք վերապահված ստեղնաշարի համակցությունը « Ctrl + Alt + K«և որոշ ժամանակ անց մեր վիրտուալ ստեղնաշարը կբացվի.
Բրինձ. 13. Windows 7 Էկրանի ստեղնաշար
Մնում է ամենապարզը` այս երեք տարբերակներից ընտրեք ամենահարմարը և օգտագործեք վիրտուալ ստեղնաշարը: Խորհուրդ եմ տալիս ծանոթանալ մեր կայքի մյուս դասերին, ընտրել այն, ինչը ձեզ հետաքրքրում է և վայելեք:
Windows 7 վիրտուալ ստեղնաշարը բաղկացած է ստեղներից, որոնք հայտնվում են աշխատասեղանի կամ ցանկացած այլ պատուհանի վերևում: Որպեսզի այն հայտնվի, այն պետք է միացվի, և դա անելու համար կատարեք գործողությունների որոշակի հաջորդականություն:
Ինչու՞ է օպերացիոն համակարգը ներառում էկրանի ստեղնաշարի աջակցություն:
Քչերն են հասկանում, թե ինչու են Windows օպերացիոն համակարգերը աշխատասեղանի վրա ստեղնաշարը ցուցադրելու ֆունկցիա: Սա հասկանալու համար հարկավոր է դիմել օգնությանը և մի փոքր լրացնել այն։
Առաջին հերթին վիրտուալ ստեղնաշար է պահանջվում այն մարդկանց համար, ում մատները ակտիվ չեն կամ բացակայում են։ Բացի այդ, դա կարող է օգնել, եթե սովորական ստեղնաշարի ստեղները հանկարծակի դադարեն աշխատել, և դուք շտապ պետք է տեքստ ավելացնեք կամ մուտքագրեք ֆայլի ստացողի անունը:
Վերջերս այնպիսի սարքեր, ինչպիսիք են պլանշետային համակարգիչները, շատ տարածված են դարձել: Սովորական սարքերը կարելի է միացնել դրանց՝ օգտագործելով bluetooth կամ wi-fi, սակայն անլար սարքերի և USB վարդակների բացակայության դեպքում աշխատանքը աներևակայելի դժվար կլիներ, եթե չլիներ վիրտուալ ստեղնաշարը:
Այն կարող է նաև օգնել պաշտպանվել չարամիտ ծրագրերից, որոնք կոչվում են keyloggers: Նրանք կարդում են գաղտնաբառերը, որոնք մուտքագրվում են ֆիզիկական ստեղնաշարից, ապա դրանք ուղարկում հարձակվողին:
Ինչպե՞ս միացնել վիրտուալ ստեղնաշարը, եթե կա սովորական:
- Մեթոդ առաջին. Windows OS-ի վերջին տարբերակները հարմար կերպով իրականացնում են որոնման գործառույթները: Պարզապես սեղմեք և մուտքագրեք «էկրանի ստեղնաշար» որոնման տողում: Այժմ սեղմեք որոնման վերին հղման վրա և էկրանին կհայտնվի ցանկալի պատուհանը:
- Երկրորդ մեթոդն ավելի արդյունավետ է. Պարզապես պետք է սեղմել համադրությունը և կբացվի «Run» անունով պատուհան: Դրա մեջ գրեք «osk» կամ «osk.exe», ապա սեղմեք «OK» կամ «ENTER» կոճակը: Եթե սեղմելուց հետո պատուհանը չի բացվում, դուք պետք է մի քանի լրացուցիչ քայլ կատարեք: Նախ, սավառնեք «Սկսել» ցանկի վրա և աջ սեղմեք դրա վրա, ընտրեք «Հատկություններ»: Գտեք «Կարգավորումներ» կոճակը աջ կողմում և սեղմեք դրա վրա: Սեղմելուց հետո կբացվի մեկ այլ պատուհան, որտեղ դուք պետք է նշեք «Run» բառերի կողքին գտնվող վանդակը:
Ինչպե՞ս միացնել վիրտուալ ստեղնաշարը, եթե վերը նկարագրված քայլերն արված են, բայց ոչինչ չի աշխատում: Պարզապես բացեք «Սկսել» ընտրացանկը և աջ սյունակում ընտրեք «Run», այժմ կարող եք հեշտությամբ մուտքագրել ֆայլի անունը «osk» կամ «osk.exe»:
Ինչպե՞ս միացնել վիրտուալ ստեղնաշարը, եթե սովորականը չի աշխատում:
Էկրանի ստեղնաշարը կարող է բացվել միայն մկնիկի միջոցով:

Կտտացրեք «Սկսել», ապա «Կառավարման վահանակ» և ընտրեք «Մուտքի հեշտություն»:
Կբացվի պատուհան, որը կոչվում է «Հեշտ մուտքի կենտրոն»:
«Միացնել վիրտուալ ստեղնաշարը» սեղմելուց հետո անհրաժեշտ ստեղները կհայտնվեն բոլոր պատուհանների վերևում:
Բացեք Explorer-ը` կրկնակի սեղմելով «Իմ Համակարգիչը» դյուրանցման վրա (ցանկալի է այս գործողությունը կատարել որպես ադմինիստրատոր):
Քանի որ վիրտուալ ստեղնաշարի միացումը միշտ չէ, որ հնարավոր է Control Panel-ից, հատկապես, եթե համակարգիչը վարակված է, երբեմն անհրաժեշտ է ինքնուրույն բացել գործարկվող ֆայլը:

Կարգավորումներ և լրացուցիչ գործառույթներ
Վիրտուալ ստեղնաշարը բաց է էկրանին, ինչպե՞ս կարող եմ միացնել դրա կարգավորումների պատուհանը։ Սրա մեջ բարդ բան չկա. սեղմեք «Ընտրանքներ» կոճակը: Այստեղ դուք կարող եք ընտրել արձագանքը սավառնելուն՝ պարզապես պահելով որոշակի ստեղնի վրա. կհամարվի, որ այս ստեղնը սեղմված է:
Անջատել
Հաճախ, որոշ ժամանակ աշխատելուց հետո, ՕՀ-ի ֆունկցիան էկրանի ստեղնաշարի տեսքով դառնում է ավելորդ: Աշխատանքի համար այլևս չպահանջվող պատուհանն անջատելու համար դրա վերին աջ անկյունում կտտացրեք օգտագործողին ծանոթ կոճակներին՝ նվազագույնի հասցնելու խորհրդանիշը կամ ամբողջությամբ փակելու համար խաչը:
Էկրանի ստեղնաշարի տեղադրման և կազմաձևման հրահանգներ: Էկրանին վիրտուալ բանալիներ ավելացնող հավելվածների տարբերությունները: Փոխեք գունային սխեման, գտնվելու վայրը և բացման եղանակը: Ինչպես հպման ստեղները դարձնել ավելի մեծ կամ փոքր:
Էկրանի ստանդարտ ստեղնաշար
Նախքան ձեր համակարգչի վրա վիրտուալ ստեղնաշարը բացելը, ներքևի վահանակում ավելացրեք համապատասխան տարրը: Դա անելու համար զանգահարեք համատեքստի ընտրացանկը՝ աջ սեղմելով առաջադրանքների տողի ցանկացած ազատ տարածության վրա: Դրանից հետո անցեք «Վահանակներ» ցանկի բաժին և կտտացրեք «Touch Keyboard» տողին:
Համակարգի սկուտեղի պատկերակների ձախ կողմում կհայտնվի նոր տարր: Սեղմեք դրա վրա, որպեսզի ստեղնաշարը հայտնվի էկրանին: Եթե բաժինը չի ավելացվել առաջադրանքների տողում, համոզվեք, որ Touch Keyboard տարբերակը ակտիվացված է: Դրանից հետո ավարտեք ՕՀ-ի ընթացիկ նիստը, օգտագործելով «Սկսել» ցանկի «Ելք» կետը: Կրկին մուտք գործեք և ստուգեք կոճակը:

Կարևոր!
Եթե նորից ձեր հաշիվ մուտք գործելը չի օգնում, վերագործարկեք ձեր համակարգիչը:

Համակարգչի էկրանին հպման ստեղները ունեն օպերացիոն համակարգում նշված ստանդարտ դասավորություն: Դուք կարող եք փոխել նրանց լեզուն՝ սեղմելով ստորին աջ կոճակը: Որպեսզի պատուհանը ձգվի էկրանի ամբողջ լայնությամբ, սեղմեք կոճակը վերին աջ անկյունում, փակման կողքին: Բացի ընտրված դասավորության տառերից, հպումով մուտքագրումը թույլ է տալիս ավելացնել հուզապատկերներ և հատուկ նիշեր: Համապատասխան բաժինները գտնվում են ստորին ձախ անկյունում։
Վիրտուալ ստեղնաշարի անվճար հավելված

Եթե Windows touch մուտքագրումը չի աշխատում, օգտագործեք հատուկ վիրտուալ ստեղնաշար: Դա կարելի է անել՝ օգտագործելով անվճար վիրտուալ ստեղնաշարի կոմունալ ծրագիրը: Հավելվածն անվճար է և աշխատում է առանց ձեր համակարգչում տեղադրելու: Ստեղնաշարը զանգահարելու համար ներբեռնեք ֆայլը մշակողի կայքից և գործարկեք այն: Պատուհանը կարող է չափափոխվել, և ստեղները կհարմարվեն ընտրված լայնությանը և բարձրությանը:
Խորհուրդ.
Օգտագործելով հավելվածի պատուհանի սահիչը, կարող եք կարգավորել ստեղների թափանցիկության մակարդակը:
Համեմատած նախորդի հետ՝ այս օգտակար ծրագիրը տրամադրում է ավելի շատ տարբերակներ՝ ցուցադրման և էկրանի մուտքագրման գործառույթները հարմարեցնելու համար: Այն ձեր համակարգչում տեղադրելուց և «Թեժ վիրտուալ ստեղնաշարը» առաջին անգամ գործարկելուց հետո կբացվի մոգ, որը թույլ է տալիս կատարել նախնական կարգավորումը: Այն ներառում է չորս քայլ.
- Ողջույններ
- Դիտման ընտրություն
- Այլ կարգավորումներ
- Ավարտ
Առաջին քայլում ծրագիրն առաջարկում է փոխել ինտերֆեյսի լեզուն և միացնել լրացուցիչ հնարավորություններ: Ինքնաբերաբար բեռնաթափելու համար ակտիվացրեք առաջին վանդակը՝ «Սկսել Windows-ից»: Եթե չունեք ֆիզիկական ստեղնաշար, խորհուրդ է տրվում ակտիվացնել երկրորդ կետը։ Սա կօգնի ձեզ մուտքագրել ձեր գաղտնաբառը՝ մկնիկի կամ սենսորային էկրանի միջոցով մուտք գործելու համար:

Երկրորդ փուլում դուք կարող եք ընտրել հիմնական ծրագրի պատուհանի տեսքը և ձևավորման ոճը: Ձախ աղյուսակում ընտրեք ցանկալի թեման, ապա աջում ընտրեք դրա ոճը: Հասանելի ոճերի ցանկը կարող է փոխվել էկրանին՝ կախված նշված թեմայից:

Windows OS-ի բոլոր ստանդարտ հրատարակությունները ներառում են տարբեր գործիքներ, որոնք հեշտացնում են համակարգչի հետ աշխատանքը հաշմանդամություն ունեցող մարդկանց համար:
Այդպիսի օգտակարներից է էկրանի ստեղնաշարը, որը նույնպես օգտակար կլինի, եթե ֆիզիկական մուտքագրման սարքը ձախողվի:
Դուք կարող եք այն գործարկել մի քանի մեթոդներով, որոնցից մի քանիսը ունիվերսալ են, մինչդեռ մյուսները կախված են Windows-ի որոշակի տարբերակի ինտերֆեյսի առանձնահատկություններից:
Ստանդարտ ստեղնաշարի ելքային մեթոդներ
Տեխնիկական տեսանկյունից վիրտուալ ստեղնաշարը գործարկվում է այնպես, ինչպես ցանկացած այլ հավելված՝ օգտագործելով գործարկվող ֆայլ: Այն կոչվում է osk: exe և գտնվում է System32 համակարգի գրացուցակում: Մտնելով այս թղթապանակը՝ օգտատերը կհամոզվի, որ այստեղ անհրաժեշտ ծրագիր գտնելը շատ դժվար է։ Շատ ավելի հարմար է օգտագործել կոմունալը միացնելու այլընտրանքային եղանակներ. Windows-ի մշակողները մի քանի եղանակ են տրամադրել էկրանի ստեղնաշարին արագ մուտք գործելու համար:
Կոմունալ ծառայությունը զանգահարելու երեք ունիվերսալ եղանակ կա.
- Սկսել ցանկի միջոցով;
- օգտագործելով «Run» ցանկը;
- համակարգը որոնելով:
Բացեք «Սկսել» ընտրացանկը և գտեք «Աքսեսուարներ» պանակը: Այն պարունակում է «Հատուկ առանձնահատկություններ» կոչվող ենթացանց, որում գտնվում է անհրաժեշտ օգտակար ծրագիրը: Սա ճիշտ է Windows 7 համակարգի համար. 10 տարբերակում «Սկսել» կա «Հատուկ» առանձին թղթապանակ: Հնարավորություններ», որտեղ կարող եք գտնել վիրտուալ ստեղնաշարի դյուրանցում: Windows 8-ում դուք պետք է նույնն անեք «Բոլոր հավելվածները» ցանկում, որը գտնվում է մեկնարկային էկրանին:

Եթե ձեր համակարգչում տեղադրված են բազմաթիվ ծրագրեր, «Սկսել» ցանկի ցանկը կարող է բավականին երկար լինել: Այս դեպքում դժվար կլինի գտնել ցանկալի թղթապանակը: Գործընթացը պարզեցնելու համար կօգնի համակարգային որոնումը, որը նախատեսված է արագ գտնելու համակարգի կոմունալ ծառայությունները, օգտվողի ֆայլերը և տեղեկատուներն իրենց անունով: Դուք կարող եք դա անել երկու եղանակով.
- Windows Explorer-ի միջոցով: Էկրանի ստեղնաշարի համար պատասխանատու գործադիր ֆայլը գտնելու համար անհրաժեշտ է բացել ցանկացած թղթապանակ (ցանկալի է համակարգի դրայվի արմատային գրացուցակը) և մուտքագրել osk: exe որոնման տողում, որը գտնվում է թղթապանակի հասցեի կողքին գտնվող պատուհանի վերևում:
- Սկսել ցանկի միջոցով: Մեթոդն աշխատում է միայն Windows 7 և ավելի հին համակարգերում: ՕՀ-ի այս տարբերակներում որոնման սանդղակը կարելի է գտնել Start-ի ներքևում՝ Անջատման կոճակի ձախ մասում:
- Հատուկ որոնման մենյուի միջոցով, որը գտնվում է առաջադրանքի տողի «Սկսել» պատկերակի կողքին: Այս տարբերակը հասանելի է միայն թարմացված ինտերֆեյս ունեցող համակարգերում՝ Windows 8, 8.1 և 10: G8-ն ունի նաև Win+W ստեղնաշարի համադրություն, որը բացում է որոնման ընտրացանկը:
«Run»-ը կօգնի ձեզ ավելի արագ միացնել վիրտուալ ստեղնաշարը՝ պարզ գործիք, որը թույլ է տալիս բացել ցանկացած ֆայլ՝ իմանալով դրանց հասցեն համակարգչում: Միակ բացառությունը System32 թղթապանակն է, որտեղից փաստաթղթերը կարող են գործարկվել՝ իմանալով միայն նրանց անունը: Կոմունալ ծրագիրը բացվում է Win+R ստեղների համակցության միջոցով: Որպեսզի ստեղնաշարը հայտնվի էկրանին, անհրաժեշտ է բացվող պատուհանում գրել «osk.exe» և սեղմել Enter ստեղնը: Կարող եք նաև պարզապես գրել «osk», բայց հրամանի կատարումն այս դեպքում կարող է մի փոքր դանդաղել:
ՕՀ-ի տարբեր տարբերակների հրահանգներ
Որոշ դեպքերում, օրինակ, եթե համակարգչում տեղադրված չէ Windows-ի պաշտոնական բաշխում, բայց երրորդ կողմի ժողովը, էլեկտրոնային ստեղնաշարի գործարկման ստանդարտ մեթոդները կարող են չաշխատել: Բացի այդ, նրանք կարող են պահանջել ֆիզիկական մուտքագրման սարք: Փոխարենը, դուք կարող եք օգտագործել ոչ շատ հարմար, բայց ամենահուսալի մեթոդը՝ միացնել կոմունալ ծրագիրը «Հեշտ մուտքի կենտրոնի» միջոցով: Տեղադրությունը, որտեղ այն կարելի է գտնել, կախված է համակարգի տարբերակից և միջերեսից:
Windows 7-ում և 8-ում ստեղնաշարի գործարկումը
Քանի որ «Center…»-ը գտնվում է «Control Panel»-ում, դրա միջոցով ամենահեշտ կլինի գործարկել վիրտուալ ստեղնաշարը: Այս ընտրացանկը բացվում է «Սկսել» միջոցով: Դրանում համակարգչի կարգավորումների հետ աշխատելն ավելի հարմար դարձնելու համար կարող եք ընտրել ցուցադրման ռեժիմներից մեկը՝ կատեգորիաներ, մեծ կամ փոքր պատկերակներ: Ցանկության դեպքում «Կենտրոն…» կարելի է գտնել որոնման ընտրացանկի միջոցով, ինչպես ստեղնաշարը:
«Կենտրոն...» բաժանված է երկու բլոկի; Պահանջվող օգտակար ծրագիրը միացնելու համար ձեզ անհրաժեշտ կլինի դրանցից առաջինը` «Հեշտացնելով ձեր համակարգչի աշխատանքը»: Այս բլոկում դուք պետք է սեղմեք կոճակը, որն ակտիվացնում է վիրտուալ մուտքագրման սարքը:
Երկրորդ բլոկն ունի նաև մեկ օգտակար տարբերակ, երբ ակտիվացված է, վիրտուալ ստեղնաշարը ավտոմատ կերպով կցուցադրվի էկրանին ամեն անգամ, երբ համակարգը գործարկվի: Այս գործառույթը միացնելու համար անհրաժեշտ է ընտրել «Օգտագործել համակարգիչ առանց ստեղնաշարի»: Համակարգի հատուկ գործառնական ռեժիմի կարգավորումներով պատուհան կբացվի, որում դուք պետք է նշեք օժանդակ կոմունալ ծառայության ավտոմատ գործարկման վանդակը: Այստեղ կարող եք հասնել նաև էկրանի ստեղնաշարի պարամետրերի միջոցով:
Գործիքը միացնելով Windows 10-ում
Համակարգի ինտերֆեյսը փոխվել է Windows 10-ում, ուստի նախքան այս ՕՀ-ում աշխատող նոութբուքի էկրանի ստեղնաշարը միացնելը, դուք պետք է նոր համակարգչի կարգավորումներում գտնեք հասանելիության տարբերակներ:
Կոմունալ ծրագիրը գործարկելու համար անհրաժեշտ է անել հետևյալը.
- Բացեք «Բոլոր կարգավորումները»: Դա կարելի է անել կամ սկուտեղի ծանուցումների ցանկի միջոցով, կամ սեղմելով «Սկսել» հանդերձում պատկերակը, որը գտնվում է համակարգչի անջատման կոճակի վերևում:
- Ընտրեք «Մատչելիություն» տարրը, ինչպես հին «Taskbar»-ում:
- Գնացեք «Ստեղնաշար» բաժին:
- Միացրեք անջատիչի անջատիչը՝ էկրանի ստեղնաշարը միացնելու համար:
Դուք կարող եք նվազեցնել քայլերի քանակը՝ իմանալով պարամետրերի ցանկալի կատեգորիան կանչելու տաք ստեղները: Մատչելիության կարգավորումները կարող են բացվել Win+U համակցության միջոցով; Սեղմելով այս կոճակները, դուք պետք է կատարեք միայն հրահանգների վերջին երկու քայլերը:
Բացի այդ, դուք կարող եք օգտագործել համակարգի նախորդ տարբերակներից ժառանգված մեթոդը և ամեն ինչ անել «Taskbar»-ի միջոցով: Այնուամենայնիվ, դա ավելի քիչ հարմար կլինի, քանի որ Windows 10-ում այս ընտրացանկը գտնելը խնդրահարույց է:
ՕՀ-ի վերջին տարբերակն ունի այլընտրանքային վիրտուալ մուտքագրման սարքի տարբերակ: Այն ակտիվացնելու համար անհրաժեշտ է էկրանի ներքևի մասում գտնվող առաջադրանքների տողի ցանկացած դատարկ տարածքի վրա աջ սեղմել և բացվող ընտրացանկում ակտիվացնել սենսորային ստեղնաշարի կոճակի ցուցադրումը: Այս կոճակը կհայտնվի ժամացույցի կողքին, և երբ սեղմեք դրա վրա, կկանչվի անհրաժեշտ կոմունալ ծրագիրը: Այն որոշ չափով տարբերվում է դասական գործիքից. սենսորային տարբերակը շարժական սարքերից ստեղնաշարի ճշգրիտ պատճենն է, ունի ներկառուցված էմոջի և այլն։
Windows-ի որոշ բաշխումների դեպքում կոմունալը կարող է չգործարկվել որևէ ձևով, քանի որ դուք կարող եք միացնել նոութբուքի ստեղնաշարը էկրանին միայն այն դեպքում, եթե ունեք պլանշետային համակարգչի բաղադրիչներ: Դրանք տեղադրելու համար դուք պետք է գնաք «Կառավարման վահանակ» ցանկի «Ծրագրեր և առանձնահատկություններ» բաժինը, բացեք պատուհանը համակարգի բաղադրիչի կարգավորումներով և ակտիվացրեք համապատասխան տարրը:
Ամենատարածված իրավիճակներից մեկը համակարգ մուտք գործելու համար գաղտնաբառ մուտքագրելու անհրաժեշտությունն է, երբ ֆիզիկական ստեղնաշարը կոտրված է: Այս դեպքում անհնար է մտնել համակարգչի կարգավորումներ, և գաղտնաբառ տպելու ոչինչ չկա: Այս դեպքում հասանելիության կոճակը տեղադրվում է հաշվի ընտրության էկրանին. պարզապես անհրաժեշտ է սեղմել դրա վրա և ակտիվացնել վիրտուալ մուտքագրման սարքը:
Արագ զանգ
Ինչպես տեսնում եք, բոլոր դեպքերում, բացառելով Windows 10-ի սենսորային ստեղնաշարը, կոմունալ ծրագիրը գործարկելու համար դուք պետք է կատարեք բազմաթիվ գործողություններ և երկար ժամանակ որոնեք տարբեր պարամետրերի ընտրացանկերում: Եթե դուք պետք է ամեն օր օգտագործեք վիրտուալ սարք, արժե ծրագիր մուտք գործելու ավելի հարմար միջոց գտնել:
Կոմունալ ծառայությունն արագ զանգահարելու երեք տարբերակ կա.
- autorun-ի կարգավորում - քննարկվել է վերևում;
- Ստեղծելով դյուրանցում Start-ում, առաջադրանքների տողում կամ աշխատասեղանին;
- հատուկ թեժ ստեղների համադրություն նշանակելը:
Դյուրանցում ստեղծելը շատ պարզ է: Ինչպես ցանկացած ծրագիր, վիրտուալ ստեղնաշարը կարող է ամրացվել Start-ի կողքին գտնվող առաջադրանքների տողին՝ իր համատեքստային մենյուի միջոցով: Դա անելու համար դուք պետք է գտնեք ծրագիրը System32 թղթապանակում, ապա աջ սեղմեք կոմունալ պատկերակի վրա և բացվող ցանկում ընտրեք համապատասխան կետը: Եթե դուք օգտագործում եք առաջին նկարագրված մեթոդը և բացում եք «Հատուկ առանձնահատկություններ» պանակը «Սկսել» ընտրացանկում, այնուհետև անում եք նույն քայլերը, գործիքը կկապվի «Սկսել» էկրանին՝ արագ մուտքի ընտրացանկում:
Ձեր աշխատասեղանին դյուրանցում տեղադրելու երկու եղանակ կա.
- Բացեք System32 թղթապանակը, գտեք osk-ը: exe, քաշեք այն աշխատասեղանին՝ սեղմած պահելով մկնիկի աջ կոճակը և բացվող ընտրացանկում ընտրեք «Ստեղծել դյուրանցում»:
- Զանգահարեք համատեքստի ընտրացանկը աշխատասեղանի դատարկ տարածքում, ընտրեք «Ստեղծել դյուրանցում»: Նոր դյուրանցման կարգավորումների պատուհանը կհայտնվի: Առաջին էկրանին դուք պետք է նշեք ծրագրի ուղին` %windir%/system32/osk.exe: Երկրորդում - դյուրանցմանը անուն տվեք. դա կարող է լինել ցանկացած բան, բայց լռելյայն սահմանվում է այն ֆայլի անունը, որին ստեղծվել է հղումը: Այնուհետև անհրաժեշտ է սեղմել «Կատարված»:
Սեղանի վրա դյուրանցում ստեղծելը նախընտրելի տարբերակն է, քանի որ դուք կարող եք միացնել համակարգչի ստեղնաշարը էկրանին միայն տաք ստեղների միջոցով: Հատուկ կոճակների համադրություն սահմանելու համար դուք պետք է բացեք դյուրանցման հատկությունները դրա համատեքստային մենյուի միջոցով:
Օբյեկտի հասցեի տակ, որին վերաբերում է դյուրանցումը, օգտվողը կտեսնի «Արագ մուտք» տողը, որը լռելյայն ասում է «Ոչ մի»: Դուք պետք է սեղմեք դրա վրա և սեղմեք ստեղնաշարի ցանկացած կոճակ: «Ոչ»-ը կփոխվի այնպիսի համակցության, ինչպիսին է Ctrl+Alt+X, որտեղ X-ը նախկինում սեղմված կոճակն է: Համակցման առաջին երկու ստեղները չեն կարող փոխվել. դրանք ամրագրված են համակարգի կողմից, որպեսզի օգտագործողը չկարողանա փոխել ստանդարտ տաք համակցությունները:
Կոմունալ ծրագրի օգտագործումը և կարգավորումը
Սովորական դյուրակիր համակարգիչների և աշխատասեղանի համակարգիչների վրա մկնիկը օգտագործվում է էկրանի ստեղնաշարը կառավարելու համար. անհրաժեշտ է ձախ սեղմել ստեղների վրա՝ կուրսորը տեղադրելով ցանկալի վայրում: Միակ տարբերությունը ֆիզիկական մուտքագրման սարքից այն է, որ որոշ թեժ ստեղներ կարող են չաշխատել: Այսպիսով, դասավորությունները փոխելու համար օգտագործվող Alt+Shift համակցությունը հաճախ չի գործում. այս դեպքում մուտքագրման լեզուն պետք է փոխվի սկուտեղի լեզվի տողի միջոցով:

Վիրտուալ ստեղնաշարի կարգավորումները բացվում են կոմունալ պատուհանի աջ կողմում գտնվող «Ընտրանքներ» կոճակով: Այստեղ դուք կարող եք.
- միացնել կամ անջատել ձայնային էֆեկտները;
- կարգավորել սարքի ցուցադրման ռեժիմը - լրացուցիչ բաժիններով կամ առանց դրա (նավիգացիոն ստեղներ, համարների պահոց);
- ընտրեք, թե ինչպես ակտիվացնել ստեղները՝ սեղմելով մկնիկը, սավառնելով կուրսորը կամ սկանավորելով;
- ակտիվացնել ավտոմատ լրացումը. բառերը, որոնք համապատասխանում են իմաստին, ավտոմատ կերպով կլրացվեն դրանք գրելուց հետո, ինչպես սմարթֆոնում:
Չնայած Fn կոճակի առկայությանը, լրացուցիչ ստեղներ, ինչպես նոութբուքի ստեղնաշարի վրա, չեն կարող օգտագործվել: Այս կոճակը ակտիվացնում է գործառույթների շարքը (ստեղներ F1-F12):
Ի տարբերություն Windows 7-ի օգտակար ծառայության, Windows 8-ի և 10-ի էկրանի ստեղնաշարն ունի մի քանի օժանդակ կոճակներ և այլընտրանքային գործառնական ռեժիմ: Լրացուցիչ ստեղները թույլ են տալիս կարգավորել ստեղնաշարի պատուհանի դիրքը էկրանին. տեղափոխել այն վերին կամ ստորին եզրագծին, ամրացնել այն և նաև դարձնել թափանցիկ:
Երկրորդ ռեժիմն ակտիվանում է «Գնալ» կոճակով. գրեթե բոլոր հիմնական ստեղները անհետանում են դրանում՝ թողնելով միայն վեբ էջով կամ փաստաթղթով նավարկելու համար անհրաժեշտները, ինչպես նաև հավելվածների մեծ մասում օգտակարները: Դրանք ներառում են՝ Tab, Enter, Space, Arrows, Escape, Page Up և Page Down:

Որոշ օգտվողներ կարող են չունենալ ստանդարտ կոմունալ ծրագրի բավարար հնարավորություններ, օրինակ, դուք չեք կարող փոխել դրա տեսքը կամ ավելացնել նոր բանալիներ: Եթե Ձեզ անհրաժեշտ է ավելի առաջադեմ վիրտուալ ստեղնաշար, կարող եք ներբեռնել և տեղադրել երրորդ կողմի ծրագրերից մեկը: Շատ դեպքերում դրանք անվճար են և հարմար են Windows-ի ցանկացած տարբերակի համար: