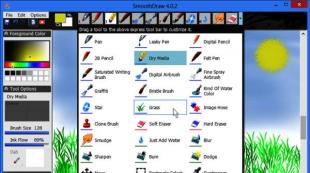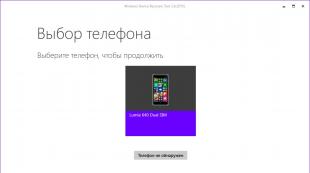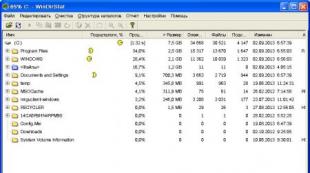Windows iso ֆայլ. Ինչպե՞ս բացել ISO ֆայլ Windows-ում: Ինչպես բացել ISO ֆայլ
Երբ Ձեզ անհրաժեշտ է սկավառակ ձայնագրել՝ Windows-ը նորից տեղադրելու, Live CD ստեղծելու կամ DVD-ի բովանդակությունը կոմպակտ կերպով պահպանելու համար, մենք օգտագործում ենք տվյալների պահպանման հատուկ ձևաչափ՝ ISO պատկերներ:
Այս պատկերները, կարելի է ասել, ունիվերսալ բան են։ Շատ ծրագրեր, հատկապես խաղեր, բաշխվում են որպես ISO ֆայլեր:
ISO-ներն անփոխարինելի են բազմաբաղադրիչ տվյալների մեծ կառուցվածքներ ներբեռնելիս, ինչպիսիք են օպերացիոն համակարգերի բաշխումները:
Մի խոսքով, իմանալը, թե ինչ է ISO ֆայլի տեսակը և իմանալ, թե ինչպես բացել սկավառակի պատկերը, յուրաքանչյուր առաջադեմ օգտվողի «պարտականությունն» է:
Ինչ է ISO ձևաչափը
ISO-ն օպտիկական սկավառակի (CD) ֆայլային համակարգի պատկերն է՝ հատուկ ֆայլ, որն իր կառուցվածքով նման է արխիվի, որը պարունակում է լրատվամիջոցների վերաբերյալ բոլոր տվյալները, ներառյալ բեռնման հատվածները, ծառայության տեղեկատվությունը և այլն: Եվ նույն հերթականությամբ, որով դրանք գտնվում էին սկզբնական սկավառակի վրա:
Շնորհիվ այն բանի, որ ISO պատկերում բնօրինակի տվյալների կառուցվածքը որևէ կերպ չի փոխվում, և այն կարող է առանց կորստի վերագրվել այլ լրատվամիջոցներին:
Իրականում, ISO-ն փոխարինում է CD-ին և DVD-ին, և բավականին համարժեք է դրանց և ավելի հարմար, քանի որ շատ ժամանակակից համակարգիչներ այլևս չունեն օպտիկական կրիչներ:
Ո՞ր ծրագիրը կարող է բացել iso ֆայլ:
ISO պատկերների հետ աշխատելու հատուկ հավելվածներ կան, որոնց անունները ծանոթ են շատ օգտատերերի՝ Alcohol 120%, Daemon Tools, UltraISO, ImgBurn և այլն։
Այս ծրագրերը թույլ են տալիս բացել, ստեղծել, խմբագրել ISO ֆայլերը, տեղադրել դրանք վիրտուալ սկավառակի մեջ, որպեսզի կարողանաք աշխատել պատկերների հետ, ինչպես իրական օպտիկական սկավառակների հետ:
Ինչպես բացել ISO-ը Windows 8-ի միջոցով
Մաքուր Windows 8-ում ISO ֆայլի բովանդակությունը դիտելու համար, առանց այս ձևաչափի հետ կապված ծրագրերի, այս ֆայլի համատեքստի ընտրացանկից ընտրեք «Միացեք»:
 Դրանից հետո շարժական կրիչներ ունեցող սարքերի ցանկում կհայտնվի վիրտուալ DVD սկավառակ, որը բացելով՝ կարող եք դիտել ISO-ի բովանդակությունը:
Դրանից հետո շարժական կրիչներ ունեցող սարքերի ցանկում կհայտնվի վիրտուալ DVD սկավառակ, որը բացելով՝ կարող եք դիտել ISO-ի բովանդակությունը:
 Հաճախ Windows 8-ի Connect գործառույթը հրաժարվում է աշխատել այնպես, ինչպես սպասվում էր: Այսպիսով, պատկերներ, որոնք.
Հաճախ Windows 8-ի Connect գործառույթը հրաժարվում է աշխատել այնպես, ինչպես սպասվում էր: Այսպիսով, պատկերներ, որոնք.
- տեղակայված ցանցային կրիչներ;
- տեղակայված են ցանկացած ֆայլային համակարգում ֆորմատավորված մեդիայի վրա, բացի NTFS-ից:
Բացի այդ, եթե խնդիրներ առաջանան, փորձեք տեղադրել Windows-ի թարմացումները:
Դիտելուց բացի, դուք կարող եք պատկերը այրել սկավառակի վրա՝ օգտագործելով համակարգի գործիքները կամ գտնել որևէ ծրագիր Windows Store-ում:



- Խանութում դուք կարող եք գտնել այն, ինչ մենք կքննարկենք հաջորդիվ:
Ինչպես բացել ISO պատկեր՝ օգտագործելով 7-ZIP և WinRAR արխիվները
Քանի որ ISO պատկերները, ըստ էության, արխիվային ֆայլեր են, դրանք կարող են բացվել սովորական արխիվներով: Այսպիսով, դա հեշտ է անել՝ օգտագործելով ծանոթ WinRAR-ը և . Տեղադրվելուց հետո այս ծրագրերը կարող են հարմար կերպով գործարկվել համատեքստի ընտրացանկից:
Փորձենք ֆայլեր հանել ISO պատկերից՝ օգտագործելով 7-ZIP՝ անվճար բազմաֆունկցիոնալ արխիվատոր:


Հիմա եկեք փորձենք WinRAR-ը՝ shareware, բայց, այնուամենայնիվ, շատ հայտնի ծրագիր: Մենք այն կգործարկենք նաև համատեքստի ընտրացանկից:


Ցավոք, ոչ 7-ZIP-ը, ոչ էլ WinRAR-ը թույլ չեն տալիս խմբագրել ISO բովանդակությունը: Այսինքն՝ այնտեղից կարող ես հանել ցանկացած տվյալ, բայց ոչինչ ջնջել կամ ավելացնել չես կարող։ Դրա համար կան այլ գործիքներ, որոնք մենք նույնպես կանդրադառնանք: Միևնույն ժամանակ, եկեք ուսումնասիրենք Daemon Tools-ի հնարավորությունները:
Ինչպես բացել ISO-ը Daemon Tools-ի միջոցով
վիրտուալ սկավառակի էմուլյատորի մասնագիտացված ծրագիր է: Այն թույլ է տալիս ISO պատկերները տեղադրել վիրտուալ օպտիկական սկավառակի մեջ և աշխատել դրա հետ, ինչպես ֆիզիկականի հետ:
Վիրտուալ սկավառակը կհայտնվի Windows Explorer-ում: Կարող ես բացել, այնտեղից ֆայլեր պատճենել, գործարկել և այլն։ Մի խոսքով, ամեն ինչ անում ես իսկական CD\DVD-ով։



Ինչպես բացել ISO 120% ալկոհոլի միջոցով
Alcohol 120% բազմաֆունկցիոնալ ISO ֆայլերի կառավարիչ է: Օգտագործելով այս հավելվածը, դուք կարող եք ստեղծել ձեր սեփական ISO-ները ֆիզիկական սկավառակներից, պատճենել դրանք սկավառակից սկավառակ, այրել դրանք և այլն: Բայց հիմա մենք հետաքրքրված ենք պատկերներ բացելու հնարավորություններով:
Եկեք պարզենք, թե ինչպես է դա արվում:



Ալկոհոլը 120%, ցավոք, չունի անվճար տարբերակներ, կա փորձնական տարբերակ 15 օրով։ Լիցենզիայի արժեքը կազմում է մոտ 70 եվրո:
Ինչպես բացել ISO ֆայլ՝ օգտագործելով UltraISO
UltraISO-ն հիանալի գործիք է, որը թույլ է տալիս ոչ միայն բացել և տեղադրել պատկերներ, այլև խմբագրել դրանք, այսինքն՝ փոխել բովանդակությունը: Ընդ որում, սա ծրագրի հիմնական գործառույթն է։


UltraISO-ն իսկապես հիանալի գործիք է, որն օժտված է ISO-ի և պատկերի այլ ձևաչափերով աշխատելու գործառույթների ամբողջ շարքով: Եթե դուք ընտրում եք մեր վերանայված ծրագրերից, ապա լիցենզիայի արժեքի հարաբերակցությունը (29,95 դոլար) և UltraISO-ի հնարավորությունները թվում է ամենաօպտիմալը:
Ինչպես մեզ հաջողվեց պարզել, շատ գործիքներ թույլ են տալիս աշխատել ISO ֆայլերի հետ՝ սովորական արխիվներից, որոնք տեղադրված են գրեթե յուրաքանչյուր համակարգչի վրա, մինչև մասնագիտացված և թանկարժեք գործիքներ, որոնք թույլ են տալիս գրեթե ամեն ինչ անել պատկերների հետ:
Եթե ձեզ ոչինչ պետք չէ, քան ISO ֆայլերը դիտելու և արդյունահանելու հնարավորությունը, կարող եք յոլա գնալ անվճար հավելվածներով, ինչպիսիք են 7-ZIP կամ Daemon Tools Lite-ը:
Իսկ պատկերներ ստեղծելու և խմբագրելու համար, հատկապես, եթե դրանք համապատասխանում են ձեր աշխատանքին, պետք է ավելի շատ մտածել և գնել այն գործիքը, որը ձեզ դուր է գալիս:
Համացանցից ներբեռնված գրեթե բոլոր խաղերն ու խոշոր ծրագրերը բաշխված են ISO ձևաչափով։ Այս ընդլայնումը ցույց է տալիս այն փաստը, որ ֆայլը սկավառակի պատկեր է: Windows XP-ը և Windows 7-ը չունեն համակարգչում նման ֆայլեր բացելու ներկառուցված հնարավորություն, ուստի օգտվողները հաճախ մտածում են, թե ինչպես բացել սկավառակի պատկերը համակարգչում:
Այս խնդիրը լուծելու երկու եղանակ կա.
- Ներբեռնեք ծրագիր, որը թույլ է տալիս բացել նկարի բովանդակությունը որպես արխիվ
- Ներբեռնեք ծրագիր, որը ստեղծում է վիրտուալ սկավառակ ձեր համակարգչում
Եթե դուք օգտագործում եք առաջին մեթոդը, ապա յուրաքանչյուր ներբեռնված պատկերի համար դուք պետք է կոշտ սկավառակի վրա կրկնակի ավելի շատ տեղ վերապահեք, քան ինքնին պատկերը զբաղեցնում է, և եթե դրան ավելացնեք այն փաստը, որ մեկ ֆայլի ապափաթեթավորումը տևում է 20-ից 30 րոպե: , պարզ է դառնում, որ սա սկավառակի պատկեր բացելու լավագույն միջոցը չէ։
ISO ֆայլերը բացելու ավելի հեշտ և տարածված միջոցը վիրտուալ սկավառակ ստեղծելն է: Այն ստեղծելու համար ձեզ հարկավոր չէ մեծ ջանք գործադրել, պարզապես ներբեռնեք ստորև թվարկված ծրագրերից մեկը և տեղադրեք այն: Գործարկվելուց հետո այն ավտոմատ կերպով կստեղծի մեկ կամ մի քանի վիրտուալ կրիչներ, և մնում է միայն բացել սկավառակի պատկերի ֆայլը այս ծրագրի միջոցով և տեղադրել այն: Վիրտուալ կրիչներ ստեղծելու ամենատարածված և պարզ ծրագրերն են.
- Daemon գործիքներ
- Վիրտուալ CD
- Վիրտուալ Drive Pro
- ImDisk վիրտուալ սկավառակի վարորդ և շատ ուրիշներ
Վերոնշյալ բոլոր ծրագրերից ամենահայտնին, հուսալին ու տարածվածը DaemonTools-ն է։ Այն օգտագործելու համար նախ անհրաժեշտ է ներբեռնել և տեղադրել այն:
Խորհուրդ
Ինտերնետից ծրագրեր ներբեռնելիս, այդ թվումDaemonTools ծրագրի անվանման մեջ ավելացրեք «լուռ տեղադրում» արտահայտությունը: Սա տեղադրման ֆայլերի հատուկ տեսակ է, որում նախապես ստուգված են բոլոր անհրաժեշտ վանդակները, իրականացվում են ծրագրի գրանցման և ակտիվացման բոլոր ընթացակարգերը և նշվում է տեղադրման վայրը: Այսպիսով, ձեզ հարկավոր է ընդամենը մեկ ֆայլ գործարկել, և ծրագիրը ամբողջությամբ ավտոմատ կերպով կտեղադրվի ձեր համակարգչում՝ առանց ձեզանից որևէ գործողություն պահանջելու:
Ծրագիրը տեղադրելուց հետո մենք պետք է բացենք այն և ընտրենք «Ավելացնել պատկեր»
Կբացվի հետազոտող, որտեղ դուք պետք է նշեք ներբեռնված սկավառակի պատկերի ուղին և սեղմեք «Բացել» կոճակը:

Պատկերն այժմ ավելացվել է ծրագրի գրացուցակում: Մնում է միայն աջ սեղմել դրա վրա և ընտրել «Լեռ»

Այն վայրում, որտեղ նախկինում ցուցադրված էր դատարկ սկավառակը, կհայտնվի սկավառակի պատկեր, որը կարող եք գործարկել և տեղադրել ցանկալի ծրագիրը կամ խաղը:

Նշում
Այս ծրագրով դուք այլևս երբեք չեք բախվի հարցի, թե ինչպես բացել ֆայլը:ISO. Այս ծրագիրը նաև թույլ է տալիս բացել սկավառակի պատկերի այլ ընդլայնումներ, օրինակIMG,CUI կամMDS/MDF
Windows 8-ում և Windows 10-ում օպերացիոն համակարգն արդեն ունի սկավառակի պատկերներ բացելու ներկառուցված ծրագիր։ Երբ դուք ներբեռնում եք սկավառակի պատկերը և բացում այն, ծրագիրը ավտոմատ կերպով կստեղծի վիրտուալ սկավառակ, ինչի պատճառով երրորդ կողմի ծրագրերը ներբեռնելու կարիք չկա:
Սա շատ տարածված ձևաչափ է: Խաղերը կամ այլ ծրագրերը սովորաբար ներբեռնվում են ISO ֆայլերի տեսքով, որոնք CD կամ DVD սկավառակի պատկերներ են։ Բարեբախտաբար, Windows 10-ն ունի ներկառուցված գործիքներ՝ նման օբյեկտների հետ աշխատելու համար։ Եկեք ավելի սերտ նայենք, թե ինչ գործիքներ կարող եք օգտագործել այս ընդլայնմամբ ֆայլը հեշտությամբ բացելու կամ առանձին վիրտուալ սկավառակ տեղադրելու համար:
Ինչպես արդեն նշվեց, Microsoft Windows 10-ի ցանկացած տարբերակ (լինի դա Insider Preview կամ որևէ այլ) ի վիճակի է ինքնուրույն բացել ISO ֆայլերը:

Միևնույն ժամանակ ՕՀ-ն ստեղծում է նաև վիրտուալ սկավառակ, որը կարելի է հեռացնել՝ աջ սեղմելով և ընտրելով «Eject»:

Երրորդ կողմի ISO բացման գործիքի ընտրությունը ուղղակիորեն կախված է դրա բովանդակությունից. եթե որևէ խաղ կամ ծրագիր տրամադրվում է այս ձևով, ապա ճիշտ որոշումը կլինի ոչ թե ինքնին բացել ֆայլը, այլ տեղադրել պատկերը: Նախքան ընթացակարգը սկսելը, համոզվեք, որ ֆայլը գտնվում է NTFS ծավալով:

Այլ կերպ ասած, ISO-ն կբացվի մասնագիտացված ծրագրում, որը կստեղծի առանձին վիրտուալ սկավառակ: Նման սկավառակի միջոցով արդեն հնարավոր կլինի տեղադրել կոմունալ կամ խաղ։ Եկեք պարզենք, թե ինչ ծրագրեր կարող են օգտագործվել դա անելու համար:
Daemon Tools Lite
Սա ISO պատկերի տեղադրման ամենատարածված և հանրաճանաչ գործիքն է: Դուք կարող եք ներբեռնել կոմունալը պաշտոնական կայքից, քանի որ Lite տարբերակում այն բացարձակապես անվճար է: Տրամադրված ֆունկցիոնալությունը ավելի քան բավարար կլինի:

Այս կոմունալ ծրագիրը տեղադրվում է այնպես, ինչպես ցանկացած այլ: Դուք պետք է բացեք EXE ֆայլը և հետևեք հրահանգներին: Կա միայն մեկ «ԲԱՅՑ» - Windows-ի անվտանգության պատուհանում, որը բացվում է, դուք պետք է ակտիվացնեք «Միշտ վստահել Disk Soft Ltd ծրագրակազմին» տարբերակը: Տեղադրելու համար ընդամենը պետք է սեղմել համապատասխան կոճակը:

Նախքան ծրագիրը վերջապես գործարկելը, համոզվեք, որ ստուգեք, որ «ISO» կետում կա ստուգիչ, որպեսզի ISO ձևաչափը ավտոմատ կերպով բացվի այս օգտակար ծրագրի միջոցով:

DTL-ի միջոցով ISO բացելու գործողությունների հետագա հաջորդականությունը հետևյալն է.
- Մենք գտնում ենք ներբեռնված ISO-ն և գործարկում այն ստանդարտ մեթոդով: Հաշվի առնելով այն հանգամանքը, որ այն կապված էր մեր նկարագրած ծրագրի հետ, ֆայլը կկարդացվի դրանում:

- Ակտիվացրեք «Միշտ օգտագործեք այս հավելվածը .iso-ն բացելու համար» տարբերակը և սեղմեք «OK»:

- Microsoft Security Alert պատուհանում սեղմեք «Բացել»:

- Եթե ընթացակարգը հաջող էր, ապա ծրագրի պատուհանի ներքևում կհայտնվի նոր սկավառակ:

- Մենք բացում ենք «Այս համակարգիչը» և Explorer-ում կոշտ սկավառակների ցանկում տեսնում ենք նոր սկավառակ՝ ծրագրով, որը մենք ներբեռնել ենք որպես ISO:

- Սկավառակը հասանելի է բացման և օգտագործման համար: Երբ կրկնակի սեղմեք դրա վրա, կսկսվի բովանդակության ավտոմատ տեղադրումը: Սկավառակի վրա աջ սեղմելով և «Բացել» ընտրելով, բովանդակությունը կբացվի հետագա օգտագործման համար:

Սկավառակը ապամոնտաժելու համար անհրաժեշտ է բացել հավելվածը, ընտրել համապատասխան սկավառակը, աջ սեղմել դրա վրա և սեղմել «Անջատել» կոճակը:

Արդյունքում սկավառակը կհեռացվի հետախույզից:

Եկեք շարունակենք դիտարկել նմանատիպ ֆունկցիոնալությամբ հաջորդ գործիքը:
Ուլտրա ISO
UltraISO-ն ISO-ի հետ աշխատելու ամենապարզ գործիքն է, որը սկավառակի մեծ տարածություն չի զբաղեցնում, սակայն հսկայական հնարավորություններ է տալիս։ Դրանցից միայն մեկն է մեզ հետաքրքրում։
Մենք տեղադրում ենք ծրագիրը, ինչպես ցանկացած այլ, այնուհետև հետևում ենք ստորև ներկայացված հրահանգներին.
- Բացեք ISO օբյեկտը ավտոմատ կերպով կապված UltraISO-ի հետ:

- Կբացվի ծրագրի պատուհան, որը կցուցադրի ընտրված ֆայլի ամբողջ բովանդակությունը:

- Ձեր տրամադրության տակ գտնվող անհրաժեշտ ֆայլերը ստանալու համար ընտրեք դրանք, սեղմեք աջը, սեղմեք «Extract to...» և նշեք արդյունահանման ուղին:

- Ֆայլերը արդյունահանվում են ցանկալի թղթապանակում և պատրաստ են օգտագործման: Լրացուցիչ կրիչներ չեն տեղադրվել:

Ինչպես տեսնում եք, այս կոմունալում աշխատելը շատ ժամանակ չի պահանջում: Անցնենք հաջորդ գործիքին:
Ալկոհոլ 120%
Ալկոհոլը հզոր գործիք է սկավառակներ այրելու համար: Բացի այդ, այն թույլ է տալիս միացնել մեծ թվով վիրտուալ կրիչներ: Դրա ֆունկցիոնալությունը իսկապես տպավորիչ է, բայց մեր դեպքում մենք կաշխատենք միայն դրա ավելի փոքր մասի հետ:
Տեղադրեք հավելվածը և հետևեք հրահանգներին.
- Բացեք ծրագիրը, սեղմեք «Ֆայլ» կոճակը և ընտրեք «Բացել»:

- Գտեք պահանջվող ISO:

- Աջ սեղմեք հավելվածում ավելացված պատկերի վրա և սեղմեք «Mount to device»:

- Եթե ամեն ինչ լավ ընթանա, պատկերի տվյալները կցուցադրվեն վիրտուալ մեդիայի կարգավիճակում:

- Գնացեք «Այս համակարգիչ» և ստուգեք վիրտուալ սկավառակի առկայությունը: Հաջողության դեպքում բացեք այն և օգտագործեք անհրաժեշտ տվյալները:

Պատկերից ազատվելու համար անցեք կոմունալ, աջ սեղմեք վիրտուալ սկավառակի վրա և ընտրեք «Անջատել պատկերը» տողը: Պատկերը կհեռացվի, իսկ վիրտուալ սկավառակը կհեռացվի և կհեռացվի միացված կոշտ սկավառակների ցանկից:

Եկեք շարունակենք դիտարկել այս կատեգորիայի վերջին գործիքը:
Ներոն
Nero-ն կոմունալ ծառայությունների մի ամբողջ փաթեթ է, որը պարունակում է բոլոր անհրաժեշտ գործիքները մուլտիմեդիայի հետ աշխատելու համար: Ծրագրի նախագծերն ունեն NRG ընդլայնում: Ցավոք, փաթեթն այլևս չի ներառում ISO - Nero Image Drive-ն աջակցող կոմունալ, այնուամենայնիվ, նախկին լուծումները պետք է ավելի քան բավարար լինեն առաջացող խնդիրները լուծելու համար:
Բոլոր նկարագրված էմուլյատորները տրամադրվում են ռուսերենով, ուստի օգտվողը հարցեր չի ունենա այն մասին, թե ինչպես թարգմանել ինտերֆեյսը:
Բացումը արխիվների կողմից
Ցանկացած ISO կարելի է բացել ոչ միայն նկարներ տեղադրող մասնագիտացված հավելվածների կամ հենց ՕՀ-ի միջոցով, այլ նաև ժամանակակից արխիվների միջոցով: Այս մեթոդը խորհուրդ է տրվում օգտագործել միայն այն դեպքում, եթե ձեզ անհրաժեշտ են միայն ISO-ի տվյալները, և կարիք չկա ստեղծել սկավառակի պատկեր:
Դիտարկենք երկու ամենատարածված արխիվները և դրանց օգտագործմամբ ISO-ների հետ աշխատելու գործընթացը:
WinRAR
WinRAR-ն այսօր ամենատարածված արխիվն է: Ծրագիրը չափազանց հեշտ է օգտագործել և ունի ամենաինտուիտիվ ինտերֆեյսը:
WinRAR-ի միջոցով ISO բացելու համար տեղադրեք արխիվատորը, այնուհետև՝
- Համակարգն ավտոմատ կերպով կառուցում է գործիքներ համատեքստի ընտրացանկում: Դրանք օգտագործելու համար աջ սեղմեք ներբեռնված ISO ֆայլի վրա և ընտրեք «Բացել WinRAR-ում»: Այս գործողությունից հետո կբացվի առանձին պատուհան:

- Պատուհանում սեղմեք «Արտահանել» կոճակը և նշեք այն ուղին, որով ցանկանում եք տեղափոխել ֆայլերը: Արդյունահանումն ավարտվելուց հետո կարող եք սկսել դրանք օգտագործել:

Կարող եք նաև բացել ISO-ն WinRAR-ում անմիջապես արխիվատորի պատուհանից: Դա անելու համար պարզապես անհրաժեշտ է բացել այս օգտակար ծրագիրը, բացել «Ֆայլ» ներդիրը վերևի ընտրացանկում, սեղմել «Բացել արխիվը» և ընտրել ISO-ն ձեր համակարգչում: Հաջորդը, հետևեք վերը նշված հրահանգների 2-րդ պարբերությունում նկարագրված քայլերին:

Դիտարկենք այլընտրանքային արխիվատոր, որը ոչ պակաս տարածված է համակարգչի օգտագործողների շրջանում:
7-zip
7-zip-ը բացարձակապես անվճար արխիվատոր է, որը ոչ մի կերպ չի զիջում նախկինում նկարագրված WinRAR-ին: Ներբեռնեք կոմունալ ծրագիրը պաշտոնական կայքից և տեղադրեք այն ձեր համակարգչում կամ նոութբուքում:
Ուշադրություն դարձրեք, թե OS-ի որ տարբերակն է տեղադրված՝ x32 Bit թե x64 Bit: Այս տեղեկատվության հիման վրա դուք պետք է ներբեռնեք և գործարկեք 7-zip-ի համապատասխան տարբերակը:
7-zip-ի միջոցով ISO-ն ընդլայնելու համար.
- Աջ սեղմեք ֆայլի վրա, սավառնեք կուրսորը «7-zip»-ի վրա և ընդլայնված հավելումում սեղմեք «Unpack»-ը:

- Ընտրեք արդյունահանման ուղին և սեղմեք OK: Ֆայլերը կբացվեն օգտագործողի կողմից նշված թղթապանակում, այլ բան պետք չէ անել:

Ինչպես նախորդ դեպքում, բոլոր գործողությունները կարող են կատարվել հենց հավելվածի ինտերֆեյսի միջոցով: Սրա համար:
- Մենք գտնում ենք անհրաժեշտ պատկերը անմիջապես կոմունալից և բացում այն:

- Ընտրեք առկա ֆայլերը և կտտացրեք «Արտահանել» կոճակը: Մենք նշում ենք համապատասխան ուղին և սեղմում «OK»:

Այսքանը, իրականում: Մենք ավարտեցինք ուսումնասիրությունը, թե ինչպես բացել ISO ֆայլը Windows 10-ում ընդամենը մի քանի կտտոցով:
եզրակացություններ
Կոնկրետ լուծման ընտրությունը կախված է իրավիճակից։ Եթե խաղը կամ ծրագիրը պահանջում է սկավառակ, ապա դուք պետք է օգտագործեք էմուլյատորներից մեկը և ստեղծեք հատուկ վիրտուալ լրատվամիջոց: Եթե ձեզ պարզապես անհրաժեշտ է մուտք գործել ISO-ում պահվող ֆայլեր, կարող եք անել առանց ծրագրերի և օգտագործել ցանկացած հասանելի արխիվատոր:
Վիդեո հրահանգ
Մենք կցում ենք մանրամասն հրահանգներ վիդեո ձևաչափով, որոնք քայլ առ քայլ նկարագրում են վերը նկարագրված յուրաքանչյուր գործիքի հետ աշխատելու գործընթացը։
Հարցեր, թե ինչպես բացել անծանոթ ֆայլի ձևաչափը վաղ թե ուշ առաջանում են գրեթե ցանկացած համակարգչի օգտագործողի համար, քանի որ Windows գրադարանում ի սկզբանե ներառված հավելվածների ցանկը չի համապատասխանում դրանց բոլորին: Պատահում է, որ ծրագիր ներբեռնելուց հետո մարդը սովորական ֆայլի փոխարեն ստանում է սկավառակի պատկեր՝ .exe ընդլայնմամբ, որը հավելված է։ Այս դեպքում կարևոր է իմանալ, թե ինչ կարող եք օգտագործել ISO բացելու համար և ինչպես օգտագործել այն:
Ինչ է ISO ֆայլը
ISO ֆայլը (ISO, ավելի քիչ սովորաբար ISO) ֆիզիկական միջավայրի վիրտուալ պատկեր է՝ օպտիկական սկավառակ, սովորաբար CD կամ DVD ձևաչափով, որը պարունակում է իր բոլոր տվյալների պատճենը: Այս տվյալները կարող են լինել ցանկացած բան՝ երաժշտություն, տեսանյութեր, ֆիլմեր, իրական սկավառակների պատճեններ, որոնք օգտագործվում են հավելվածների հարմար տեղադրման համար և այլն: Այս տեսակի ֆայլերը սկսեցին տարածվել բավականին վաղուց, երբ գործնականում չկար արագ ինտերնետ, և անհրաժեշտ հավելվածների որոնումը հիմնականում իրականացվում էր սկավառակի փոխանակման միջոցով, այնուհետև ISO ֆայլերը օգնեցին շրջանցել բազմաթիվ ծրագրերի պաշտպանությունը, որոնք պահանջում էին ֆիզիկական կրիչների առկայությունը սկավառակում, որպեսզի թույլատրվի աշխատել նրանց հետ:
Այժմ վիրտուալ սկավառակի պատկերներն օգտագործվում են մեծ ծրագրեր (հիմնականում տեսախաղեր) կամ դրանց փաթեթները տարածելու համար։ Ի լրումն տվյալների պահպանման, ISO պատկերը թույլ է տալիս ճշգրիտ վերարտադրել բնօրինակ ֆիզիկական սկավառակը: Դա անելու համար դուք պետք է գրեք դրանում պարունակվող տեղեկատվությունը դատարկ «դատարկի» վրա:
Ծրագրերը, որոնք բացում են ISO ընդլայնումը, բաժանվում են երկու տեսակի՝ արխիվատորներ, որոնք կարող են կարդալ վիրտուալ սկավառակի բովանդակությունը, և վիրտուալ սկավառակի ստեղծողներ, որոնք մոդելավորում են սկավառակի կրիչի առկայությունը և պատկերները միացնում դրան: Դրանցից առաջինները հարմար են, եթե պարզապես անհրաժեշտ է մուտք գործել ISO ֆայլ կամ պատճենել դրա բովանդակությունը ձեր համակարգչում: Դրա կառուցվածքը սովորական արխիվ է՝ սեղմված տեղեկատվությամբ, ուստի դրա մեջ պարունակվող ֆայլերը կարելի է բացել, խմբագրել և պատճենել՝ օգտագործելով այնպիսի ծրագրեր, ինչպիսիք են 7Zip կամ WinRar:
Ծրագրերի երկրորդ տեսակն օգտագործվում է վիրտուալ կրիչներով ավելի հարմար և առաջադեմ աշխատանքի համար և ներառում է այնպիսի հավելվածներ, ինչպիսին է Daemon Tools-ը: Նրանք կարող են ծրագրեր տեղադրել վիրտուալ սկավառակներից և մոդելավորել կրիչում մեդիայի առկայությունը: Դրանք միշտ խորհուրդ է տրվում օգտագործել հնարավորության դեպքում, քանի որ կա վիրտուալ սկավառակի էմուլյատորների մի ամբողջ ցանկ, որոնք անվճար են և հարմար նույնիսկ անփորձ օգտվողների համար:
Ինչպես բացել ֆայլը արխիվատորով
Լռելյայնորեն, արխիվատորներից շատերը իրենց հետ չեն կապում սկավառակի ISO ձևաչափը, բայց դուք դեռ կարող եք բացել այն նրանց օգնությամբ: Դա անելու համար դուք պետք է փոխեք ծրագրի կարգավորումները: Օրինակ, WinRar հավելվածում դա արվում է հետևյալ ալգորիթմի միջոցով.
- Բացեք արխիվատորը, անցեք «Ընտրանքներ» ընտրացանկը և անցեք «Կարգավորումներ» ներդիր:
- Այս ներդիրում անցեք «ինտեգրում» կետին և «Associate WinRar c:» նշանի մեջ նշեք ISO ձևաչափին հակառակ վանդակը, այնուհետև հաստատեք և պահպանեք փոփոխությունները:
- Աջ սեղմեք ցանկալի ISO ֆայլի վրա, հայտնվող մենյուում գտնեք WinRar ծրագրի պատկերակը և ընտրեք «Արտահանել ֆայլերը...» գործառույթը:
- Պատկերը ավտոմատ կբացվի ծրագրում, որից հետո միայն պետք է ցույց տալ սկավառակի վրա գտնվող ցանկալի տարրը և սպասել, որ արդյունահանումը ավարտվի։ Վիրտուալ սկավառակից տեղեկատվությունը կտեղադրվի նշված վայրում:
Կարող եք նաև բացել ISO ֆայլ՝ օգտագործելով 7-Zip: Դա անելու համար պարզապես մտեք ծրագիր, սեղմեք «բաց» և ձախ կոճակով կրկնակի սեղմեք ցանկալի պատկերի վրա: Բացի այդ, դուք կարող եք աջ սեղմել ֆայլի վրա, ընտրել «բացել» գործառույթը և հայտնվող մենյուում գտնել ցանկալի արխիվատորը:
Այս ծրագրերի թերությունները ներառում են այն փաստը, որ դրանք կարող են օգտագործվել պատկերի վրա ֆայլերը շահարկելու համար միայն համակարգչի ներսում: Արխիվատորները չեն կարող, օրինակ, պատճենել Windows-ի տեղադրիչը ֆլեշ կրիչի վրա. դա կպահանջի ավելի առաջադեմ կոմունալ ծրագրերի օգնությունը:
Պատկերը տեղադրելու ծրագրեր
Ծրագրերի ամենատարածված տեսակները, որոնք կարող են օգտագործվել համակարգչի վրա ISO ձևաչափը բացելու համար, վիրտուալ սկավառակի էմուլյատորներն են: Դրանք ներառում են բազմաթիվ օգտակար գործառույթներ սկավառակի պատկերների հետ աշխատելու համար, ինչպիսիք են դրանք մոնտաժելը և ապամոնտաժելը, ինչպես նաև միաժամանակ մի քանի թվային կրիչների հետ աշխատելը: Այս տեսակի ամենահայտնի կոմունալը Daemon Tools-ն է, բայց կան ուրիշներ, ինչպիսիք են WinISO, ISOBuster, UltraISO, Roxio Easy Media Studio, Alcohol 120%, Gilles Vollant WinImage և այլն:
Daemon Tools Lite
ISO-ների ընթերցման համար օգտագործվող ամենահայտնի մասնագիտացված ծրագիրը Daemon Tools-ն է: Այն կարելի է ներբեռնել առցանց պաշտոնական կայքից: Կա կոմունալ ծրագրի անվճար տարբերակը, որը կոչվում է DT Lite, որը ներառում է այն ամենը, ինչ անհրաժեշտ է պատրաստի պատկերների հետ աշխատելու համար, ինչպես նաև վճարովի տարբերակ, որն օգտագործվում է ավելի առաջադեմ առաջադրանքների համար, ինչպիսիք են նոր վիրտուալ սկավառակների ստեղծումը և դրանք ֆիզիկական այրումը: լրատվամիջոցներ.
 Ներբեռնումից և տեղադրումից հետո կոմունալն ավտոմատ կերպով ստեղծում է վիրտուալ սկավառակ, որի վրա կարող եք անմիջապես տեղադրել սկավառակի պատկերները: Տեղադրվելուց հետո օգտատերը կարող է մուտք գործել ISO ֆայլեր «Իմ Համակարգիչը» պանակի միջոցով, կարծես դրանք դրայվի մեջ տեղադրված ֆիզիկական կրիչների վրա են: «Արհեստական» սկավառակը, երբ բացվում է, ապահովում է մուտք դեպի սկավառակի պատճենի բոլոր ֆայլերը:
Ներբեռնումից և տեղադրումից հետո կոմունալն ավտոմատ կերպով ստեղծում է վիրտուալ սկավառակ, որի վրա կարող եք անմիջապես տեղադրել սկավառակի պատկերները: Տեղադրվելուց հետո օգտատերը կարող է մուտք գործել ISO ֆայլեր «Իմ Համակարգիչը» պանակի միջոցով, կարծես դրանք դրայվի մեջ տեղադրված ֆիզիկական կրիչների վրա են: «Արհեստական» սկավառակը, երբ բացվում է, ապահովում է մուտք դեպի սկավառակի պատճենի բոլոր ֆայլերը:
Ծրագրի ինտերֆեյսը շատ պարզ և բարեկամական է նույնիսկ սկսնակների համար, բայց նրանցից ոմանք դեռ կարող են մանրամասն հրահանգների կարիք ունենալ ISO պատկեր բացելու համար՝ օգտագործելով Daemon Tools կոմունալը.
- Տեղադրեք ծրագիրը, գործարկեք այն, սեղմեք «ավելացնել պատկեր» կոճակը, որը գտնվում է ինտերֆեյսի ներքևում: Այնուհետև հայտնվող պատուհանում գտեք և ընտրեք անհրաժեշտ ISO ֆայլը. այն կավելացվի ծրագրի գրացուցակում:
- Աջ սեղմեք ֆայլի վրա, ապա բացվող ընտրացանկում ընտրեք «mount» տարբերակը և ցանկալի սկավառակը, եթե կա մեկից ավելի: Սպասեք գործընթացի ավարտին: Սա սովորաբար տևում է մի քանի վայրկյան:
- Գնացեք վիրտուալ սկավառակի գրացուցակ՝ սեղմելով հավելվածի սկավառակի պատկերակը կամ «Իմ Համակարգիչը» պանակի ցանկի միջոցով: Այն կպարունակի ISO-ում արխիվացված բոլոր ֆայլերը:
 Daemon Tools-ի միջոցով դուք կարող եք միաժամանակ բացել երկու կամ ավելի արխիվ: Դա անելու համար սեղմեք «Ավելացնել վիրտուալ DT սկավառակ» կամ «Ավելացնել վիրտուալ SCSI սկավառակ» կոճակը: Նրանց միջև մեծ տարբերություն չկա, բացառությամբ որոշ պատճենների պաշտպանության համակարգերի արձագանքի: Դուք կարող եք տեղադրել առանձին սկավառակի պատկեր վիրտուալ կրիչներից յուրաքանչյուրում:
Daemon Tools-ի միջոցով դուք կարող եք միաժամանակ բացել երկու կամ ավելի արխիվ: Դա անելու համար սեղմեք «Ավելացնել վիրտուալ DT սկավառակ» կամ «Ավելացնել վիրտուալ SCSI սկավառակ» կոճակը: Նրանց միջև մեծ տարբերություն չկա, բացառությամբ որոշ պատճենների պաշտպանության համակարգերի արձագանքի: Դուք կարող եք տեղադրել առանձին սկավառակի պատկեր վիրտուալ կրիչներից յուրաքանչյուրում:
Ուլտրա ISO
Մեդիա էմուլյացիայի մեկ այլ լավ օգտակար ծրագիր է փոքր ծրագիր Ultra ISO-ի ինքնաբացատրելի անվան տակ: Հարկ է նշել, որ այն աշխատում է ոչ միայն ISO-ով, այլ նաև պատկերային ֆայլերի այլ ձևաչափերով, օրինակ՝ .bin, .mdl, .cue, .mdf, .isz (դրա հատուկ ձևաչափը) և այլն՝ ընդհանուր առմամբ կա 30 ընդլայնում։ . Այն օգտագործելով ISO պատկեր բացելու համար հարկավոր է հետևել հետևյալ քայլերին.
- Ներբեռնեք, տեղադրեք և գործարկեք ծրագիրը:
- Ընտրեք «ֆայլ» ներդիրը, որտեղ կտտացրեք «բաց» տարբերակը, որը հայտնվում է, այնուհետև գտեք ցանկալի ISO պատկերը և կրկնակի սեղմեք դրա վրա:
- Սկավառակից ֆայլերը կհայտնվեն Ultra ISO պատուհանի աջ կողմում, որտեղից դրանք կարող են ընդլայնվել կամ արդյունահանվել ձեր համակարգչի ցանկալի գրացուցակում:
Կոմունալ ծրագրի հիմնական առավելությունը պատկերից բոլոր ֆայլերը անմիջապես հանելու հնարավորությունն է կամ սկսել այն դատարկ ձայնագրել: Դա անելու համար պարզապես անհրաժեշտ է հավելվածի վերին մենյուում ընտրել «ֆայլերը CD-ի վրա այրել» տարբերակը:
Ալկոհոլ 120%
 Մեկ այլ հավելված, որը թույլ է տալիս բացել ISO ընդլայնում, Alcohol 120% է, որը նույնպես որոշակի ժողովրդականություն է ձեռք բերել օգտվողների շրջանում: Ի տարբերություն DT-ի և UltraISO-ի, այն վճարովի է (բացառությամբ փորձնական տարբերակի), ինչպես նաև օգտագործման համար ավելի բարդ է, բայց դրա դիմաց այն ունի որոշ գործառույթներ, որոնք հասանելի չեն այլ կոմունալ ծառայությունների համար: Այն օգտագործելով պատկեր բացելու համար անհրաժեշտ է.
Մեկ այլ հավելված, որը թույլ է տալիս բացել ISO ընդլայնում, Alcohol 120% է, որը նույնպես որոշակի ժողովրդականություն է ձեռք բերել օգտվողների շրջանում: Ի տարբերություն DT-ի և UltraISO-ի, այն վճարովի է (բացառությամբ փորձնական տարբերակի), ինչպես նաև օգտագործման համար ավելի բարդ է, բայց դրա դիմաց այն ունի որոշ գործառույթներ, որոնք հասանելի չեն այլ կոմունալ ծառայությունների համար: Այն օգտագործելով պատկեր բացելու համար անհրաժեշտ է.
- Ներբեռնեք և գործարկեք Alcohol 120% տեղադրման հավելվածը: Դրա ընթացքում ծրագիրը օգտվողին կհուշի ստեղծել նոր վիրտուալ սկավառակ, դուք պետք է համաձայնեք դրան:
- Տեղադրման ավարտից հետո վերագործարկեք համակարգը: ՕՀ-ի վերագործարկման ավարտից հետո կոմունալ ծառայության կողմից ստեղծված նորը կավելացվի սարքի առկա ֆիզիկական կրիչներում:
- Գտեք ISO ֆայլը ձեր համակարգչի գրացուցակում, աջ սեղմեք դրա վրա և բացվող ընտրացանկից ընտրեք «mount» տարբերակը:
- Դրանից հետո բացվող պատուհանում մատնացույց արեք ցանկալի ֆայլը - Alcohol 120% կսկսվի ավտոմատ մեկնարկ, որում կարող եք դիտել, հանել կամ խմբագրել պատկերի բովանդակությունը:
ISO ֆայլերը դիտելու համար ծրագրերի օգտագործումը պարզ խնդիր է, որը կարող է կարգավորել նույնիսկ համակարգչի սկսնակ օգտվողը: Դրա համար կան բազմաթիվ կոմունալ ծառայություններ, որոնցից յուրաքանչյուրն ունի իր առանձնահատկությունները, դրական և բացասական կողմերը: Դուք պետք է ընտրեք ճիշտը` ելնելով անհատի կողմից դրա օգտագործման նպատակից և հաճախականությունից:
ISO պատկերը հաճախ օգտագործվում է Windows-ի նման տեղադրման ծրագրերի պատճեն ստեղծելու համար:
ISO ֆայլը CD-ի կամ DVD-ի օպտիկական պատկերն է, որը պարունակում է ISO 9660 ֆայլային համակարգ:
Պատկերը պարզ ֆայլ է: Մասնագիտացված ծրագրերի օգնությամբ այն կարելի է օգտագործել ստանդարտ CD-ի փոխարեն։
Նման ֆայլը ավելի քիչ տեղեկատվություն ունի, քան ինքնին սկավառակը, որտեղից այն պատճենվել է: Սկավառակը կարող է պարունակել տեղեկատվություն, որը կարող է պաշտպանել այն պատճենումից:
Միայն այն ծրագրերը, որոնք ունեն այս հնարավորությունը, կարող են պահպանել նման տեղեկատվությունը:
Դուք կարող եք դիտել ISO ֆայլի տեղեկատվությունը՝ օգտագործելով արխիվացման ծրագրեր, որոնք կարող են աջակցել այս ձևաչափին:
Հաճախ նման ֆայլն օգտագործվում է հնարավորինս շատ ֆայլեր և թղթապանակներ «փաթեթավորելու» մեկ արխիվում:
Այս ձևաչափը ներառում է բեռնախցիկի և այլ մեծ ֆայլերի պահեստավորում և բաշխում ավելի արագ տեմպերով, քան շարժական կամ այլ ֆիզիկական կրիչների միջոցով:
Այժմ ISO ձևաչափն ավելի ու ավելի հաճախ է օգտագործվում։
Նման ֆայլերի հիմնական դժվարությունն այն է, որ Windows Vista-ն և XP-ն ի սկզբանե չեն կարողանում ճանաչել դրանց ձևաչափը, ինչի պատճառով էլ որոշ անփորձ ԱՀ օգտատերեր դժվարություններ են ունենում:
Երբ փորձում եք բացել այն առանց նախապես տեղադրված երրորդ կողմի ծրագրերի, հին օպերացիոն համակարգերը չգիտեն, թե ինչ անել այս ֆայլի հետ:
Ինչպե՞ս բացել ISO ֆայլ:
Կարդացեք նաև. Windows 10 ՕՀ-ի պատկեր ստեղծելու 5 հեշտ եղանակ

Բրինձ. 2. Սկավառակի պատկերի ստեղծում
Այս ձևաչափն առավել հաճախ օգտագործվում է CD-ից կամ DVD-ից տեղեկատվություն ինտերնետի կամ կրիչի միջոցով փոխանցելու համար:
Բոլոր անհրաժեշտ տվյալները պահվում են արխիվում, որոնք այնուհետև փոխանցվում և ապափաթեթավորում են մեկ այլ համակարգչի վրա:
Վերջերս այս ձևաչափը սկսել է հաճախակի կիրառվել, հետևաբար, յուրաքանչյուր համակարգչի օգտագործող պետք է իմանա, թե ինչպես բացել այն, քանի որ ոչ բոլոր համակարգիչները կկարողանան անմիջապես ընտրել համապատասխան ծրագիրը:
Այս ձևաչափն օգտագործվում է խաղերի և օպերացիոն համակարգի տվյալների արխիվացման համար:
Դա արվում է, որպեսզի այն գործարկվի առանց ֆիզիկական սկավառակ ունենալու, այլ միայն իր պատկերով։ Այս դեպքում դուք կարող եք անել առանց փաթեթավորումը բացելու:
Դուք կարող եք պարզապես գործարկել ֆայլը՝ կրկնակի սեղմելով մկնիկի վրա: Բայց եթե Ձեզ անհրաժեշտ է տեղեկատվություն հանել վիրտուալ սկավառակից, ապա ձեզ անհրաժեշտ կլինի հատուկ ծրագիր:
Այս պահին կան ևս մի քանի հայտնի, անվճար ծրագրեր, որոնք հեշտ է օգտագործել և հասանելի ցանկացած օգտագործողի համար։ Այսպիսով, ինչպես եք բացում ISO ֆայլը:
1 Ալկոհոլ
4 WinRAR
5 7-zip
5 Windows 8-10 (System Explorer)
Կարդացեք նաև. ԹՈՓ 15 ծրագրեր՝ ձեր համակարգիչը աղբից մաքրելու համար

Daemon Tools-ը CD/DVD պատկերներ ստեղծելու ծրագիր է:
Սկավառակը ստեղծվում է ծրագրավորմամբ, այնուհետև համակարգիչը վերաբերվում է այնպես, կարծես այն պարունակում է սկավառակ: Սա թույլ է տալիս օգտագործել պատկերները, կարծես դրանք լինեն CD-ROM-ի վրա տեղադրված ֆիզիկական սկավառակներ:
Հնարավոր է ստեղծել պատկերներ տարբեր ձևաչափերով՝ այս և նմանատիպ այլ ծրագրերում հետագա օգտագործման համար:
Վիրտուալ սկավառակի կրիչը ստեղծվել է տեղեկատվության փոխանցման արագությունը մեծացնելու և կրիչի մաշվածությունը նվազեցնելու համար:
Պատկերներ ստեղծելու և դրանք բացելու ամենատարածված կոմունալ ծառայություններից մեկը:

Բրինձ. 3. Կոմունալ ներբեռնման էջ
Դուք կարող եք գտնել անվճար տարբերակը մշակողի պաշտոնական կայքում, սակայն թարմացումից հետո դուք ստիպված կլինեք գնել այն: Գնացեք մշակողի կայք և սեղմեք «Ներբեռնում» կոճակը:
Ձեզ անհրաժեշտ ֆայլերը բացելու համար բավական կլինի Lite տարբերակը։ Այս տարբերակը հարմար է, եթե ձեզ հարկավոր չէ որևէ բարդ մանիպուլյացիա կատարել: Այն մշակողի կայքում երկրորդ տեղում է։
Ծրագիրը ներբեռնելուց հետո տեղադրեք այն և գործարկեք այն: Պատկեր ստեղծելու համար սեղմեք նկար 4-ում ցուցադրված կոճակը:

Բրինձ. 4. Պատկերի ստեղծում Daemon Tools-ում
Այս կոճակը սեղմելուց հետո դուք պետք է ընտրեք այն ֆայլը, որը ցանկանում եք փոխարկել:
Բայց այն չի սկսվի ծրագրում, այնուամենայնիվ, այն կարելի է գտնել «Իմ Համակարգիչ»-ում, ինչպես սկավառակը, որը գտնվում է սկավառակում:
Այն կարող եք բացել նաև «Իմ Համակարգիչը» միջոցով, սակայն մինչ այդ անհրաժեշտ է այն գործարկել ծրագրում: Դա անելու համար սեղմեք նկար 5-ում ցուցադրված համապատասխան կոճակը:

Նկ.5 Պատկերը գործի դնելը:
Պատկերը գործարկելուց հետո այն տեսանելի կլինի «Իմ Համակարգիչ»-ում, որտեղ արդեն կարելի է բացել:

Նկ.6 Ավելացված է սկավառակի պատկեր:
Daemon Tools-ի միջոցով աշխատանքը բավականին պարզ է։
Հաշվի առնելով այն փաստը, որ վերջերս ISO ֆայլերը բավականին տարածված և տարածված են դարձել, դուք պետք է ունենաք այս ծրագիրը ձեր համակարգչում:
Նրա համակարգի պահանջները փոքր են, իսկ հիշողության ծավալը՝ նվազագույն: Բացի այդ, կարելի է նշել, որ այս կոմունալը հաճախ տեղադրվում է խաղի հետ մեկտեղ՝ որպես պարտադիր հավելված, եթե դա արվում է սկավառակից՝ սկավառակի միջոցով:
Կարծիքներից.
«Գերազանց ծրագիր օպտիկական սկավառակների վիրտուալացման համար, և այն նաև անվճար է»:
«Սկավառակի պատկերների հետ աշխատելու լավագույն ծրագրերից մեկը»
«Գերազանց և արդյունավետ կերպով ստեղծում է վիրտուալ սկավառակ և պահպանում տվյալները դրա վրա»
Ալկոհոլ
Կարդացեք նաև. Սխալ «Windows-ը չի կարող ավարտել ձևաչափումը». սխալի պատճառները և այն շտկելու 5 եղանակ

Վճարովի հավելված սկավառակի պատկերներ ստեղծելու համար։
Նրա օգնությամբ դուք կարող եք ստեղծել մինչև 31 սկավառակ, ինչպես նաև ձայնագրել տեղեկատվություն CD-ի վրա:
Գոյություն ունի Ալկոհոլի 52% տարբերակ, որն առանձնանում է լրատվամիջոցների վրա տեղեկատվություն գրանցելու հնարավորության բացակայությամբ, ինչպես նաև բացարձակապես անվճար է և նախատեսված է ոչ առևտրային օգտագործման համար։
Դուք կարող եք ներբեռնել այս ծրագիրը մշակողի պաշտոնական կայքում:

Բայց անվճար տրամադրվում է միայն 30 օրով։ Հաջորդը, կոմունալը խնդրում է ձեզ լիցենզիա գնել:
Ամբողջական տարբերակը, իհարկե, կարելի է ներբեռնել ծովահեն կայքերից, բայց դա խորհուրդ չի տրվում, քանի որ կարող եք ներբեռնել վիրուսային ծրագրեր՝ դրանով իսկ վնասելով ձեր համակարգիչը:
Գնալով մշակողի կայք, դուք կտեղափոխվեք գլխավոր էջ: Դրա վրա դուք պետք է սեղմեք «Ներբեռնել փորձաշրջանը»:
Դրանից հետո դուք ավտոմատ կերպով կուղղորդվեք դեպի ներբեռնման էջ, որտեղ դուք պետք է սեղմեք «Ներբեռնում» կոճակը, որից հետո տեղադրման ֆայլը կսկսի ներբեռնել:

Ներբեռնումն ավարտվելուց հետո տեղադրեք ծրագիրը և գործարկեք այն: Կբացվի հիմնական պատուհանը, որում մենք ընտրում ենք «Ֆայլ» ենթամենյուն, այնուհետև կտտացնում «Բացել»:

Նկ.9. Կոմունալ ծառայության հիմնական պատուհանը:
Պատրաստի պատկերի հետ հետագա աշխատանքը ոչնչով չի տարբերվում Daemon Tools-ում աշխատելուց. գործարկեք «Իմ համակարգիչը», գտեք ցանկալի սկավառակը և գործարկեք այն:
Կարծիքներից.
«Այս ծրագիրը շատ ավելի լավն է, քան Daemon Tools-ը, շատ: Պատկերներ ստեղծելը շատ հեշտ է, և հեշտ է հեռացնել (ի տարբերություն Daemon Tools-ի կրկին)»;
«Թույն ծրագիր պատկերների համար»;
«Ցանկացած համակարգչի համար պարտադիր ծրագիր: Մեկնաբանությունների կարիք չկա»:
«Թույն ծրագիրը շատ անհրաժեշտ է խաղացողների համար!!!»;
«Անիծյալ, ծրագիրը բացարձակապես ռումբ է, և նույնիսկ եթե գիտեք, թե ինչպես օգտագործել այն, ներբեռնեք այն առանց ձախողման:»
Կարդացեք նաև.Ինքներդ ստեղծեք bootable USB ֆլեշ կրիչ՝ կոմունալ ծառայություններով Windows-ի համար

Ծրագիրը նախատեսված է Windows OS-ի համար, որի հիմնական գործառույթներն են CD/DVD պատկերների ստեղծումը, խմբագրումը և փոխակերպումը։
Ունի ձայնասկավառակի ձայնագրում ընդօրինակելու և ստեղծելու հնարավորություն:
Կան վճարովի և անվճար տարբերակներ։ Տարբերությունն այն է, որ անվճար տարբերակում անհնար է աշխատել պատկերների հետ, որոնց չափը 300 ՄԲ-ից ավելի է։ Բազմալեզու ինտերֆեյս: Կարող է օգտագործել հայրենի ISZ ձևաչափը:
UltraISO-ն ոչ միայն հայտնի է, այլև հեշտ օգտագործման համար: Դրա պարզությունն է պատճառը, որ նրա ժողովրդականությունը: Ծրագիրը կարող եք անվճար ներբեռնել ցանկացած կայքում, որտեղ այն հասանելի է: Լավագույններից մեկը SoftPortal-ն է: Ինչպես ներբեռնել ծրագիրը.
1 Գնացեք վերը նշված կայք և փնտրեք UltraISO որոնման տողում: Սեղմեք «Ներբեռնում» կոճակը:

Նկար 12. Կոմունալ ծրագրի ներբեռնում:
Կայքն ավտոմատ կերպով կվերահղի ձեզ մեկ այլ էջ, որտեղ դուք պետք է ընտրեք ներբեռնման աղբյուրը՝ մշակողի կայքը կամ դրա այլընտրանքը:

Նկար 14. Բացեք տեղադրման ֆայլը:
Երբ տեղադրումն ավարտված է, բացեք ծրագիրը: Հավելվածը գործարկելուց հետո շարունակեք բացել սկավառակի պատկերը՝ օգտագործելով «Open» կոճակը, ինչպես ցույց է տրված Նկար 15-ում:

Նկար 15. Պատկեր ստեղծելու համար ֆայլ բացելը:
Բացվող պատուհանում ընտրեք ցանկալի ISO ֆայլը՝ պատկեր ստեղծելու համար: Բովանդակությունը կբացվի, ինչպես ցույց է տրված Նկար 16-ում:

Նկար 16. Պատկերի բովանդակությունը.
Այն ամենը, ինչ պատկերված է, ցուցադրվում է այս պատուհանում: Այստեղ արդեն կարող եք ընտրել այն, ինչ ձեզ հարկավոր է և աշխատել ֆայլի հետ։
Ծրագիրը հեշտ է օգտագործել, այնպես որ նույնիսկ ամենաանփորձ սկսնակը կարող է կարգավորել այն:
Կարծիքներից.
«Ծրագիրը պարզապես սուպեր է, խորհուրդ եմ տալիս բոլորին»;
«Ծրագիրը կարող է օգտակար լինել տարբեր դեպքերում՝ ֆիզիկական սկավառակից պատկեր ստեղծելուց մինչև ձևաչափերի փոխակերպում: Կա պատկերներ սկավառակի վրա այրելու գործառույթ: Ծրագրի հետ աշխատելը բավականին հեշտ է, այն ռուսաֆիկացված է, ինչը հեշտացնում է բոլոր գործառույթների արագ զարգացումը։ Ներքին ֆայլերի զննարկիչը թույլ է տալիս հեշտությամբ թերթել թղթապանակները և ընտրել ֆայլեր նոր նախագծերի համար: Ես խորհուրդ եմ տալիս օգտագործել այն!»;
«Հիանալի բան! Ես այն օգտագործում եմ անվճար, ես գոհ եմ ֆունկցիոնալությունից»:
Անվճար ֆայլերի արխիվատոր՝ ֆայլերի սեղմման բարձր աստիճանով:
Այն ունի մեկից ավելի սեղմման ալգորիթմ և մեծ թվով տվյալների ձևաչափեր, այդ թվում՝ սեփականը՝ 7z։
Մշակվել է 1999 թվականին, այն դեռ հայտնի է օգտատերերի շրջանում և բաց կոդով է, որն ազատորեն տարածվում է լիցենզիայի ներքո:
Հիմնական հարթակը Windows OS-ն է։ GUI-ի և հրամանի տողի տարբերակները հասանելի են:
Զարմանալի է, որ ISO ֆայլը կարող է բացվել սովորական 7-zip արխիվատորի միջոցով:
Դուք կարող եք ներբեռնել ամբողջական անվճար տարբերակը մշակողի կայքում: Ներբեռնման էջում դուք պետք է ընտրեք համակարգի տարբերակը:
Եթե ձեր համակարգիչը ունի Windows 7 օպերացիոն համակարգ, ապա, ամենայն հավանականությամբ, 64-բիթանոց տարբերակը կգործի: Ընտրելով տարբերակը, սեղմեք «Ներբեռնում» կոճակը, որից հետո տեղադրման ֆայլը կսկսի ներբեռնել:

Նկար 10. Կոմունալ ներբեռնման էջ:
Տեղադրումը չունի հատուկ առանձնահատկություններ և ընթանում է այնպես, ինչպես ցանկացած այլ ծրագրի դեպքում:
Տեղադրման ավարտից հետո գործարկեք ծրագիրը: Եթե բացվող պատուհանում սեղմեք «Plus» (ավելացնել) կոճակը, կբացվի մեկ այլ պատուհան, որտեղ դուք պետք է ընտրեք ISO ֆայլը բացելու համար:
Ֆայլի բովանդակությունը կբացվի սովորական թղթապանակում: Ձեզ անհրաժեշտը հանելու համար պարզապես մկնիկի միջոցով քաշեք ընտրված ֆայլը կոմունալից ձեր աշխատասեղան:

Նկար 11. Ապափաթեթավորման համար ֆայլի ավելացում:
Կարծիքներից.
«Հաճելի է աշխատել ծրագրում, ամեն ինչ հարթ է և առանց դժվարությունների: Արխիվները կարող են բացվել ինչպես ընթացիկ թղթապանակում, այնպես էլ թղթապանակում, որի անունը նման է արխիվի անվանմանը (ինչը շատ ավելի հարմար է): Դուք կարող եք փաթեթավորել թղթապանակը («Ավելացնել արխիվում») և ուղարկել այն էլեկտրոնային փոստով: Դուք կարող եք պարզապես բացել արխիվը և դիտել դրա բովանդակությունը»;
«Շատ պարզ, շատ օգտակար և ֆունկցիոնալ, խորհուրդ եմ տալիս»;
«Ծրագիրը գերազանց է, ես այն օգտագործում եմ ավելի քան մեկ տարի: Այն լավ է աշխատում, մշակողները հիանալի են: Եվ ամենակարևորը՝ անվճար է!!! Կատարեք ձեր խաղադրույքը, դուք չեք զղջա դրա համար»: