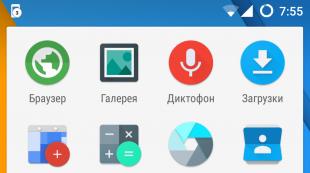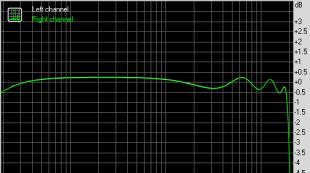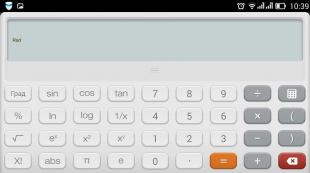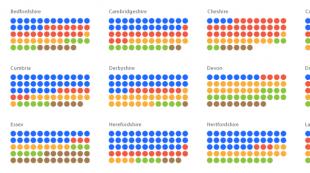Как сохранить все открытые вкладки в Opera. Как сохранить открытые вкладки в браузере Opera Как сделать так чтобы все вкладки оставались
Браузер Google Chrome позволяет при запуске открывать вкладки последнего сеанса. Однако, что если вы хотите сохранить текущий набор вкладок для открытия в любое время? Можно использовать расширения браузера, например, Session Buddy. Помимо расширений можно задействовать встроенную функцию закладок Chrome.
Для начала нужно убедиться, что панель закладок включена. Если нет, нажмите кнопку меню справа от панели адресной строки. Наведите курсор на раздел «Закладки» и активируйте «Показывать панель закладок».


Появится окно «Добавить все вкладки в закладки». Чтобы не загромождать панель закладок, создадим новую папку для хранения вкладок текущей сессий. Нажмите в этом окне внизу кнопку «Новая папка» и введите имя, папка появится внизу панели закладок в дереве папок. Убедитесь, что выбрана новая папка и введите в поле «Имя», например, дату сохранения вкладок или описание их типа. Затем нажмите «Сохранить».

В нашем примере все открытые вкладки добавляются в виде закладок в папку с текущей датой, вложенную в папку под названием «Сохранённые сессии».
Папка «Сохранённые сессии» добавляется в конец панели закладок. Если вы хотите переместить её в другое место, нажмите и удерживайте имя папки и перетащите её на другое место на панели закладок.

В следующий раз, когда пользователь захочет открыть все вкладки этой сессии, нужно нажать на папку «Сохранённые сессии», правой кнопкой нажать на вложенную папку и выбрать в появившемся меню «Открыть все закладки». Все закладки в этой папке откроются в отдельных вкладках в текущем окне браузера. Открытые до них вкладки также будут отображаться. Вы можете открыть все закладки из этой папке в новом окне или в режиме инкогнито.

Папку закладок можно удалить с панели вкладок контекстным меню, открываемым правой кнопкой мыши.

Представить работу в интернете без браузера невозможно. Разработчики программного обеспечения предлагают огромное количество различных интернет-обозревателей. Один из наиболее распространенных - это Mozilla Firefox. Удобный и многофункциональный браузер помогает заниматься интернет-серфингом как начинающим пользователям ПК, так и продвинутым юзерам. Сегодня мы постараемся выяснить, как сохранить открытые вкладки в "Мозиле". Что потребуется для реализации поставленной задачи?
Способы сохранения
Для начала несколько слов о том, как в целом можно воплотить задумку в жизнь. Сохранение открытых страниц может осуществляться по-разному.
Вот возможные методы решения задачи:
- добавление веб-сервисов в закладки;
- сохранение закладок на съемный носитель;
- создание из имеющихся закладок документ для выгрузки в другие браузеры.
Если говорить только о создании закладок, можно действовать так:
- воспользоваться функциональным меню интернет-обозревателя;
- осуществить операцию при помощи специальных кнопок;
- добавить страницу в меню "Закладки" при помощи настроек браузера;
- воспользоваться "горячими" клавишами.
Кнопки в браузере
Начнем с самого простого и наиболее распространенного приема. Как сохранить открытые вкладки в "Мозиле"? Можно воспользоваться специализированной кнопкой в интернет-обозревателе.
Для этого потребуется действовать так:
- Открыть страницу, которую хочется запомнить.
- Навести курсор на изображение звезды в правой части адресной строки.
- Кликнуть по соответствующей картинке левой кнопкой мыши.
- Подтвердить процедуру.
После проделанных действий страница появится в пункте меню "Закладки" в "Библиотеке" обозревателя. Какие еще варианты развития событий встречаются на практике?

Функциональное меню
- Открыть желаемую страницу и кликнуть ПКМ по панели вкладок.
- Выбрать в появившемся меню опцию "Закрепить". После этого в браузере открытый сайт будет открываться постоянно в виде "зафиксированной" странички.
- Нажать в открытом функциональном меню на строчку "Добавить все закладки во вкладки". Эта опция сохранит все имеющиеся на панели вкладок веб-ресурсы в браузере. В любой момент можно открыть закладку в Firefox.
Но и на этом возможные приемы не заканчиваются. Каждый пользователь может справиться с поставленной задачей при помощи настроек браузера или "горячими" клавишами.
Настройки в помощь
- Открыть вкладки в интернет-обозревателе Mozilla Firefox.
- Нажать на кнопку с изображением трех точек или линий в правом верхнем углу программы.
- Кликнуть по строчке "Библиотека".
- Нажать на опцию "Закладки".
- Выбрать пункт "Добавить".
Этот прием помогает сохранять открытые странички без особых проблем. Что еще осталось освоить пользователям?
Клавиши в помощь
Речь идет об использовании "горячих" клавиш. Как сохранить в "Мозиле" открытые вкладки? Чтобы справиться с поставленной задачей, потребуется нажать на активной странице Ctrl + D. Это сочетание сохранит веб-ресурс в меню "Закладки".
Больше ничего делать не потребуется. Можно заглянуть в настройки обозревателя и в меню "При запуске" выставить опцию "Показывать окна, открытые в прошлый раз".

Сохранение на ПК
Алгоритм действий будет таким:
- Осуществить вход в браузер.
- Зайти в главные настройки обозревателя.
- Выбрать "Библиотека"-"Закладки"-"Показать все".
- Кликнуть по надписи "Управление".
- Щелкнуть по опции "Экспорт в html".
- Выбрать место сохранения документа и подтвердить операцию.
Можно отыскать закладки и пароли "Мозилы" на ПК. Для этого придется пройти по пути:
C:\Users\Имя пользователя\AppData\Roaming\Mozilla\Firefox\Profiles\
В папке с именем профиля необходимо посмотреть документы boormarks (с резервными копиями закладок) и places (с паролями, закладками и логинами).
Экспорт закладок позволяет сделать резервную копию всех закладок при переустановке системы. Также экспорт удобен при переносе всех закладок между браузерами.
Использую этот метод, мы решаем целый ряд проблем:
- 1. Резервное копирование всех вкладок
- 2. Синхронизация вкладок между браузерами
- 3. Убираем зависимость от разработчиков плагинов
- 4. Перестаем зависеть от чужих серверов
- 5. Перестаем бояться, что встроенная синхронизация не сработает или даст сбой
При всех плюсах, существует один недостаток. Экспорт нужно делать вручную. Сам процесс занимает меньше минуты, но его необходимо выполнять раз в неделю (или как вам будет удобно), чтобы копия была актуальна.
Как сохранить вкладки браузера при переустановке системы? Процесс экспорта вкладок
В браузере переходим в настройки – закладки — диспетчер закладок
В открывшемся окне, вы увидите полную структуру сохраненных вкладок. Папки, подпапки и сами закладки. Нажимаем на три точки и выбираем пункт «Экспорт закладок» и сохраняем файл в любое удобное место.

Все, резервная копия готова.
Как сохранить вкладки браузера? Процесс восстановления вкладок.
Теперь у нас есть резервная копия, и мы можем восстановить вкладки в любом из браузеров.
Для этого переходим в настройки браузера – закладки – диспетчер закладок и выбираем пункт «импортировать закладки». В открывшемся окне, выберете сохраненный файл и нажмите ок. Через несколько секунд, вкладки восстановятся. При этом восстановится полная структура. Все папки и подпапки.
Где искать диспетчер закладок?
Google Chrome.
Верхний правый угол – три точки – закладки – диспетчер закладок
Mozilla Firefox
Верхний правый угол – три полоски – библиотека – закладки – показать все закладки – импорт и резервные копии – экспорт/импорт из html файла
Opera
Меню – закладки экспорт/импорт – импорт из html файла
Яндекс.Браузер
Верхний правый угол – три полоски – закладки – диспетчер закладок
Microsoft Edge
Верхний правый угол – три полоски со звездой – нажать на звездочку – импорт избранного — импорт из html файла (экспорт там же).
В случае с этим браузером, понадобиться еще, перетащить папку из «Импортировано из bookmarks» в панель изрбанного.
Экспорт/импорт поддерживают все браузеры.

Сам метод очень простой, но пока его не удалось автоматизировать. Поэтому, если у вас возникают проблемы с встроенной синхронизацией или вы не хотите ее использовать, то этот метод вам подойдет.
Чаще всего при открытии браузера пользователи видят пустую стартовую страницу или же вкладку с наиболее посещаемыми сайтами. Но некоторые люди не знают, что работу в Интернете можно продолжать с того же самого места, где вы ее закончили в прошлый раз. Чтобы не приходилось вручную вбивать адреса сайтов, закрытых последними или же искать их в истории посещений, мы предлагаем вам ознакомиться с самыми простыми способами, позволяющими сделать интернет-серфинг более простым и удобным.
Google Crome
Чтобы в следующий раз при открытии браузера появились последние загруженные страницы, необходимо выполнить несколько несложных манипуляций.
Для начала нужно зайти в настройки браузера. Для этого придется нажать на кнопку в виде трех горизонтальных полос и там выбрать пункт «Настройки». Затем в открывшейся вкладке с настройками необходимо отыскать категорию «При запуске открывать». По умолчанию там отмечен пункт «Новую вкладку». Для внесения изменений отметить нужно пункт «Ранее открытые вкладки».
Opera
В браузере Opera сделать так, чтобы при каждом запуске браузера открывались ранее открытые вкладки, тоже не так уж и сложно. Здесь также надо зайти в настройки обозревателя, найти категорию «При запуске» и отметить «Продолжить с того же места».
Mozilla Firefox
Здесь нужно зайти в меню браузера через иконку, которая выглядит так же, как и в Chrome (3 горизонтальные полоски в правом верхнем углу веб-обозревателя). Там выбрать категорию «Настройки». В самой первой категории, которая называется «Основные», нужно найти пункт, где написано «При запуске Firefox». Рядом с ним есть строка с возможностью выбора необходимого подпункта. Клацнув на нее, пользователь увидит 3 доступных варианта, из которых нужно выбрать «Показать окна и вкладки, открытые в прошлый раз».
Яндекс.Браузер
В этом браузере нужно выполнить такие же манипуляции, как и в Chrome. Сначала заходим в настройки веб-обозревателя и ищем графу «С чего начать?». Там нужно отметить пункт «Восстановить вкладки, открытые в прошлый раз».
Safari
Браузер от Apple, впрочем, как и все последующие веб-обозреватели, требует от пользователей выполнения более сложных манипуляций, чем в предыдущих браузерах. В Safari все также возможность открывать загруженные ранее вкладки спрятана в настройках, поэтому первым делом пользователю нужно зайти в системные настройки. Находится эта категория в левом верхнем углу окна браузера. В настройках необходимо выбрать раздел «Основные». Здесь по умолчанию возле строки «Закрывать окна при завершении работы программы» стоит галочка. Выделение с этого пункта нужно снять, нажав на него. После этого пользователю нужно обратить внимание на пункт, расположенный немного ниже. Там браузер предлагает выбрать максимальное количество сохраняемых объектов. Если человек укажет в нем, например, 5, то веб-обозреватель сможет «запоминать» только 5 последних вкладок.
Internet Explorer
В правом верхнем углу окна веб-обозревателя есть иконка, которая имеет вид шестеренки. При нажатии на нее пользователь попадает в меню настроек. Там необходимо выбрать категорию «Свойства обозревателя». Затем откроется новое окно, где нужно найти вкладку «Общие», а там отыскать строку «Автозагрузка». Здесь нужно отметить пункт «Начинать с вкладок, открытых в предыдущем сеансе».
Microsoft Edge
Хоть это и новый обозреватель, который еще не обрел большой популярности, но мы все равно мы решили о нем рассказать. В Microsoft Edge тоже нужно зайти в меню, которое прячется под кнопкой в виде трех точек. Там уже необходимо выбрать категорию «Настройки». В открывшемся окне стоит обратить внимание на боковую панель и найти там пункт «Открыть с помощью». Под ним перечисляют все доступные варианты. Там нужно отметить подпункт «Предыдущие страницы».
Как часто у вас случалось в процессе работы в интернете случайно или по нелепой ошибке закрыть браузер? Наверняка не раз и не два. И несколько вкладок, которые у вас были открыты, разумеется были потеряны.
Конечно, если у вас открыта пара вкладок - это не проблема, вы их помните и быстро откроете заново. Однако, у большинства пользователей количество открытых вкладок обычно превышает 10-ть штук, часто даже в разы, и в этом случае вспомнить их все просто так уже не получится.
В этой развернутой статье просто и понятно рассказано как включить сохранение вкладок во всех популярных браузерах с картинками и примерами.
Для быстрого перехода к инструкции для вашего браузера нажмите на его название в списке ниже.
1.
2.
3.
4.
5.
6.
7.
Кстати, вам может пригодиться и наша недавняя мини-инструкция, даже скорее совет, в котором мы рассказывали в разных браузерах.
Безусловно, закрытые вкладки можно восстановить из истории посещений вашего браузера, но это лишние телодвижения, которые к тому же не каждый знает как совершить. Гораздо проще и удобнее поставить настройку в браузере, которая автоматически открывает все вкладки после закрытия (случайного или намеренного) браузера.
Пусть кому-то эта статья покажется очевидной, но наверняка найдется множество людей, которые хотят узнать как сохранить свои вкладки в различных браузерах при их закрытии. Как раз для них эта инструкция.
Не все из пользователей компьютеров знают, что во всех популярных нынче браузерах есть функция сохранения открытых вкладок при их закрытии, именно её то мы и будем включать в самых распространенных браузерах в этой статье.
Как сохранять вкладки при закрытии Google Crome
Первый на очереди - самый популярный в последнее время браузер от Google под названием Chrome.
1. Откройте настройки Chrome
Нажмите иконку в правом верхнем углу браузера и в выпадающем меню выберите пункт "Настройки" .

2. Включите сохранение вкладок
Буквально во второй строке настроек нас ждет нужная нам опция. В графе "При запуске открывать" установите галочку на пункте "Ранее открытые вкладки" .

Готово, теперь после перезапуска браузера все открытые ранее вкладки будут восстановлены, и вкладку с настройками можно закрыть.
Как сохранять вкладки при закрытии Opera
Далее рассмотрим, как не потерять открытые вкладки при закрытии Оперы. Для этого откройте настройки браузера и первом же пункте открывшейся страницы, который называется "При запуске" , поставьте галочку напротив строки "Продолжить с того же места" .

Теперь после закрытия браузера и последующего его открытия, все вкладки будут открыты как в предыдущем сеансе.
Как сохранять вкладки при закрытии Mozilla Firefox
Следующий на очереди браузер от компании Mozilla под названием Firefox. Что бы всегда сохранять открытые вкладки в Мозиле для работы с ними в следующем сеансе для начала откройте настройки браузера.
Во вкладке "Основные" , практически в самом верху, найдите строчку "При запуске Firefox" и кликните на нее. В выпадающем меню найдите и выберите пункт "Открывать окна и вкладки, открытые в прошлый раз" .

В результате этих действий открытые вкладки больше не потеряются при перезапуске или случайном выключении браузера.
Как сохранять вкладки при закрытии Яндекс Браузера
Для тех немногих, кто по какой-то причине пользуется этим браузером, тоже есть один параграф. Учитывая то, что Яндекс Браузер ничем кроме пары надстроек не отличается от Google Chrome, то и настройки сохранения вкладок у него идентичные.

Во вкладке "Настройки" вы увидите графу "С чего начинать?". Поставьте в ней галочку напротив пункта "Восстановить вкладки, открытые в прошлый раз". А уж хотите вы открывать Яндекс, если вкладок нет, остается на ваше усмотрение.

Как сохранять вкладки при закрытии Safari
Для пользователей Сафари не все так однозначно, как для уже перечисленных выше браузеров. Данный браузер мы рассматриваем только на примере Mac OS, так как для Windows Сафари не поддерживается с 2012 года и вряд ли кто-то им пользуется.
Сохранение вкладок Safari в Mac OS
В операционной системе от Apple эта настройка находится не в браузере, а в "Системных настройках" . Нажмите на иконку с яблочком в верхнем левом углу экрана и откройте вышеназванный пункт.


и снимите галочку напротив строки "Закрывать окна при завершении работы программы" . Так же в следующей строке рекомендуем вам установить максимальное количество (50) "недавних объектов" , так как это напрямую влияет на количество сохраняемых вкладок Сафари.

Теперь открытые вкладки в Сафари будут сохраняться при закрытии браузера.
Как сохранять вкладки при закрытии Internet Explorer
Если данную настройку в браузере Safari мы рассматривали только для Mac OS, то в данном случае будет наоборот, и способ включения настройки для сохранения вкладок в Эксплорере мы будем рассматривать только для Windows. Почему то мы уверены, что Internet Explorer на макбуке не использует никто.
Итак, откройте браузер и в верхнем правом углу нажмите иконку с изображением шестеренки. В открывшемся меню нажмите на строчку "Свойства браузера" .

В открывшемся окне нажмите вкладку "Общие" , найдите строку и установите галочку напротив пункта "Начинать с вкладок, открытых в предыдущем сеансе" .

Теперь все вкладки, которые у вас были открыты ранее, откроются заново при следующем запуске браузера.
Как сохранять вкладки при закрытии Microsoft Edge
Не так давно всеми нами любимая корпорация Microsoft представила новый браузер - Microsoft Edge, который вошел в стандартную сборку Windows 10 и призван заменить морально устаревший Internet Explorer.
Для того, что бы включить сохранение открытых вкладок после закрытия браузера Microsoft Edge, в верхнем правом углу нажмите на иконку с изображением многоточия "..." , и в выпадающем меню выберите нижнюю строчку под названием "Настройки" .

В открывшейся боковой панели настроек найдите строчку с текстом "Открыть с помощью" , чуть ниже которой поставьте галочку напротив пункта "Предыдущие страницы" .

Вот и всё, в результате браузер Edge при запуске будет открывать все те вкладки, с которыми вы его закрывали.