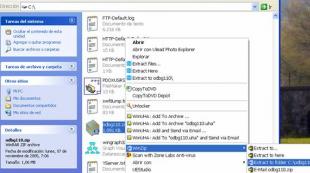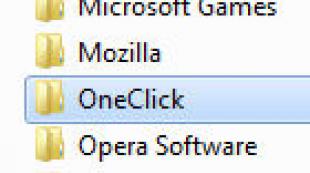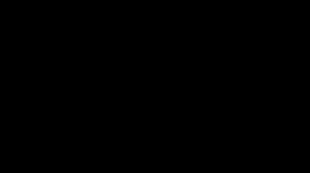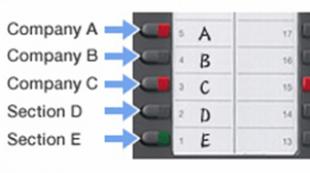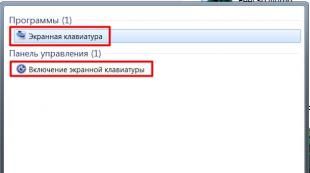Kaip sustabdyti kenksmingus procesus? Kaip iš naujo paleisti procesą Iš naujo paleiskite „Windows 7“ darbalaukį.
„Windows“ programa, vadinama „Explorer“, yra labai įprasta failų tvarkyklė, nors ji turi gana įdomių galimybių, apie kurias žino ar spėja nedaugelis. Iš esmės į klausimą, kaip paleisti „Explorer“, yra atsakymas, kurį maždaug įsivaizduoja didžioji dauguma vartotojų. Tačiau daugelis tam kažkodėl naudoja pačius primityviausius metodus, kurie dažnai atrodo labai gremėzdiškai.
Kaip paleisti Explorer standartiniu būdu skirtingose sistemose?
Paprastai nauji Windows OS vartotojai vadovaujasi standartinėmis instrukcijomis. Jų supratimu, klausimas, kaip paleisti „Explorer“, reikia rasti tinkamą programą pagrindiniame meniu Pradėti.
Bet tai nereikalingi žingsniai. Reikia paspausti starto mygtuką, meniu susirasti programų skiltį, pasirinkti standartines programas (arba kitą skyrių, priklausomai nuo OS modifikacijos) ir tik tada spustelėti paleidžiamos programos pavadinimą. Sutikite, tai užima gana daug laiko.
Alternatyvus paleidimas kaip darbo supaprastinimo priemonė
Deja, daugelis žmonių tiesiog nesuvokia, kad spustelėję mygtuką „Pradėti“, galite tiesiog pakeisti mygtuką iš kairės į dešinę. Atsiras papildomas meniu, kuriame iš karto bus matoma norima programa. Tačiau šis metodas, daugelio nuomone, yra gana nepatogus.
Tą patį daug laiko reikalaujantį metodą galima iškviesti naudojant konsolę „Vykdyti“, kurioje parašyta komanda iškviesti naršyklę. Taip pat galite naudoti pagrindinio meniu paieškos juostą, kurioje turite įvesti programos pavadinimą (mūsų atveju tai yra „Explorer“ be kabučių).

Bet koks yra greičiausias būdas paleisti „Explorer“? Norėdami tai padaryti, bet kurioje „Windows“ sistemoje yra specialus derinys + E (rusiškame išdėstyme - raidė „U“). Tokiu atveju programa iškviečiama neatsižvelgiant į tai, kokia kalba ar klaviatūros išdėstymas šiuo metu naudojamas sistemoje. Šis metodas gali būti vadinamas patogiausiu net tais atvejais, kai pati programa dėl kokių nors priežasčių nepavyko.
Kaip paleisti Explorer užduočių tvarkyklėje?
Kitas programos paleidimo būdas yra naudoti standartinį visų procesų stebėjimo ir valdymo įrankį, vadinamą „Task Manager“. „Explorer“ galite paleisti per „Dispečerį“ gana paprastai.

Norėdami tai padaryti, sistemose, esančiose žemiau dešimtosios modifikacijos, naudokite proceso meniu, kuriame turite sukurti naują užduotį ir programos paleidimo eilutėje įveskite explorer, kaip buvo padaryta konsolėje „Vykdyti“. „Windows 10“ galite paleisti „Explorer“ užduotį tiesiai iš failo meniu, kuriame pasirenkate sukurti naują užduotį.
Programos paleidimas iš naujo, jei ji sugenda
Deja, „Explorer“ ir su ja susijusi paslauga „Explorer.exe“ turi tendenciją netikėtai išsijungti, kai įvyksta programinės įrangos triktis. Nereikėtų painioti pačios paslaugos ir vykdančios paslaugos, nors jos iškviečiamos ta pačia komanda.
Jei paslauga staiga nustoja veikti neįprastai, galite naudoti kelis metodus, kad ją paleistumėte iš naujo. Paprasčiausioje versijoje klausimas, kaip paleisti „Explorer“, o kartu ir bendras sistemos procesas, vėlgi yra naudoti klaviatūros kombinaciją Ctrl + Shift + Esc. Jis vadinamas standartiniu „Task Manager“, kuriame turite pakartoti aukščiau aprašytus veiksmus.
Lygiai taip pat galite naudoti greitą skambutį į „Vykdyti“ konsolę naudodami kombinaciją „Win + R“, tada įveskite anglišką proceso pavadinimą.

Jei pirmiausia norite atidaryti pagrindinį meniu Pradėti, turite paspausti Ctrl + Esc ir rodyklę dešinėn. Tame pačiame meniu, laikydami nuspaudę klavišus Ctrl + Shift, galite naudoti išjungimo elementą arba dešiniuoju pelės mygtuku spustelėkite laisvą užduočių juostos sritį ir pasirodžiusiame skyriuje pasirinkite išėjimo eilutę iš "Explorer". “, tada iš naujo paleiskite paslaugą naudodami „Task Manager“ arba konsolę „Vykdyti“, kaip parodyta aukščiau.
Išvada
Kaip matote iš aukščiau pateiktos medžiagos, galite paskambinti standartiniam „Explorer“ arba iš naujo paleisti „Explorer“ sistemos paslaugą naudodami gana daug metodų. Tačiau kai kurie iš jų ne visada pateisinami. Ką galite patarti paprastam vartotojui? Atrodo, kad paprasčiausias ir greičiausias būdas yra naudoti Win + E klavišus. Likusius sprendimus geriausia palikti tiems atvejams, kai programa ar paslauga dėl kokių nors priežasčių atsisako normaliai veikti ir skubiai išsijungia.
Kokį būdą naudoti iš naujo, kiekvienas nusprendžia pats. Tačiau geriausios parinktys yra skambinti konsolėje „Vykdyti“ arba „Task Manager“. Antrasis variantas atrodo labiau pageidautinas, nes čia galite vienu metu valdyti kitus procesus, taip pat priverstinai nutraukti tuos, kurie užšąla arba sukelia klaidas sistemoje, susijusioje būtent su Explorer.exe paslauga.
Veikiančiame kompiuteryje vienu metu veikia daug procesų. Daugumos jų darbas vartotojui nepastebimas ir išoriškai nerodomas ekrane. Tačiau nustatydamas kompiuterį arba ieškodamas priežasčių, kodėl operacinė sistema neveikia tinkamai, vartotojas kartais susiduria su būtinybe sustabdyti arba iš naujo paleisti tam tikrą procesą.
Instrukcijos
Visi vykdomi procesai skirstomi į tuos, kurie prasideda automatiškai paleidžiant sistemą, ir tuos, kurie prasideda vartotojui spustelėjus tam tikros programos nuorodą. Pirmieji, savo ruožtu, skirstomi į sistemos procesus, būtinus OS veikimui, ir vartotojo programų procesus, kuriems įdiegta automatinio paleidimo parinktis.
Norėdami sustabdyti procesą, turite žinoti jo pavadinimą. Atidarykite komandų eilutę: "Pradėti - Visos programos - Priedai - Komandų eilutė". Įveskite užduočių sąrašą ir paspauskite Enter. Pamatysite sistemoje veikiančių procesų sąrašą. Jei negalite nustatyti jo tapatybės pagal proceso pavadinimą, naudokite Everest programą. Su jo pagalba gausite visą informaciją apie savo kompiuterį, įskaitant duomenis apie vykdomus procesus ir kelius į vykdomuosius failus.
Yra keletas būdų sustabdyti procesą. Lengviausias būdas yra „Task Manager“ (Ctrl + Alt + Del). Procesų sąraše pasirinkite tą, kurį norite sustabdyti, ir spustelėkite jį dešiniuoju pelės mygtuku. Atsidariusiame kontekstiniame meniu pasirinkite „Baigti procesą“. Atminkite, kad negalėsite sustabdyti svarbiausių sistemos procesų, operacinė sistema neleis jums to padaryti.
Taip pat galite sustabdyti procesą iš komandinės eilutės, įveskite komandą taskkill /pid 1234 /f ir paspauskite Enter. Vietoj „1234“ įveskite proceso identifikatorių (PID), pažiūrėkite į jį paskutiniame sąrašo stulpelyje, rodomame užduočių sąrašo komanda. Komandos parametras f nurodo priverstinį proceso nutraukimą. Norėdami pamatyti visus komandos „taskkill“ naudojimo būdus, komandų eilutėje įveskite taskkill /? ir paspauskite Enter.
Jei norite sustabdyti veikiančią paslaugą, atidarykite: "Pradėti - Valdymo skydas - Administravimo įrankiai - Paslaugos". Raskite jums reikalingą paslaugą ir dukart spustelėkite ją. Atsidariusiame lange spustelėkite mygtuką „Stop“, paslauga bus sustabdyta. Tada galite išjungti jo paleidimą meniu „Paleisties tipas“ pasirinkę parinktį „Išjungti“.
Sustabdę paslaugą, galite ją paleisti iš naujo spustelėdami mygtuką Pradėti. Mygtukas matomas, jei meniu „Startup Type“ pasirinktos „Auto“ arba „Manual“ parinktys. Jei pasirinkta Išjungta, mygtukas bus išjungtas.
Norėdami pradėti procesą, kuris nėra paslauga ir todėl nėra paslaugų sąraše, suraskite ir paleiskite jo vykdomąjį failą. Prieš sustabdydami procesą, pažiūrėkite į failo kelią Everest programoje. Taip pat galite pradėti procesą iš komandinės eilutės – pavyzdžiui, norėdami paleisti Notepad, komandų eilutėje įveskite notepad.exe ir paspauskite Enter. Norėdami paleisti įdiegtas programas, turite įvesti visą vykdomojo failo kelią.
Dėmesio, tik ŠIANDIEN!
Viskas įdomu
Dirbdamas internete vartotojas kartais susiduria su nekontroliuojamo srauto suvartojimo situacija. Norėdami suprasti, kuri programa naudoja internetą, turėtumėte pasinaudoti operacinės sistemos ar specialių programų galimybėmis. ...
Dirbant internete, ypač esant dideliam ryšio greičiui, reikia laikytis tam tikrų saugumo priemonių. Visų pirma būtina stebėti srautą ir užkirsti kelią nekontroliuojamai tinklo veiklai kompiuteryje. Instrukcijos 1Kai jungiasi...
Prie interneto prijungtas kompiuteris gali būti pažeidžiamas įsilaužėlių atakų. Kasdien sukuriama vis daugiau naujų virusų ir Trojos arklių programų, tad net ir antivirusas su kas valandą atnaujinamomis antivirusinių duomenų bazėmis negarantuoja pilno...
Proceso iškrovimo iš „Microsoft Windows“ operacinės sistemos užduotis yra standartinė procedūra, kurią galima išspręsti naudojant grafinę sąsają arba komandų interpretatorių. Instrukcijos 1 Iškvieskite pagrindinį meniu...
Paslaugos paleidimo serveryje operacijos atlikimas yra standartinė „Microsoft Windows“ operacinės sistemos procedūra ir gali būti atliekama naudojant standartinius įrankius pačioje sistemoje. Nereikia papildomos programinės įrangos.…
„Microsoft Windows“ operacinėje sistemoje paslauga paprastai vadinama programa, skirta pagrindinėms OS galimybėms teikti, kuri veikia fone. Instrukcijos 1 Iškvieskite pagrindinį operacinės sistemos meniu...
Nepaisant gana plačių komandinės eilutės programos galimybių, pagrindinio meniu Pradėti iškvietimas nėra vienas iš jų, tačiau užduotį paleisti pasirinktą programą iš komandinės eilutės įrankio galima išspręsti naudojant standartinius įrankius...
„Windows“ operacinėje sistemoje programos paprastai atidaromos per meniu elementą „Visos programos“, naudojant programos nuorodą darbalaukyje arba tiesiai iš programos aplanko, spustelėjus vykdomąjį failą. Bet Windows sistemoje yra...
Dauguma kompiuterių programų uždaromos gana tradiciškai – meniu pasirinkus Exit (Quit) parinktį arba paspaudus kryžiuką viršutiniame dešiniajame programos lango kampe. Tačiau kartais reikia uždaryti programą arba „nužudyti“ kai kuriuos...
„Windows“ operacinė sistema įdiegta milijonuose kompiuterių. Teisingai sukonfigūruota „Windows“ leidžia tikrai mėgautis darbu. Laikui bėgant vartotojas pradeda pastebėti, kad kompiuteris ne tik lėtėjo, bet ir...
„Windows“ operacinė sistema su visais neabejotinais pranašumais turi vieną reikšmingą trūkumą. Būtent, jis yra pažeidžiamas virusų ir Trojos arklių. Ir nors antivirusinės ir ugniasienės žymiai sumažina užsikrėtimo riziką, vartotojas...
Kompiuteryje vienu metu veikia daug programų. Jei programa naudoja interneto ryšį, jai skiriamas konkretus prievadas. Kartais vartotojas turi kontroliuoti, kurį prievadą naudoja konkreti programa.…
„Explorer“ suteikia greitą prieigą prie bet kurio kompiuterio standžiajame diske esančio failo ir dar daugiau. Daugeliu atvejų ir instrukcijų reikia paleisti iš naujo, kad būtų pritaikyti pakeitimai. Užuot iš naujo paleidęs operacinę sistemą, vartotojas turi galimybę savarankiškai iš naujo paleisti „Explorer“ sistemoje „Windows 10“.
Šiame straipsnyje bus pasakyta, kaip iš naujo paleisti "Explorer" sistemoje "Windows 10". Mūsų pateikti metodai taip pat veikia ankstesnėse operacinės sistemos versijose. Norėdami iš naujo paleisti „Explorer“ sistemoje „Windows 10“, vartotojas turi naudoti užduočių tvarkyklę arba komandų eilutę.
Pirmasis tinkamiausias būdas iš naujo paleisti „Explorer“ yra naudoti. Norėdami iš naujo paleisti Explorer, turite sustabdyti ir iš naujo paleisti explorer.exe procesą. Norėdami iš naujo paleisti Explorer, vartotojas turi iš naujo paleisti explorer.exe sistemoje Windows 10.
Tokiu būdu nutraukiame Explorer.exe procesą ir pradedame jį iš naujo. Taip pat turite galimybę baigti Explorer procesą laikydami nuspaudę klavišus Ctrl + Shift dešiniuoju pelės mygtuku spustelėkite užduočių juostą ir kontekstiniame meniu pasirinkite žemiausią elementą Išeikite iš Explorer. Bet jūs turėsite pradėti tyrinėjimo procesą naudodami aukščiau pateiktą metodą.
Atkreipkite dėmesį į galimybę iš naujo paleisti „Explorer“ sistemoje „Windows 10“ naudojant užduočių tvarkyklę tiesiogine prasme paspaudus vieną mygtuką. Jei vartotojas ras Dirigentas tiesiai į vidų Procesai užduočių tvarkytuvė, tada ją paryškinus vietoj įprasto mygtuko Atšaukti užduotį atsiras Perkrauti. Šis metodas yra greičiausias, bet ne visiškai patogus, nes ne visada įmanoma greitai izoliuoti laidininko procesą.


Paleidus failą komandinėje eilutėje, bus vykdomos dvi ankstesnės komandos. Šios komandos paeiliui nutraukia Explorer procesą ir paleidžia jį iš naujo. Taip pat galite palikti tą patį failą darbalaukyje ir, jei reikia, tiesiog atidaryti. Šis metodas bus naudingas visiems, nes iš naujo paleisti „Explorer“ yra daug greičiau nei perkrauti operacinę sistemą.
Išvada
Naujausiose „Windows 10“ operacinės sistemos versijose galite iš naujo paleisti „Explorer“ užduočių tvarkyklėje arba komandų eilutėje. Antrasis būdas, nors ir taupo laiką, tinka ne visiems vartotojams. Apskritai komandinės eilutės naudojimas tinka labiau patyrusiems vartotojams.
„Windows“ naršyklė yra beveik visa sistemos sąsaja, kurią sudaro veikiantys langai, atidaromi aplankai, darbalaukis ir pan. Explorer yra procesas, vadinamas explorer.exe, kuris gali užstrigti arba sugesti ir jį reikia paleisti iš naujo. Dažniausiai vartotojai tai daro visiškai iš naujo paleisdami kompiuterį, tačiau iš naujo galite paleisti tik „Explorer“, kuris yra daug greitesnis ir ne mažiau paprastas. Tokiu atveju taip pat gali prireikti iš naujo paleisti naršyklę, pavyzdžiui, norint suaktyvinti sistemos registro pakeitimus ir daugeliu kitų atvejų.
Kaip iš naujo paleisti „File Explorer“ sistemoje „Windows“.
Yra keletas būdų, kaip iš naujo paleisti „File Explorer“ „Windows“ operacinėje sistemoje. Paprasčiausias iš jų, pasiekiamas bet kurioje operacinės sistemos versijoje, yra išjungti explorer.exe procesą naudojant užduočių tvarkytuvę. Tai atliekama taip:

Taip pat yra kitų būdų iš naujo paleisti „Explorer“ sistemoje „Windows“:

Verta paminėti, kad kai kuriais atvejais, kai „Explorer“ yra baigtas, jis paleidžiamas automatiškai ir jo priverstinis aktyvinimas per užduočių tvarkyklę nereikalingas. Bet jei atlikus aukščiau aprašytus veiksmus laidininkas yra išjungtas ir neįsijungia pats, toliau kalbėsime apie tai, kaip jį paleisti.
Kaip paleisti „File Explorer“ sistemoje „Windows“.
Pasibaigus „Explorer“ procesui, visi sistemos elementai išnyksta, o vartotojas gali naudotis įvairiomis „Windows“ programomis, įskaitant užduočių tvarkyklę. Per jį galite paleisti Explorer taip:

Jei sistemoje „Explorer“ nepasileidžia paleidus kompiuterį ir bando ją paleisti aukščiau aprašytu būdu sukurdamas naują užduoties rezultatą su klaidomis, galite pabandyti atlikti šiuos veiksmus:
- Per „Task Manager“ paleiskite naują užduotį - rstrui.exe;
- Taip pat pabandykite paleisti komandų eilutę per užduočių tvarkytuvę, suaktyvinę cmd.exe užduotį. Kai paleidžiama komandų eilutė, patikrinkite „Windows“ operacinės sistemos sistemos failų vientisumą, komandų eilutėje įvesdami sfc /scannow.
Jei aukščiau pateikti patarimai nepadeda paleisti „Windows Explorer“, galite pabandyti atkurti kompiuterį iki paskutinio patikrinimo taško arba iš naujo nustatyti operacinę sistemą, tačiau tam reikės įkrovos USB atmintinės arba disko.
Pradėsiu nuo pat pradžių...
Kas yra „Windows Explorer“?
„File Explorer“ yra tai, ką savo kompiuteryje naudojate kiekvieną dieną. Tai atsidaro spustelėjus Į mano kompiuterį ir bet kurį kitą aplanką bet kur. Tai yra aplanko sąsaja.
Taip paprastai ir trumpai išdėstau, todėl nekaltinkite manęs.
Jei atidarėte ir pažvelgėte į skirtuką Procesai, galbūt pastebėjote tokį procesą kaip explorer.exe – tai yra „Windows Explorer“.
Kodėl reikia iš naujo paleisti Explorer?
„Windows“ yra tokia sistema, kad ji negali dirbti be klaidų ir užšąla, ypač jei jos nestebi (nors ji vis tiek gali sugesti be jūsų).
Tarp programuotojų yra posakis: „7 problemos - 1 atstatymas“, o tai išvertus į normalią kalbą būtų tarsi „Problemos su Windows paleisti iš naujo! . Tai gali būti juokinga, bet daugeliu atvejų tai padeda.
Todėl „Windows“ paleidimas iš naujo naudojamas ne tik problemoms spręsti, bet ir bet kokiems programos pakeitimams pritaikyti arba diegiant. Tačiau daugeliu atvejų net nereikia iš naujo paleisti visos sistemos, o iš naujo galite paleisti tik tą patį „Windows Explorer“, tiksliau, tik explorer.exe procesą.
Apie tai šiek tiek rašiau straipsnyje?.
Bet parašysiu dar kartą.
Paleiskite jį neuždarydami, skirtuke užmuškite explorer.exe procesą Procesai
tada Darbalaukis Ir Užduočių juosta išnyks. Nepanikuokite!
Vėl paleidžiame viršutiniame meniu

ir įveskite jo pavadinimą

Visi. Jis paleistas iš naujo ir nereikėjo paleisti iš naujo, ir visi yra patenkinti!
Tai įdomesnis ir saugesnis (kalbant apie kreivumą) metodas, palyginti su pirmuoju.
Viskas, ką jums reikia padaryti, tai paleisti bet kur išsaugotą failą ir perkrovimas bus atliktas! Oi kaip paprasta. Viskas tinginiams...
Taigi. Sukurkite failą „Notepad“ su tokiu turiniu:
Taskkill /f /im explorer.exe
paleiskite explorer.exe
Geriau kopijuoti iš čia, nes visos erdvės yra svarbios!
Toliau išsaugome ( Failas -> Išsaugoti kaip..)

bet kokiu vardu ir