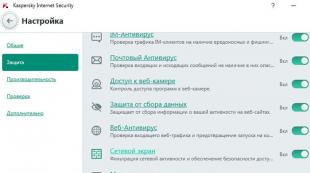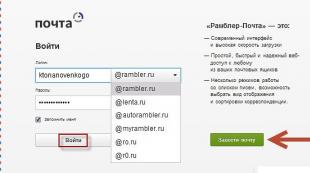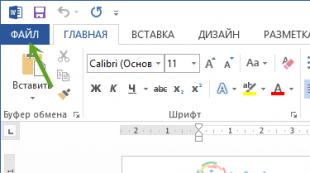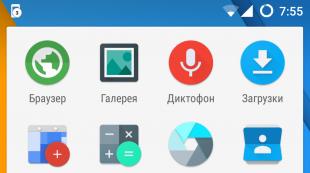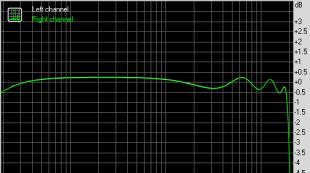Настройка роутера для провайдера акадо. Как настроить роутер с помощью компьютера акадо
Сегодня я вам расскажу о принципах настройки роутеров от провайдера Акадо. Данный провайдер подключаем абонентов в Москве и Московской области. Настройка роутеров Акадо выполняется по разному, у них нет какого то стандартного типа подключения, используется подключение со статическим ip-адресом, PPPoE, настройка при помощи DHCP-сервера - это автоматическая настройка Вашего роутера, т.е. настройки передается к Вам через специальный сервер.
Перед началом настройки я рекомендую Вам уточнить тип подключения к Интернету в технической поддержке Акадо. Так же потребуется логин и пароль для входа на роутер, и настроенное подключение к роутеру. Как осуществляется настройка сетевой карты вы можете ознакомиться здесь:
Схема подключения
Настройка роутера через DHCP-Сервер
После подключения роутера, вам необходимо зайти в его настройки. Для начала вам необходимо узнать основной ip-адрес для вашего роутера, он как правило указывается в мануале, либо на этикетке самого роутера, либо на коробке от роутера.

После того как вы узнали реквизиты для входа, заходим в настройки.
Открываем браузер, вводим в адресной строке адрес, в моем случае это: http://192.168.1.1

После чего откроется веб-интерфейс, покажу на примере D-Link DIR-300:

Нажать Manual Internet Connection Setup, у вас все может отличаться, суть в том, что вам нужно найти настройки WAN.

Вам необходимо выбрать тип подключения на Dynamic IP (DHCP)
ДНС-сервера мы не указывает, MTU = 1500. После сохраняем настройку роутера нажав кнопку Save Settings. Настройка в режим Dynamic IP (DHCP) на этом завершена.
Настройка в режим PPPoE
Для настройки в режим PPPoE, Вам необходим заполнить следующие параметры.

Выбираем режим подключения PPPoE (Username/Password).
- Adress Mode - Dynamic IP.
- User Name - имя пользователя (ваш логин, уточняем у Акадо).
Остальные параметры заполняем как на картинке, после сохраняем настройку роутера, нажав кнопку Save Settings. Настройка в режим PPPoE на этом завершена.
Настройка в режим VPN (PPTP)
Для настройки в режим VPN (PPTP), Вам необходим заполнить следующие параметры.

Выберите режим соединения PPTP.
Основными параметрами тут является:
- Adress Mode - Static IP.
- PPTP IP Adress - это IP-адрес сервера.
- PPTP Subnet Mask - маска подсети.
- PPTP Getway IP Adress - основной шлюз.
- PPTP Server IP Address - указываем адрес сервера 10.10.10.10;
- Username - имя пользователя (ваш логин, уточняем у Акадо).
- Password - ваш пароль пользователя (уточняем у Акадо).
- Verify Password - вводим пароль повторно.
Параметры (PPTP IP Adress, PPTP Subnet Mask, PPTP Getway IP Adress) выдаются индивидуально, для каждого пользователя. Остальные параметры заполняем как на картинке, после сохраняем настройку роутера, нажав кнопку Save Settings. Настройка в режим VPN (PPTP) на этом завершена.
Нашли опечатку? Выделите текст и нажмите Ctrl + Enter
На сегодня никого не удивишь наличием в квартире домашнего роутера. Он есть практически у любого, кто имеет доступ в Интернет. Современные комнатные маршрутизаторы имеют довольно дружелюбный к пользователю интерфейс – это тебе не Cisco со своей консолью. Однако, проанализировав запросы гугла я пришел к выводу, что многим требуется помощь в настройке сетевого “железа”. Именно для них написана эта статья.
Расскажу небольшую предысторию о том, как я купил маршрутизатор TP-LINK. Это было давно – года три назад. Я переезжал жить в новый район и, так-как там не было моего провайдера Инсиса, мне пришлось подключать то, что есть. В итоге выбор был сделан в пользу Акадо-Екатеринбург. К моменту подключения у меня уже имелся роутер – старенький Dlink Dir-300.
Когда мне подключили Интернет, первое время все работало стабильно. Но позже я стал замечать, что периодически рвется соединение с роутером. Это происходило, как правило, во время того, как я начинал что-то качать из торрента. Каждый раз приходилось перезагружать маршрутизатор. Долго боролся с этой проблемой, в итоге пришел к выводу, что проще поменять роутер на новый. Провайдер Акадо уже предлагал купить роутер и настроить его за меня. Но отпугивала его стоимость (около 2000 р) и стоимость его настройки (около 1000 р). В итоге я решил поступить проще – купить роутер в магазине и настроить его самостоятельно.
В ближайшем к моему дому компьютерном магазине продавался отличный однокомнатный маршрутизатор TP-LINK TL-WR740N. Его стоимость составляла всего 890 р. Меня полностью удовлетворяли его характеристики:
- Скорость беспроводной передачи данных до 150 Мбит/с, которая подходит для просмотра потокового видео, онлайн-игр и Интернет-звонков
- Контроль пропускной способности по IP-адресам, которая позволяет назначать допустимую пропускную способность для каждого компьютера
- Поддержка функции беспроводного моста WDS для расширения вашей сети
- Поддержка IGMP Proxy, режима “мост” и 802.1Q TAG VLAN для IPTV Мulticast
Маршрутизатор TP-Link имеет четыре разъема для подключения устройств в локальной сети (LAN-порты) и один разъем для подключения к Интернету (WAN-порт).

Тот кабель который идет у вас от провайдера обязательно подключаете к синему порту. А вот по поводу локальной сети тут не все однозначно. Если у вас, например, нету стационарных компов, в принципе можно обойтись беспроводной Wi-Fi сетью. В противном случае, надо будет докупить патч-корд необходимой длины.

Черным цветом на задней панели роутера выделен разъем под питание. Слева маленькая черная кнопка для сброса настроек маршрутизатора, чтобы нажать на нее можно воспользоваться ручкой, либо карандашом. Маршрутизатор оснащен Wi-FI-антенной. Было заявлено, что маршрутизатор однокомнатный, однако сеть ловит во всей 3-х комнатной квартире. Отдельно хочу выделить функцию QSS. Ей можно воспользоваться, например, если к вам пришли гости и просят у вас Wi-Fi, а вы не помните пароль. В этом случае вы на телефоне ищете свою сеть, выбираете в дополнительных настройках WPS и подключаетесь. А на роутере нажимаете кнопку QSS, которая рядом с антенной. Более подробно про эту функцию написано в статье по ссылке .
Итак, с устройством маршрутизатора разобрались. Теперь перейдем непосредственно к настройке. Если вы еще не подключили патч-корд к LAN-портам роутера – сделайте это. Далее со своего компьютера запускаем любой браузер и в адресной строке вводим ip-адрес роутера: 192.168.0.1. Вводим стандартный логин admin и пароль admin , которые мы потом обязательно поменяем.

Если вы все сделали правильно, то должны увидеть это окно.

Нас интересуют вкладки “Сеть”, “Беспроводной режим”, “DHCP” и “Системные инструменты”. Переходим по вкладку Сеть -> WAN

Первое, что нас просят сделать – это выбрать тип WAN соединения. Тут все зависит от того, какой у Вас провайдер. Эту информацию можно уточнить на его сайте, позвонить в тех. поддержку, либо посмотреть в договоре. Мы же рассматриваем настройку роутера на примере Интернета от Акадо. Акадо для подключения своих клиентов использует защищенное VPN-соединение по технологии L2TP. В договоре провайдер предоставил мне данные: имя пользователя, пароль, адрес VPN-сервера, IP-адрес, маску сети, основной шлюз, адрес DNS-сервера. В типе WAN соединения выбираем вкладку L2TP/Россия L2Tp. Далее необходимо в переключателе выбрать Статический IP.

Вводите те данные, которые предоставил вам провайдер в каждое окно, после чего нажимаете Соединить. Если данные введены правильно, вы должны успешно подключиться к VPN-серверу. Далее необходимо сохраниться, кнопка Сохранить находится ниже. Предварительно не забудьте выбрать переключатель Подключаться автоматически. Другие параметры лучше не меняйте.
 Сохраненные настройки будут применены после перезагрузки роутера. Далее переходим во вкладку Локальная сеть. Проверяем параметры IP-адрес: 192.168.0.1
, Маска сети: 255.255.255.0
.
Сохраненные настройки будут применены после перезагрузки роутера. Далее переходим во вкладку Локальная сеть. Проверяем параметры IP-адрес: 192.168.0.1
, Маска сети: 255.255.255.0
.

Некоторые провайдеры требуют регистрации MAC-адреса вашего сетевого адаптера. Акадо относится к их числу. Так-как мы настраиваем роутер впервые – MAC-адрес WAN-интерфейса будет отличаться от MAC-адреса компьютера. Эту проблему можно решить двумя способами. Первый – позвонить в тех. поддежрку провайдера и попросить его сбросить привязанный MAC-адрес. При этом необходимо подождать около 15 минут. Второй способ более удобный и предполагает подмену MAC-адреса WAN-интерфейса непосредственно на роутере. Для этого переходим во вкладку Клонирование MAC-адреса, нажимаем кнопку Клонировать MAC-адрес и сохраняемся. Тут стоить отметить, что второй способ работает, если до этого провайдер вас подключил напрямую к компьютеру. Если же вы как и я меняете маршрутизатор на новый, необходимо сбрасывать MAC-адрес через провайдера.
Идем дальше. Настроим теперь Wi-Fi. Для этого переходим во вкладку Беспроводной режим -> Настройки беспроводного режима. Вводите тут имя сети, ставите галочки напротив Включить беспроводное вещание роутетра, Включить широковещание SSID и сохраняетесь.

Для того, чтобы задать пароль заходим во вкладку Защита беспроводного режима, ставим выбираем переключатель WPA-Personal/WPA2-Personal (Рекомендуется), задаем Пароль PSK и сохраняемся.

Теперь перейдем во вкладку DHCP -> Настройки DHCP. DHCP нужен для того, чтобы роутер автоматически мог раздавать компьютерам параметры (IP, маска, шлюз, DNS), необходимые для работы в сети. Выбираем переключатель Включить DHCP-сервер. Задаем параметры как на скриншоте ниже.

Последнее, что нам осталось, это настроить сам компьютер так, чтобы он автоматически получал сетевые параметры от роутера. Заходим Пуск -> Панель управления -> Сеть и Интернет -> Центр управления сетями и общим доступом -> Изменение параметров адаптера.

Щелкаем правой кнопкой мыши на Подключение по локальной сети и выбираем Свойства. В окне Свойства выбираем Протокол Интернета версии 4 (TCP/IPv4). Выбираем переключатель Получить IP-адрес автоматически, Получить адрес DNS-сервера автоматически.

После проделанных манипуляций Интернет на компьютере у Вас должен появиться.
Мы оказываем услуги по ремонту и настройке компьютеров, смартфонов, планшетов, wi-fi роутеров, модемов, IP-TV, принтеров. Качественно и недорого. Возникла проблема? Заполните форму ниже и мы Вам перезвоним.
Как подключить роутер к Акадо?
Ответ мастера:
Подключить Wi-Fi роутер к интернету компании «Акадо» можно двумя способами: используя DSL-маршрутизатор либо подключив подключить LAN-роутер к DSL-модему, который уже установлен. Второй вариант заслуживает детального внимания.
Для работы вам понадобится сетевой кабель.
Если в компьютере уже существует настроенный DSL-модем, который служит доступом компьютеру в интернет, в этом случае сетевой кабель необходимо отключить от устройства. Производят подключение к WAN-порту нового Wi-Fiроутера. С помощью второго сетевого кабеля соединяют стационарный компьютер с разъемом LANвашего роутера.
Производят запуск интернет-браузера и открывают web-интерфейс настроек Wi-Fiроутера. Необходимо ввести логин и пароль, после чего можно получить доступ к настройкам. Открыв меню WAN, выбирают функцию DynamicIP. В поле «MAC-адрес» прописывают физический адрес сетевой карты компьютера, с которого производилась настройка роутера. После нажимают кнопку CloneMACAddress. В полях DNS-адресов должно быть значение 0.0.0.0.
Нажав кнопку Apply, вы сохраните введенные настройки. Войдя в меню Wireless, проведите активацию работу беспроводной точки доступа. Установите тип безопасности, который вам необходим. После этого потребуется ввести пароль, который обеспечит подключение к беспроводной сети. При работе с сетью «Акадо» необходимо отключить функцию Firewall, поскольку она будет лишь мешать. Для этого необходимо установить параметр Disable.
Сохранив все настройки роутера, необходимо произвести перезагрузку. После этого, войдя в web-интерфейс сетевого оборудования, открывают меню Status. Значение поля «МАС-адрес» должно совпадать с физическим адресом сетевой карты ПК. Если в поле IP-address проставлено значение 0.0.0.0, необходимо нажать кнопки DHCP Release, DHCP Renew. В русской версии прошивки это может быть «Обновить DHCP».
Беспроводная точка доступа уже создана, теперь осталось подключить к ней ноутбук. Открыв настройки беспроводного сетевого адаптера, необходимо выбрать протокол интернета TCP/IP. Возле пунктов «Получить адрес DNS-сервера автоматически» и «Получить IP-адрес автоматически» нужно проставить флажки. Настройки сохраняют.
Eurodocsis-подключение по улице/адресу Москвы — от 300 Мбит/с плюс Wi-Fi роутер!
Провайдер Москвы АКАДО предлагает срочное подключение к безлимитному Интернету по широкополосному доступу. Оставляйте заявку на подключение АКАДО Wi-Fi ШПД по выделенной линии и низким тарифам — от 300 руб/мес. Подключение — БЕСПЛАТНО, в течение суток, роутер Wi-Fi — в аренду за 0 рублей. АКАДО Комкор — ведущий провайдер Москвы, подключающий Интернет абонентам в Москве по высокоскоростным евротехнологиям Ethernet и Docsis 3.0. Выходите в Сеть по «удачным» тарифам на 150/200 Мбитах/сек с любых домашних гаджетов. Современные модели маршрутизаторов от АКАДО (Technicolor/Thomson) поддерживают в устройствах 300-Мбитовую Интернет скорость и переходят в собственность клиентов после полутора лет непрерывного пользования.
Интернет от провайдера АКАДО — это максимум скорости и перспектив для каждого пользователя!
- Домашний Интернет Комкор АКАДО — преимущества
- БЕСПЛАТНОЕ подключение в удобное время — укажите в заявке, когда примете мастеров. Приедем утром или поздно вечером, в выходной/праздничный/будний день, Вам не придется менять свой график.
- Безлимитный ШПД Wi-Fi на высоких (до 200 Мбит/с) скоростях, возможность получить роутер в собственность без расходов.
- Уникальные, современные технологии подключения — провайдер АКАДО единственный в мегаполисе, работающий по стандарту Eurodocsis. Гарантия доступных цен и высокого качества Интернета.
- Подключение по телевизионному проводу — минимум вмешательства в домашний интерьер.
Подключайте выбранный АКАДО тариф БЕСПЛАТНО и пользуйтесь им с комфортом!
Что такое домашний интернет АКАДО
Роутер бесплатно
Выбирайте пакеты с бесплатным роутером Wi-Fi — модель Technicolor TC7200.d. Это комплексные тарифы Интернет + ТВ с разгоном до 150-ти и выше Мбит/с. Роутер сделает Ваш серфинг комфортным, распределяя Интернет без проводов на домашние гаджеты по выделенному каналу. Подключите роутер сами по простой инструкции!
Быстрый интернет
Подключите быстрый Интернет АКАДО — стандартные до 150-ти, акционные до 200 мегабит/сек! «Звездные» тарифы на ШПД по Eurodocsis/Ethernet раскроют возможности Вашей домашней Сети. Предлагаем минимальные в Москве цены на первоклассное, высокоскоростное соединение по проводам или вай фай. «Летайте» с АКАДО Комкор!


Срочное подключение
Подключим Интернет в день заявки! Звоните до обеда, и уже к вечеру мастера АКАДО настроят Вам скоростной ШПД со всеми сетевыми опциями. Если на момент заявки мастера свободы, они выедут по адресу немедленно, подключение займет не более получаса. При занятости сотрудников Вы все равно выйдете из дома в Сеть в течение суток!
Приятные акции
АКАДО делает упор на акционные пакеты и систему скидок для абонентов. Каждый сезон — новые выгодные акции, больше скоростей и телеканалов, дешевле вай фай и HD оборудование. Чем дольше остаетесь абонентом АКАДО, чем больше подключаете услуг, тем выше для Вас персональные льготы. Отслеживайте новости на сервисе и экономьте с АКАДО!
Это совсем не сложно, если понимать что именно происходит во время наших действий. Вся настройка происходит на роутере фирмы TP-Link . Почему именно TP-Link ? Пообщавшись с разнообразными роутерами, я был приятно удивлён стабильностью их работы: один раз настроил и забыл про него на несколько лет, без зависаний, зарезания скорости и прочей ненужной чепухи)
Включаем роутер, если лампочки не начинают моргать начинаем шарить в поисках кнопки ON/OFF, встречающейся в некоторых моделях
На тыльной стороне есть наклейка с адресом, а так же Именем Пользователя (Username ) и Паролем (Password ) для входа в веб —интерфейс роутера, где и будет происходить настройка.
Соединяем кабелем, идущим в комплекте, компьютер или ноутбук с роутером, используя ЖЁЛТЫЕ порты 1-4 .

В адресной строке браузера вводим вызнанную информацию 192.168.0.1 и нажимаем Enter , появляется окошко аутентификации (опознания), в поля username и password которого вводим данные с наклейки, затем OK

Мы попадаем на страницу состояния (вкладка Status ).
Пойдём сверху вниз, сначала идёт версия прошивки (Firmware Version ) и редакция модели (Hardware Version ).

LAN она же Локальная Сеть (Local Area Network ) в нашем случае это сетевые характеристики роутера — заводской 48 битный адрес сетевого устройства (MAC address ), адрес в сети построенной по протоколу(набору соглашений) IP (I nternet P rotocol Address), маска подсети (Subnet Mask ) нужна для определения границ [под]сетей, если они есть)

Wireless — всё, что относится к Wi-fi — вещание беспроводной сети (Wireless radio ), её имя (Name он же S ervice S et Id entifier), режим работы (Mode ) поддерживающий устройства b , g , n стандарта IEEE 802.11 передачи данных, ширину канала (Channel Width ) излучения электромагнитных волн, канал работы (Channel ) наиболее свободный выбирается автоматически, ограничение максимальной скорости (Max Tx Rate ), для закрепления ещё раз (MAC address ) и объединения нескольких точек доступа для создания беспроводных сетей (W ireless D istribution S ystem)

WAN — Глобальная компьютерная сеть (Wide Area Network ) это самое интересное, всё относящееся к интернет подключению. Уже знакомые нам MAC и IP адреса, маска подсети Subnet Mask , а так же сетевой шлюз (Default Gateway ) по умолчанию именно через него проходит трафик из интернета к нам, сервер доменных имён (DNS Server) преобразует понятные и легко запоминающиеся имена сайтов, например yandex.ru , в понятные для сетевых устройств IP адреса. Попробуйте ввести в адресную строку этот IP 87.250.250.3 и сразу поймёте!) Завершает список продолжительность подключения (Online Time ).

Traffic Statistics Статистика обмена информации , в этой графе ведётся учёт полученных (Received ) и отправленных (Sent ) байтов и пакетов.
System Up Time Время непрерывной работы роутера, за 8 дней так ни разу не потребовалось его перезагружать)

Onlime
Здесь количество телодвижений минимально, потребуется только зайти а раздел Network —> WAN и в поле тип подключения (WAN Connection Type ) выбрать Dynamic IP , заботу о сетевых настройках берёт на себя Онлайн ! Конечно же сохраняем настройки нажимая кнопку Save внизу страницы)

После того, как всё настроили подключаем в оставшееся гнездо (WAN ) роутера интернет кабель и наслаждаемся жизнью!
Если вы пользуетесь интернетом Билайн
Подключение к сети так же настраиваем в разделе Network —> WAN , только в этом случае тип подключения (WAN Connection Type ) выбираем L2TP/RussiaL2TP . Ситуация с L2TP интереснее чем простой Dynamic IP . Итак, наш гость — Протокол туннелирования 2 уровня (L ayer 2 T unnel P rotocol) позволяет создать виртуальную частную сеть (V irtual P rivate N etwork) внутри сети Интернет.
В поле имя позьзователя (User Name ) записываем № из договора с провайдером начинающийся на 0895 .
Пароль помещаем в Password . Должен быть в договоре, может например совпадать с №.
Также нам потребуется ввести адрес VPN сервера (Server IP Address/Name ), он tp.internet.beeline.ru
Остальные сетевые настройки роутер получит автоматически благодаря протоколу динамической настройки узла (D ynamic H ost C onfiguration P rotocol) назначающему IP адрес , шлюз (Gateway), сервер доменных имен (DNS).
Жмём Save и погружаемся в интернет, если он оплачен конечно)

При условии, что мы всё таки подключим интернет кабель, приходящий в квартиру, в (WAN ) гнездо роутера!
Если вы пользуетесь интернетом Netbynet или Акадо
В этом случае нам надо, первый раздел в настройках роутера, куда нам следует заглянуть — это Network затем — MAC Clone , здесь есть всего два поля: МАК адрес нашего компьютера (Your PC’s MAC Address) и МАК адрес роутера (WAN MAC Address ). Всё, что от нас потребуется это сделать их ОДИНАКОВЫМИ , для этого нажимаем Clone MAC Addres (копировать МАК адрес) и затем Save !

Теперь остаётся только в том же разделе Network посетить вкладку WAN и выбрать тип подключения (WAN Connection Type ) Динамический IP (Dynamic IP ), остальные сетевые настройки «прилетят» автоматически с сервера интернет-провайдера. Помним о кнопке Save !
А так же о подключении кабеля с интернетом, в гнездо (WAN ) роутера для окончательного получения результата)
Вот такие разные эти интернет провайдеры)