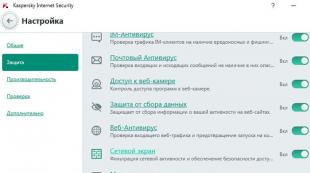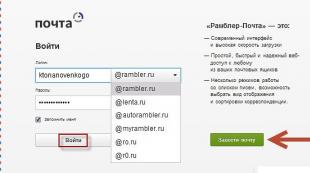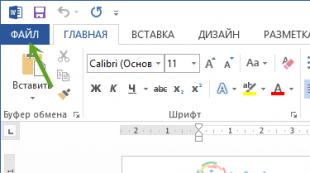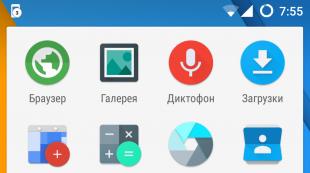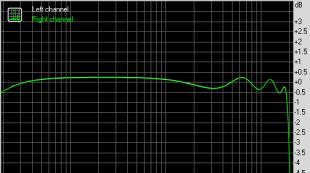Полезные возможности комментариев на ютуб. Как посмотреть, упорядочить или удалить комментарии к видео Какой идет порядок комментарий в youtube
Комментариев. Наконец-то Ютуб ввел новую систему комментариев и предоставил новые возможности:
- Теперь в верхней части списка вы будете видеть сообщения от создателя видео, популярных личностей, прокомментировавших видео, и людей в ваших Google+ кругах.
- Вы можете выбирать, кто увидит ваши комментарии. Либо их увидят все пользователи на YouTube и Google+ , либо только люди в ваших кругах, или пользователи из избранного списка.
- В вашем распоряжении новые инструменты для проверки и одобрения комментариев, до того как они будут размещены на вашем канале. Вы можете блокировать определенные слова или экономить время, за счет автоматического утверждения комментарии от некоторых ваших подписчиков. Это даст вам больше времени для распространения и создания ваших роликов.
Это значительное развитие YouTube в лучшую сторону, так как теперь настройка YouTube комментариев помогает владельцу канала сэкономить время на модерацию.
Итак, новая система комментариев дает новые возможности для владельцев каналов Ютуб. Что же им следует делать и как все правильно настроить?
1. Включите комментарии прямо сейчас.
Если вы отключили комментарии своих видео, то пришло время, что бы их включить. Это можно сделать следующим образом:
1. Щелкните стрелку рядом с кнопкой «Добавить видео» в верхней части страницы.
2. Выберите Менеджер Видео.

3. Нажмите кнопку «Изменить» под видео, которое вы хотите отредактировать.

4. Нажмите кнопку «Расширенные настройки».

5. Изменить настройки в разделе «Комментарии», затем «Сохранить изменения».

И не волнуйтесь: Теперь у вас есть инструменты от спама (так как настройка YouTube комментариев стала более обширной). Если вы хотите, что бы все комментарии проходили проверку модератором до того, как они будут размещены, то выполните 1-4 шаги (указанные выше). Затем, в разделе «Разрешить комментарии», выберите «Одобрено».

Когда кто-то оставит комментарий, вы получите уведомление по электронной почте, которое направит вас на страницу, где вы можете подтвердить или удалить комментарий.
2. Включите блок «Обсуждения» на вашем канале
Если вы отключили комментирование на , тогда включите вкладку Обсуждение сейчас. Если же обcуждения включены на вашем канале, вы можете выбрать, когда будут отображаться ваши комментарии: немедленно или после одобрения.
Для того, что бы включить обсуждения:
1. Нажмите на карандаш в правой верхней части страницы и выберите пункт «Изменить настройки обзора».

2. Нажмите на кнопку «Включить» а затем сохраните изменения, нажав на «Сохранить».

Если дискуссионная вкладка «Обсуждения» включена, другие пользователи YouTube могут оставлять комментарии на вашем канале. И не волнуйтесь: новая настройка youtube комментариев дает вам инструменты по борьбе со спамом и нежелательными комментариями.
Чтобы увидеть возможные действия с оставленными комментариями, нажмите на стрелку в правом верхнем углу комментария на вашем канале.
Настройка YouTube комментариев во вкладке «Обсуждения»:
- «Удалить» — удаляет комментарий с вашего канала YouTube.
- «Пожаловаться» — бан от канала запрещает пользователю оставлять комментарии на вашем канале. Вы можете удалить пользователя из списка запрещенных позже.
Кроме того, вы можете требовать одобрения для всех новых комментариев до их размещения на вашем канале. Когда кто-то оставит комментарии, синий баннер сверху даст вам об этом знать. Затем можно просмотреть комментарий и утвердить либо удалить его. Так же вы можете помечать комментарии для предотвращения спама. Эту функцию вы можете включить в настройках своего канала.
Есть также несколько автоматизированных фильтров. В настройках ваших комментариев, вы можете найти список разрешенных пользователей и пользователей, которым запрещено размещать комментарии на вашем канале.
Что бы их настроить зайдите во вкладку «Сообщество» — «Настройки комментариев»


- Одобренные пользователи.
С какими только проблемами не приходится сталкиваться пользователям интернета. Даже такое простое действие, как публикация комментария, может сопровождаться сложностями.
В последнее время, многие спрашивают «Почему я не могу оставить комментарий на YouTube?», поэтому мы решили рассказать о причинах и решении такой проблемы.
Как оставить комментарий на YouTube? Чтобы оставлять комментарии под видеороликами, нужно авторизоваться на самом популярном видеохостинге.
Но бывает и такое, что оставлять записи не получается даже после входа в профиль. Связано это может быть с разными причинами, поэтому придется разобраться, что именно не работает.
Что с комментариями на YouTube, они не работают?
Каждый сайт модернизируется, хотя внешне это и не заметно. Видеохостинг YouTube не исключение, а изменения в нем происходят довольно часто.
Разработчики стараются сразу оптимизировать всё под Google Chrome (собственный браузер) и только после этого проверяют, как всё работает в других платформах.
Чаще всего с проблемами при комментировании видео на YouTube сталкиваются пользователи Mozilla. Если вы не можете оставить запись под роликом, просто попробуйте воспользоваться другим браузером.
Если комментарии приходится оставлять часто и переходить на другой браузер не хочется, тогда открывайте инструменты, переходите к настройкам, потом выбирайте приватность и разрешите принимать cookies со сторонних сайтов :

Появляются дополнительные строчки только после того, как в первом поле вы выберите использование ваших настроек. Напротив «Принимать куки со сторонникх сайтов» необходимо поставить «Всегда».
Некоторые пользователи сталкиваются с проблемой, когда их комментарии никто не видит. В этом случае вы можете оставить запись под чьим-нибудь комментарием или дождаться, пока YouTube решит проблему ().
Если вам доведется столкнуться с такой проблемой, сначала просто попробуйте почистить cookies (
Если на канале разрешены обсуждения, вы можете добавлять комментарии к видео, изменять их и оценивать сообщения других зрителей. Также можно отвечать на уже существующие комментарии.
Просмотр комментариев
Комментарии к видео появляются под окном проигрывателя. Чтобы их посмотреть, достаточно прокрутить страницу вниз. В разделе с комментариями можно не только оставлять новые сообщения, но и отвечать другим пользователям. Ответы объединяются в ветки. Комментарии видны всем: каждый пользователь может прочитать их и присоединиться к обсуждению.
Если вы не можете найти нужный комментарий, вероятно, он был удален. Возможно, это произошло из-за того, что в сообщении выявлено нарушение или пользователь, который его оставил, либо владелец канала приняли решение удалить запись.
Примечание . В приложении YouTube некоторые функции для работы с комментариями отсутствуют. Так, чтобы поставить сообщению оценку "Мне понравилось" или "Мне не понравилось" с мобильного устройства, нужно открыть видео на сайте m.youtube.com .
История комментариев
Вы можете посмотреть все комментарии, которые когда-либо оставляли на YouTube. Вот как это сделать:
- Перейдите в историю комментариев .
- Откройте вкладку История комментариев вверху страницы.
- Перейдите на страницу с комментарием, нажав на него.
Если видео, к которому вы оставляли комментарий, было удалено, запись не будет отображаться в истории. Также в этом разделе нельзя посмотреть сообщения, которые были удалены из-за нарушений.
Если вы открыли видео на компьютере, то можете изменить порядок отображения комментариев. Раскрывающийся список с вариантами сортировки находится под полем для ввода сообщения. Комментарии можно упорядочить по популярности , то есть по убыванию количества отметок "Мне понравилось", и по дате добавления – от новых к старым.
Если нажать на временную метку над комментарием, то сообщение и ответы к нему начнут отображаться первыми в списке. Также в адресной строке браузера будет сгенерирована ссылка на запись.
Привет, друзья! Сегодня обсудим особенности комментариев на Ютуб, их полезные возможности, а также те фишки, которые появились недавно.
Ниже вы можете посмотреть мое видео на данную тему:
Начнем с нововведений в комментариях
1. Теперь комментарий можно прикреплять сверху. Как это использовать? Например, вы хотите обратить внимание на какую-то важную информацию или в комментах вам часто задают повторяющийся вопрос. Ответьте на этот вопрос отдельным комментарием и прикрепите его вверху списка. Закрепить можно именно отдельный комментарий, а не ответ на чей-то. Таким образом, просматривая комментарии, первым всегда будет виден тот, что вы прикрепили.
Чтобы закрепить, нажмите на значок в виде трех точек рядом с комментом, и в появившемся списке выберите пункт «Прикрепить». Прикреплять комментарий может только владелец канала.
2. Вы можете отметить понравившийся комментарий сердечком. Такая отметка доступна только владельцу канала, обычные лайки и дизлайки также остаются – они доступны и вам, и зрителям.
Выглядит эта опция так: под каждым комментарием есть серое сердечко, если на него кликнуть, оно станет красным и рядом появится ваша аватарка (значок канала).


Вот такие новики в комментариях на Ютуб появились недавно.
О прочих настройках в комментариях
Есть и другие настройки комментариев, которые могут быть полезны владельцу канала. О них также расскажу.
Обидные, неадекватные и спамные комментарии можно удалять, как со страницы просмотра видео, к которому они оставлены, так и через Творческую студию своего канала.
В первом случае, опять же, нажимаем на значок в виде трех точек рядом с комментарием и выбираем нужное действие.

Если вы выбираете действие «Заблокировать пользователя» , то он попадает в отдельный список и все новые комментарии этого человека будут автоматически скрыты. Находится данный список в «Творческой студии» – раздел «Сообщество» – «Настройки сообщества». Кстати, есть возможность разбанивать пользователей из этого списка.

В этом же разделе вы можете назначать модераторов (указав ссылку на канал пользователя). Этот человек сможет удалять комментарии под вашими видео. При этом удаленные им комментарии сохраняются во вкладке «На рассмотрении» (Раздел «Сообщество» – «Комментарии»), откуда вы уже сможете удалить их окончательно или восстановить, если коммент был удален случайно.

Под списком заблокированных пользователей есть блок «Черный список» . В нем вы можете указать перечень «неугодных» слов и фраз, комментарии с которыми будут отправляться на проверку, прежде чем станут видны всем зрителям. В список также можно внести комментарии со ссылками, добавив в него слово “*ссылки*”или “*links*”.

Ниже отображаются «Настройки по умолчанию» , которые также можно менять.

Фильтровать комментарии , отвечать на них и др., вы можете из подраздела «Комментарии» в разделе «Сообщество». Здесь есть три вкладки:

Пожаловаться – комментарий помечается как спам или сообщение с недопустимым содержанием. Это сигнал Ютубу в принятии мер к определенному пользователю.
Заблокировать (человек попадает в отдельный список, об этом было выше).
Публиковать комментарии этого пользователя без проверки (такой человек также попадает в отдельный список «Одобренные пользователи» в «Настройках сообщества», его комментарии будут отображаться сразу).
И назначить модератором (об этом тоже уже говорила).

2. На рассмотрении – сюда попадают комментарии зрителей, если в настройках вы указали – «Отправлять комментарии на проверку» перед публикацией, а также комментарии со словами из черного списка. Здесь их можно одобрить, скрыть и др.
3. «Спам» – здесь оказываются комментарии, которые были помечены как спам, или Ютуб автоматически определил их как спамные. Такое бывает, когда в комментарии есть ссылки, один и тот же коммент дублируется несколько раз, этот пользователь оставляет много однотипных комментариев на разных каналах, короткие комментарии – «спасибо автору» и др. Из папки «Спам» комментарии можно одобрить, удалить, пожаловаться, либо заблокировать пользователя.

При публикации или редактировании отдельного видео, вы также можете задать некоторые настройки комментариев. Для этого переключитесь на вкладку «Расширенные настройки».
Здесь вы можете отключить комментарии под видео , просто сняв галочку напротив пункта «Разрешить комментарии». Настроить показ комментариев для зрителей – все или только одобренные. А также упорядочить отображение – сначала популярные, или новые. При внесении изменений в настройки видео не забудьте их сохранить!

И также есть возможность настроить вкладку «Обсуждение» на главной странице канала . В ней отображаются комментарии, оставленные к вашему каналу. Чтобы ее включить, нужно нажать на шестеренку рядом с кнопкой «Подписаться».
В появившемся окне напротив вкладки «Обсуждение» передвиньте ползунок вправо, чтобы он стал синим. И настройте показ комментариев – сразу или сначала отправлять на утверждение. Нажмите «Сохранить».

И на десерт…
Выделение комментариев
Например:
Чтобы выделить текст жирным, перед и после поставьте значки: *ваш текст *
Для курсива используйте нижнее подчеркивание: _ваш текст _
Для зачеркивания используйте дефисы: -ваш текст-

Пока доступны эти основные варианты форматирования. Кстати, они же работают и в Гугл плюс.
Друзья, в статье я рассмотрела основные настройки комментариев, которые будут полезны владельцу Ютуб-канала. Используйте их по назначению. Если у вас есть вопросы, буду рада на них ответить.
Спасибо за внимание!
С уважением, Виктория Карпова
Вы можете просматривать обсуждения и добавлять свои отзывы в разделе комментариев к видео на вкладке «Обсуждение» на канале (если владелец канала включил вкладу Обсуждение).
Просмотр комментариев на YouTube
Комментарии, которые наиболее важны для Вас, появляются первыми. В верхней части списка Вы увидите комментарии людей из ваших кругов на Google Plus и других авторов, популярных людей.
Комментарии, которые нравятся многим людям и на который есть много ответов, также будут отображаться в начале:
- Сортировать комментарии . Также вы можете использовать сортировку, благодаря которой в начале списка будут видны последние комментарии. Для более удобного отслеживания, обсуждения группируются в цепочки.
- Комментарии с других сайтов . Записи из Google Plus, со ссылками на видео или каналы, будут также отображаться в комментариях на YouTube с пометкой Google+ .
- Модерирование комментариев . На любой комментарий Вы можете пожаловаться, как на спам или нарушение правил. Если же Вы являетесь разработчиком, то можете модерировать комментарии к своим видео на канале при помощи инструментов для модерирования комментариев .
поддерживают еще не все функции новой системы комментирования.
- В Android:
- Сортировка по последним комментариям.
- В Android и iOS:
- Метка Google+
Команда YouTube работает над обновлением для этих приложений. Пока Вы можете использовать эти функции, если войдете на мобильную версию YouTube с помощью браузера устройства.
Публикация комментариев
Обновленная система комментариев основана на аккаунтах Google . Если ваш канал еще не был обновлен, узнайте, как связать его с Google Plus для того, чтобы иметь возможность размещать комментарии, а также делать другие вещи, связанные с комментированием.
- Выберите, кто может видеть ваш комментарий . По умолчанию комментарии на YouTube и Google Plus общедоступны. Если вы хотите, то можете размещать свои комментарии только для определенных лиц или лиц из ваших кругов на Google Plus. Таким образом, обсуждение будет иметь более частный характер. Выберите параметр видимости (например, Публичный), чтобы изменить параметры видимости комментариев.
- Используйте форматированный текст . Комментарии на YouTube можно отформатировать с помощью тегов *полужирный* → полужирный , _курсив_ → курсив , -перечеркнутый- → перечеркнутый.
- Добавьте URL . В комментарии вы можете добавить URL. Он будет отображаться как гиперактивная ссылка. URL видео на YouTube отображаются в комментариях, как ссылки с названием фильма.
- Упоминания о разных людях . В своих комментариях Вы можете упоминать о различных людях, приглашая их таким образом, принять участие в разговоре.
- Отправить свой комментарий в несколько мест . Свои комментарии Вы можете использовать в качестве записей в Google Plus . Если Вы это сделаете, в Google Plus будут видны только те, которые вы выбираете. ваши комментарии будут также видны для этих людей в таких местах, как профиль или страница на Google Plus, связанная с вашим каналом. Если вы не хотите предоставлять комментарии в Google Plus, перед его публикацией снимите флажок Опубликовать в Google Plus под комментарием.
Приложения YouTube для Android и iOS поддерживают ещё не все функции новой системы комментирования.
Вот некоторые функции, которые еще не доступны:
- В Android:
- [После входа на страницу Google Plus] Предоставлять доступ только к конкретным лицам и кругам
- В Android и iOS:
- Редактирование комментариев
- Отключение ответов и доступа
Команда YouTube работает над обновлением для этих приложений. Пока Вы можете использовать эти функции через мобильную версию YouTube с помощью браузера мобильного устройства.
Реакция на комментарии
Обновленная система комментариев основан на идентификации Google. Если ваш канал еще не был обновлен, узнайте, как связать его с Google Plus для того, чтобы иметь возможность размещать комментарии, а также делать другие вещи, связанные с комментированием.
Отмечать интересные замечания . Нажмите на значок на странице, чтобы показать, что Вам понравился чей-то комментарий. В приложениях на Android и iOS вы можете отметить, что комментарий интересный после нажатия комментариев. Информация о том, что Вам нравится какой-то комментарий будет опубликован в Google Plus (отображается как +1 ). Каждый, кто увидит пост, увидит, кто дал ему .
Отвечайте на комментарии . Нажмите Ответить под комментарием. В приложениях на Android и iOS нажмите комментарий, чтобы отобразить параметр Ответить. Все ответы сгруппированы в темы под первым комментарием. Они видны для тех же лиц в одних и тех же местах, что и первый комментарий.
Изменить, удалить или ограничить круг читателей, которые видят комментарии . Щелкните стрелку в правом верхнем углу опубликованного вами комментария, чтобы отобразить дополнительные параметры комментариев. В приложениях на Android и iOS, некоторые из этих параметров будут показывать Вам, когда коснетесь комментариев.

Приложения YouTube для Android и iOS не поддерживают всех функции новой системы комментирования.
Вот некоторые функции, которые еще не доступны:
- В Android:
- Оценка комментариев (положительный)
- В Android и iOS:
- Оценка комментариев (отрицательный)
Команда YouTube работает над обновлением для этих приложений. Пока Вы можете использовать эти функции, если входите в мобильную версию YouTube с помощью браузера устройства.
Модерирование комментариев на YouTube
Другие пользователи YouTube могут добавлять комментарии к вашим видео и на вашем канале, если на нем включена закладка - Обсуждение. Как у владельца, у Вас есть некоторые инструменты для модерирования дискуссии .
Что можно сделать с комментариями . Проверьте наличие функции, нажав на стрелку в правом верхнем углу комментария, касающегося вашего канала или фильма.
- Удалить - удаление комментариев с YouTube. Если на комментарий были даны какие-то ответы, то они будут удалены вместе с ним. Если комментарий был опубликован также в Google Plus, то он не будет оттуда удален.
- Сообщить о спаме или нарушении - позволяет сообщить команде YouTube о комментарий, который, по вашему мнению, является ругательным или может рассматриваться как спам.
- Запретить на канале , пользователь не может добавлять комментарии для фильмов и на канале. Вы можете потом удалить этого человека из списка заблокированных пользователей в настройках сообщества.

Утверждение комментариев перед публикацией . Вы можете допускать публикацию комментарии к своим видео или на вашем канале только после их принятия.