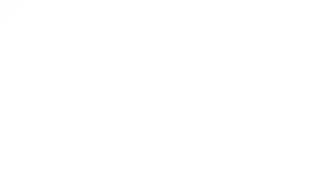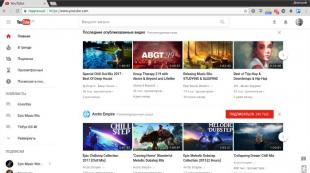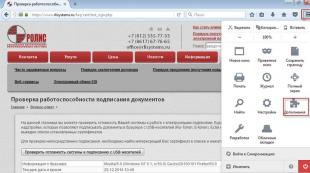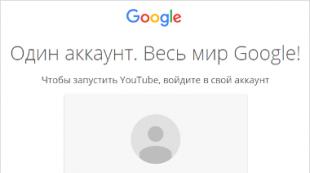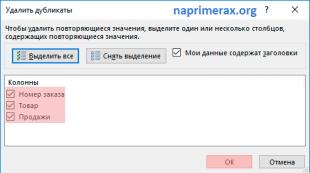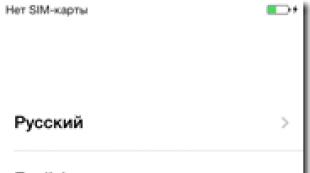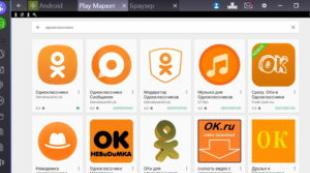Conectado, mas sem som. Por que o som do computador não funciona, como resolver o problema
Por que não há som no Windows 7? Talvez muitos usuários do Windows 7 tenham enfrentado esse problema pelo menos uma vez. Este artigo contém as causas mais comuns e maneiras de resolvê-las.
Os principais motivos que levam à perda de som, bem como as formas de resolvê-los
Por que o som desaparece em um laptop, computador, etc.? Na maioria dos casos, a razão para isso são os erros do próprio usuário no manuseio do sistema operacional.
Então, o que fazer se o som do seu laptop não funcionar. O primeiro passo é verificar a disponibilidade dos drivers necessários para sua placa de som. Talvez eles precisem de atualização ou você não os tenha. A propósito, erros de driver são metade dos motivos pelos quais o som desaparece em um laptop. Para ver quais dispositivos em seu laptop ou computador precisam de atualizações de driver, você precisa abrir o gerenciador de dispositivos, que pode ser encontrado no painel de controle.

A janela do gerenciador organiza e apresenta todos os drivers instalados em um laptop, computador, etc. Com ele, você pode verificar a disponibilidade, funcionalidade ou relevância dos drivers. Se algum item estiver marcado com um triângulo amarelo, preste atenção! Os dispositivos responsáveis pela reprodução de som estão localizados na aba “Dispositivos de som, jogos e vídeo”.

Talvez o motivo mais banal, mas ao mesmo tempo mais comum, pelo qual o som desaparece seja o seu desligamento inconsciente no mixer. Um mixer é um sistema que permite ajustar o volume de aplicações específicas. Você pode abrir o mixer clicando na inscrição correspondente na janela de controle de volume. Após iniciar o mixer, certifique-se de que todos os parâmetros sejam diferentes de zero.

Não menos comum é outro motivo pelo qual o som desaparece em um laptop ou computador desktop. Sua essência está em o sistema desativando os próprios dispositivos de saída. Isso pode ocorrer devido a erros do sistema, alterações na configuração do dispositivo ou intervenção do usuário. Resolver esse problema é muito fácil! Por esta:

Outro motivo comum é que o serviço responsável pela reprodução do áudio esteja desabilitado. Para iniciá-lo novamente, você precisa ir ao Painel de Controle - Administração - Serviços. Na janela que se abre, encontre o serviço “Áudio do Windows”.

Se o serviço estiver desabilitado, clique duas vezes no serviço para abrir a janela de configurações, de onde você pode forçar o início do serviço clicando no botão “Executar”.

Nesta janela você deve configurar mais um parâmetro – o tipo de inicialização. Este parâmetro é responsável por iniciar o serviço na inicialização do Windows. Para não iniciar constantemente o serviço manualmente, aconselho definir este parâmetro como automático.
Não há som no painel frontal
O que fazer se não houver som no painel frontal ou se não houver som algum? Todo o problema está na pergunta “Por que não há som?”
Na maioria dos casos, o painel frontal requer um controlador Realtek para funcionar. Se por algum motivo você não o tiver, certifique-se de reinstalá-lo. Após iniciar o gerenciador no painel de controle, vá até a aba “Alto-falantes”. Em seguida, clique duas vezes no ícone da pasta no canto superior esquerdo e marque a caixa ao lado de “Desativar detecção de slot do painel frontal”
Se, após concluir a operação de exibição de informações no painel frontal, o painel ainda estiver faltando, significa que o BIOS instalado em seu laptop ou computador provavelmente está configurado incorretamente. O sistema BIOS está presente em qualquer laptop, computador ou tablet e fornece ao sistema operacional acesso API ao hardware, incluindo o painel frontal. Para configurar o BIOS para que o painel frontal funcione, você precisa:
- Quando o sistema iniciar, nomeadamente ao demonstrar o logotipo do fabricante da placa-mãe instalado no seu laptop ou computador, pressione e segure a tecla “F2” para sair do menu BIOS.
- Então você precisa encontrar e selecionar “Configuração de dispositivos integrados” na guia “Avançado”.
- Na janela seguinte, é necessário configurar um parâmetro, nomeadamente “Tipo de Painel Frontal”, que é responsável pelo tipo de painel frontal. Geralmente existem 2 opções: HD Audio e AC97.

Exatamente o tipo de hardware do painel frontal que você possui deve ser indicado na placa-mãe ou nos fios.

Se mesmo após a configuração do sistema BIOS não houver som no painel frontal, a placa de som pode estar danificada e deverá ser substituída, mas neste caso o som não deverá desaparecer apenas no painel frontal. O som pode não estar funcionando porque o fio se soltou.
O motivo mais comum para a ausência de som é desligá-lo ou definir o volume para o mínimo. Se não houver áudio sendo reproduzido em seu computador, passe o mouse sobre o ícone do alto-falante na bandeja (canto direito da barra de tarefas). A dica de ferramenta indicará o valor do volume atual. Se o som não for reproduzido em um aplicativo separado, verifique suas configurações. Se estiver habilitado nas configurações, a reprodução de áudio em um programa específico pode ser limitada no mixer. Para verificar, clique com o botão direito no ícone do alto-falante e selecione “Abrir Mixer de Volume”. Lá você pode ligar o som e ajustar o nível de volume de cada programa em execução no computador.
Verifique o volume nos próprios dispositivos de reprodução: fones de ouvido ou alto-falantes. Ao usar alto-falantes, certifique-se também de que eles estejam conectados à alimentação e que o botão liga / desliga esteja na posição ativa. Verificar alto-falantes ou fones de ouvido é bastante fácil. Para fazer isso, basta conectar qualquer outro dispositivo à saída de áudio em vez de um computador: um smartphone, um player.
Importante! Verifique também as configurações do alto-falante. Para isso, acesse “Dispositivos de reprodução” e, no menu de contexto dos alto-falantes ou fones de ouvido, clique em “Propriedades”.
Operação incorreta de drivers de áudio
Outro motivo comum pelo qual pode não haver som em um computador são drivers de áudio ausentes ou danificados. Para identificar esse problema, passe o mouse sobre o ícone de áudio na bandeja. Se a mensagem “Nenhum dispositivo de saída de áudio está instalado” aparecer, o problema é causado pelos drivers de áudio.

Para resolver essas dificuldades, clique com o botão direito no mesmo ícone e selecione “Detectar problemas de som” no menu de contexto.

Isso abrirá uma janela de solução de problemas. Aguarde enquanto o diagnóstico de áudio é executado no seu computador. Dependendo da velocidade do dispositivo, o processo pode levar de alguns segundos a alguns minutos. Se a determinação da causa do mau funcionamento parar em um local, clique em “Cancelar”.

Quando o diagnóstico de som for concluído, o sistema oferecerá a você a opção de qual dispositivo você deseja solucionar. Nesse caso, você precisa anotar o dispositivo utilizado não pelo tipo, mas pela localização da entrada de áudio. Por exemplo, se os alto-falantes estiverem conectados através da entrada de áudio na parte frontal do computador, marque a segunda caixa mesmo que diga fones de ouvido.

Se houver uma falha de hardware, o resultado do diagnóstico será a seguinte janela. Isso pode indicar danos aos alto-falantes ou fones de ouvido, mas na maioria das vezes a causa das dificuldades na operação dos dispositivos de áudio são cabos de conexão quebrados ou danificados.

Na última etapa do diagnóstico sonoro, será exibido o resultado de sua execução. Se os problemas forem resolvidos, feche a solução de problemas. Se o diagnóstico não ajudar, clique em “Exibir opções adicionais”. Você também pode encontrar informações de ajuda sobre as causas do mau funcionamento clicando no link “Ver informações adicionais”.

Conexão ou instalação incorreta do dispositivo
O som pode não funcionar devido à conexão ou instalação inadequada de dispositivos de áudio. Para resolver esse problema, verifique se a entrada correta está selecionada para conectar o dispositivo ao computador. Alto-falantes ou fones de ouvido podem estar conectados à entrada do microfone, fazendo com que não funcionem.
Vá em “Painel de Controle -> Gerenciador de Dispositivos” e verifique o status no menu “Dispositivos de Som, Jogos e Vídeo”. Se uma marca amarela com um ponto de exclamação for exibida ao lado do nome, a causa do problema é a instalação incorreta ou mau funcionamento do dispositivo

Observação! Se o seu hardware de áudio não estiver aparecendo no gerenciador, atualize a configuração no menu Ações.
Clique com o botão direito em seu hardware de áudio e selecione Propriedades e vá para a guia Driver na janela que é aberta. Para atualizar a configuração, clique no botão "Atualizar". Aqui você pode remover o driver para reinstalá-lo mais tarde.

Na próxima etapa, selecione onde deseja procurar drivers de som. São oferecidas duas opções: busca automática, que inclui uma busca no seu computador e na Internet, além de uma busca simples por drivers. Recomenda-se selecionar a primeira opção para detectar drivers.

Importante! Se a placa de som estiver desatualizada e o driver estiver em um disco separado, primeiro copie-o para o seu computador.
A verificação levará cerca de 20 a 30 segundos, após os quais uma mensagem será exibida na janela de pesquisa indicando a instalação bem-sucedida de novos drivers de áudio. Se o dispositivo já tiver o driver disponível mais recente instalado, a configuração não será atualizada.

Se a atualização dos drivers não trouxe o resultado desejado e o dispositivo ainda não funciona, é recomendável removê-lo do sistema. Para fazer isso, clique com o botão direito no nome e selecione “Excluir”. Confirme a exclusão na caixa de diálogo clicando em "OK".

Depois disso, é necessário atualizar a lista de equipamentos no menu “Ação”. Será realizada uma busca por dispositivos conectados ao computador. Caso o dispositivo desejado não apareça após a busca, reinicie o gerenciador.
Quando os alto-falantes forem encontrados, sua instalação começará automaticamente. Este processo pode demorar vários minutos. Ao terminar, uma mensagem será exibida indicando que os alto-falantes foram conectados com sucesso e estão prontos para uso.

Danos nos cabos de conexão
Os conectores padrão de 3,5 mm podem falhar devido a danos mecânicos. Normalmente, a falha ocorre na base do conector - na junção com o cabo de áudio. A ruptura também pode estar no próprio cordão. A causa dos danos é mais frequentemente presa por móveis (pernas de mesa, rodas de cadeiras). O cabo também pode ser mastigado por animais de estimação. Você pode diagnosticar uma falha visualmente ou conectando outro cabo aos alto-falantes.

Avaria física do equipamento de áudio
Pode não haver som no seu computador se os alto-falantes ou fones de ouvido que você está usando falharem. Isso não é difícil de determinar - basta conectar outro dispositivo de áudio à mesma entrada de áudio. Se funcionar, o motivo são os alto-falantes quebrados e não as configurações do computador.

Serviço de áudio do Windows desativado
Outro motivo comum para a falta de som é a desativação do serviço de áudio do Windows. Este processo em segundo plano é responsável pelo processamento de dados de áudio e está sempre em execução por padrão em um computador em execução. Mas quando você faz alterações nas configurações do sistema, configurações incorretas de áudio do Windows podem ser especificadas. O serviço também pode ser desativado por malware.
Para verificar o status de um serviço, clique com o botão direito no menu Iniciar e clique em Executar. No campo de texto da janela que se abre, digite: “services.msc” e clique em “OK”.

Observação! Você também pode usar o atalho de teclado “Win+R” para abrir a janela “Executar”.
Uma tabela de serviços locais em execução no computador será aberta. Encontre o item “Windows Audio” na lista geral, verifique o status do serviço e o tipo de inicialização. Valores corretos: “Em execução”, “Automático”. Se os parâmetros forem diferentes, clique duas vezes na linha selecionada para alterá-los.

Selecione início automático na lista suspensa e clique em “Iniciar” para que o serviço comece a funcionar. Confirme as alterações clicando no botão "OK".

Importante! Dentre as opções propostas, existem duas formas de carregar automaticamente o serviço. Para uma operação de áudio adequada, não é recomendado selecionar o início retardado.
O serviço será aberto, após o qual você poderá testar o som. Se você não conseguir iniciar o Windows Audio, reinicie o computador para carregar automaticamente este aplicativo em segundo plano.
Vídeo tutorial: Não há som no seu computador? Vamos descobrir
WiNetwork.ru.
Não há som no computador! Como consertar?
E se não houver som no computador? Acho que todo usuário de PC já encontrou esse problema relacionado à falta de som em seu computador. Saudações, queridos leitores, ao meu blog!

No artigo de hoje gostaria de prestar especial atenção ao problema associado à falta de som no computador, ou mais precisamente, veremos os motivos mais prováveis pelos quais o som desaparece no nosso computador e, claro, aprenderemos como eliminar de forma independente os problemas que surgem Problemas.
Em primeiro lugar, gostaria de salientar que o problema da falta de som no computador foi, é e continuará a ser um tema de discussão muito extenso na Internet. Portanto, não é segredo para ninguém que o princípio geral de restauração do som em um computador se resume ao fato de que você precisará realizar (verificar) uma série de ações específicas que terão como objetivo restaurar o som.
Além disso, não importa se você é um usuário novato, porque às vezes até usuários experientes precisam gastar muito tempo solucionando problemas associados ao desaparecimento do som no computador. No entanto, e se você não tiver nenhuma experiência em solucionar esse tipo de mau funcionamento? No sentido literal da palavra, você pode dizer que recentemente comprou um computador para você e está começando a dominá-lo, e então BAM o som do computador desapareceu.
Neste caso, para que você mesmo descubra a causa e elimine-a, o artigo de hoje não será apenas útil para você, mas também instrutivo, pois você aprenderá muitas informações interessantes. Aqui vamos nós?
Sem som no computador
Então, ao ligar o computador, você descobre que não há som no computador e imediatamente se pergunta por que não há som no computador? Na fase inicial de determinação da causa da falta de som, é importante que você saiba que a falta de som no computador pode ser causada por um mau funcionamento de software ou de hardware.
Um mau funcionamento na parte do software pode ser causado por uma falha do sistema, que por sua vez leva a danos aos arquivos do sistema responsáveis pela reprodução do som. Você também pode acrescentar que um mau funcionamento na parte do software pode ser devido a configurações incorretas do circuito de som, driver de dispositivo de áudio ausente ou danificado. Outro motivo pode ser a falha de componentes (alto-falantes de som, placa de som). E não tenha preguiça de ler o artigo:
Seu computador está lento? Então venha aqui!
Pois bem, queridos amigos, sugiro que considerem passo a passo os principais motivos que podem estar causando a falta de som no seu computador. Começaremos, é claro, pelo mais simples.
Passo um. Você deve verificar o interruptor dos alto-falantes e, se estiver desativado, ligue-o. Quase todos os modelos de alto-falantes estão equipados com um LED que acende quando a energia dos próprios alto-falantes é ligada.
Verifique também a posição do controle de volume.
Passo dois. Verifique se o plugue do alto-falante está conectado corretamente ao computador; o plugue deve estar conectado à tomada apropriada (o soquete do alto-falante está indicado em verde).

Às vezes, muitas vezes notamos que alguns usuários, após realizar a manutenção do computador ou, por exemplo, após mover o computador para outra sala, inadvertidamente conectam o plugue do alto-falante a uma tomada completamente diferente do computador ou até mesmo se esquecem de conectar o plugue.
Portanto, não há necessidade de pressa, faça tudo com cuidado e atenção, sem pressa.
Passo três. Se o plugue do alto-falante estiver conectado corretamente e ainda não houver som no computador, você deverá verificar o status do alto-falante na barra de tarefas. Para fazer isso, clique duas vezes no ícone do alto-falante conforme mostrado na figura abaixo e certifique-se de que o status do alto-falante esteja ativo e o controle deslizante de volume não esteja na posição mínima.
Etapa quatro. Na próxima etapa, você precisa ter certeza de que os alto-falantes estão funcionando, porque se o indicador de energia estiver aceso quando você ligar os alto-falantes, isso ainda não nos diz que os alto-falantes de som estão cem por cento funcionando. Você também pode conectar fones de ouvido ao computador e verificar o som. Em geral, não seja preguiçoso e verifique o funcionamento dos alto-falantes de outro computador ou laptop.
Etapa cinco. Digamos que os alto-falantes estejam totalmente operacionais, mas ainda não há som no computador. Então, neste caso, você deve abrir o gerenciador de tarefas e verificar o status dos dispositivos de áudio, ou melhor, certificar-se de que os drivers dos dispositivos de áudio estão funcionando corretamente e não estão danificados. Resumindo, todos os dispositivos devem ser reconhecidos pelo sistema, e o status de cada dispositivo não deve ser indicado por um ponto de exclamação.

É mais provável que os drivers tenham sido danificados por vírus ou malware, por isso é recomendável que você verifique se há vírus em seu computador antes de instalar o driver.
Se no seu caso houver pontos de exclamação próximos ao dispositivo de áudio, conforme mostrado na figura acima, você deverá instalar o driver.
Leia o artigo “Verificando se há vírus em seu computador” para verificar e verificar corretamente seu computador em busca de códigos maliciosos no sistema.
Se nenhum vírus for detectado, você deverá prosseguir com a instalação do driver. Você pode encontrar drivers no disco, que na maioria dos casos acompanham a placa de som ou placa-mãe. Você também pode instalar o driver usando o código de identificação do equipamento. Você pode descobrir mais sobre como instalar um driver usando um código de dispositivo lendo meu artigo:
Procure drivers por código de dispositivo

e o status “dispositivo está funcionando normalmente” é exibido na guia “Geral”

então você precisa usar a ferramenta de diagnóstico integrada que está presente no sistema operacional Windows 7.
Em alguns casos, os problemas de áudio surgidos podem ser completamente eliminados graças à ferramenta de diagnóstico. Abra o painel de controle e siga o link “Sistema e Segurança” => “Centro de Suporte” => “Solução de problemas”.

Na janela que se abre, clique em “Hardware e Sons”

e selecione “Reproduzir som”.

Em seguida, será aberta uma janela na qual você deverá iniciar a ferramenta de diagnóstico clicando no botão “Avançar”. Caso alguma falha seja identificada durante o processo de diagnóstico, ao final do diagnóstico será apresentada uma lista de detecção e correção de falhas na janela correspondente.

Etapa sete. Certa vez, perdi o som do meu computador pelo simples motivo de que todos os dispositivos de reprodução estavam desligados. Portanto, você definitivamente deve verificar se os dispositivos de som estão habilitados no painel de controle “Hardware e Sons”. Para fazer isso, você precisa clicar com o botão direito no ícone do alto-falante, localizado no canto inferior direito do painel de controle, e selecionar “Dispositivos de reprodução” no menu que aparece.
Na janela “Som” que se abre, na aba “Reprodução”, o status do dispositivo deverá estar marcado com uma marca de seleção verde, conforme mostrado na figura abaixo

Se nenhum dos dispositivos de reprodução for exibido na guia que se abre, clique com o botão direito na parte livre do espaço e clique em “Mostrar dispositivos desativados” no menu que aparece.

Neste momento deverão ser exibidos os dispositivos desabilitados, que deverão ser habilitados clicando com o botão direito sobre eles e selecionando “Ativar” no menu de contexto.

Como resultado, o status do dispositivo de reprodução será marcado com uma marca de seleção verde. Basta salvar o procedimento concluído clicando nos botões “Aplicar” e “OK”.
Etapa oito. Se, como resultado das etapas acima, ainda não houver som no computador, a próxima etapa é verificar as configurações apropriadas no BIOS do computador. Agora não vou te contar como entrar na BIOS do seu computador, pois já falei no artigo:
O que é BIOS, segredos nas configurações
A única coisa que gostaria de acrescentar é que você precisará verificar se o parâmetro Áudio de alta definição na guia Avançado está habilitado (dependendo da versão do BIOS, a localização do parâmetro pode ser diferente, portanto, para uma determinação mais precisa do Parâmetro de Áudio de Alta Definição do seu computador, utilize a literatura de referência da sua placa-mãe), ou seja, o valor foi definido como “Ativado”. Em seguida, reinicie o computador e verifique se há som no sistema.
Etapa nove. Certa vez, um amigo meu me pediu para melhorar o som do computador dele, segundo ele, o som do computador desapareceu repentinamente após a instalação de um programa especial para melhorar a qualidade do som, que ele baixou da Internet. Depois de analisar a situação e certificar-me de que a falta de som no sistema foi causada pelo software, cheguei à conclusão que o som foi desligado pelo serviço windows. E tudo porque o programa que meu amigo queria instalar não foi instalado corretamente no Windows e causou uma falha ou conflito.
Portanto, uma das razões para o súbito desaparecimento do som pode ser a ação de vários programas maliciosos.
Portanto, se após a instalação de um programa o som desaparecer, você deve pensar em remover este programa. Também recomendo que você certifique-se de que o serviço Windows Audio esteja habilitado. Você pode verificar isso da seguinte maneira. Clique no botão “Iniciar” e digite “Serviços” na barra de pesquisa, a seguir clique com o botão esquerdo no valor encontrado, conforme mostra a figura abaixo.
Agora, na janela “Serviços” que se abre, vá para o serviço “Windows Audio”.

Na aba “Geral”, o tipo de inicialização deverá ser “Automático” e o status deverá ser “Em execução”.

Se o serviço estiver desabilitado, você deverá habilitá-lo, salvar as configurações e reiniciar o computador.
Passo dez. Nesta etapa, você deve instalar outra placa de som em boas condições, pois é bem possível que sua placa de som tenha falhado. Aliás, antes de instalar uma placa de som, faça a manutenção preventiva em seu computador, operação muito útil e necessária para o funcionamento estável e adequado do computador. É possível que o som apareça após a realização de trabalhos de manutenção. No artigo “Como realizar a manutenção do computador” você aprenderá as nuances que devem ser levadas em consideração na hora de limpar seu computador.
Passo onze. Portanto, se você ainda não tem som no seu computador e executou todas as etapas fornecidas acima, você pode tentar retornar o sistema ao estado anterior usando pontos de verificação criados anteriormente. Se você não entende do que estou falando, leia estes dois artigos:
Como restaurar o sistema e os dados após uma falha
Como restaurar rapidamente seu computador sozinho
Afinal, é possível que você tenha perdido o som do seu computador devido a um arquivo de sistema responsável pelo som do arquivo que você apagou acidentalmente. Portanto, reverter o sistema para um estado anterior em alguns casos ajuda a eliminar problemas que surgiram durante o trabalho em um computador.
Concluindo o artigo de hoje, espero que as informações apresentadas nesta lição tenham sido procuradas por você e que você tenha aprendido recomendações úteis para si mesmo. Lembro que se você deseja ficar por dentro dos novos artigos, inscreva-se para receber novos artigos.
E por fim, gostaria de saber de você, que outros problemas relacionados à falta de som você teve que resolver?
Vejo todos vocês no próximo artigo=>Esqueci a senha do meu computador! O que fazer??
Caros usuários, se após a leitura deste artigo vocês tiverem alguma dúvida ou quiserem acrescentar algo a respeito do assunto deste artigo ou de todo o recurso da Internet como um todo, podem utilizar o formulário de comentários, tirar também suas dúvidas, sugestões, desejos. .
Então, por hoje, isso é tudo que eu queria contar a vocês no episódio de hoje. Só espero que você tenha encontrado informações interessantes e úteis neste artigo. Pois bem, eu, por sua vez, aguardo suas dúvidas, desejos ou sugestões em relação a este artigo ou a todo o site como um todo ==>
temowind.ru
9 razões pelas quais não há som no computador | O som desapareceu
Saudações, amigos, Bakar Charaev está em contato com vocês. Hoje veremos a questão de por que não há som no computador ou por que o som do computador desapareceu? Estas são as perguntas que iniciantes e usuários de computador fazem. E a área de trabalho do nosso computador está preparando cada vez mais surpresas.
Razões pelas quais não há som no computador
A razão pela qual não há som no computador está dividida em nove seções. Isso é do meu ponto de vista, pois esse problema ocorre por diversos motivos.
- Verificando o nível do volume.
- Verificamos se há vírus no seu computador. Sobre como proteger seu computador, assista a este vídeo antivírus AVG Free Computer Protection e também a este vídeo USB Disk Security Proteção contra vírus.
- Você precisa verificar os drivers do seu dispositivo de som.
- Verificando as conexões dos alto-falantes.
- Configurando serviços do sistema.
- Verifique se a placa de som está habilitada no BIOS.
- Eliminamos defeitos nos arquivos do sistema.
- Ao conectar a uma TV, o som desaparece.
- Substituímos a placa de som.
Verificando o nível de volume no computador
A primeira coisa que precisamos verificar é se o computador está no modo silencioso.
Acontece que você acidentalmente pressiona um botão no teclado sem som e se pergunta por que não há som. E também verificamos o nível de volume do computador e dos próprios alto-falantes. Se estiver tudo bem, seguimos em frente.
Verificando seu computador em busca de vírus
Se você navega na Internet em vários sites interessantes e baixa arquivos diversos, principalmente sem proteção, a probabilidade de seu computador ser infectado é de 100%. O vírus está funcionando normalmente em nosso computador.
Se o som desaparecer repentinamente, verifique imediatamente com qualquer antivírus, como o avast free.
Você precisa verificar os drivers do seu dispositivo de som
Às vezes acontece que ao atualizar o sistema, o driver é instalado incorretamente ou o driver não funciona. Como descobrir, veja a foto

Na imagem vemos um dispositivo que mostra um triângulo amarelo com um ponto de exclamação. Isso significa que o driver não está instalado corretamente ou está totalmente ausente. Se você tiver uma conexão com a Internet, atualizamos o driver automaticamente. Clique com o botão direito no driver que não está funcionando e selecione “atualizar driver”
Novamente não há som no computador, vá para a próxima etapa
Verificando as conexões dos alto-falantes
Fui comprar um computador novo ou meu primeiro computador, escolhi o que precisava e cheguei como uma senhora com um sorriso no rosto. Eu mesmo montei, conectei na fonte de energia e olha, não tem som.
Ao montar um computador, existem saídas da placa de som na parte traseira do gabinete e elas diferem nas cores: rosa, azul, verde, amarelo, preto.
Conector de microfone rosa
Conector azul - entrada de linha
Conector verde - saída de alto-falante
Conector amarelo - saída coaxial SPDIF
Conector preto - saída óptica SPDIF
Você precisa selecionar o soquete verde como na imagem.
Você precisa selecionar o conector onde a coluna é desenhada. E também verifique o funcionamento dos alto-falantes, conecte-os a outro computador ou telefone e verifique se os alto-falantes funcionam ou não.
Mais uma função precisa ser verificada. Vamos para som inicial e som do equipamento, a janela que se abre se seus alto-falantes estiverem desabilitados ficará cinza como na imagem
E se os alto-falantes não estiverem visíveis, execute as seguintes ações. Na mesma janela, clique com o botão direito e clique em “mostrar dispositivos desativados” e, em seguida, ligue os dispositivos, ou seja, alto-falantes e verifique o som.
Configurando serviços do sistema.
Se não houver som no computador, você precisará verificar os serviços do sistema para ver se estão ok ou não.
Para entrar nos serviços do sistema, vá em Iniciar e escreva na linha de pesquisa “services.msc”.
Execute o arquivo como na imagem
Na janela que se abre, procure o arquivo “Windows Audio Endpoint Builder”. Abra este arquivo e veja “o tipo de inicialização deve ser automático” e o status deve ser “em execução”. Vejamos a foto.
Verificando se a placa de som está habilitada no BIOS Acontece que a placa de som está desabilitada no sistema BIOS. Para ligar a placa, acesse a BIOS e ligue a chave como na imagem
Depois disso, ainda não há som no computador, passe para a próxima etapa. Elimine defeitos nos arquivos do sistema
Para implementar este método, vá em Iniciar e chame a linha de comando. Escrevemos “sfc /scannow” na linha de comando e pressionamos enter. Será iniciado o processo de recuperação automática dos arquivos do sistema, em caso de alterações os restaurará automaticamente do armazenamento.
A última razão pela qual não há som no computador quando conectado a uma TV
Esse motivo também ocorreu na minha prática. Resolvi usar uma TV conectada a um computador, utilizo dois monitores no meu computador, um padrão e outro uma TV.
Atenção, se você tem uma placa de vídeo fraca, então ao usar um monitor e uma TV, mais cedo ou mais tarde sua placa de vídeo irá para o inferno e queimará ainda mais.
Conectei a TV e percebi que não havia som. Novamente passei pelos pontos 1.2.3. e não encontrei nada. Fui ao painel de controle - som e equipamentos - som. Acontece que o Windows selecionou a TV como dispositivo padrão para reprodução.
Se quiser que os alto-falantes do computador funcionem e não a TV, faça o seguinte: no painel inferior da área de trabalho, clique na coluna. Olha a foto!
Na seção de dispositivos, clique na seta localizada abaixo do ícone da coluna e selecione os alto-falantes.
Se, pelo contrário, quiser usar o som da TV, faça os mesmos passos e selecione a TV, estou escrito assim LG TV-3
É assim que os amigos e essas tortas acontecem. Examinamos todos os possíveis motivos pelos quais não há som no computador. Espero ter escrito tudo claramente. Se algo não funcionar para você, escreva um comentário e tentarei ajudá-lo. Só isso, inscreva-se e tchau!!!
Substituindo a placa de som
E a última coisa a fazer é entrar em contato com o departamento de serviço ou comprar uma nova placa de som e substituí-la.
No Windows 7, o som pode desaparecer por vários motivos:
- ajustar ou desativar controles de volume;
- o dispositivo não está conectado ou não está definido como “Dispositivo padrão”;
- falha nas configurações do BIOS;
- problemas com a placa de áudio;
- problemas de motorista;
- problemas com cabos.
Controles de volume
A primeira coisa a verificar são os reguladores. Eles estão localizados na barra de tarefas, geralmente no canto inferior direito da tela, ao lado da data e hora. Quando ativo, o ícone de som se parece com um alto-falante com ondas sonoras emanando dele.
Existem 2 opções possíveis:

Para resolver o problema:

Dispositivos de reprodução
Freqüentemente, vários dispositivos estão conectados ao computador e podem reproduzir som. Por exemplo, alto-falantes e fones de ouvido. E se a saída for configurada através de fones de ouvido, os alto-falantes ficarão silenciosos. Ou, por algum motivo, todos os dispositivos de áudio foram desativados.
Instruções passo a passo:

Configurações do BIOS
O som pode desaparecer porque As configurações de fábrica do BIOS são perdidas e a placa de áudio padrão é desativada. Para corrigir a situação, você precisa entrar no BIOS:

Placa de áudio
Confirmar se sua placa de áudio está instalada corretamente é uma das etapas importantes para solução de problemas:

Para a sua informação! Não custa nada verificar a poeira e a limpeza dos contatos.
Cabos
Se o computador escrever uma mensagem “Os alto-falantes não estão conectados”, será necessário verificar todos os cabos. Certifique-se de que eles estejam conectados corretamente e que os alto-falantes estejam recebendo energia:
- Tente ligar os alto-falantes em outro computador e verifique seu funcionamento. Talvez o problema esteja no cabo que conecta o PC e o dispositivo periférico de saída de áudio (também pode ser a conexão entre o computador e a TV via HDMI).
- Se também não houver som, substitua/repare o cabo.
O que fazer se não houver som
No painel frontal
Algoritmo de ações:

Depois de atualizar os drivers
Vá para as configurações da placa de áudio, seção “Driver”, clique em “Roll Back”. O sistema irá restaurar a versão de trabalho anterior. Este método ajudará a restaurar o som. 
Em fones de ouvido/alto-falantes
Este problema pode ser devido a vários motivos:
- Configurações de reprodução. Você precisa definir a fonte de saída desejada (dispositivo padrão) em “Dispositivos de reprodução”.
- Selecionando o painel de saída de áudio(frente ou verso). Acima demos a resposta de como escolher o painel frontal. Esse problema geralmente não ocorre em um laptop, pois há apenas um painel.
- Cabo de fone de ouvido/alto-falante com defeito. Verifique se o dispositivo está realmente conectado. Se tudo estiver em ordem do ponto de vista do software, provavelmente os cabos estão danificados.
O computador diz: os alto-falantes não estão conectados
Você precisa ter certeza de que os alto-falantes estão conectados corretamente ao PC e à tomada (fonte de alimentação). Os dispositivos de reprodução estão completamente desativados. O ícone de som quando pairado dirá “Fones de ouvido ou alto-falantes não estão conectados”. Você deve habilitá-los seguindo as instruções na seção “Dispositivos de reprodução”. 
Depois de reinstalar o Windows
O usuário pode não ter reprodução de áudio após reinstalar o Windows 7 Ultimate. Você precisa fazer o seguinte:

Por que o ícone de som desapareceu?
Pode ter sido movido acidentalmente para ícones ocultos na barra de tarefas. Verifique isso clicando no pequeno triângulo no canto inferior direito. 
Outra opção é que o ícone esteja oculto. Para colocá-lo de volta no lugar, faça o seguinte:

Usar um computador sem som é muito desconfortável. Uma coisa é você não conseguir ouvir nenhum sinal do sistema auxiliar, e outra coisa é não ouvir jogos, filmes e música silenciosa “silenciosos”. Hoje vamos lidar com o problema quando não há som em um computador com Windows 7: o que fazer e o que exatamente procurar o motivo. E pode estar escondido em vários lugares:
- Definições de som;
- Configurações do dispositivo de reprodução;
- Status da placa de som;
- Problemas com drivers também podem ser o motivo da perda do som.
O que fazer se não houver som no seu computador no Windows 7
Primeiro, verifique se o som está ligado. Se houver um símbolo de proibição na bandeja do ícone do alto-falante, o som será silenciado para tudo.
Como posso torná-lo ativo novamente? Clique no ícone e depois no símbolo de desabilitar.

Ao mesmo tempo, aumente o volume, muito baixo você pode não perceber.

Se, ao trabalhar em um computador com Windows 7, o som for ligado novamente, verifique se você pressionou acidentalmente a tecla Mudo. Alguns teclados possuem esse botão e os laptops usam uma combinação de Fn e outro botão.
Desativado no mixer: como habilitar
O mixer é usado para ajustes mais precisos de parâmetros. O complicado é que ele pode ser usado como uma forma de desligar o som de aplicativos individuais (o alvo perfeito para uma pegadinha) – mas você também pode reverter tudo.
Clique com o botão direito no ícone do alto-falante para abrir o menu e selecione mixer.

Uma janela aparecerá com configurações de som para dispositivos no computador e programas no Windows 7.

O volume pode ser completamente desligado ou definido como 0 especificamente para o player em que você “perdeu” o som.
Alto-falantes/fones de ouvido estão fisicamente desconectados ou com defeito
Facilmente verificado em qualquer sistema operacional, incluindo o Windows 7, o motivo pelo qual muitas vezes não há som no computador é um mau funcionamento dos alto-falantes ou fones de ouvido, como um fio quebrado. Tente conectar outras pessoas que funcionam.
Verifique onde o cabo está conectado: a placa de som pode ter várias saídas, sendo a principal delas verde. E verifique os interruptores do próprio dispositivo - os alto-falantes na parte traseira podem ter um botão de mudo ou um controle de volume zerado.
Tema silencioso ativado
Se o seu computador estiver faltando apenas sons do sistema, como o som de desligamento, você pode restaurá-los nas configurações do Windows 7. Clique com o botão direito no ícone do alto-falante na área de notificação e selecione “Sons”.

Uma janela de configurações será aberta. Se você selecionou a opção silenciosa, clique no menu suspenso.

Escolha o esquema apropriado para o Windows 7 - algumas pessoas gostam de som baixo, outras gostam de sinais mais energéticos no computador.

Ou configure sinais individuais.

Em seguida, salve suas alterações.
Dispositivos de reprodução desativados
Existe outra opção, como ajustar o som do seu computador usando ferramentas padrão do Windows 7, o que leva ao “entorpecimento”. Para verificar, abra os dispositivos de som através do item correspondente no menu de contexto do indicador.

É possível que o som não seja reproduzido porque todos os dispositivos do computador estão desabilitados e o Windows 7 não os mostra na lista.

Neste caso, clique com o botão direito no menu adicional e habilite sua exibição.


Depois disso, ele ficará ativo e poderá tocar música. Mas não basta ligá-lo; o Windows 7 também permite configurar o som, tanto no laptop quanto no PC.

Você também pode ver uma dica sobre a configuração do conector.

Se os parâmetros de som não forem satisfatórios, você pode brincar com as configurações na guia de recursos adicionais. Ele permite que você melhore o som do seu computador e use o Windows 7 para ajustar o tom, etc.

Se o som do seu computador estiver interrompido, gaguejando ou distorcido de outra forma, consulte também a última guia, onde você pode tentar especificar um formato diferente para o Windows 7.

O serviço de áudio do Windows não funciona
Se houve som, mas desapareceu, o serviço responsável por ele pode ter sido desligado. Para verificar, inicie o Gerenciador de Tarefas.


Na janela que se abre, encontre o serviço novamente e clique duas vezes nele.

Clique em “Executar”, especifique o modo automático a ser habilitado (se for diferente) e aplique as novas configurações.

Drivers estão ausentes ou com defeito
Para jogar, os drivers dos dispositivos de áudio devem estar instalados. Abra o gerenciador de dispositivos do sistema para verificar - você pode encontrá-lo facilmente pelo nome pesquisando no menu Iniciar.

Abra a seção com dispositivos de som. Em primeiro lugar, tente atualizar os drivers - talvez tenha ocorrido um erro durante a instalação ou o sistema tenha determinado incorretamente quais componentes são necessários para o funcionamento correto. Também é aconselhável verificar a disponibilidade de patches para o SO na Central de Atualização (o atalho está em Iniciar).

Os drivers também podem ser baixados diretamente do site do fabricante do PC ou laptop, neste caso deve-se selecioná-los de acordo com o modelo do dispositivo. Você também pode usar programas de terceiros (pacotes de drivers) em seu computador para selecionar o software necessário para o som do sistema, que às vezes encontra versões mais recentes de drivers para Windows 7.
Aliás, em alguns laptops (o mesmo ASUS K50C) no “sete”, ocorrem frenagens e outras distorções mesmo com os drivers corretos. Nesse caso, o programa SRS Audio Sandbox pode ajudar. Dê uma olhada, talvez isso resolva o problema no seu caso também.
Sem codecs
Se o Windows 7 acabou de ser instalado no seu computador, podem surgir problemas como som silencioso ou sua ausência total devido à falta de codecs. Nesse caso, você pode instalar um player de terceiros que contenha todos os componentes necessários - o VLC seria uma excelente opção. Ou você pode instalar um kit de terceiros, como o pacote de codecs K-lite, que mesmo na versão Básica inclui muitos codecs populares.

Impacto dos vírus
Alguns programas maliciosos interferem na operação normal dos dispositivos de áudio. Portanto, verifique seu computador usando CureIt ou outro programa antivírus confiável.
Configurações incorretas do BIOS
Se os fones de ouvido não funcionarem quando conectados ao painel frontal ou a placa de som integrada não funcionar, o motivo pode ser BOIS. Você pode inseri-lo pressionando Del ou outra tecla ao iniciar o PC antes de carregar o sistema operacional (pesquise no Google o modelo do seu computador ou placa-mãe). Examine as configurações, encontre algo como áudio integrado e defina-o como Ativado. Também pode haver configurações para o painel frontal (conectores frontais).
A placa de som está com defeito
Às vezes, todos os métodos não ajudam. Neste caso, existe a possibilidade de a própria placa de som ter parado de funcionar. Para verificar, você precisa conectar temporariamente outro.

Você pode usar modelos USB compactos e baratos.
Situações em que o som desaparece em um computador acontecem com frequência. Via de regra isso acontece de forma inesperada, de manhã ligaram o computador e pronto, e em resposta houve silêncio, o som não funcionou.
Você precisa entender que nada acontece à toa, isso também se aplica ao som do computador.
Razões simples
Muito provavelmente, houve uma falha de software, por exemplo, os drivers travaram, as configurações de som foram definidas incorretamente ou surgiu um problema de hardware - a placa de som ou os alto-falantes falharam.
Mas também existem situações simples que podem fazer um usuário experiente de PC sorrir.
Por exemplo, eles desconectaram os alto-falantes ou esqueceram de pressionar o botão liga / desliga destes últimos.
E há situações em que o som é reduzido ao mínimo ou fones de ouvido são inseridos na tomada de som. Neste caso, basta desconectar este último retirando o plugue da tomada dos alto-falantes ou da placa de som.
É a partir desses motivos que você precisa começar a buscar o problema, pois é preciso sempre ir do simples ao complexo.
Mas antes de procurar o problema tente reiniciar o computador novamente, houve casos em que depois disso tudo se resolveu sozinho e apareceu o som.
Se os motivos acima para a falta de som não forem identificados, preste atenção ao ícone de som na bandeja no canto inferior direito. Em princípio, você pode fazer isso imediatamente.

Se houver um círculo vermelho riscado próximo ao ícone, conforme mostrado acima, o som está desativado e você precisa ligá-lo e definir o volume desejado.


Tente conectar os alto-falantes a outro dispositivo. Pode ser um iPhone ou um celular, o principal é que o conector encaixe, mas via de regra agora não há problemas com isso.
Se os alto-falantes interagirem normalmente com outro dispositivo, passamos para a próxima etapa de busca do problema - software.
Acessar o Gerenciador de Dispositivos no Windows 7 é fácil. Isso pode ser feito através do painel de controle ou clicando com o botão direito no ícone “Computador” da área de trabalho e indo até a seção “Propriedades”.

Lá, encontre o menu “Gerenciador de Dispositivos” e vá para esta seção.
Todos os dispositivos devem ser exibidos sem pontos de interrogação, especialmente preste atenção à linha “Dispositivos de som, vídeo e jogos”.
Se um ponto de interrogação for exibido ou esta seção não estiver lá, você terá que instalar os drivers.

Isso pode ser feito usando o disco que acompanha o computador, no qual devem ser armazenados os drivers de todos os dispositivos do PC.
Caso este disco não esteja presente, então através dos programas CPU-Z, AIDA64 ou HWiNFO3264, fáceis de encontrar na Internet, descubra o modelo da sua placa-mãe ou placa de som.
Se a placa de som estiver integrada, descobriremos o tipo e marca da placa-mãe.
Se não estiver integrado, descobriremos a mesma coisa, mas apenas para a placa de som.
Você pode seguir um caminho ainda mais simples: baixe a versão mais recente do driver no site http://drp.su e grave-a em um DVD.

Mantenha este disco sempre à mão. Após iniciar o pacote de software, todo o computador será verificado automaticamente.
No futuro, você será solicitado a instalar drivers de dispositivos não encontrados ou atualizar versões mais antigas. Após reiniciar o computador, o som deverá aparecer.
Restauração do sistema
Hoje em dia, a recuperação do sistema não surpreenderá ninguém.
O som do computador pode desaparecer após a instalação de programas ou drivers que começaram a entrar em conflito com aqueles que já foram interrompidos.
Pense no que você instalou nos próximos dias. Tente remover este software.
Se isso não ajudar, vá para a seção apropriada no painel de controle e retorne o sistema ao passado por meio do ponto de restauração selecionado.
Os dados não serão perdidos, mas por motivos de segurança, eles ainda devem ser removidos da área de trabalho para uma unidade que não seja do sistema (D, E, etc.).
Você precisa selecionar um ponto de recuperação no qual tenha certeza de que houve som no computador.
Mas há situações em que um ponto de recuperação não foi criado ou esta função foi desabilitada na unidade C.
Para resolver nosso problema, você pode usar o utilitário integrado sfc.exe.
Faça login com direitos de administrador. Clique em Iniciar – Executar, digite cmd.exe na linha e clique em OK, o prompt de comando do Windows será iniciado.

Dispositivos desativados
Já houve situações em que, ao conectar outros dispositivos que produzem som ou editam-no, foram instalados no computador drivers de som para eles.
Após desligar este aparelho, quando não era mais necessário, o som desapareceu, pois por padrão deveria vir dele. Mas já está desativado? Como sair desta situação.
Precisamos passar a trabalhar com a placa de som integrada.
Vá para o painel de controle - som.

Vemos que o dispositivo não está conectado. Quando tento ligá-lo, nada acontece.
Agora clique com o botão direito na área vazia e uma janela como esta aparecerá.

Ative "mostrar dispositivos desativados".
Como você pode ver, “Alto-falantes/Fones de ouvido” apareceram.

Resta ativá-los.

O som do computador deve aparecer.
Para verificar isso, vá para a seção de configuração.

E então “Verificar”.

O som deve ser claro e sem interferência.
A situação é um pouco diferente aqui. Se o sistema detectar alto-falantes, eles deverão aparecer na janela Sons familiar.
Se estiverem, ative-os e vá para a seção “Propriedades”.

Na parte inferior, observe a linha “Usando dispositivos”. Deveria dizer "ligado".

Preste atenção na linha “controlador”. O dispositivo deve ser detectado; se não houver nada, o driver está faltando. Escrevemos acima como instalá-lo.

Na seção “adicional”, você pode verificar a condição e a qualidade do som clicando no botão “verificar”.

Encontrando um problema nos serviços do sistema
O serviço Windows Audio é responsável pelo desempenho do áudio. Se desligar por algum motivo, não haverá som no computador.
Para serviços de computador local services.msc, insira a barra de pesquisa no menu iniciar conforme mostrado abaixo.

Vá para o painel de controle de serviços e encontre a linha “Áudio do Windows” lá.

O status do serviço deve ser “Em execução”. Se estiver desabilitado ou definido como “manual”, clique duas vezes nas configurações e defina o tipo de inicialização como “Automático”.

A placa de som também tende a quebrar. Portanto, se os métodos descritos acima não funcionaram e ainda não há som, tente substituir a placa de som instalada por outra.
Pergunte a seus conhecidos ou amigos. Ou remova-o de um segundo computador, se tiver um.
Mas lembre-se de que pode ser necessário instalar os drivers novamente, mas você já sabe como fazer isso.
Via de regra, nos PCs modernos a placa de som já vem integrada à placa-mãe.
Mas muitos proprietários de computadores não estão satisfeitos com suas características e adquirem dispositivos mais avançados que são inseridos em um slot de PC separado ou conectados por meio de uma porta USB.



Mas você precisa entender que para não perder o som e aproveitar ao máximo o dispositivo adquirido, você terá que entrar na BIOS e desabilitar o uso padrão da placa de som integrada.
Caso contrário, após conectar os alto-falantes a um dispositivo novo e mais moderno, não haverá som.
O gerenciador de som pode reatribuir conectores de placa de som para determinados dispositivos.
Por exemplo, por padrão, o conector verde serve para conectar fones de ouvido e alto-falantes.
Vermelho é para o microfone.

Tudo isso está escrito no registro. Mas como resultado de qualquer manipulação com este último, as configurações podem ser alteradas.
Para retornar tudo ao seu estado original, você precisa passar pelo painel de controle até o “Realtek HD Manager” e reatribuir os conectores lá.


Mas, infelizmente, o gerenciador de som não é fornecido em todos os computadores; depende muito do tipo de alto-falantes conectados e da placa de som.
Nesse caso, você terá que entrar no registro e editar tudo manualmente ou restaurar o registro a partir de um backup.
A pasta onde os arquivos de registro atuais e funcionais estão localizados está aqui.

Na pasta config preste atenção nos arquivos sam, default, software, security e system.
Os backups desses arquivos, criados a cada 10 dias, estão localizados na pasta RegBack.

Se nenhum dos métodos acima ajudou a restaurar o som no seu computador, você pode tentar substituir os arquivos de registro existentes por outros mais recentes do backup.
Isso não pode ser feito quando o Windows está em execução. Você precisa inicializar a partir de outro sistema operacional, por exemplo, um Live CD, que só funciona através da RAM do computador.

Uma vez carregado, vá para a seção de configuração e adicione a extensão “.old” aos arquivos sam, padrão, software, segurança e sistema.
Agora copie os arquivos de mesmo nome da pasta RegBack para a pasta config.
Reinicie o seu computador com o sistema operacional já instalado. Se o problema estiver no registro, o som deverá aparecer.
Existem modelos de placas-mãe que possuem jumpers especiais através dos quais o sinal de áudio é redirecionado.

Lembre-se se você os tocou recentemente e, em caso afirmativo, parafuse-os de volta à posição original.
Cada placa-mãe vem com documentação; veja a seção Áudio, você encontra as informações necessárias lá.

Sem codecs para áudio/vídeo
Há situações em que há som geral do sistema, mas ao assistir a um filme com um reprodutor de vídeo ele desaparece.
Não entre em pânico, tente abrir este arquivo de vídeo com outro player, pois esse pode ser o problema.
Ou seu computador não possui os codecs necessários para decodificar este tipo de arquivo de vídeo. Afinal, o vídeo possui diferentes formatos.
Quanto aos codecs, existem soluções prontas que são fáceis de baixar da Internet, por exemplo, K-Lite Codec Packs com Media Player integrado.
Durante a instalação deste pacote, selecione “Lots of Stuf”, e então tudo será intuitivo.

Painel frontal
Em alguns computadores, os alto-falantes são conectados por meio de painéis frontais AC'97 (antigo) ou HD Definition (moderno).

Verifique se eles estão conectados à placa-mãe e que tipo de painel está configurado por padrão na BIOS, geralmente AC’97.

Você precisa tentar mudar e ver o resultado.
Reinstalando o sistema
A reinstalação do sistema é uma medida de último recurso que deve ser tomada. Não é à toa que escrevemos sobre isso no final do artigo.
Se você decidir dar esse passo extremo, ao instalar novos drivers em seu computador, comece pelos de som.
Como regra, os drivers são instalados primeiro na placa-mãe e, se a placa de som estiver integrada, o som deverá aparecer.
Caso contrário, você precisará instalar um pacote de driver de som adicional, que deve estar incluído no pacote.
Em seguida, outros drivers são instalados e após cada etapa de instalação o som é verificado.
Assim descobriremos com qual dispositivo o conflito está ocorrendo.
Se ocorrer um conflito, você precisará substituir as versões antigas dos drivers por novas e também encontrar as versões que funcionarão de forma estável em seu sistema operacional.
Além disso, não se esqueça do que você terá que instalar para que o computador funcione.
Vamos resumir
Assim, examinamos os principais motivos da perda de som em um computador e as formas de resolvê-los.
Claro, pode haver outras situações mais complexas, por exemplo, problemas com a placa-mãe e outros. Neste caso, é melhor entrar em contato com especialistas.
Mas esperamos que não chegue a esse ponto e, graças aos nossos conselhos, você mesmo poderá restaurar o som do seu computador.