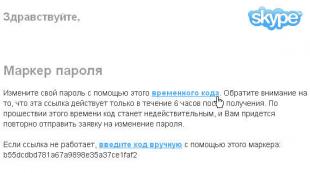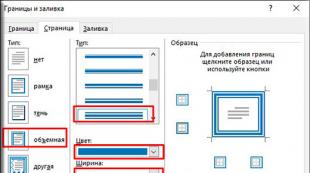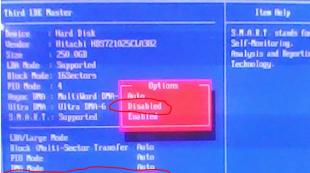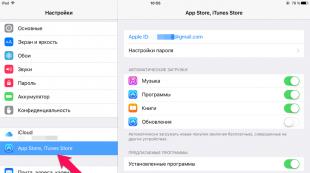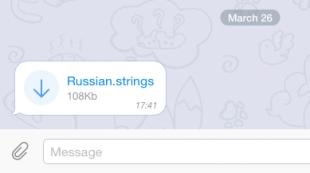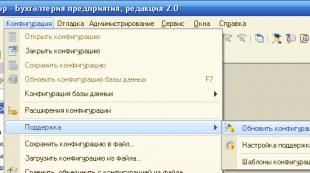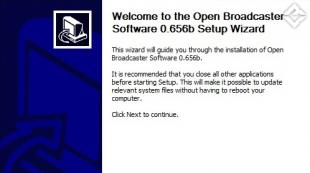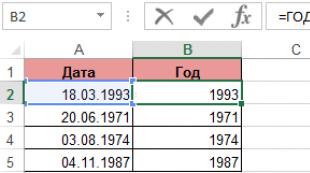คุณสามารถทำอะไรกับมาโครใน Excel วิธีการเรียนรู้การเขียนมาโคร
หากคุณมักจะดำเนินการที่คล้ายกันใน MS Excel มาโครจะช่วยให้ชีวิตของคุณง่ายขึ้น
แมโคร Excel คือโปรแกรมที่ทำงานภายใน Excel ซึ่งมักสร้างโดยผู้ใช้ ซึ่งช่วยให้การดำเนินการทั่วไปเป็นแบบอัตโนมัติ ข้อได้เปรียบอย่างมากของมาโครใน Excel คือคุณไม่จำเป็นต้องมีความรู้เกี่ยวกับภาษาการเขียนโปรแกรมเพื่อสร้างมาโคร
แน่นอนว่าเมื่อรู้จัก Visual Baisic สำหรับแอปพลิเคชัน คุณสามารถสร้างแอปพลิเคชันที่ซับซ้อนและขั้นสูงได้มากขึ้น แต่สำหรับผู้ใช้ส่วนใหญ่ การเปิดใช้งานการบันทึกมาโคร ปิดใช้งาน และรู้วิธีเรียกใช้ก็เพียงพอแล้ว
คำแนะนำสำหรับผู้เริ่มต้น
เพื่อให้ทำงานกับมาโครได้ง่ายขึ้น คุณต้องเปิดใช้งานแท็บ "นักพัฒนา" บน Ribbon ในการดำเนินการนี้ไปที่ "ตัวเลือก" ของโปรแกรมเลือกแท็บ "ปรับแต่ง Ribbon" และในส่วน "แท็บหลัก" ให้เพิ่มแท็บ "นักพัฒนา"
การเพิ่มแผงนักพัฒนา
ตอนนี้เรามาลองสร้างมาโครกัน ในการดำเนินการนี้บนแท็บ "นักพัฒนา" ให้คลิกปุ่ม "บันทึกมาโคร" กล่องโต้ตอบจะเปิดขึ้นซึ่งคุณจะถูกขอให้กรอกข้อมูลในฟิลด์จำนวนหนึ่ง สิ่งที่สำคัญสำหรับเราตอนนี้คือช่อง "ชื่อมาโคร" และ "แป้นพิมพ์ลัด" 
ตั้งชื่อมาโครและกำหนดแป้นพิมพ์ลัดเพื่อเรียกมัน หลังจากคลิกปุ่ม "ตกลง" การบันทึกมาโครจะเริ่มขึ้น ดำเนินการชุดการกระทำต่างๆ (เช่น ป้อนข้อความลงในเซลล์) หลังจากนั้นคลิก "หยุดการบันทึก" บันทึกมาโครแล้ว
คุณสามารถเรียกใช้แมโครผลลัพธ์ได้หลายวิธี คุณสามารถกดคีย์ผสมที่กำหนดให้กับมาโครก่อนหน้านี้ได้ และมาโครจะเริ่มทำงานทันที คุณยังสามารถคลิกปุ่ม "มาโคร" บนแท็บ "นักพัฒนา" ได้ รายการมาโครที่มีอยู่จะเปิดต่อหน้าคุณ เลือกมาโครที่คุณต้องการตามชื่อแล้วเรียกใช้

คุณสามารถกำหนดการดำเนินการแมโครให้กับตัวควบคุมฟอร์ม รูปภาพ และวัตถุอื่นๆ ได้ โดยคลิกขวาที่วัตถุแล้วเลือก "กำหนดมาโคร"
มาโครสามารถมีฟังก์ชันการทำงานที่ยอดเยี่ยมและขยายขีดความสามารถของผู้ใช้ได้อย่างมาก แต่การจะทำเช่นนี้ได้ คุณจะต้องทำงานอย่างจริงจังในการเรียนรู้มาโคร อย่างไรก็ตาม คุณสามารถเขียนแมโครที่ง่ายที่สุดได้แล้ว
เช่นเดียวกับในแอปพลิเคชันอื่น ๆ ไมโครซอฟต์ ออฟฟิศมีสิ่งที่น่าสนใจเช่นมาโคร โดยสรุป แมโครคือลำดับการดำเนินการที่ตั้งโปรแกรมได้ คุณสามารถสร้างมันขึ้นมาได้สองวิธี:
1. การใช้รายการเมนูที่เกี่ยวข้อง
2. ด้วยตนเอง
วิธีแรกนั้นง่ายมากและไม่ต้องใช้ทักษะการเขียนโปรแกรมพิเศษ แต่ก่อนที่คุณจะเริ่มสร้างมาโคร คุณต้องแก้ไขการตั้งค่าความปลอดภัยของคุณเสียก่อน ไปที่ไฟล์/ตัวเลือก/ศูนย์ความเชื่อถือ/การตั้งค่าศูนย์ความเชื่อถือ/การตั้งค่ามาโคร ที่นี่คุณต้องเลือก เปิดใช้งานมาโครทั้งหมด.
ตอนนี้ทุกอย่างพร้อมแล้ว และเรามุ่งตรงไปที่การสร้างมาโคร เปิดแท็บ นักพัฒนาและกด
หน้าต่างจะปรากฏขึ้นโดยคุณต้องระบุชื่อมาโคร กำหนดคีย์สำหรับเปิดใช้ด่วน และเลือกหนังสือที่คุณต้องการบันทึกมาโคร

หลังจากกดปุ่มแล้ว ตกลงการบันทึกมาโครเริ่มต้นขึ้น ทุกสิ่งที่คุณทำจะถูกบันทึกไว้ ตัวอย่างเช่น คุณสามารถสร้างตารางและแก้ไข โดยกำหนดจำนวนแถว คอลัมน์ และความกว้างที่ต้องการ จากนั้นหากต้องการหยุดการบันทึกคุณต้องกดปุ่มที่เหมาะสม

ตอนนี้เพื่อเรียกใช้แมโครของเรา เราต้องไปที่แท็บ นักพัฒนากด มาโคร.

ในหน้าต่างที่ปรากฏขึ้น ให้ค้นหามาโครที่เราสร้างขึ้นแล้วคลิก ดำเนินการ- คุณยังสามารถใช้คีย์ผสมที่เราป้อนเมื่อสร้างมาโครได้

วิธีการสร้างมาโครนี้มีข้อดีไม่มากนัก ในกรณีส่วนใหญ่ แมโครดังกล่าวสามารถใช้ได้เฉพาะในเวิร์กบุ๊กปัจจุบันและสำหรับสถานการณ์เฉพาะเท่านั้น การใช้มาโครที่เขียนด้วยภาษาโปรแกรมจะมีประสิทธิภาพมากกว่ามาก วิชวลเบสิก- อย่างไรก็ตาม การสร้างมาโครดังกล่าวต้องใช้ทักษะบางอย่าง พิจารณาตัวอย่างการสร้างแมโครใน VBA
การสร้างแมโครและการใช้งานใน Excel คำถามครอบคลุม: แนวคิดของแมโคร การกำหนดมาโครให้กับภาพกราฟิก แนวคิดของแมโคร ก่อนที่เราจะเริ่มเขียนโปรแกรมใน VB เรามาใช้ประโยชน์จากโอกาสง่ายๆ ในการสร้างโปรแกรมแมโครใน VB โดยใช้ McroRecorder กัน นอกจากนี้โค้ดมาโครที่สร้างขึ้นสามารถใช้เป็นพื้นฐานสำหรับการพัฒนาต่อไปได้
แบ่งปันงานของคุณบนเครือข่ายโซเชียล
หากงานนี้ไม่เหมาะกับคุณ ที่ด้านล่างของหน้าจะมีรายการผลงานที่คล้ายกัน คุณยังสามารถใช้ปุ่มค้นหา
การบรรยายครั้งที่ 2 การสร้างมาโครและใช้งานมาโครเอ็กเซล
คำถามที่จะพูดคุย:
- แนวคิดมาโคร
- บันทึกมาโครอย่างง่าย
- การดำเนินการแมโคร
- การแก้ไขมาโคร
- การกำหนดมาโครให้กับภาพกราฟิก
- การลบมาโคร
- มาโครจำกัด
แนวคิดมาโคร
ก่อนที่คุณจะเริ่มเขียนโปรแกรมวีบีเอ เรามาใช้ประโยชน์จากโอกาสง่ายๆ ในการสร้างโปรแกรม (มาโคร) ในภาษากันดีกว่าวีบีเอ โดยใช้ MacroRecorder.
MacroRecorder นี่เป็นเครื่องมือมาตรฐานสำหรับการบันทึกมาโครเอ็กเซล ซึ่งคุณสามารถบันทึกลำดับการกระทำของผู้ใช้และรับรหัส (โปรแกรม) ที่เกี่ยวข้องได้วีบีเอ - โปรแกรมที่สร้างขึ้นโดยใช้ MacroRecorder เรียกว่ามาโคร
วัตถุประสงค์หลักของมาโครคือทำให้การทำงานของผู้ใช้เป็นแบบอัตโนมัติ นอกจากนี้มาโครโค้ดที่สร้างขึ้นยังสามารถใช้เป็นพื้นฐานสำหรับการพัฒนาต่อไปได้
เมื่อบันทึกมาโครจะจดจำการกระทำของผู้ใช้ทั้งหมดไม่ว่าจะเป็นการกดปุ่มหรือเลือกคำสั่งเมนูเฉพาะซึ่งจะถูกแปลงเป็นรหัสโปรแกรมในภาษาโดยอัตโนมัติวีบีเอ
แต่ละมาโครจะได้รับการตั้งชื่อ และหากต้องการเปิดมาโครอย่างรวดเร็ว คุณสามารถสร้างหรือกำหนดปุ่ม "ร้อน" ให้กับมันได้ (ปุ่มที่เมื่อกดแล้วจะเป็นการเปิดมาโคร) เมื่อเปิดใช้งานแล้ว มาโครจะถูกดำเนินการโดยอัตโนมัติโดยแอปพลิเคชันที่สร้างและเปิดใช้งานมาโคร เมื่อดำเนินการแมโคร คอมพิวเตอร์จะจำลองการกระทำของผู้ใช้ทั้งหมด
มาโครเป็นลำดับชื่อของคำสั่งและการกระทำที่ผู้ใช้ระบุ ซึ่งจัดเก็บในรูปแบบของโปรแกรมในภาษาวีบีเอ
การบันทึกมาโครในแอปพลิเคชันเอ็กเซล
เพื่อทำงานกับมาโครในแอปพลิเคชันเอ็กเซล มีแผงพิเศษ
หากต้องการเรียกแผงนี้ คุณต้องดำเนินการคำสั่งเมนูต่อไปนี้:ดู → แถบเครื่องมือ →วิชวลเบสิก
ในการบันทึกมาโครคุณต้องมี:
- คลิกที่ปุ่ม "บันทึกมาโคร" บนแผงควบคุมวิชวลเบสิก
- ในกล่องโต้ตอบบันทึกแมโคร ให้ตั้งชื่อแมโคร (อักขระตัวแรกในชื่อมาโครต้องเป็นตัวอักษร ไม่อนุญาตให้เว้นวรรค)
- ดำเนินการที่จำเป็นต้องบันทึก
- คลิกปุ่ม "หยุดการบันทึก"
ตัวอย่าง
ลองพิจารณาขั้นตอนการบันทึกลำดับของการกระทำโดยใช้ตัวอย่างต่อไปนี้: กำหนดค่าสูงสุดในช่วงของเซลล์ที่เลือก
มีตารางข้อมูลเกี่ยวกับเพชรที่มีค่าที่สุดในโลก
เราจำเป็นต้องสร้างมาโครเพื่อค้นหาเพชรที่มีมวลสูงสุดเป็นกรัม
นี่คือการดำเนินการใน Excel สามารถทำได้โดยใช้ฟังก์ชัน MAX มาตรฐาน แต่เราจะสาธิตวิธีบันทึกลำดับการกระทำของผู้ใช้และสร้างมาโครตามตัวอย่างนี้ด้วยตัวอย่างนี้
มาทำสิ่งต่อไปนี้:
- มาเปิดหนังสือเล่มใหม่กันเถอะ
- เรามาสร้างตารางตามตัวอย่างที่ให้ไว้กันดีกว่า
- ในเซลล์ D 9 เราจะพิมพ์ "น้ำหนักสูงสุดเป็นกรัม"
- ในแผง Visual Basic คลิกปุ่ม "บันทึกมาโคร" กล่องโต้ตอบบันทึกแมโครจะปรากฏขึ้น:

- แทนที่จะใช้ชื่อ "Macro1" ให้ป้อนชื่อมาโคร "Diamond" แล้วคลิก "OK" แถบเครื่องมือจะปรากฏขึ้นบนหน้าจอหยุดการบันทึก».

ตอนนี้การกระทำทั้งหมดที่เราทำจะถูกบันทึกจนกว่าจะกดปุ่มนี้อย่าดำเนินการใดๆ ที่ไม่จำเป็น การกระทำทั้งหมดของเราจะถูกบันทึกและบันทึกไว้.
- วางเคอร์เซอร์ไว้ในเซลล์อี 10. ผลลัพธ์ควรปรากฏในเซลล์นี้
- มาดำเนินการคำสั่งกันแทรก → ฟังก์ชั่น- กล่องโต้ตอบ “ฟังก์ชันมาสเตอร์”
- เลือกในหน้าต่าง “ หมวดหมู่ฟังก์ชั่น» « สถิติ " โดยที่เราเลือกฟังก์ชัน MAX กล่องโต้ตอบจะปรากฏขึ้นในบรรทัดแรกที่คุณต้องระบุช่วงที่เราจะค้นหาค่าสูงสุดและ E 2: E 9. คลิก “ตกลง”
การดำเนินการแมโคร
เมื่อดำเนินการแมโครเอ็กเซล ทำซ้ำการกระทำเดียวกันกับที่ผู้ใช้ทำระหว่างการสร้าง มาทำงานกับมาโครที่สร้างขึ้นต่อไป
หากต้องการตรวจสอบว่ามาโครที่เราสร้างทำงานอย่างไร ก่อนอื่นเราต้องลบออกจากเซลล์อี 10 ผลลัพธ์ที่ได้รับ แล้ว:
- วางเคอร์เซอร์ในเซลล์ใดก็ได้ของแผ่นงาน
- มาดำเนินการคำสั่งกันเครื่องมือ → มาโคร → มาโคร- กล่องโต้ตอบ “มาโคร".
- ดำเนินการ” ในเซลล์ E 10 ผลลัพธ์จะปรากฏขึ้น
การแก้ไขมาโคร
ขณะบันทึกมาโครเอ็กเซล จดจำการกระทำของเราและแปลงเป็นโค้ดวีบีเอ - คุณสามารถดูโค้ดผลลัพธ์และแก้ไขได้หากจำเป็น หากต้องการดูแมโครที่สร้างขึ้น ให้รันคำสั่งเครื่องมือ → มาโคร → มาโคร- กล่องโต้ตอบที่คุ้นเคย “มาโคร".
เลือกมาโคร “เพชร” และคลิกที่ “เปลี่ยน - หน้าต่างตัวแก้ไขจะเปิดขึ้น:

เมื่อบันทึกมาโคร ดำเนินการเพียงสองขั้นตอนเท่านั้น ขั้นแรกเราตั้งค่าเคอร์เซอร์ไปที่เซลล์จ 10. ใน VBA การกระทำนี้สอดคล้องกับบรรทัด:
ช่วง (“E 10”) เลือก
จากนั้นเราเรียกใช้ฟังก์ชัน MAX และระบุช่วงของเซลล์เป็นอาร์กิวเมนต์จ 2: จ 9:
โค้ดผลลัพธ์สามารถแก้ไขได้โดยตรงในตัวแก้ไขวิชวลเบสิก - เปลี่ยนขนาดตัวอักษรในเซลล์จ 10 ถึง 16:
พิสัย (“E 10”) แบบอักษร ขนาด = 16
คุณยังสามารถเปลี่ยนสีตัวอักษรได้ ตัวอย่างเช่น เปลี่ยนสีข้อความในเซลล์เป็นสีแดง:
ระยะ (E 10”) แบบอักษร ดัชนีสี = 3
คุณค่าที่ทรัพย์สินสามารถรับได้แบบอักษร ดัชนีสี แตกต่างกันไปตั้งแต่ 1 ถึง 56
หลังจากทำการเปลี่ยนแปลง ข้อความแมโครจะเป็นดังนี้:
ย่อยไดมอนด์()
อัลมาซ มาโคร
ช่วง("E10").เลือก
ActiveCell.FormulaR1C1 = “=MAX(R[-8]C:R[-1]C)”
ช่วง("E10").ขนาดตัวอักษร = 16
ช่วง("E10").Font.ColorIndex = 3
จบหมวดย่อย
ปิดหน้าต่างตัวแก้ไข กลับไปที่แผ่นงานเอ็กเซล ให้ลบเนื้อหาของเซลล์อี 10 และเรียกใช้แมโคร
การกำหนดมาโครให้กับกราฟิก
เมื่อพัฒนาแอปพลิเคชัน คุณต้องคำนึงถึงการสร้างอินเทอร์เฟซที่ง่ายและสะดวกสำหรับการทำงานอัตโนมัติ การเรียกใช้แมโครโดยใช้คำสั่งเมนูหรือปุ่มบนแผงวิชวลเบสิก ไม่ใช่กลไกที่สะดวกสำหรับผู้ใช้
คุณสามารถใช้องค์ประกอบใดก็ได้บนแผ่นงานเพื่อเรียกใช้แมโคร ตัวอย่างเช่น คุณสามารถใช้รูปภาพกราฟิกใดก็ได้เพื่อเปิดใช้งาน ลองพิจารณาตัวอย่างที่เกี่ยวข้องกัน
ใช้ "การวาดภาพ " มาวาดรูปร่างอัตโนมัติบนแผ่นงานกัน คลิกขวาที่รูปภาพและในเมนูบริบทที่เปิดขึ้นให้เลือกคำสั่ง “กำหนดมาโคร- "กำหนดแมโครให้กับวัตถุ- จากนั้นคุณจะต้องเลือกมาโคร Diamond และคลิกด้านนอกกราฟิกเพื่อยกเลิกการเลือกวัตถุ
ขณะนี้สามารถเปิดใช้งานมาโคร Diamond ได้โดยคลิกที่รูปร่างอัตโนมัติ

คุณสามารถเรียกใช้แมโครด้วยวิธีอื่นได้โดยใช้ปุ่มคำสั่ง แทรกปุ่มคำสั่งลงในเวิร์กชีตโดยตรงเอ็กเซล คุณสามารถใช้แถบเครื่องมือ "แบบฟอร์ม » ( ดู → แถบเครื่องมือ → แบบฟอร์ม- จากนั้นเราจำเป็นต้องกำหนดมาโครของเราให้กับมัน
การลบแมโครออกจากรายการแมโคร
หากต้องการลบมาโคร คุณต้อง:
- เรียกใช้คำสั่งเครื่องมือ → มาโคร → มาโคร- กล่องโต้ตอบที่คุ้นเคยจะปรากฏขึ้น
- เลือกมาโครที่จะลบแล้วคลิกปุ่ม "ลบ ".
- ยืนยันการดำเนินการในหน้าต่างพิเศษที่ปรากฏขึ้น
มาโครจำกัด
การดำเนินงานหลายอย่างเอ็กเซล สามารถทำงานอัตโนมัติโดยใช้มาโคร แต่มาโครก็มีข้อจำกัดเช่นกัน เมื่อใช้แมโคร คุณจะไม่สามารถดำเนินการต่างๆ ได้ขึ้นอยู่กับเนื้อหาของเซลล์ และคุณไม่สามารถเปิดบางกล่องโต้ตอบได้เอ็กเซล ตัวอย่างเช่น บันทึกเอกสาร คุณจะไม่สามารถแสดงและใช้แบบฟอร์มการป้อนข้อมูลแบบกำหนดเองได้
ข้อจำกัดเหล่านี้นำไปสู่ความจำเป็นในการสร้างโปรแกรมตามวีบีเอ
หน้า 4

การดำเนินการแมโคร
บันทึก
มาโคร
การเรียกตัวแก้ไข VBA
กำลังเรียกแผงควบคุม
การเรียกผู้ออกแบบแบบฟอร์ม
กำลังเรียกโปรแกรมแก้ไขสคริปต์
ปุ่ม
แผงแบบฟอร์ม
งานที่คล้ายกันอื่น ๆ ที่คุณอาจสนใจvshm> |
|||
| 6386. | การประยุกต์ใช้ฟังก์ชัน MS Excel ในทางปฏิบัติ | 219.04 KB | |
| Microsoft Excel เป็นโปรแกรมที่ออกแบบมาเพื่อจัดระเบียบข้อมูลในตารางสำหรับจัดทำเอกสารและนำเสนอข้อมูลแบบกราฟิก สมุดงาน MS Excel ให้ความสามารถในการจัดเก็บและจัดระเบียบข้อมูลสำหรับการคำนวณผลรวมของค่าในเซลล์... | |||
| 12001. | การสร้างการผลิตและการใช้สารทำปฏิกิริยาเชิงซ้อนที่เป็นกรดชนิดใหม่เพื่อเพิ่มการนำน้ำมันกลับคืนจากแหล่งกักเก็บน้ำมันคาร์บอเนตและดินเหนียว | 18.13 KB | |
| ควรคำนึงว่ารีเอเจนต์ AFC 1 ส่วนมีประสิทธิภาพเทียบเท่ากับองค์ประกอบ 10 ส่วนของกรดไฮโดรคลอริก ซึ่งช่วยลดต้นทุนการขนส่งสำหรับการส่งมอบผลิตภัณฑ์ไปยังแหล่งน้ำมันได้อย่างมาก จนถึงปัจจุบัน มีการผลิตรีเอเจนต์แล้วมากกว่า 40 ตัน ในปี 2012 มีการทดสอบรีเอเจนต์เมื่อสูบเข้าสู่หลุมการผลิต OAO Tatneft 17 หลุม นอกจากนี้ ยังมีการดำเนินการทดลองในการสูบสารรีเอเจนต์โดยใช้เทคโนโลยีสองชนิดเข้าไปในหลุมฉีดของหลุม JSC Enterprise Kara Altyn 2 | |||
| 7988. | การสร้างเรขาคณิตวิเคราะห์โดย R. Descartes เรขาคณิตของ Lobachevsky, Riemann และการประยุกต์ | 30.59 KB | |
| หัวข้อ: การสร้างเรขาคณิตวิเคราะห์ R. Geometries ของ Lobachevsky Riemann และการประยุกต์ การสร้างเรขาคณิตวิเคราะห์โดย Rene Descartes เรขาคณิตของ Lobachevsky Riemann และการประยุกต์: เรขาคณิตของ Lobachevsky; b การสร้างเรขาคณิตที่ไม่ใช่แบบยุคลิด ในคำแถลงของเรขาคณิตของ Lobachevsky; ง. เรขาคณิตรีมันน์ | |||
| 3861. | การเตรียมการทดสอบใน MS EXCEL | 256.43 KB | |
| เตรียมการทดสอบใน MS EXCEL ในแผ่นที่ 1 เราจะพิมพ์คำถาม และในแผ่นที่ 2 เราจะวางตัวเลือกคำตอบ รายการคำตอบควรเป็นแนวตั้ง คำตอบแรกว่างเปล่า เพื่อว่าหลังจากคำตอบของนักเรียนคนแรกแล้ว แบบทดสอบก็สามารถส่งคืนได้ ไปที่ตำแหน่งเดิม i. กรอกข้อมูลลงในฟิลด์: คลิกตกลงและในเซลล์ D1 ฟังก์ชันต่อไปนี้จะถูกแทรก: ความหมายของฟังก์ชันมีดังนี้: หากคำตอบในเซลล์ที่ทดสอบ C1 ตรงกับคำตอบที่ถูกต้อง ให้ใส่ 1 ชี้ไปที่เซลล์ D1 มิฉะนั้น 0 ในกรณีนี้ คำตอบที่ถูกต้องจะแย่ลงอย่างเห็นได้ชัด โดยมีหมายเลขซีเรียลเป็น 2 เนื่องจากคำตอบหมายเลข 1 ว่างเปล่า 1... | |||
| 4776. | เส้นตารางใน Excel | 39.01 KB | |
| การสร้างตารางเป็นหนึ่งในคุณสมบัติที่ทรงพลังที่สุดของ MS Excel สำหรับการวิเคราะห์ข้อมูลของตำแหน่งในตารางและรายการ การสร้างตารางด้วยตนเองเมื่อวิเคราะห์ข้อมูลด้วยเหตุผลหลายประการ: ช่วยให้คุณสร้างตารางเพิ่มเติมเพื่อให้สามารถจัดกลุ่มข้อมูลที่คล้ายคลึงกัน การสรุปถุง และการสรุปลักษณะทางสถิติของบันทึก... | |||
| 4777. | โปรแกรม VIKNO EXCEL | 146.22 KB | |
| การดำเนินการกับแผ่นงาน การดำเนินการพื้นฐานจะเชื่อมโยงกับแผ่นงานในเมนูบริบทที่เปิดขึ้นหลังจากคลิกขวาที่แท็บเมาส์ คุณสามารถใช้คำสั่งต่อไปนี้: เพิ่ม แทรก ดู ลบ เปลี่ยนชื่อ Renme ย้าย คัดลอก ย้ายหรือคัดลอก ดูชีตทั้งหมด เลือก ll ชีต และอื่นๆ ตัวอย่างเช่น งานประเภท arkush คือสิ่งที่แทรกไว้: arkush Worksheet Diagram Chrt Macro MS Excel เลือกประเภทของส่วนโค้งที่แทรก | |||
| 1577. | ค้นหารายการใน EXCEL | 1.93 ลบ | |
| เมื่อกำหนดช่วงเป็นรายการแล้ว คุณสามารถเพิ่มข้อมูลลงในรายการและวิเคราะห์ได้โดยแยกจากข้อมูลอื่นภายในรายการ ตัวอย่างเช่น หากคุณมีข้อมูลในรายการไม่เพียงพอ คุณสามารถกรองตัวเลือก เพิ่มแถวของถุง และสร้างตารางผลลัพธ์ได้ เมื่อกำหนดช่วงเป็นรายการแล้ว คุณสามารถเพิ่มข้อมูลลงในรายการและวิเคราะห์ได้โดยแยกจากข้อมูลอื่นภายในรายการ | |||
| 7166. | วัตถุประสงค์ของสเปรดชีต ความรู้เบื้องต้นเกี่ยวกับ MS Excel | 76.37 KB | |
| ที่ด้านล่างของหน้าต่างหนังสือจะมีปุ่มลัดและปุ่มเลื่อน และที่ด้านบนจะมีแถบชื่อเรื่อง นอกจากนี้ หน้าต่างยังมีแผ่นงานและแถบเลื่อน ปุ่มกลางสองปุ่มเลื่อนหนึ่งแท็บไปทางซ้ายหรือขวา ปุ่มเลื่อนที่แสดงและเครื่องหมายแยกแท็บไม่เปิดใช้งานแผ่นงานสมุดงาน | |||
| 7387. | การวิเคราะห์ข้อมูลทางสถิติโดยใช้โปรแกรม Excel | 411.31 KB | |
| การวิเคราะห์ข้อมูลทางสถิติโดยใช้โปรแกรม Excel ผู้แต่ง: วิธีการวิเคราะห์ข้อมูลทางสถิติโดยใช้โปรแกรม Excel การใช้ฟังก์ชันทางสถิติในการประมาณค่าและการประมาณค่าข้อมูล ฯลฯ วิธีการวิเคราะห์ข้อมูลทางสถิติในโปรแกรม Excel Microsoft Excel ประกอบด้วยชุดวิธีการวิเคราะห์ข้อมูล เช่น แพ็คเกจสำหรับการวิเคราะห์ค่า... | |||
| 20180. | ตัวเลือกแผนภูมิและวัตถุใน Microsoft Office Excel | 1.01 ลบ | |
| ไดอะแกรมช่วยให้คุณ: แสดงข้อมูลได้ชัดเจนยิ่งขึ้น ทำให้ง่ายต่อการรับรู้ ช่วยในการวิเคราะห์และเปรียบเทียบ สังเกตการเปลี่ยนแปลงของค่า และสำหรับการวิเคราะห์จะสะดวกในการใช้ไดอะแกรมที่มีความสามารถพิเศษ ผลลัพธ์ของโปรเซสเซอร์สเปรดชีตคือเอกสารในรูปแบบของตารางหรือแผนภูมิ | |||
หลายท่านคงเคยได้ยินคำว่า “มาโคร” มาบ้างแล้ว บางครั้งเมื่อคุณเปิดเอกสาร Word บางรายการหรือบ่อยกว่านั้นใน Excel คำเตือนจะปรากฏขึ้น: “เอกสารนี้มีมาโครที่อาจเป็นอันตรายต่อคอมพิวเตอร์ของคุณ ด้วยเหตุผลด้านความปลอดภัย มาโครถูกปิดใช้งาน” ฯลฯ และคำเตือนนี้ทำให้หลายคนกลัว แม้ว่าจะยังมีความจริงอีกมากในคำเตือนนี้ก็ตาม แต่สิ่งนี้ใช้ได้กับเอกสารที่มาถึงคุณจากแหล่งที่ไม่รู้จัก เช่น จากเครือข่าย ทางไปรษณีย์ ฯลฯ เหตุใดมาโครจึงเป็นอันตรายและเหตุใดจึงจำเป็นหากการใช้งานไม่ปลอดภัย มาดูกันเพิ่มเติม แต่สำหรับตอนนี้ เรามากำหนดแมโครกันดีกว่า
มาโครคืออะไร?
มาโครเป็นโปรแกรมที่ประกอบด้วยชุดคำสั่งที่ดำเนินการใด ๆ ทั้งโดยอัตโนมัติและตามคำขอของผู้ใช้เช่น ดำเนินการอย่างชัดเจนและโดยปริยาย มาโครจากตัวย่อ " มาโคร- แนวคิดนี้กลายเป็นที่แพร่หลายต้องขอบคุณ Microsoft Corporation ที่ใช้ความสามารถในการเขียนมาโครในผลิตภัณฑ์ของตน ได้แก่ Office อันเป็นที่รักและเป็นที่รู้จัก (Word, Excel, Access ฯลฯ ) ภาษาที่ใช้ในมาโครคือ Visual Basic ซึ่งเป็นผลิตภัณฑ์ของ Microsoft เช่นกัน แต่มีข้อจำกัดบางประการ
มาโครทำงานอย่างไร?
ด้วยการเปิดตัวภาษา Visual Basic ใน MS Office ทำให้ Microsoft สามารถขยายฟังก์ชันการทำงานของผลิตภัณฑ์ได้อย่างมาก คำสั่งมาโครที่บันทึกโดยผู้ใช้หรือเขียนโดยโปรแกรมเมอร์ สามารถทำให้กระบวนการส่วนใหญ่เป็นอัตโนมัติและลดเวลาในการประมวลผลข้อมูลได้อย่างมาก ดังนั้นการเพิ่มประสิทธิภาพเวลาการทำงานของพนักงาน หากต้องการดำเนินการคำสั่งแมโคร คุณต้องมีสภาพแวดล้อมซอฟต์แวร์ของคุณเองซึ่งคำสั่งเหล่านี้สามารถทำงานได้ สภาพแวดล้อมดังกล่าว ได้แก่ Excel, Word, Access เมื่อเขียนมาโครที่ซับซ้อน การเปิดและดำเนินการมักจะจำกัดอยู่ที่เวิร์กสเตชัน (PC) ที่ใช้เขียนมาโคร ซับซ้อน หมายถึงการเชื่อมต่อส่วนประกอบและอ็อบเจ็กต์เพิ่มเติมที่อาจไม่มีในพีซีเครื่องอื่น สิ่งนี้เกิดขึ้นเนื่องจากรหัสโปรแกรมไม่ได้รับการแปลเป็นรหัสเครื่องที่ปฏิบัติการได้และยิ่งไปกว่านั้นมีการแนบโมดูลและไลบรารีที่จำเป็นไว้ด้วย แต่ถูกดำเนินการผ่านล่าม แต่แนวทางนี้ก็มีข้อดีเช่นกัน กล่าวคือ ความสามารถในการดีบักได้ทันที “ตรงจุด” หากเกิดข้อผิดพลาดใดๆ ให้ดูโค้ดและเสริมด้วยคำแนะนำใหม่ ขยายฟังก์ชันการทำงานของมาโคร ตามกฎแล้ว แมโครที่เขียนขึ้นสำหรับ Excel จะไม่ทำงานใน Word หรือ Access เว้นแต่ว่าจะใช้ชุดขั้นตอนและฟังก์ชันพื้นฐานที่ไม่ส่งผลต่อวัตถุแอปพลิเคชัน
มาโครช่วยคุณในการทำงานได้อย่างไร?
เมื่อทำงานกับข้อมูลจำนวนมากที่ต้องประมวลผลไม่ทางใดก็ทางหนึ่ง เช่นเดียวกับเมื่อดำเนินการซ้ำซากเพื่อประมวลผลข้อมูลในตาราง (เช่น การสร้างตารางเดือยในรูปแบบใดรูปแบบหนึ่ง) มาโครจะขาดไม่ได้ ตัวอย่าง: ทุกๆ วันคุณจำเป็นต้องได้รับข้อมูลจากฐานข้อมูล ทำการคำนวณด้วยข้อมูลนี้ จากนั้นจึงสร้างตาราง Pivot จากผลลัพธ์ ทั้งหมดนี้ใช้เวลาประมาณ 2 ชั่วโมง ด้วยการพัฒนาและใช้งานมาโครที่จะดำเนินการทั้งหมดเหล่านี้อย่างเป็นอิสระ เวลาของคุณจะลดลงเหลือสองสามนาทีหรือค่อนข้างวินาทีเพราะ ส่วนที่เหลือจะใช้ไปกับการเปิดและดึงข้อมูล และหากคุณเพิ่มข้อผิดพลาดทางกลลงในการคำนวณ "ด้วยตนเอง" ซึ่งเกิดขึ้นอย่างแน่นอนและในกรณีที่ดีที่สุดคุณจะพบและค้นหา การดำเนินการนี้จะเพิ่มเวลาให้กับสองชั่วโมงนั้น เมื่อได้รับการพัฒนาและทดสอบอย่างเหมาะสม มาโครจะช่วยให้คุณสามารถหลีกเลี่ยงข้อผิดพลาดดังกล่าวได้
นี่เป็นหนึ่งในการใช้งานหลายอย่าง อีกตัวอย่างหนึ่งจากประสบการณ์ส่วนตัว เมื่อทำงานกับข้อมูลสะสมรายวัน ฉันต้องกรอกข้อมูลในช่อง "คู่สัญญา" (CA) ด้วยชื่อที่เกี่ยวข้องในฐานข้อมูล ชื่อของยานอวกาศจะต้องเหมือนกัน การสร้างรายการไม่สะดวกนักเนื่องจาก... รายการประกอบด้วยยานอวกาศมากกว่าหนึ่งร้อยลำ ฉันเขียนแมโครที่ทำงานเมื่อคุณคลิกขวาในคอลัมน์ที่เกี่ยวข้อง แบบฟอร์มจะเปิดขึ้นพร้อมรายการยานอวกาศซึ่งมี "การค้นหายอดนิยม" อยู่ในรายการด้วยเช่น การเริ่มป้อนอักขระผสมที่มีอยู่ในชื่อก็เพียงพอแล้ว จากนั้นรายการจะกรองออกและทิ้งอักขระที่เหมาะสมไว้ทันที จากนั้นคุณเพียงแค่ต้องเลือกอักขระที่คุณต้องการจากสองหรือสามตัว ทุกเรื่องทุกเรื่องไม่เกิน 5 วินาที นี่คือตัวเลือก และคุณสามารถยกตัวอย่างได้มากมาย ขึ้นอยู่กับลักษณะเฉพาะของงาน
มาโครมีอันตรายอะไรบ้าง?
ดังที่ฉันได้กล่าวไว้ข้างต้น มาโครมีทั้งประโยชน์และอันตรายได้ ทุกอย่างขึ้นอยู่กับวัตถุประสงค์และโดยผู้ที่เขียน อันตรายคืออะไร? เนื่องจากภาษา Visual Basic ใช้ในการเขียนมาโครซึ่งมีฟังก์ชันการทำงานทั้งหมด ผู้โจมตีจึงสามารถเขียนไวรัสในภาษานี้ได้ - "ไวรัสมาโคร" ไวรัสมาโครสามารถทำลายข้อมูลทั้งหมด สามารถทำหน้าที่เป็นโปรแกรมสอดแนม ฯลฯ อายุการใช้งานของไวรัสดังกล่าวจะยาวนานตราบเท่าที่แอปพลิเคชันทำงานอยู่ (Excel, Word ฯลฯ) หลังจากที่มีการเปิดตัวไวรัสดังกล่าว ในอนาคตก็จะมีการเปิดตัวในโหมดที่ซ่อนไม่ให้ผู้ใช้เห็น มาโครยังสามารถทำหน้าที่เป็นตัวกลางในการแนะนำภัยคุกคามที่ร้ายแรงยิ่งขึ้นต่อทั้งระบบ ตัวอย่างเช่น การเปิดใช้งานมาโครจะคัดลอกหรือสร้างโปรแกรมโทรจันที่ทำงานภายใต้ระบบปฏิบัติการแล้วจึงเปิดใช้งาน และนี่เป็นภัยคุกคามต่อการทำงานของทั้งระบบอยู่แล้ว
ตัวเลือกสำหรับการป้องกันมาโครดังกล่าว:
- เพิ่มระดับความปลอดภัยของ Excel (วิธีนี้ไม่สะดวกเนื่องจากมาโครที่มีประโยชน์จะไม่ทำงาน)
- อย่าเปิดไฟล์จากแหล่งที่ไม่รู้จักและอย่าเพิกเฉยต่อคำเตือนด้านความปลอดภัยเมื่อเปิดไฟล์ดังกล่าว
- หากมีการติดตั้งระบบปฏิบัติการ Windows 7 ไว้ อย่าอนุญาตให้แอปพลิเคชันที่มีป้ายกำกับ “แหล่งที่ไม่รู้จัก” ทำงาน
นี่เป็นการสรุปบทความเบื้องต้นของฉันเกี่ยวกับมาโคร ในอนาคตฉันจะบอกและแสดงวิธีการบันทึกมาโครใน Excel ฉันจะพยายามเลือกตัวอย่างที่น่าสนใจและมีประโยชน์และพิจารณาว่า Excel ที่มีศักยภาพมีอะไรบ้างหากคุณมองผ่านสายตาของโปรแกรมเมอร์
ป.ล.ด้วยการใช้ความเฉลียวฉลาดและจินตนาการ คุณสามารถเขียนเกมที่เรียบง่ายและน่าสนใจใน VBA ได้ หากคุณสนใจกรณีการใช้งานนี้ คุณสามารถดูเกมที่เขียนขึ้นสำหรับ Excel ()
แมโครเป็นโปรแกรมพิเศษที่เขียนด้วยภาษาการเขียนโปรแกรม Visual Basic for Application (VBA) ที่มีอยู่ใน Excel หากคุณจำเป็นต้องดำเนินการเดียวกันใน Excel บ่อยครั้งการบันทึกแมโครหรือค้นหาโค้ดแมโครสำเร็จรูปเพื่อดำเนินการบางอย่างบนอินเทอร์เน็ตจะง่ายกว่ามาก
ในกรณีที่สอง คุณจะพบมาโครในรูปแบบโค้ด VBA โดยปกติจะเป็นคำถาม: วิธีเพิ่มแมโครลงในแผ่นงาน Excel และวิธีใช้งาน
วิธีเปิดใช้งานแมโครใน Excel
เพื่อให้คุณสามารถใช้มาโครในการทำงานได้ คุณต้องเปิดใช้งานมาโครก่อน คลิกที่ปุ่ม "ไฟล์" ที่มุมซ้ายบนและเลือก "ตัวเลือก" จากรายการ
ในหน้าต่างตัวเลือกของ Excel ให้ไปที่ "ปรับแต่งริบบิ้น"ที่ด้านขวาของหน้าต่าง ให้ทำเครื่องหมายในช่องถัดจาก "นักพัฒนา" แล้วคลิก "ตกลง"

แท็บใหม่ "นักพัฒนา" จะปรากฏที่ด้านบนของ Ribbon จะมีคำสั่งที่จำเป็นทั้งหมดสำหรับการทำงานกับมาโคร
ตอนนี้เรามาเปิดใช้งานการใช้มาโครทั้งหมดกันดีกว่า เปิด "ไฟล์" อีกครั้ง - "ตัวเลือก" ไปที่แท็บ “ศูนย์ควบคุมความปลอดภัย”และทางด้านขวาของหน้าต่างให้คลิกที่ปุ่ม "การตั้งค่าศูนย์ความเชื่อถือ".

คลิกที่แท็บ "ตัวเลือกมาโคร"ให้ไฮไลท์รายการด้วยมาร์กเกอร์ "เปิดใช้งานมาโครทั้งหมด"และคลิก "ตกลง" ตอนนี้รีสตาร์ท Excel: ปิดโปรแกรมแล้วเปิดใหม่อีกครั้ง

วิธีแทรกแมโครใน Excel
สิ่งสำคัญคือต้องเข้าใจว่าแมโครสามารถแทรกลงในโมดูล แผ่นงาน สมุดงาน หรืออาจเป็นส่วนหนึ่งของแบบฟอร์มผู้ใช้ก็ได้
มาแทรกโค้ดแมโครลงในโมดูล
ตัวอย่างเช่น คุณต้องผสานหลายเซลล์ให้เป็นเซลล์เดียวโดยไม่สูญเสียข้อมูล ดังที่คุณทราบ Excel สามารถผสานเซลล์โดยเก็บข้อมูลจากเซลล์ด้านซ้ายบนเท่านั้น หากต้องการบันทึกข้อมูลทั้งหมดจากเซลล์ที่ผสาน เราจะใช้โค้ด VBA
เปิดตัวแก้ไข VBA: ไปที่แท็บ "นักพัฒนา" และคลิกที่ปุ่ม "Visual Basic" คุณยังสามารถใช้ชุดค่าผสม "Alt+F11" ได้อีกด้วย

ที่ด้านซ้ายของตัวแก้ไขในหน้าต่าง "โครงการ" ให้เลือกสมุดงานด้วยเมาส์ workbook คือเอกสาร Excel ที่เปิดไว้สำหรับใส่แมโคร ฉันเรียกมันว่า "เล่ม 1"
คลิกขวาที่รายการที่เลือกและเลือก "แทรก" - "โมดูล" จากเมนู

โฟลเดอร์ใหม่ “Modules” ปรากฏในหน้าต่าง “Project” และในนั้นโมดูลแรกของเราชื่อ “Module1”
ช่องสำหรับป้อนโค้ด VBA จะปรากฏขึ้นทางด้านขวา ด้วยการใช้ชุดค่าผสม “Ctrl+V” ฉันวางโค้ดที่จะรวมหลายเซลล์เข้าด้วยกันโดยไม่สูญเสียข้อมูล ชื่อมาโคร "MergeCell"
โปรดระวังตำแหน่งที่คุณวางโค้ด เพราะโค้ดนั้นจะถูกเขียนไว้ในชื่อตัวแก้ไขหรือในชื่อของหน้าต่างสำหรับแทรกโค้ด เราใส่รหัสลงในโมดูลตามคำจารึกคือ "Modul1 (รหัส)"

บันทึกการเปลี่ยนแปลงโดยการกดชุดค่าผสม “Ctrl+S” หากคุณใช้ Excel 2007 หรือสูงกว่า หน้าต่างบันทึกเอกสารจะปรากฏขึ้น ในนั้นในช่อง "ประเภทไฟล์" ให้เลือกจากรายการแบบเลื่อนลง "สมุดงาน Excel พร้อมการสนับสนุนแมโคร"และคลิก "บันทึก"

วางโค้ดแมโครลงในแผ่นงาน
ตัวอย่างเช่น เรามีรายการแบบเลื่อนลง คุณต้องตรวจสอบให้แน่ใจว่าเมื่อคุณเลือกค่าหลายค่าจากนั้นค่าเหล่านั้นจะปรากฏในเซลล์ทางด้านขวา
เปิดตัวแก้ไข VBA และในหน้าต่าง "โครงการ" ให้เลือกแผ่นงานที่ต้องการหากมีหลายแผ่นในสมุดงานที่แมโครควรใช้งานได้: "Sheet1 (Sheet1)" คลิกสองครั้งด้วยเมาส์
หน้าต่างสำหรับป้อนรหัสจะปรากฏขึ้นทางด้านขวา โปรดทราบว่าเรากำลังแทรกโค้ดลงในแผ่นงาน ดังนั้นชื่อจึงระบุว่า "Sheet1(Code)" บันทึกการเปลี่ยนแปลงในเอกสารตามที่อธิบายไว้ข้างต้น

หากต้องการแทรกโค้ดแมโครลงในสมุดงาน ให้ดับเบิลคลิกที่รายการ "ThisBook" แล้ววางโค้ดลงในพื้นที่ที่ปรากฏขึ้น

มาสร้างฟังก์ชันแบบกำหนดเองกันเถอะ
ตัวอย่างเช่น เรามาสร้างฟังก์ชันที่จะคำนวณ VAT กัน ในหน้าต่าง "โครงการ" คลิกขวาที่แผ่นงานและเลือก "แทรก" - "โมดูล"

ในโฟลเดอร์ "Modules" โมดูลที่สองจะปรากฏขึ้นพร้อมกับชื่อ "Module2" เราเขียนโค้ด VBA ลงในหน้าต่างที่เหมาะสมและบันทึกโดยกด “Ctrl+S” ฟังก์ชั่นนี้จะถูกเรียกว่า “NDS”

วิธีเรียกใช้แมโครใน Excel
ตอนนี้เรามาดูกันว่ามาโครที่สร้างขึ้นก่อนหน้านี้ทั้งหมดถูกดำเนินการในเอกสาร Excel อย่างไร
ถ้า มาโครถูกแทรกลงในโมดูลจากนั้นผู้ใช้จะเปิดใช้งาน ฉันมีมาโครที่รวมหลายเซลล์เป็นเซลล์เดียวโดยไม่สูญเสียข้อมูล
เลือกเซลล์ที่ต้องการรวม จากนั้นไปที่แท็บ "นักพัฒนา" และคลิกที่ปุ่ม "มาโคร"

กล่องโต้ตอบแมโครจะเปิดขึ้น ในรายการ ให้เลือกชื่อมาโครที่ต้องการ: “MergeCell” แล้วคลิก “Run”

มาโครถูกดำเนินการ: เซลล์ที่ต้องการจะถูกผสานและข้อความในนั้นจะถูกบันทึก

ถ้า มาโครถูกแทรกลงในแผ่นงานแล้วจากนั้นจะเริ่มโดยอัตโนมัติ ขึ้นอยู่กับการกระทำของผู้ใช้ มาโครของฉันจะเพิ่มค่าจากรายการแบบเลื่อนลงไปยังเซลล์ทางด้านขวา ช่วงของเซลล์ที่มีรายการดรอปดาวน์อยู่จะถูกแทรกลงในโค้ด


ตอนนี้ เมื่อฉันเลือกค่าจากรายการดรอปดาวน์ ค่านั้นจะพอดีกับเซลล์ที่อยู่ทางด้านขวาของเซลล์ที่มีรายการนั้นอยู่ ซึ่งบ่งชี้ว่าแมโครกำลังทำงานอยู่

ถ้า แทรกแมโครลงในสมุดงานแล้วโดยจะดำเนินการโดยอัตโนมัติเมื่อผู้ใช้ดำเนินการบางอย่างกับหนังสือ เช่น ปิดหรือบันทึก
หากคุณได้สร้าง ฟังก์ชั่นที่กำหนดเองจากนั้นจะต้องแทรกลงในเอกสารเป็นฟังก์ชันด้วย ฉันมีฟังก์ชั่นดังกล่าวในการคำนวณภาษีมูลค่าเพิ่ม
ตัวอย่างเช่น นำไปใช้กับเซลล์ A1 โดยมีค่า "100" เลือกเซลล์ที่จะป้อนผลลัพธ์ จากนั้นไปที่แท็บ "สูตร" แล้วกดปุ่ม "แทรกฟังก์ชัน".

หน้าต่างจะเปิดขึ้น “ตัวช่วยสร้างฟังก์ชั่น”- ในช่อง "หมวดหมู่" ให้เลือกจากรายการแบบเลื่อนลง "ผู้ใช้กำหนด", ในสนาม “เลือกฟังก์ชั่น”เลือกชื่อจากรายการ: “NDS” คลิก "ตกลง"