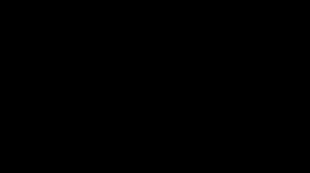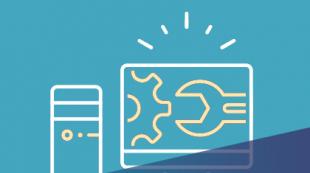Word'de nasıl düzgün çalışılacağı veya herkes için yararlı ipuçları. Yeni başlayanlar için Ms Office Excel eğitim kursları - Excel'i adım adım sıfırdan öğrenmek Microsoft Word eğitim programı
Bugünün makalesini tamamen Microsoft Word düzenleyicide çalışmaya adamak istiyorum. Acemi kullanıcıların buna alışması özellikle yararlı olacaktır. İlk bakışta burada açıklanan çalışma yöntemleri basit görünebilir ve çalışma gerektirmez, ancak bunlar olmadan editörün daha fazla incelenmesinin imkansız olduğu temeli oluştururlar. Microsoft Word 2010 örneğine bakacağız.
Word'de yazı tipi nasıl değiştirilir?
Sekmedeki yazı tipi değişir Ev grup içinde Yazı tipi.

Burada aslında yazı tipinin kendisini, boyutunu, rengini değiştirebilir, kalın, italik, altı çizili veya üstü çizili yapabilirsiniz.
Word'de metni hizalama
Metni sola, ortaya, sağa veya iki yana hizalamak için sekmedeki ilgili düğmeleri tıklayın Ev grup içinde Paragraf biçimlendirilmesi gereken metni önceden seçmiş olmak.

Word belgesine tablo nasıl eklenir?
Menüden tablo ekleyebilirsiniz Ekle/Tablo açılır listeye tıklayarak ve satır ve sütun sayısını seçerek.

Menü öğesini çağırarak hazır formatlı tablo şablonlarını da kullanabilirsiniz. Ekspres tablolar.
Word'de satır aralığı ve girinti nasıl değiştirilir?
Sekmede satırlar arasındaki boşluğu değiştirebilirsiniz Sayfa düzeni, grup Paragraf.

Bunu yapmak için imleci satırın üzerine getirmeniz gerekir. Önce veya Sonrasında aralığını değiştirmek ve istediğiniz değeri ayarlamak istediğinizi seçin. Girintiler aynı şekilde sağ veya sol kenardan yapılır.
Word belgesine resim ekleme
Belgeye resim eklemek için sekmeyi seçin Sokmak, grup İllüstrasyonlar ve bas Çizim.

Belgeye ekleyeceğimiz dosyayı sabit sürücünüzde bulmanız gereken bir pencere açılacaktır. Üzerine tıklayın, düğmeye basın Açık ve belgedeki çizime sevinin.
Bir belgeye dipnotların nasıl yerleştirileceğini öğrenmek istiyorsanız burayı okuyun.
Bilgisayarınızda farklı formatlarda birçok farklı dosya vardır. Bu formatlardaki bazı dosyaları sıklıkla kullanırız, diğerleriyle ise çok nadiren çalışırız veya hiç çalışmayız. Ancak bilgisayarda bilmeniz ve kullanabilmeniz gerekenler de var. Bunlardan biri de doc dosyalarıdır. Bunlar, bilgisayarda uzmanlaşmaya karar veren tüm kullanıcıların çalışmalarına başlayacağı çeşitli belgelerdir. Elbette bilgisayarınızı yalnızca oyun oynamak ve internette iletişim kurmak için kullanıyorsanız Word olmadan da rahatlıkla yapabilirsiniz. Ancak bu durumda kendinize güvenen bir kullanıcı denemeniz pek mümkün değildir. Sonuçta, kendine güvenen bir kullanıcı, bilgisayarda temel işlemleri nasıl gerçekleştireceğini (klasör oluşturma, kopyalama, silme) ve Word ve Excel dahil popüler programlarla çalışmayı bilen kişidir. Bu incelememde sizlere Doc dosyalarını görüntülemek ve düzenlemek için ücretsiz WindowsWord programını nasıl kullanacağınızı anlatacağım.
Programı açın. Yeni bir metin belgesi açmamız gerekiyor. Bunu yapmak için resimde gösterildiği gibi dosyaya tıklayın.

ardından aşağıda gösterildiği gibi aç düğmesine tıklayın

Sonuç olarak bu olağan dosyayı alıyoruz:

Dosyayı kaydetmek de çok kolaydır. Disket ile düğmeye basmanız gerekiyor ve dosya kaydedilecek

Şimdi belge arama fonksiyonuna bakalım. Sonuçta, eğer bir belge bir düzine sayfadan uzunsa, genellikle arama yapılması gerekir. Bunu yapmak için, üstteki araç çubuğunda düzenleme sekmesini buluyoruz ve şekilde gösterildiği gibi veya sadece Ctrl+F tuşlarına basarak bu sekmede arama yapıyoruz.


Aradığınız kelimeleri buraya girebilirsiniz.
Ancak metni düzenlediğimizi unutmayalım. Bu nedenle fontla çalışmak bizim için çok önemli. WindowsWord programında, üstteki Yazı Tipi araç çubuğundaki düğmeye tıklanarak açılabilen özel bir Yazı Tipi penceresi vardır. Burada yazı tipini, yazı tipi boyutunu, yazı stilini (kalın, kalın, italik, üstü çizili), ayrıca yazı tipi rengini ve yazı tipi arka plan rengini kolayca değiştirebilirsiniz. Pencere böyle görünüyor


Şimdi tablolarla çalışmaya bakalım. Burada her şey çok basit, tablo oluşturmak için tablo sekmesine tıklayın, aşağıda gösterildiği gibi bir tablo oluşturun.
Açılan pencerede satır ve sütun sayısını ve tablo ölçeğini seçin

Bir tablo alanına sağ tıklarsanız, açılan menüde şunları seçebilirsiniz: kes, kopyala, yapıştır, yazı tipini değiştir, paragraf, liste parametreleri, üstüne veya altına bir satır ekleyebilir ve ayrıca sola bir sütun ekleyebilirsiniz. veya sağa, bir hücreyi bölün ve tüm tabloların özelliklerini görüntüleyin


Ayrıca belge boyutunu kolayca A4'ten A5, A6'ya değiştirebilir, hatta kendi sayfa boyutunuzu ayarlayabilirsiniz. Boyut düğmesi araç çubuğunun altındadır
Bu, yeni ücretsiz WindowsWord düzenleyicisinin ana özelliklerine ilişkin incelememi sonlandırıyor. Sonuç olarak kullanımı oldukça kolay, bence Microsoft Office'e göre daha kolay diyebilirim. Ve yeni başlayanlar için daha uygundur çünkü... Yeni başlayan birinin kafasını karıştıracak kadar kolay çok sayıda düğme yok. Genel düzenleme için harika. Ana avantajları: Bu metin düzenleyicinin kullanım kolaylığı ve serbestliği.
Oldukça yakın zamanda, tüm ofis işlevlerini yerine getiren ancak ek aktivasyon gerektirmeyen ve pratikte kullanımı oldukça kolay olan yeni bir program yayınlandı. Aşağıda onunla çalışmanın temelleri hakkında konuşacağız.
İlk adım
Yani programı yüklediniz; adım adım kurulumu bir önceki makalede anlatılmıştır. Sıradaki ne? Buna benzeyen masaüstü simgesine çift tıklayın
Önümüzde bir program penceresi açılıyor. Oldukça dikkat çekicidir, daha önce gördüklerinizden hiçbir farkı yoktur, ancak arayüzü kullanışlıdır ve ihtiyacınız olan ve sıklıkla kullandığınız her şey gözlerinizin önünde bulunur, bu da gezinmeyi kolaylaştırır.
Önümüzde üstte bir araç çubuğu var, hemen altında boş bir kağıda benzeyen ve aslında üzerine metin yazıp düzenlemeniz gereken beyaz bir alan var ve solda sayıyı görüntüleyebilirsiniz sayfalar ve bunların küçük resimleri.
Araç Çubuğu
Araç çubuğunun tamamı şöyle görünür:
Gördüğünüz gibi en üst kısmında aşağıdaki sekmeler bulunuyor:
Bunlardan herhangi birine tıkladığınızda, metinle çalışırken yardımcı olacak çeşitli araçlardan oluşan bir içerik menüsü açılır. Bu şekilde, arayüzü görsel olarak tanımak için her sekmeye tıklayabilirsiniz.

Aşağıda, metin belgeleriyle çalışırken en sık kullanılan işlevlerin simgeleri verilmiştir. Organik olarak bölümlere ayrılmışlardır, bu da deneyimsiz bir kullanıcının bile gezinmesini kolaylaştırır.
Oldukça fazla olduğu için hepsini listelemeyeceğiz, ancak ana görevlerle ilgileneceğiz.
Koruma
Belgelerle çalışırken sürekli hatırlamanız gereken ilk şey tasarruftur, bu işlev olmadan tüm çalışmalarınız boşuna yapılacaktır. Araç çubuğunda böyle görünüyor. Daha sonra standart prosedüre göre belgenin kaydedileceği konumu seçin.

Ayarlar
Tüm özelliklere daha fazla aşina olduğunuzda, araç çubuğu (veya hızlı erişim araç çubuğu), her zaman parmaklarınızın ucunda olması gereken özellikleri ne sıklıkta kullandığınıza bağlı olarak özelleştirilebilir. Bu, çalışmanızı organize edecek ve daha verimli hale getirecektir.
Belgeleri düzenleme
Program tüm standart düzenleme işlevlerini içerir:
WindowsWord programında daha pek çok yararlı şey bulunabilir, ancak ana özelliği kullanım kolaylığı ve anlaşılır arayüzüdür. Size ilham!
Windows kelime düzenleyicisi, metin oluşturmak/düzenlemek için gerekli tüm işlevleri içerir.
Bir belgeyi hızlı bir şekilde düzenlemek için ekranın sağ üst kısmındaki Hızlı Erişim Araç Çubuğunu kullanmak faydalı olacaktır. Tüm önemli eylemler: "Oluştur", "Aç", "Kaydet", "Yazdır", "Yapıştır", "Geri Al/Yinele", "Madde İşaretleri", "Numaralandırma", "Girintiler", belgedeki metni düzenleme Stil yazı tipleri, stil seçenekleri ve ölçeklendirme her zaman elinizin altındadır.
Yeni bir belge oluşturmak için hızlı erişim panelinin sağ üst köşesindeki "Oluştur" düğmesine tıklamanız veya "Dosya" -> "Oluştur" işlemini gerçekleştirmeniz gerekir. Mevcut bir belgeyi düzenlemek için “Aç” düğmesine veya “Dosya -> “Aç” eylemine tıklamanız ve ardından istediğiniz dosyayı seçip seçiminizi onaylamanız gerekir.


Hızlı erişim panelindeki disket simgesine tıklayarak veya “Dosya” -> “Kaydet” eylemini kullanarak belgeyi kaydedebilirsiniz. Bir belgeyi farklı formatlarda kaydetmek için “Dosya” -> “Farklı kaydet...” seçeneğine gitmeniz ve istediğiniz formatı seçmeniz gerekir.


Paneldeki yazıcı simgesi biçimindeki "Yazdır" düğmesini tıklatarak veya "Dosya" -> "Yazdır..." yoluyla belgenin tamamını veya belirli bir sayfayı yazdırabilirsiniz. Bir yazıcı, yazdırma aralığı ve kopya sayısını seçmeniz istenecektir.

Metinde belirli bir kelimeyi veya cümleyi bulmanız gerekiyorsa hızlı erişim panelindeki "Bul..." düğmesini kullanabilir veya şuraya gidebilirsiniz: "Düzenle" - Bul.

Sayfa parametrelerinin, kenar boşluklarının, altbilgilerin ve kağıt parametrelerinin ayarlanması, "Dosya" -> "Sayfa Ayarları" işlemi izlenerek bulunabilir ve beliren pencerede istenen değeri ayarlayın. Daha sonra “Tamam”a tıklayarak onaylayın.

Çoğu zaman düzenleme yaparken tamamlanmış bir eylemi iptal etme veya geri verme ihtiyacı vardır. Bu durum için panel üzerinde ve “Düzenle” sekmesinde “Geri Al” ve “Yinele” butonları bulunmaktadır.

Metnin yazı tipi stilini, stilini, boyutunu, rengini ve arka planını değiştirmek "Yazı Tipi" ve "Biçim" sekmelerinde mümkündür. Hızlı değişiklikler için hızlı erişim panelinde stil ve metin boyutu sütunları bulunur.

Paragraflarla çalışırken, "Paragraf" sekmesini kullanırsanız metni kenarlar, genişlik, merkez boyunca düzenleyebilir ve uzunluk boyunca dağıtabilirsiniz.

Madde işaretli/numaralı bir liste oluşturmanız gerekiyorsa "Paragraf" -> "Liste" sekmesini kullanabilirsiniz.

"Ekle" sekmesi belgeye şunları eklemenizi sağlar: bir dosya, bir resim, yatay çizgiler, bir köprü, sayfa numarası, metin alanı, sayfa sayısı ve çeşitli dipnot türleri.

Tablolarla çalışırken, seçilen sayıda hücreye hızlı yerleştirme için "Tablo" sekmesini veya paneldeki tablo simgesini kullanmanız gerekir. Tabloyu yerleştirdikten sonra bile herhangi bir taraftan sütun ve satır ekleyebilir, hücreleri silebilir, birleştirebilir ve bölebilirsiniz. Bunu yapmak için tabloyu seçip sağ tıklamanız ve açılan pencerede istediğiniz eylemi seçmeniz gerekir.
Büyük miktarda metinle çalışırken sayfalar arasında hızlı bir şekilde gezinmek için ekranın sol tarafındaki Küçük Resimleri kullanabilirsiniz. Geçerli sayfa ve numarası kırmızı bir çerçeveyle vurgulanır.

WindowsWord düzenleyicisi nasıl kullanılır?
WindowsWord metin düzenleyicisi ofiste ve evde vazgeçilmez bir programdır. Kullanımı kolaydır ve metin dosyalarını oluşturmak ve düzenlemek için gerekli tüm işlevleri yerine getirir.
Ana program penceresi birkaç bölümden oluşur:
Pencerenin üst kısmındaki kontrol paneli,
Soldaki gezinme çubuğu,
Metin alanının kendisi beyaz bir sayfa biçimindedir,
Alt kısımda belge istatistiklerini ve ekran ölçeği seçeneğini içeren bir panel bulunmaktadır.
Ana ekran

Dosya menüsü

Kontrol panelinin üst kısmında çeşitli işlevlere sahip açılır menüler bulunur.
Yaratmak

Programı başlattıktan sonra önünüzde düzenlenebilecek boş bir sayfa açılacaktır - bu yeni bir belgedir. Başka bir yeni belge oluşturmak için "Dosya" menüsünde "Oluştur" öğesine tıklayın - yeni bir boş dosya açılacaktır.
Mevcut bir belgeyi açmak için, "Dosya" menüsündeki ilk "Aç" öğesini seçin, ardından belirli bir dizine (klasöre) gitmenizi ve istediğiniz belgeyi seçmenizi isteyen bir iletişim kutusu açılacaktır. Ayrıca aynı pencerede görüntülenecek belge türlerini de seçebilirsiniz: doc, docx, rtf vb.
Açık dosya

Belgeyi düzenlemeyi bitirdikten sonra, “Dosya” menüsündeki “Farklı Kaydet” öğesini kullanarak kaydedin veya Ctrl+s tuş kombinasyonuna basın. Görünen pencerede bir klasör, dosya için bir ad ve biçimi seçin.
Farklı kaydet

Sayfa ayarları

Dosyanızı varsayılan A4 dışında bir sayfada oluşturmanız gerekiyorsa Dosya menüsü, Sayfa Yapısı'na gidin. Burada sayfanın boyutunu, yönünü, kenar boşluklarını ve alt bilgilerini değiştirebilirsiniz.
Fok

"Dosya" menüsündeki "Yazdır" öğesi, yazıcıyı, istenen belge sayfalarını (yazdırma aralığı) ve kopya sayısını seçerek bitmiş belgeyi yazdırma olanağı sağlar.
Programdaki bir sonraki açılır menü “Düzenle”dir. Bu menüdeki öğeler, menü işlevlerini anlamanıza yardımcı olacak simgelerle donatılmıştır.
İlk bölüm "Geri Al" ve "Yinele" içerir - yani mevcut belgedeki eylemlerinizin her biri iptal edilebilir veya hala gerekliyse olduğu gibi iade edilebilir. Sırasıyla Ctrl+z ve Ctrl+y kısayol tuşlarını kullanmak uygundur.
İkinci bölüm "Kes", "Kopyala", "Yapıştır" işlevlerini içerir - bunlar, seçilen öğeler üzerinde gerçekleştirilen metin ve görsellerle yapılan eylemlerdir. Bu, yalnızca bir belgedeki metin ve resimlerle çalışmanıza değil aynı zamanda başka bir dosya veya tarayıcıdan kopyalayıp kesmenize ve yapıştırmanıza da yardımcı olur.
Düzenle menüsü

Bulmak

“Düzenle” menüsündeki ilgili öğeyi kullanarak metindeki bir ifadeyi veya kelimeyi bulabilir ve değiştirebilirsiniz.
Yer değiştirmek

Menü Formatı

Arka plan (pencere)

(Etki)

Satır numaraları

Elemanların eklenmesi “Ekle” menüsü aracılığıyla yapılır. “Resim” öğesi iletişim kutusu aracılığıyla bir resim eklenebilir.
Menü ekle

Köprü

Sembol

“Semboller” öğesini kullanarak matematiksel formüllerin sembollerini ve klavyede bulunmayan diğer sembolleri ekleyin.
Gerekli tüm fonksiyonların bulunduğu “Tablo” menüsünden tablo ekleyebilir ve parametrelerini değiştirebilirsiniz.
Menü Tablosu

Tablo ekle

Menü Hizmeti

"Hizmet" açılır menüsünde yalnızca iki öğe "Yazım Denetimi" ve "Ayarlar" vardır.
Yazım denetimi

"Yazım Denetimi" öğesi, bir belgenin metnindeki yazım, noktalama işaretleri ve diğer hataları yalnızca işaret ederek veya düzeltme seçenekleri önererek önlemeye yardımcı olur.
Ayarlar

"Ayarlar" öğesi programı yapılandırmanıza, tasarımı değiştirmenize, dili ve yazım nüanslarını seçmenize yardımcı olacaktır. Örneğin, kullanıcı "Görünüm - Kaplamalar"ı seçerek programın tasarım temasını kendi zevkine göre seçebilir. Varsayılan Windows'tur.
Tüm değişiklikleri kaydettikten sonra programı üç şekilde kapatabilirsiniz:
"Dosya" menüsünden "Çıkış" seçilerek,
Pencerenin sağ üst köşesindeki çarpı simgesine tıklayarak,
Alt+F4 tuş kombinasyonunu kullanma.
Ölçeklendirme

Belgenin tamamını görmek veya bir kısmını yakınlaştırmak için reaktör penceresinin alt panelinin sağ tarafını kullanın. Belge görüntüleme ölçeğini değiştirmek için kaydırıcıyı hareket ettirin veya "+" veya "-" öğesine tıklayın.
Windows Word, ücretsiz olarak indirilebilen yeni ve kullanışlı bir metin dosyası düzenleyicisidir. Program, metin bilgileri içeren dosyalar oluşturmak ve düzenlemek, kitap okumak ve benzerleri için uygundur. Editör şöyle görünür:

Uygulamayı başlattığınızda yeni bir belge oluşturmaya başlayabilir ve ardından onu kaydetmek için işlevi kullanabilirsiniz. Son derece basittir ve diğer Windows uygulamalarındaki aynı işleve benzer: Dosya -> Kaydet veya Dosya -> Farklı Kaydet...

Veya içeriğini tanımak ve/veya içerdiği bilgileri düzenlemek için mevcut bir dosyayı açabilirsiniz. Bu aynı zamanda standart yöntemle yapılır: Dosya -> Aç -> Aradığınız dosyanın adı.


Herhangi bir saygın düzenleyici gibi, Windows Word de diğer özelliklerinin yanı sıra açık bir dosyadaki sözcükleri veya metin parçalarını hızlı bir şekilde arama işlevine sahiptir. Arama penceresini açmak için Ctrl + F tuş kombinasyonuna veya dürbün resminin bulunduğu düğmeye basabilirsiniz. Açılan pencerede metinde bulmak istediğiniz kelimeyi veya ifadeyi girmelisiniz. Ayrıca arama işlevlerini de seçebilirsiniz: büyük/küçük harfe duyarlı veya büyük/küçük harfe duyarlı değil, yalnızca tüm kelimenin eşleşmelerini arayın, geçerli imleç konumunun altında veya üstünde arama yapın. Bundan sonra "Sonrakiyi Bul" düğmesine tıklamanız gerekir; metindeki eşleşmeler mavi renkle vurgulanacaktır.

Windows Word'de metin bilgilerini düzenlemek, başka herhangi bir düzenleyicideki metinlerle çalışmakla aynı kurallara tabidir. Bu düzenleyiciyi kullanarak metinleri doğrudan düzenlemenin yanı sıra dosyaya köprüler, resimler ve tablolar ekleyebilirsiniz. Bu, “Ekle” ve “Tablo” menüleri aracılığıyla veya paneldeki ilgili düğmeler kullanılarak yapılabilir. Ekle -> Sembol eylem sırasını kullanarak, Yunan alfabesinin sembollerini, matematiksel formülleri ve daha birçoklarını belgeye ekleyebilirsiniz.

Elbette Windows Word ayrıca metin stilini değiştirmek için çok sayıda seçenek sunar. Yazı tipini, metni ve arka plan rengini seçebilir, yazı tipini kalın, italik, altı çizili veya üstü çizili, alt simge veya üst simge yapabilirsiniz. Bütün bunlar hem “Yazı Tipi” menüsü (“Tür”, “Boyut”, “Metin Rengi”, “Metin Arka Plan Rengi”) aracılığıyla hem de ilgili düğmeler kullanılarak yapılabilir.

Windows Word düzenleyicisinde ayrıca metni biçimlendirebileceğiniz kullanışlı bir "Paragraf" menü öğesi bulunur: satırların sola, sağa, iki yana ya da ortalanmış dağılımını seçin. Ayrıca bu menü öğesi aracılığıyla numaralandırma, madde işaretleri ekleyebilir, girintileri ve aralıkları değiştirebilirsiniz. Aynı şey, paneldeki düğmeler kullanılarak veya ilgili kaydırıcıların ana çalışma alanında sürüklenmesiyle de yapılabilir.
Windows Word'de açılan bir belge de yazdırılmak üzere gönderilebilir. Bu, Dosya -> Yazdır menüsü aracılığıyla veya yazıcı resminin bulunduğu düğme kullanılarak yapılabilir. Kağıt üzerinde nasıl görüneceğine dair daha iyi bir fikir edinmek için açık bir belgenin yazdırmadan önce ön izlemesini yapmak da mümkündür.
Çok fazla yazmak zorunda kalan birçok kullanıcı Microsoft Word 2010'un nasıl kullanılacağını bilmiyor, hatta dikkat bile etmiyor. Bu arada bu, bu tür işleri yapmak için en harika programdır.
Bunun nesi iyi? Her şeyden önce bu bir yazım denetimidir. Ama hepsi bu değil. Bu program pratikte noktalama işaretlerinin yanlış yerleştirildiğini görebileceğiniz tek programdır.
Nasıl kullanılacağını bilenler aynı zamanda metni hızla biçimlendirebilir (yazı tipini, rengini, boyutunu değiştirebilir, köprü ekleyebilir, arka plan seçebilir, metni hizalayabilir ve çok daha fazlasını yapabilir). Fakat.
Ayrıca, Microsoft Word 2010'un kelimeleri eşanlamlılarla değiştirmek için çok iyi geliştirilmiş bir sisteme sahip olduğunu unutmamalıyız, yalnızca içinde yüklü olan sözlük en büyüğü değildir, ancak faydaları çok büyüktür. O halde talimatlara başlayalım.
Microsoft Word 2010 nasıl kullanılır?
Microsoft Word 2010'u profesyonel olarak kullanmayı öğrenmek zaman alacaktır, bu nedenle yalnızca yüksek kaliteli metinler yazmak için yeterli olan ana noktalara odaklanacağım.
İlk önce nasıl metin ekleyeceğimizi öğreneceğiz. Bunu yapmak için panoya kopyalayın ve şekilde gösterildiği gibi simgeye tıklayın:
Metni eklediğinizde ve Microsoft Word 2010 sözcükte bir hata algıladığında, hemen kırmızı dalgalı bir çizgiyle altı çizilecektir.
Cümlenin altı yeşil çizgiyle çizilmişse noktalama işaretleri yanlış yerleştirilmiş demektir (2013, 2016'da renk farklıdır).
Bir kelimeye tıklarsanız (kırmızıyla altı çizili), size başka seçenekler sunulacaktır. Noktalama işaretlerinde durum biraz farklıdır; onları deneme yanılma yoluyla bulmanız gerekecek.
Microsoft Office 2010'un hatayı yüzde 100 düzeltmeyeceğini hemen belirteyim, henüz böyle akıllı bir program yok.
Microsoft Word 2010 talimatları (eş anlamlılar)
Eşanlamlıları değiştirmek için Microsoft Word 2010'u kullanmak basit ve kullanışlıdır. Bir kelimeyi değiştirmeniz gerekiyorsa, üzerine sağ tıklayın, açılan pencerede eş anlamlıları bulun, imleci oraya taşıyın, en uygun olanı seçin ve üzerine tıklayın.
Bu makale yalnızca birkaç temel noktayı kapsamaktadır. Word'ü daha detaylı incelemeniz gerekiyorsa ilerideki bağlantıyı ücretsiz olarak kullanabilirsiniz.
Yazı tipini, metin boyutunu veya biçimlendirmesini (sol, sağ, orta) değiştirmeniz gerekiyorsa resimde gösterilene bakın.

Bu seçeneklere tıklayarak ihtiyacınız olan seçenekleri seçin. Bu talimat elbette çok küçük ama yeni başlayanlara Microsoft Word 2010'un nasıl kullanılacağı konusunda yardımcı olacağını düşünüyorum.
Sonuç olarak, metin yazmak için Microsoft Word 2010'dan daha iyi bir program görmediğimi söylemek isterim.
Katılmayanlar lütfen yorumlarda konuşsun, sanırım sadece ben değil birçok kişi minnettar olacaktır.
Word belki de Microsoft Office paketindeki en popüler programdır. Herkes bunu kullanıyor ancak herkes bu metin düzenleyicide hızlı ve kolay çalışmanın sırlarını bilmiyor. Tüm Çevrimiçi Kurslar, bir fincan sıcak kahve eşliğinde mola vermek veya sevdiğiniz birini aramak gibi diğer önemli şeyler için daha fazla boş zamana sahip olmanıza yardımcı olacak ipuçları toplamıştır.
Materyal, bu popüler ofis programında çalışmayı önemli ölçüde hızlandıracak kullanışlı işlevler ve klavye kısayolları içerir.
Her yere yazarak
Metni satırın başından değil de sayfanın ortasında bir yere yazmak için enter veya boşluk çubuğuna birçok kez basmanız gerekmez. Bu tür sorunlar, kesinlikle sayfanın herhangi bir alanında doğru yere çift tıklanarak çözülecektir - imleç oraya kendisi hareket edecektir. Yazılım otomatik olarak yeni satırlar, sekmeler ve serifler ekleyecektir. Gizli biçimlendirme işaretlerini göstererek kontrol edebilirsiniz.
Metnin başka bir dile çevrilmesi
Çoğu zaman, pek çok kullanıcı, bilmediği bir yabancı dilde metin yazmak için, bir ofis programı ile internetteki bazı çeviri siteleri arasında kalır, cümleleri kopyalayıp yapıştırır. Aslında Microsoft'un kendi özel tercümanı Bing vardır ve onun yardımıyla Word metni kendisi çevirebilir. Program birkaç düzine dil ve 3 çeviri yöntemi içerir. Onlar sekmede "Gözden geçirmek", grup "Dil"- düğme "Tercüme".
Video ekleme
Bir metin düzenleyici, Bing aramasından, YouTube'dan bir video dosyası veya diğer sitelerdeki kodları belgeye ekleyebilir. Bu durumda, videonun kendisi değil, ona bir bağlantı kaydedilecektir, bu nedenle belgenin son "ağırlığı" konusunda endişelenmenize gerek yoktur, ancak İnternet'e dikkat etmelisiniz. Seçeneği etkinleştirmek basittir: sekme "Sokmak" ve düğme "İnternetten video" ve ardından program video eklemek için uygun bir seçenek seçmeyi önerecektir.
Gizli metin
Belgedeki metnin bir kısmı görünmeyecek; varlığı yalnızca dosya boyutuna göre ortaya çıkarılabilir: örneğin, 3 veya 5 sayfalık metin yüz megabayt ağırlığındadır. Bu işlev, bazı bilgileri geçici olarak gizlemeniz, ana metne müdahale etmeyen ancak tüm karakterlerin görüntüleme modunda mevcut olan eklemeler veya notlar bırakmanız gerektiğinde kullanışlıdır. Metnin bir kısmını gizlemek için onu seçmeniz gerekir, tıklayın ctrl+d, görünen pencerede "Yazı tipi" işlevin yanına bir onay işareti koyun "Gizlenmiş" grup içinde "Değişiklik". Gizli metnin altı, metnin geri kalanının yanında siyah noktalardan oluşan bir çizgiyle çizilecektir, böylece kaybolmayacaktır.
PDF formatını düzenleme
Word 2013 açılır ve bir pdf belgesini düzenlemenize olanak tanır. Daha önce bu tür dosyalarla çalışmak için çeşitli çevrimiçi hizmetleri veya özel programları kullanmanız gerekiyorsa, artık Word bunun için oldukça uygundur - doğrudan içinde çalışabilirsiniz. Program, bir pdf belgesindeki metni, tabloları ve diğer içerikleri orijinal formatı koruyarak docx belgesine dönüştürür.
Tablo şablonları
Çeşitli tabloların bulunduğu bir metin düzenleyicide sıklıkla çalışanlar için kullanışlıdır. Program yaklaşık bir düzine şablon içeriyor, belki oldukça faydalı olacaklar. Bunları bulmak kolaydır: sekme "Sokmak" - "Masa"- paragraf "Ekspres tablolar". Belki de seçenek yararlı ve kullanışlı olacaktır “Seçilen parçayı koleksiyona kaydet”. İstediğiniz tabloyu şablon olarak kaydedebileceğiniz gibi, her seferinde sıfırdan tablo çizmek yerine kendiniz de oluşturup kullanabilirsiniz.
Bir tabloya hızla sütun ve satır ekleme
Word 2013'ün bir tabloyla çalışırken kullanışlı bir özelliği vardır. Mevcut, dolu satırların arasına hızlı bir şekilde yeni bir satır eklemeniz gerekiyorsa, standart "Satırları alttan/üstten ekle" yerine yeni seçeneği kullanabilirsiniz. İmlecinizi satırlar arasındaki alanın üzerine getirdiğinizde tablo kenarlığının yanında bir artı işareti görünecektir. Üzerine tıklarsanız bir satır eklenecektir. Sütunlarla her şey tamamen aynı şekilde çalışır.
Hesap makinesi
Word aynı zamanda iyi bir matematikçidir, bu nedenle özellikle bu amaç için bir hesap makinesi açmadan doğrudan belgede hesaplamalar yapabilirsiniz. Bu işlev düğmeye tıklandığında açılır "Diğer takımlar" hızlı erişim menüsünde, ardından "Tüm takımlar" ve seçeneği ekleyin "Hesaplamak" hızlı erişim paneline - diğer düğmelerin (aç, iptal, kaydet vb.) yanında daire şeklinde bir simge görünecektir. Matematiksel ifade seçilir seçilmez hesap makinesi çalışmaya başlayacak, her şeyi hesaplayacak ve sonucu sol alt köşede gösterecektir.
Daha basit ama yine de kullanışlı işlevler. Daha önce birkaç aşamada gerçekleştirilen işlemler artık daha hızlı tamamlanabiliyor.
Tarih veya saat ekleyin
Geçerli tarihi anında ekleyin: Shift+Alt+D; şimdiki zaman - Shift+Alt+T.
Anahtarlama durumu
Muhtemelen her kullanıcının başına gelen bir durum: CAPS LOCK tuşuna basıldığında dev metin yazılıyor. Silmemek veya tekrar üzerinden geçmemek için gerekli kısmı seçip kombinasyona basmanız gerekiyor. Üst Karakter+F3– harfler küçülecek. Aynı şekilde kayıt defteri ters sırada değiştirilebilir.
Son komutu tekrarla
Düğme F4 yürütülen son komutu tekrarlayacaktır. Örneğin, bir metin parçasını biçimlendirmek çok zaman aldıysa ve ikincisini de aynı şekilde biçimlendirmeniz gerekiyorsa, bu çok kullanışlı bir işlevdir.
Hızlı imleç
İmleç harfin üzerinde değil, aşağıdaki durumlarda kelimenin içinde hareket edecektir: ctrl tuşunu basılı tutun. Aynı şekilde paragraflar arasında hızlıca geçiş yapabilirsiniz: İmleci paragrafın başına getirip yukarı veya aşağı tuşuna basmanız gerekir, ctrl'yi basılı tutuyorum. Aynı şekilde, metnin bölümlerini veya paragrafların tamamını hızlı bir şekilde seçebilirsiniz. Shift tuşunu basılı tutun.
Aksan
Sağ tarafta sayısal bir tuş takımı varsa. Aksan yerleştirme komutlarının sırası aşağıdaki gibidir: imleci istediğiniz harfin sonrasına getirin, tuşuna basın. alt+769. Yalnızca üst sayısal tuş takımı varsa, imleci istediğiniz harfin sonrasına getirin, yazın 0301 ve bas alt+x.
Metni kesmeden başka bir satıra kaydır
Programın kendisi kelimeleri yeni bir satıra kaydırır. Bir soyadı mevcut satıra sığar, ancak baş harfler artık kullanılmaz ve bir sonraki satıra taşınır. Boşluk oluşmasını önlemek için, imleci soyadı ile adının baş harfleri arasına yerleştirirken aynı anda tuşlara basmanız gerekir. ctrl+üst karakter+boşluk.
Belgeyi koruyun
Üzerine filigran koyarsanız hiç kimse metni kopyalayamaz, çünkü bu Word bir işlevle geldi "Substrat". Bu sihirli düğme grupta bulunur "Tasarım", burada 4 standart şablondan istediğinizi seçebilirsiniz.
Tireleme
Düğmeyi etkinleştirirseniz program kendini tireleyecek ve belge güzel görünecek "Tireleme" sekmede "Sayfa düzeni".
Microsoft Office, Windows işletim sistemini temel alan bir PC'de çeşitli belge türleriyle çalışmak için en popüler yazılım paketidir. Hem evde kullanıma yönelik, lisanslı bir işletim sistemiyle birlikte gelen yerleşik sürümler hem de ofis kullanımına yönelik, ek bir ücret karşılığında satın alınan, genişletilmiş işlevselliğe sahip sürümler vardır. Hem iş hem de özel hayatta ihtiyaç duyulan uygulamaların başlıcaları Microsoft Word metin editörü ve Microsoft Excel elektronik tablo editörüdür.
Microsoft Word Özellikleri ve Yetenekleri
Word metin editörü (İngilizce'den kelime olarak çevrilmiştir) kesinlikle yeri doldurulamaz bir yazılım ürünüdür. Word kullanılarak dosyalar, metin belgeleri oluşturmak, okumak ve düzenlemek için kullanılan .doc biçiminde açılır. Makaleler, notlar, bilimsel makaleler ve tezler yazabilir, yapılacaklar listesi oluşturabilir, çevrimiçi kütüphanelerden indirilen kitapları okuyabilir, itirazlar, açıklamalar, ticari teklifler ve diğer belgeler yazabilirsiniz.
MS Word, ticari belge yönetiminde yaygın olarak kullanılmaktadır. Metni düzenlemek, ticari ve bilimsel olanlar da dahil olmak üzere çeşitli amaçlara yönelik metinler için GOST standartlarına uygun olarak kenar boşluklarının ve girintilerin boyutunu ayarlamak ve ayrıca belgeyi önizlemeyle yazdırmak uygundur. Uygulama, büyük miktardaki metni aynı anda biçimlendirmeyi, örneğin sayfa numaraları eklemeyi ve yazı tipini değiştirmeyi mümkün kılar.
İleri düzey kullanıcılar için ayrıca diyagramlar, diyagramlar oluşturabileceğiniz ve mantıksal ilişki zincirlerini görselleştirebileceğiniz kapsamlı bir SmartArt görsel araç seti de bulunmaktadır. Bir başka ilginç özellik de, kartvizitlerden davetiyelere, faturalara ve protokollere kadar çeşitli formatlarda belgeler oluşturmanıza olanak tanıyan yerleşik şablonlardır.
Kendine güvenen bir Microsoft Word kullanıcısı olmak için bilmeniz gerekenler:
- Araç Çubuğu: görünüm, yapı ve ayarlar;
- Sayfa yapısı, kenar boşluğu ve satır aralığı parametreleri;
- Hizalama, sütunlandırma, madde işaretli listeler oluşturma;
- Yazı boyutu, rengi ve türleri;
- Hataların gözden geçirilmesi, düzeltilmesi, belirli kelimelerin aranması ve değiştirilmesi;
- Görsel nesnelerle çalışma - tablolar, resimler, şekiller ve diğer öğelerin eklenmesi;
- Kısayol tuşları - çeşitli işlemleri hızlı bir şekilde gerçekleştirmek için kullanılan kombinasyonlar;
- Belgeleri kaydetme ve yazdırma.
Word ve Excel - günlük kullanımın standardı
Bir dizi ofis uygulamasında, özellikle de Word ve Excel'de yeterlilik, günümüzde birçok meslek ve yaşam alanında gerekli ve bazı durumlarda zorunlu bir beceridir. Yeni başlayanlar için Word ve Excel eğitim programımız, gerekli tüm araç ve ayarların ayrıntılı bir açıklamasıyla birlikte, öncelikle bu programlarda kapsamlı ve kapsamlı bir şekilde uzmanlaşması gerekenler için tasarlanmıştır. Word ve Excel kursları minimum düzeydedir, ustalaştıktan sonra hemen hemen her sektörde bağımsız olarak çalışabileceğiniz, belge dolaşımı ve çeşitli raporlama türlerinde temel ofis görevlerini gerçekleştirebileceğiniz kurslardır. Pek çok kişi, acemiler için Word ve Excel öğrenmenin, eğitimde ve meslekte hızla ilerlemek için yetersiz bir şey olduğuna inanıyor, ancak bu biraz komik ismin altında, konuya kolayca hakim olmanızı sağlayan, Word ve Excel'i öğrenmek için iyi geliştirilmiş bir program yatıyor. etkili ve en önemlisi, yeni başlayanlar için Excel eğitim programı, her aşamada uzmanlaştığınız yönü adım adım netleştirmenize olanak tanır.
Microsoft Excel Özellikleri ve Yetenekleri
 MS Excel, işlevleri elektronik tablo oluşturmak ve düzenlemekle sınırlı olmayan, evrensel ve çok işlevli bir elektronik tablo düzenleyicisidir. Bu uygulamayı kullanarak, veritabanları oluşturmak, bunları filtreler kullanarak analiz etmek ve gruplandırmaktan çeşitli katsayılar, görselleştirme ve tahminlerle karmaşık hesaplamalara kadar çok çeşitli profesyonel görevleri çözme verimliliğini ve hızını önemli ölçüde artırabilirsiniz.
MS Excel, işlevleri elektronik tablo oluşturmak ve düzenlemekle sınırlı olmayan, evrensel ve çok işlevli bir elektronik tablo düzenleyicisidir. Bu uygulamayı kullanarak, veritabanları oluşturmak, bunları filtreler kullanarak analiz etmek ve gruplandırmaktan çeşitli katsayılar, görselleştirme ve tahminlerle karmaşık hesaplamalara kadar çok çeşitli profesyonel görevleri çözme verimliliğini ve hızını önemli ölçüde artırabilirsiniz.
Aşağıdaki alanlarda çalışan uzmanlar için Excel becerileri vazgeçilmezdir:
- Finansal ve ekonomik analizler;
- Muhasebe;
- Pazarlama ve sosyolojik araştırma;
- Bilimsel etkinlik;
- Bankacılık sektörü ve kredilerle çalışmak;
- BT alanı, SEO optimizasyonu ve tanıtımı;
- Çeşitli alanlardaki veritabanlarıyla çalışmak.
Yukarıdaki alanlarda ileri düzeyde Excel becerilerine ihtiyacınız olacak, ancak yöneticiler ve diğer ofis çalışanları için çoğu durumda bir elektronik tablo düzenleyici kullanma konusundaki temel beceriler yeterlidir. Birincisi, bu iş bulmada büyük bir avantaj olacak ve ikincisi, işinizle gerçekten daha kolay ve daha hızlı başa çıkmanıza yardımcı olacaktır.
Word ve Excel uzmanlarına talep
Artık hemen hemen her bilgisayar teknolojisi eğitim merkezinde Excel'de sıfırdan çalışmayı öğrenebilmenize rağmen, bu programları uygun düzeyde bilen yeterli uzman yok. MS Office Excel kurslarına gelen ve bu programlarda az çok çalışabileceğini düşünen çoğu kişi aslında en başlangıç seviyesine ulaşamamaktadır. Ancak becerilerimizi doğru bir şekilde anlamak, yalnızca doğru eğitim kursunu seçmemize değil, aynı zamanda belirli bir işe başvurabilmemize de olanak sağlar. Word ve Excel uzmanlarına olan talep madalyonun bir yüzü, diğer yüzü ise profesyonelliği ve becerisidir. Dolayısıyla Yeni Başlayanlar için Excel eğitimi, en azından Word ve Excel programlarında hangi seviyede olduğumuzu, Excel'i sıfırdan öğrenerek doğru mu yaptığımızı, yoksa ms excel eğitimine mi ihtiyacımız olduğunu anlamak için herkes için gereklidir. daha yüksek bir seviyede. Ve Excel ve Word'de başlangıç seviyesine sahip olsanız ve kendi başınıza çalışsanız bile, kurslarda bilginizi sistematik hale getirebilecek ve görünüşte net olan şeylerde birçok yeni şey bulabileceksiniz. Peki, ofis programlarında daha karmaşık yeterlilik seviyelerinde eğitim alıyorsanız, o zaman hemen uzman merkezlerin hizmetlerine başvurmak daha iyidir - yalnızca zamandan ve paradan değil, aynı zamanda sinirlerinizden de tasarruf edeceksiniz.
Aşağıdaki MS Excel araçları hakkında bilgiye ihtiyacınız olacak:
- Veri depolama - tablolar, veritabanları, listeler, sayfalar ve kitaplar oluşturma;
- Veri işleme yöntemleri - parametrelere göre arama, filtreleme, biçimlendirme ve gruplama;
- Mevcut verilere dayalı hesaplama, analiz ve tahmin yöntemleri;
- Verilerin grafik ve çizelgelerde görselleştirilmesi;
- Mantıksal, metinsel, matematiksel ve istatistiksel işlevler;
- Büyük veri kümeleriyle hızlı hesaplamalı işlemler için formüller;
- Makrolar, pivot tablolar ve diğer araçlar.
Word veya Excel ile öğrenmeye nereden başlamalı?
Geleneksel olarak öğrenme Word ile başlar; program, klavyede temel olarak uzmanlaşmanıza ve çeşitli türlerdeki metin ve bilgilerle çalışma konusunda temel becerilere sahip olmanıza olanak tanır. Word programında uzmanlaştıktan sonra, klavyede kendinize güvenerek yazma becerileriniz olduğu için Excel programında uzmanlaşmak daha kolay hale gelir. Excel'de çalışmak, aptallar için eğitim, yalnızca temel düzeyde değil, aynı zamanda güvenli kullanım düzeyinde de bilgisayar yeterliliğini ima eder. Word, herhangi bir belgeyi oluşturmak, düzenlemek, göndermek ve almak için neredeyse herkesin bir araç olarak ihtiyaç duyduğu bir programsa, Excel de herkes için gerekli olmayabilecek özel bir programdır, ancak bu araca başlangıç düzeyinde bile hakim olmak, birçok olasılığın önünü açın. Bu nedenle Word'e ek olarak Yeni Başlayanlar için Excel eğitimi almanız önemle tavsiye edilir. Bu kombinasyon - word ve excel, herhangi bir uzman için popüler bir beceri olarak çok popülerdir.
Word ve Excel'de hızlı bir şekilde nasıl uzmanlaşılır
Deneyimli bilgisayar kullanıcıları için yazılım paketinin ana bileşenlerini yüzeysel düzeyde kullanmak zor değildir. Bir dosyayı açmak, metni okumak veya yazmak, belgeyi kaydetmek - bunlar kesinlikle bilgisayarla çalışan herkesin karşılaştığı eylemlerdir. Microsoft Office'te bulunan herhangi bir uygulamaya hakim olduğunuzda, arayüzün ve menülerin mantığını anlayabileceksiniz ve temel işlemler gelecekte sezgisel hale gelecektir.
Acemi bir PC kullanıcısıysanız veya profesyonel amaçlarla Office araçlarına ihtiyacınız varsa durum tamamen farklıdır. İlk durumda, ofis uygulamalarını, özellikle de Word metin düzenleyicisini kullanma becerisinin eksikliği, kişisel bir bilgisayarın tüm yeteneklerine daha fazla hakim olmanın önünde ciddi bir engeldir. Bu nedenle, yeni başlayanlar için Learning Office, temel işlevler, menüler ve araç çubuklarının ayrıntılı bir şekilde öğrenilmesiyle sistematik bir temelde gerçekleştirilmelidir.
Profesyonel kullanım için MS Office'e hakim olmak daha da zordur - çoğu sıradan kullanıcı, işleri gerektirmediği sürece, Word metin düzenleyicisinin ve Excel elektronik tablo düzenleyicisinin yeteneklerinin yaklaşık% 95'ini bilmez.
Kendi kendine çalışma çok fazla zaman, öz disiplin ve konsantre olma yeteneği gerektirir, bu nedenle en iyi çözüm, Word ve Excel'i sıfırdan öğrenmeye adanmış özel kurslar almak olacaktır. Bu konuda sana yardımcı olacaklar Bilgisayar okuryazarlığı kursları (Windows, Word, Excel) Ve Excel kursları (Excel) - temel seviye Eyalet Lisansüstü Eğitim Merkezi'nde gerçekleşir. Elektronik tablo düzenleyici kullanma konusunda profesyonel olmak istiyorsanız işte hizmetiniz: