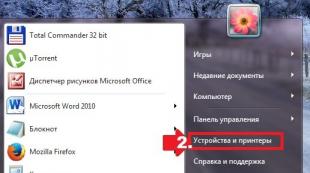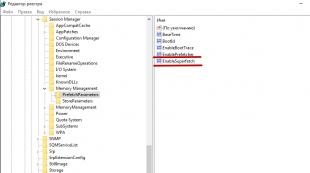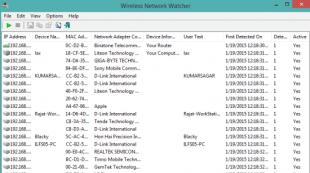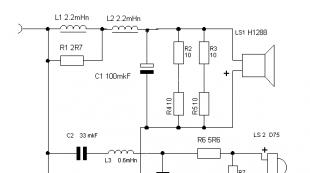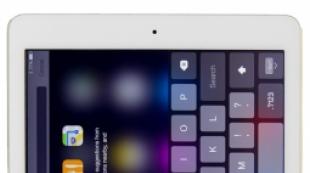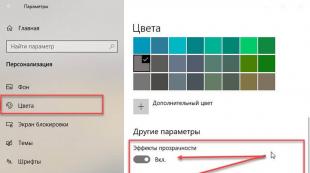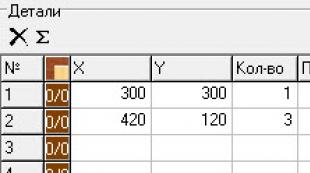Windows 7 da paroldan qanday qutulish mumkin. Agar siz to'satdan Windows parolingizni unutib qo'ysangiz: Parolni buzamiz! Buyruqlar qatori bilan nima qilish kerak
Ko'pgina uy kompyuterlarida tizimga kirish uchun parol kerak emas. Parolni xohlaganingizcha yoki kerak bo'lganda o'rnatishingiz mumkin. Gap shundaki, Windows 7-ni o'rnatishda siz parolni kiritishingiz kerak bo'ladi, ammo umuman olganda, "Keyingi" tugmasini bosish orqali ushbu protsedurani o'tkazib yuborishingiz mumkin.
Windows 7 da parolni qanday olib tashlash mumkin
Tizimga kirishda Windows 7 da parolni kiritishni bekor qilish bir necha daqiqa vaqt oladi. Buning uchun sizga kerak:
- Administrator hisobi bilan tizimga kiring. Agar bitta hisob mavjud bo'lsa, u aslida administratordir.
- "Boshqarish paneli" ni oching.
- Agar toifalar bo'yicha asboblarning standart ko'rinishini tanlasangiz, foydalanuvchi hisoblari va oilaviy xavfsizlik sahifasiga o'ting. Agar siz katta yoki kichik piktogrammalarni tanlasangiz, to'g'ridan-to'g'ri Foydalanuvchi hisoblari sahifasiga o'tishingiz mumkin.
- "Foydalanuvchi hisoblari" blokida "Windows parolini o'zgartirish" havolasini toping va bosing.
"Boshqarish paneli" ga o'tmaslik va undagi kerakli sahifalarni qidirmaslik uchun siz Windows qidiruvidan foydalanishingiz mumkin. Buning uchun sizga kerak:
- "Ishga tushirish" tugmasini bosing.
- Tugma ustidagi matn kiritish maydonini toping.
- "Parol" so'zini kiriting.
- Qidiruv natijalarida "Windows parolini o'zgartirish" ni toping va bosing.
- "Parolni o'chirish" tugmasini bosing.
- Joriy parolingizni kiriting va "Parolni o'chirish" tugmasini bosing.
Eski parolni kiritishni talab qilmaydigan yana bir usul mavjud. Windows 7 da parolni olib tashlash uchun undan foydalanish uchun sizga kerak bo'ladi:
- "Ishga tushirish" tugmasini bosing va keyin "Ishga tushirish" tugmasini bosing. Win + R klaviatura yorlig'idan foydalanishingiz mumkin.
- “Control userpasswords2” ni tirnoqsiz kiriting va OK tugmasini bosing.
- "Foydalanuvchi nomi va parolni talab qilish" belgisini olib tashlang va "OK" tugmasini bosing.
- Ko'rsatilgan oynada hech narsa kiritmang va "OK" tugmasini bosing.
Buni Windowsning boshqa versiyalarida qanday qilish maqolada yozilgan.
Siz uchun qulay usulni tanlang va parolni olib tashlang. Agar siz to'satdan parolingizni unutib qo'ysangiz va tizimga kira olmasangiz, unga kirish qiyin bo'ladi, ayniqsa tajribasiz foydalanuvchi uchun.
Parollar operatsion tizimlardagi hisobingizni ruxsatsiz foydalanuvchilardan himoya qilishga yordam beradi. Biroq, ular unutilgan va administrator hisobidan tizimga kirishning iloji yo'q va sizda o'rnatish vositasi yo'q. Bunday holda, siz biroz nostandart usullardan foydalangan holda parolni tiklashingiz kerak bo'ladi.
Windows 7 dan parolni o'rnatish muhitisiz olib tashlash
Agar siz Windows 7 uchun parolni tiklash diskini yuklab ololmasangiz, quyida tavsiya etilgan usullardan birini qo'llashingiz mumkin. Ikkalasi ham tizim yordam dasturlari yordamida muammoni hal qilishni o'z ichiga oladi. Buning uchun Windows 7 parolni tiklash diskini yoki to'liq tizim tasvirini yuklab olishingiz shart emas. Biroq, ko'rsatmalarga qat'iy rioya qilish tavsiya etiladi, chunki ikkala usul ham interfeys bilan ishlashni o'z ichiga oladi "Konsollar".
Uchinchi tomon dasturlari yordamida Windows 7 parolini tiklashga urinishning hojati yo'q, chunki bu muayyan muammolarga olib keladi.
1-usul: Buyruqlar qatori
Bu eski parolni bilmasdan Windows 7 parolini o'zgartirishning eng universal, oddiy va xavfsiz usuli. Agar kerak bo'lsa, keyinchalik yangi parolni operatsion tizimdan olib tashlashingiz mumkin. Ushbu usulni amalga oshirish uchun siz OS interfeysiga, hatto mehmon hisobidan ham kirishingiz kerak bo'ladi. Odatda bu har doim sukut bo'yicha mavjud.
Mehmon hisobi Administrator hisobiga nisbatan ba'zi cheklovlarga ega. Odatiy bo'lib, ular OSga har qanday o'zgartirishlar kiritish uchun qo'llaniladi, masalan, dasturlarni o'rnatish/o'chirish, ba'zi hujjatlarni tahrirlash, tarmoqdan tarkibni yuklab olish. Foydalanish bo'yicha cheklovlar "Buyruqlar qatori" sukut bo'yicha yo'q.
Ushbu usul bo'yicha ko'rsatmalar quyidagicha:
- Tugmalar birikmasini bosing Win + R.
- Ochilgan qatorga cmd kiriting va bosing Kirish.

- Boshlanadi "Buyruqlar qatori". Birinchidan, operatsion tizimda foydalanuvchilar sonini, ularning vakolatlarini va loginlarini bilib olishingiz kerak. Buning uchun net user buyrug'ini kiriting va bosing Kirish.

- Barcha operatsion tizim foydalanuvchilari ro'yxati ko'rsatiladi. Siz administrator hisobiga kirishni topishingiz kerak. OTda faqat ikkita hisob mavjud bo'lsa, buni qilish oson bo'ladi.
- Endi net user administrator_login new_password buyrug'ini yozing. Misol buyruq: net user Admin 123456. Enter tugmasini bosing.

- Buyruqni qo'llaganingizdan so'ng, kompyuteringizni qayta ishga tushiring va administrator hisobiga yangi parol bilan kiring.
2-usul: Qayta tiklash menyusi
Bu usul xavfli bo'lishi mumkin, chunki u ishlayotgan vaqtda kompyuterni quvvatdan uzib qo'yishni o'z ichiga oladi. Biroq, bitta foydalanish katta zarar keltirmasligi kerak.
Xulosa shu:
- Agar kompyuter yoqilgan bo'lsa, uni qayta yoqing yoki o'chirilgan bo'lsa, uni yoqing.
- Windows yuklashni boshlaganda, uni birdan o'chiring. Masalan, quvvat tugmasini bosing yoki quvvat simini ajratib oling.
- Keyin quvvatni qayta ulang va kompyuterni yoqing.
- Standart Windows ishga tushirish o'rniga ekran ishga tushishi kerak "Windows xatolarini tiklash", ya'ni xatolikdan tiklanish.
- Sizga operatsion tizimni ishga tushirish uchun bir nechta variant taklif etiladi. Tanlang "Ishga tushirishni ta'mirlashni ishga tushiring". Ruscha versiyada uni chaqirish mumkin "Yuklashni tuzatishni ishga tushirish".

- Tizim yuklashni boshlaydi. Tizimni tiklash jarayonini amalga oshirish uchun ruxsat so'ragan oynani ko'rishingiz mumkin ( "Tizimni tiklash"). ni bosish orqali bekor qiling "Bekor qilish".

- Qayta tiklash xato xabari paydo bo'ladi. Elementni bosing "Muammo tafsilotlarini ko'rish".

- Muammoni tavsiflovchi matn fayli ochiladi. Bu erda siz elementni bosishingiz kerak "Fayl" yuqori menyuda. Ochiladigan ro'yxatda elementni bosing "Ochiq".

- Ochiladi "dirijyor" Barcha tizim fayllariga kirish huquqiga ega Windows. Siz quyidagi yo'lga o'tishingiz kerak: C: \ Windows \ System32.
- Bu erda ushbu fayllardan birini toping va nomini o'zgartiring utilman.exe yoki sethc.exe, ulardan birining nomiga bak yoki old yozuvini qo'shish. Agar ushbu fayllar Explorerda ko'rsatilmasa, u holda ustunda "Fayl turi" qiymatni belgilang "Barcha fayllar".
- Endi cmd.exe faylini toping. Uni nusxalang va xuddi shu katalogga joylashtiring.
- Nusxalangan fayl nomini o'zgartiring "utilman" yoki "setc". Fayl nomini o'zgartirishga hojat yo'q "utilman", agar 10-bosqichda faylga postscript qo'shgan bo'lsangiz "setc" va teskari.
- Yopishingiz mumkin "Noutbuk" va bosing "tugatish". Shundan so'ng, tizim qayta ishga tushadi.
- Windows ishga tushirish ekrani yuklanishini kuting va belgini bosing "Maxsus qobiliyatlar", agar fayl nomini o'zgartirgan bo'lsangiz "utilman". Agar siz uni deb o'zgartirsangiz "setc", keyin tugmani besh marta bosishingiz kerak bo'ladi Shift.
Shu tarzda siz kirish huquqiga ega bo'lasiz "Buyruqlar qatori" tizimga hech qanday kirish huquqiga ega bo'lmasdan. Interfeysda "Konsollar" siz quyidagilarni qilishingiz kerak bo'ladi:
- Agar siz administrator hisobining aniq nomini bilmasangiz, net user buyrug'ini kiriting. U tizim foydalanuvchilari haqidagi barcha ma'lumotlarni, shu jumladan ularning holatini ko'rsatadi.

- Endi ushbu buyruqni yozing: aniq foydalanuvchi Administrator hisobi nomi yangi parol. Misol buyrug'i, tarmoq foydalanuvchisi Admin 123456. Enter tugmasini bosing.

- Kompyuteringizni qayta ishga tushiring va o'rnatgan yangi parol bilan tizimga kirishga harakat qiling.
Yuqorida muhokama qilingan usullar Windows 7 da parolni OS tasviri bo'lgan diskdan foydalanmasdan tiklashga yordam beradi. Biroq, flesh-diskda (o'rnatish diskida) tizimni tiklash tasvirini yaratish va u orqali qayta tiklashni amalga oshirish tavsiya etiladi.
Mening blogimga xush kelibsiz!
Men Windows-da parolni o'zgartirish eslatmasini qanday yoqishni allaqachon tasvirlab berganman. Ushbu maqolada men foydalanuvchilarga tizim yuklanganda Windows 7 va Windows XP da parol so'rovini qanday o'chirishni aytmoqchiman.
Ushbu operatsion tizimlar parolni o'chirishning bir xil usuliga ega, shuning uchun har bir tizim haqida alohida gapirishning ma'nosi yo'q, Windows 7 dan misol sifatida foydalanib, buni ikkala tizimda qanday qilishni aytaman.
Umuman olganda, agar siz yolg'iz kompyuterdan foydalansangiz, u holda tizimga kirish uchun parol kerak emas yoki siz ilgari kerak bo'lgandir, lekin endi u keraksiz bo'lib qoldi, keyin uni osongina o'chirib qo'yishingiz mumkin.
Eng oddiy narsa, tizimni o'rnatish jarayonida uni kiritmaslikdir, lekin keyin uni o'chirib qo'yish oson ... hatto yangi boshlanuvchilar uchun ham.
Shunday ekan, boshlaylik.
Parolni o'chirishning bir necha yo'li bor, men foydalanuvchi uchun eng oson bo'lgan ikkitasini beraman.
Windows XP va Windows 7 da parolni o'chirishning birinchi usuli
Win + R kombinatsiyasini bosing va oynada buyruqni kiriting - foydalanuvchi parollarini boshqarish2. Windows 7 da siz buyruqni ham kiritishingiz mumkin - netplwiz.

Keyingi oynada "Foydalanuvchi nomi va parolni talab qilish" katagiga belgini olib tashlang va "OK" tugmasini bosing.

Parolsiz kiradigan va natijani saqlaydigan foydalanuvchi uchun login va parolni kiriting.
Endi, tizim ishga tushganda, sizdan parol so'ralmaydi, lekin agar siz foydalanuvchini o'zgartirsangiz yoki ekranni qulflasangiz, masalan, Win+L tugmalarini bosib, hisobingizga kirish uchun parolni kiritishingiz kerak bo'ladi.
Windows XP va Windows 7 da parolni o'chirishning ikkinchi usuli
Shuningdek, foydalanuvchi hisobi sozlamalarida parolni kiritishni o'chirib qo'yishingiz mumkin. Faqat bu endi o'chirish emas, balki parolni olib tashlash bo'ladi. Ammo natija shuni ko'rsatadiki, tizim yuklanganda biz parolni kiritmaymiz, bu bizga oxirida kerak bo'ladi.

Buni amalga oshirish uchun quyidagi yo'lni bosib hisob sozlamalariga o'ting: Boshlash menyusi - Boshqarish paneli - Foydalanuvchi hisoblari.

Hisob qaydnomangiz sozlamalariga o'ting. Bu erda siz ikkita elementni ko'rasiz "Parolni o'zgartirish" va "Parolni o'chirish". Ulardan foydalanib, siz parolni o'chirib qo'yishingiz yoki aniqrog'i olib tashlashingiz mumkin va tizimga kirganingizda u so'ralmaydi.

"Parolni o'zgartirish" tugmasini bosing, joriy parolni kiriting, lekin yangisini kiritmang. Natijani saqlang.
Windows 7-ga kirishda parolni olib tashlash juda oddiy. Buning uchun minimal vaqt va bilim talab etiladi. Bunday operatsiya odatda bir necha daqiqadan ko'proq vaqtni oladi.
Bu turli yo'llar bilan amalga oshirilishi mumkin: maxsus konsol, buyruq qatori orqali yoki SAM-dan asosiy ma'lumotlarni qayta tiklash orqali. Har bir usul o'zining afzalliklari va kamchiliklariga ega.
Nima uchun parol o'rnating
Ko'pincha shaxsiy kompyuterda ba'zi muhim va maxfiy ma'lumotlar saqlanadi, ularga kirish cheklangan bo'lishi kerak. Microsoft Windows maxsus kalitni o'rnatish orqali kompyuteringizdagi fayllarga kirish huquqiga ega bo'lgan odamlar doirasini osongina cheklash imkonini beradi. Agar bir nechta foydalanuvchi bo'lsa, har bir kishi o'ziga xos bo'lishi mumkin.
Shaxsiy kompyuterdagi ma'lumotlarni turli egalarga bir-biridan himoya qilish uchun kirish kodi ham talab qilinadi. Misol uchun, bu ko'pincha ota-onalar uchun kerak bo'ladi, shunda qiziquvchan bolalar o'zlariga tegishli bo'lmagan ba'zi ma'lumotlar bilan tanisholmaydilar.
"Ishga tushirish" konsoli orqali parolni olib tashlash
OTga kirish kalitini kiritishni o'chirishning eng oson usullaridan biri bu "Ishga tushirish" bandidan foydalanishdir. Unga kirish juda oddiy - shunchaki "Ishga tushirish" tugmasini bosing. Ko'pincha, ushbu element ochilgan oynaning o'ng tomonida joylashgan.
Buyruqni kiritish
Ko'rib chiqilayotgan funktsiyani o'chirish uchun siz ma'lum bir buyruqni kiritishingiz kerak. Buni amalga oshirishga imkon beruvchi maxsus applet ochiladi.
Buyruqni kiritish jarayoni quyidagicha:
- Boshlash tugmasi menyusini oching;
- "Ishga tushirish" bandini bosing;
- Ochilgan maydonga "control userpassword2" ni yozing.
Ushbu operatsiyalarni bajargandan so'ng, "Foydalanuvchi hisoblari" deb nomlangan oyna ochiladi.
Unda ikkita yorliq mavjud:

- "Foydalanuvchilar";
- "Qo'shimcha ravishda".
Sizning e'tiboringizni birinchi tabga qaratishingiz kerak. Bu erda barcha hisob sozlamalari, jumladan login, kirish kaliti va boshqa atributlarni o'zgartirish amalga oshiriladi. Bundan tashqari, agar xohlasangiz, osongina yangi hisoblar qo'shishingiz yoki eskilarini o'chirishingiz mumkin.
Parolni o'chirish
Parolni o'chirish uchun tegishli oynani oching ("hisoblar" -> "foydalanuvchilar"). Unda "Foydalanuvchi nomini talab qilish va ..." deb nomlangan katakchani olib tashlashingiz kerak. Ushbu oddiy usulda siz Parolni kiritish zaruratini o'chirib qo'yishingiz mumkin.
Foydalanuvchini tasdiqlash
Bundan tashqari, Microsoft Windows-ga kirish oynasini butunlay o'chirib qo'yishingiz mumkin.

Buning uchun siz quyidagilarni bajarishingiz kerak:
- "Hisob qaydnomalari" deb nomlangan oynada kerakli qatorni (administrator, foydalanuvchi yoki boshqa biror narsa) ikki marta bosing;
- "OK" tugmasini bosing.
Uchta maydonni o'z ichiga olgan oyna ochiladi. Faqat yuqori qismini to'ldirish kerak, u erda login yozilgan. Qolganlari bo'sh qoladi. Shundan so'ng, yana "OK" tugmasini bosing. Ushbu amallarni bajarganingizdan so'ng, Microsoft Windows-ni ishga tushirganda, parolga ehtiyoj qolmaydi. Agar faqat bitta odam shaxsiy kompyuterga kirish imkoniga ega bo'lsa, bu juda qulay.
video: Parolni tiklash
Windows-ni dasturlarsiz ishga tushirishda parolni olib tashlash
Shuningdek, ko'rib chiqilayotgan operatsion tizimdagi parolni "Ishga tushirish" bandidan, shuningdek turli xil uchinchi tomon ilovalaridan foydalanmasdan olib tashlash mumkin. Buning uchun maxsus buyruq qatoridan foydalaning. Shunday qilib, siz kompyuterni yoqqaningizda, shuningdek, u uyqu rejimidan chiqqanda Parolni kiritishdan qochishingiz mumkin.
Buyruqlar qatorini sozlash
Buyruqlar qatorini sozlash uchun siz Windows tarqatish diskidan foydalanishingiz kerak. Kirish kodini o'rnatish va qayta o'rnatishning ushbu usuli, agar u unutilgan bo'lsa va OSni boshqa usulda ishga tushirish mumkin bo'lmasa, mos keladi.
Avvalo, uni CD yoki tarqatishni o'z ichiga olgan boshqa qurilmadan yuklash uchun BIOS orqali o'rnatishingiz kerak. Shundan so'ng, siz qayta ishga tushirishingiz va o'rnatishni boshlashingiz kerak.
Shundan so'ng quyidagi harakatlar amalga oshiriladi:


- CmdLine - cmd.exe kiriting;
- SetupType – 0 parametrini 2 bilan almashtiring;
- 999-bo'limni tanlang va "Uyani tushirish" tugmasini bosing;
- tarqatish paketini chiqarib oling va kompyuterni qayta yoqing.
Parol va loginni tiklash
Operatsion tizimni yuklagandan so'ng, foydalanuvchi darhol buyruq satri oynasini ko'radi. Parolni tiklash uchun quyidagi buyruqni kiritishingiz kerak: net foydalanuvchi nomi

Surat: Net user username_new_password
Agar biron sababga ko'ra Foydalanuvchi hisob nomini unutgan bo'lsa, unda siz oddiygina parametrsiz tarmoq foydalanuvchisini yozishingiz mumkin. Bu sizga barcha mavjud narsalarni ko'rsatish va kerakli narsani tanlash imkonini beradi.
Agar yangi parol foydalanish uchun mo'ljallanmagan bo'lsa, maydonni bo'sh qoldirish kifoya.
Agar siz yangisini kiritishingiz kerak bo'lsa, buyruq quyidagicha ko'rinadi: disk nomi:\Windows\system32\net user user_name new-key.
Bundan tashqari, ko'pincha kirish kalitisiz yangi hisob yaratish kerak bo'ladi.
Buning uchun siz quyidagi buyruqlarni qat'iy tartibda bajarishingiz kerak:

Bu buyruqlar quyidagi amallarni qat'iy tartibda bajaradi:
- yangi foydalanuvchi yaratish;
- uni Administrator ishchi guruhiga qo'shish;
- foydalanuvchilar guruhidan olib tashlash.
Qayta tiklash usuli juda murakkab, ammo hatto tajribali bo'lmagan shaxsiy kompyuter egalari uchun ham mumkin.
SAM faylidan asosiy ma'lumotlarni qayta o'rnatish usuli
Kirish kodini tiklashning juda ko'p turli xil usullari mavjud. Ammo ularning barchasi faqat SAM deb nomlangan maxsus faylda saqlanadigan ma'lumotlarni turli yo'llar bilan o'zgartiradi. U OS tomonidan foydalanuvchi va parol bilan bog'liq ma'lumotlarni saqlash uchun ishlatiladi. Bu qisqartma nomini anglatadi Xavfsizlik hisobi menejeri.
Ko'rib chiqilayotgan fayl kengaytmaga ega emas, chunki u shunchaki uni talab qilmaydi. Bu ro'yxatga olish kitobining bevosita qismi bo'lib, katalogda joylashgan systemroot\system32\config. Bundan tashqari, ushbu funktsiya ilgari biron sababga ko'ra o'chirilgan bo'lsa, favqulodda qutqaruv diskida ushbu faylning nusxasi mavjud.
Operatsion tizimga kirish parametrlarini o'zgartirish uchun ushbu faylni tahrirlash eng qiyin yo'ldir. SAM bilan ishlash uchun sizga uchinchi tomon ishlab chiqaruvchilarining maxsus dasturiy ta'minoti kerak bo'ladi. SAM bilan barcha operatsiyalar juda ehtiyotkorlik va aniqlik bilan bajarilishi kerak.
U qanday ishlaydi
SAM faylidagi ma'lumotlarni o'zgartirish uchun eng mashhur dastur faol parol o'zgartiruvchi hisoblanadi. Ishni boshlashdan oldin, dasturni ba'zi media yoki boshqa FAT32 qattiq diskiga nusxalashingiz kerak.
Ushbu operatsiyani bajarganingizdan so'ng siz quyidagilarni qilishingiz kerak:

- papkadan parol faylini ishga tushiring "BootableDiskCreator";
- ochilgan oynada tanlang "USB qo'shish...";
- tugmasini faollashtiring "Boshlash".
Yuqoridagi barcha amallarni bajargandan so'ng, yuklanadigan USB flesh-disk yaratiladi.
Ko'rib chiqilayotgan dastur yordamida ma'lumotlarni o'zgartirish jarayoni quyidagicha:


Hisoblar va ularning atributlari bilan ishlashning bu usuli imkon qadar xavfsizdir. Bu sizga ro'yxatga olish kitobini va boshqa qo'lda operatsiyalarni tahrirlashdan qochish imkonini beradi. Bu o'z shaxsiy kompyuterlari bilan nisbatan yaqinda ishlay boshlagan juda tajribali bo'lmagan foydalanuvchilar uchun ba'zan qiyin bo'lishi mumkin. Bu holda operatsion tizimga zarar etkazish ehtimoli deyarli nolga teng.
Ushbu dasturning yana bir muhim afzalligi - shaxsiy hisoblar tomonidan shaxsiy kompyuterdan foydalanish jadvalini o'rnatish qobiliyati.
Kamchiliklari orasida ba'zi eski anakart modellari USB diskidan ishga tushirishni qo'llab-quvvatlamaydi. Bunday vaziyatda siz ba'zi muqobil variantlarni izlashingiz kerak: floppi disk, CD yoki boshqa narsa.
Ko'pincha, ayniqsa yangi boshlanuvchilar bilan, operatsion tizimga kirish uchun zarur bo'lgan belgilar kombinatsiyasi unutilgan yoki boshqa sabablarga ko'ra yo'qolgan holatlar yuzaga keladi. Bunday qiyin vaziyatdan chiqishning ko'plab usullari mavjud, tizimni qayta o'rnatish har doim ham talab qilinmaydi. Bundan tashqari, ushbu turdagi uskunalar bilan ishlashda minimal ko'nikmalarga ega bo'lgan har qanday kompyuter egasi OS kirish kodini qayta o'rnatishga dosh bera oladi.
Windows 7/8/10 tizimiga kirishda parolni qanday olib tashlash yoki qayta tiklash mumkin
Windows-ga kirishda parolni o'chirish yoki qayta tiklash uchun siz ma'lum bilimlar bilan qurollanishingiz kerak bo'ladi.
Ushbu maqola misol sifatida Windows operatsion tizimining so'nggi versiyalari yordamida tez-tez uchraydigan muammoni hal qilishni muhokama qiladi.
Windows 7 da parolni olib tashlash
Avvalo, Windows 7 tizimiga kirishda parolni qanday olib tashlashni hal qilaylik.
Har safar tizimga kirganingizda, parolni kiritish oynasi paydo bo'ladi., bu erda siz ilgari ixtiro qilingan harflar va raqamlar kombinatsiyasini kiritishingiz kerak.
Ammo agar siz uni kiritsangiz va tizim parol noto'g'ri deb yozsa, bu faqat bitta narsani anglatadi - xotirangiz bu muhim miqdordagi ma'lumotlarni saqlay olmaydi.
Biroq, "etti" da parolni tiklash uchun sizga hech bo'lmaganda parolni tiklash uchun maxsus ma'lumotlarga ega flesh-disk kerak bo'ladi. Agar sizda bunday flesh-disk bo'lmasa nima qilish kerak?
Ushbu maqsadlar uchun siz shaxsiy kompyuteringizga operatsion tizimni o'rnatgan yuklash diskidan foydalanishingiz kerak bo'ladi.
Kompyuterning BIOS-ga kirish
Keyingi qadam, asosiy kirish va chiqish tizimidan boshqa narsa bo'lmagan BIOS (Asosiy Kirish / Chiqish tizimi) ga kirish imkoniyatiga ega bo'lish uchun kompyuterni qayta ishga tushirishdir.
Aynan shu BIOS-ga kirish uchun siz operatsion tizimni ishga tushirishning dastlabki soniyalarida ma'lum bir tugmalar birikmasini bosishingiz kerak.
Ko'pgina hollarda, bu kombinatsiya Del va F2 tugmalarining kombinatsiyasi hisoblanadi.
Agar siz hamma narsani to'g'ri qilsangiz, oldingizda ko'k BIOS oynasi ochiladi.
Kompyuter sichqonchasi yordamida BIOS-da mavjud bo'lgan yorliqlar bo'ylab harakatlana olmasligingizni unutmang. Bunday holda siz klaviaturadagi o'q tugmalaridan foydalanishingiz kerak bo'ladi.
Kompyuteringizda mavjud bo'lgan barcha yuklash qurilmalari ro'yxatini o'z ichiga olgan "Boot" yorlig'iga o'tish uchun o'q tugmasidan foydalaning.
Shuni ta'kidlash kerakki, ba'zi BIOS versiyalarida Yuklash yorlig'i "Boot Sequence" deb nomlanishi mumkin.
Yuklash menyusi oynasiga o'tish orqali siz CD-Rom diskini tanlashingiz kerak bo'lgan mavjud qurilmalar ro'yxatini ko'rasiz.
Bunday holda, siz tizimga CD-romni ishga tushirish vaqtida ustuvorligini va u diskdan bajarilishini bildirasiz.
Shundan so'ng, F10 tugmasini bosing, shundan so'ng kiritilgan o'zgarishlar saqlanadi, BIOS-dan chiqing va kompyuterni qayta yoqing.
Qayta yuklash jarayonida o'rnatish diski ishga tushadi, uning davomida Windows 7 o'rnatish oynasi ochiladi.
Taqdim etilgan ro'yxatdan tizimni tiklash bilan elementni tanlang va kompyuterda o'rnatilgan Windows tizimlarini qidirish tugaguncha kuting.
Topilgan operatsion tizim sahifasida eng past elementni tanlang - “ Buyruqlar qatori", shundan so'ng Administrator oynasi ochiladi.
Unda siz ro'yxatga olish kitobi muharririga yo'lni ko'rsatishingiz kerak:
- C:\Windows>regedit
- C:\Windows
Ro'yxatga olish kitobi muharriri oynasi ochilgandan so'ng, oynaning chap tomonidagi ro'yxatdan elementni tanlang « HKEY_LOCAL_MACHINE» .
Shundan so'ng, oynaning yuqori qismidagi menyuni bosing " Fayl" va ochiladigan ro'yxatda ko'rsating - " Butani yuklang».

Shunday qilib, siz yangi bo'lim yaratasiz, uning davomida siz uning nomini kiritishingiz kerak bo'ladi - bu unchalik muhim emas, shuning uchun siz xohlagan narsani kiriting (masalan - 000) va tasdiqlash uchun bosing " KELISHDIKMI».
Siz ko'rsatgan nom bilan bo'lim yaratilgandan so'ng, u ro'yxatda paydo bo'ladi HKEY_LOKAL_MACHINE tanish papka shaklida.
Ushbu jildni bosish orqali siz uning mazmunini kengaytirasiz, unda siz elementni tanlashingiz kerak bo'ladi Sozlash; o'rnatish.
Ushbu elementni tanlaganingizda, ro'yxatga olish kitobi muharriri oynasining o'ng tomonida fayllar ro'yxati ko'rsatiladi, ular orasida CmdLine.
Unga sichqonchaning o'ng tugmachasini bosing va "ni tanlang. O'zgartirish" Keyin - ochilgan oynada qatordagi string parametrini o'zgartiring " Ma'nosi"Cmd.exe faylini ro'yxatdan o'tkazing va uni "tugmasi orqali tasdiqlang" KELISHDIKMI».
Shundan so'ng, siz SetupType parametrining qiymatini CmdLine bilan bir xil tarzda o'zgartirishingiz kerak, lekin faqat bitta farq bilan - " Qiymatlar» raqam kiriting 2 va "bosing" KELISHDIKMI».
O'zgartirishlar kiritilgandan so'ng, menyuga qayting " Fayl"va elementni tanlang" Butani tushiring».
Butaning tushirilishini tasdiqlash uchun ochilgan oynada tugmani bosing " Ha" va ekrandagi barcha oynalarni yoping - kompyuterni qayta ishga tushirish buyrug'ini berish.
Operatsion tizim yuklashni boshlaganda, yangi foydalanuvchi nomi va parolni kiritishingiz kerak bo'lgan buyruq qatori bilan cmd.exe administrator oynasi paydo bo'ladi.
Chiziq quyidagicha ko'rinadi:
C:\Windows|system32>aniq foydalanuvchi Administrator ruxsati
Agar siz hamma narsani to'g'ri bajargan bo'lsangiz, ushbu qator ostida buyruq muvaffaqiyatli bajarilganligi haqida xabar paydo bo'ladi.
Shundan so'ng, keyingi qatorda siz chiqish buyrug'ini berishingiz kerak.
Jarayon shunday ko'rinadi:
C:\Windows|system32> chiqish
Shundan so'ng, siz administrator oynasini yopishingiz va Windows 7 tizimiga kirganingizda parolni kiritish maydoniga uning yangi qiymatini kiritishingiz mumkin.
Windows 8 da parolni tiklash
Windows 8 operatsion tizimini kompyuteringizga o'rnatganingizdan so'ng, har safar tizimga kirganingizda parolni kiritish uchun zerikarli talabga duch kelasiz.
Har kim ham o'z akkaunti uchun parolni doimiy ravishda kiritishni yoqtirmaydi, shuning uchun ko'pincha juda o'rinli savol tug'iladi - tizimga kirishda Windows 8 parolini qanday olib tashlash kerak, chunki tizimga kechiktirmasdan kirish juda yoqimli.
Ushbu maqsadlar uchun siz bir qator aniq amallarni bajarishingiz kerak bo'ladi:
Avval siz kompyuteringizni ishga tushirishingiz va hisobingizga kirishingiz kerak.
Shundan so'ng, standart yon panel paydo bo'lishi uchun sichqoncha kursorini ekranning eng o'ng tomoniga olib boring.
Unda siz panelning eng yuqori qismida joylashgan qidirish belgisini tanlashingiz kerak bo'ladi.
Ochilgan qidiruv oynasida qidiruv iborasini kiriting " Kompyuter sozlamalari", bu vaqtda ikkita menyu darhol ko'rsatiladi - " Kompyuter sozlamalari"Va" Boshqaruv paneli».
Sizning vazifangiz sozlamalar elementiga o'tish bo'ladi, shundan so'ng siz xuddi shu nomdagi Windows 8 oynasiga o'tasiz.
Ushbu oynaning chap tomonida - kompyuter sozlamalari yozuvi ostida - barcha mavjud parametrlarning ro'yxati mavjud, ular orasida sizga kerak bo'lgan parametrlar mavjud - " Hisoblar».
Hisoblar oynasiga o'tib, siz qatorni tanlashingiz kerak - " Kirish opsiyalari».
Barcha mavjud parametrlar oynaning o'ng tomonida ko'rsatiladi, xususan:
- Kirish talab qilinadi;
- parol;
- pin;
- grafik parol.
Parol talabini butunlay olib tashlash uchun siz "ni bosishingiz kerak. O'zgartirish", element ostida joylashgan" Parol».
Ushbu tugmani bosganingizda, siz o'zgartirgan sozlama kompyuteringizdagi barcha hisoblarga ta'sir qilishi haqida ogohlantiruvchi ma'lumotli qalqib chiquvchi oyna paydo bo'ladi.
Agar parol yo'qligi sababli kimdir sizning kompyuteringizga kirishi mumkinligidan umuman xavotirlanmasangiz, tugmani bosing. "O'zgartirish".
Ushbu tartib-qoidaga rioya qilish orqali siz tizimga har safar kirganingizda parolni kiritishingizdan o'zingizni qutqarasiz.
Windows 8 da yo'qolgan parolni qayta o'rnating
Quyidagi parametr Windows 8 da unutilgan yoki yo'qolgan parolni tiklash imkonini beradi.
Tasavvur qilaylik, siz parolingizni unutdingiz va tizimga kira olmaysiz. Keyin menyuga o'tishingiz kerak " Boshlash"va ro'yxatida funktsiyalar mavjud bo'lgan amalni tanlashga o'ting" Davom eting», « Diagnostika"Va" Kompyuterni o'chirish».
Bunday holda, siz "ni tanlashingiz kerak. Diagnostika».
Ochilgan diagnostika oynasida siz uchta yangi elementni ko'rasiz:
- tiklash - tanlanganda barcha fayllaringiz saqlanib qoladi;
- asl holatiga qaytish - bu element fayllaringizni o'chirishni nazarda tutadi;
- Qo'shimcha variantlar.
Parolni qayta o'rnatish uchun "" bo'limiga murojaat qilishingiz kerak. Asl holatiga qaytish", bu vaqt davomida barcha shaxsiy fayllaringiz va ilovalaringiz o'chiriladi.
Ushbu protsedura barcha kompyuter sozlamalarini standart qiymatlariga qaytaradi.
Ushbu nuqtada sizdan tizimni qayta tiklashga imkon beruvchi yuklash diskini yoki boshqa vositani haydovchi tepsisiga kiritishingiz so'raladi.
Kompyuterni asl holatiga qaytarish uchun keyingi oynada siz "ni tanlashingiz kerak bo'ladi. Faqat mening fayllarimni o'chirib tashlang" va jarayon tugashini kuting.
Nihoyat, Windows taklif qiladigan litsenziya shartnomasi shartlarini qabul qilishingiz va shaxsiylashtirishdan o'tishingiz kerak bo'ladi.
Windows 10 da parolni tiklash
Savollarga javob berish orqali tiklash
1809 yilgi yangilanishdan so'ng birinchi o'ntalikda juda qiziq narsa paydo bo'ldi. Windows o'rnatish vaqtida parol o'rnatganingizda, sizga uchta xavfsizlik savoli beriladi. Agar g'ayrioddiy vaziyat yuzaga kelsa, parolni qayta tiklashingiz uchun ular kerak.
Biz bu savollarga javoblarni eslab qolishimiz kerak, chunki birinchi usul aynan ularga asoslanadi. Aslida, agar siz javoblarni yaxshi bilsangiz, qayta o'rnatish bilan bog'liq muammolar bo'lmaydi.
Mana nima qilishingiz kerak:
1. Kompyuterni ishga tushiring va parolni kiritish uchun ekran yuklanishini kuting. U paydo bo'lganda, siz havolani bosishingiz kerak "Parolni qayta o'rnatish"(yoki "Men parolimni unutdim" OS ning inglizcha nashrida).
Yakuniy harakatlar
Bu sizni ish stolingizga olib boradi va parolingiz qayta tiklanadi. Bu eng oddiy va ishonchli usul. Ammo foydalanuvchi savollarga javobni eslamasligi ham sodir bo'ladi. Bu holatda nima qilish kerak? Bu vaziyatda ham chiqish yo'li bor.
Buyruqlar qatori va yuklanadigan USB flesh haydovchi
Bu usul ancha murakkab. Va u Windows 10 tarqatish bilan yuklanadigan USB flesh-diskini talab qiladi. Shundagina bizning sa'y-harakatlarimiz muvaffaqiyat bilan yakunlanadi. Agar to'satdan qo'lingizda flesh-disk bo'lmasa, tarqatish to'plami bo'lgan disk ishlaydi.
Bu erda asosiy narsa hech narsani chalkashtirmaslikdir. Konsol bilan ishlash diqqatni jamlashni va bo'sh vaqtni talab qiladi. Qanday bo'lmasin, agar siz hamma narsani ko'rsatmalarga muvofiq bajarsangiz, hech qanday yomon narsa bo'lmaydi.
Va bu erda ko'rsatmalarning o'zi:
1. USB flesh-diskini portga joylashtiring va undan yuklang. Til va mintaqani tanlashda klaviaturada tugmasini bosing "Shift+F10". Ushbu buyruq konsolni ishga tushiradi. Keyin konsolda buyruqlarni kiriting "diskpart" (1) Va "ro'yxat hajmi" (2). Ularning har biridan keyin bosing "Kirish". Disklar ro'yxatida Windows o'rnatilgan diskni eslab qolishingiz kerak. Bizning holatlarimizda shunday "C" (3). Shundan so'ng biz buyruqni yozamiz "chiqish" (4) va bosing "Kirish" klaviaturada.
2. Endi buyruqlarni ketma-ket kiriting "c:\windows\system32\utilman.exe c:\windows\system32\utilman2.exe" (1) Va "C:\windows\system32\cmd.exe c:\windows\system32\utilman.exe nusxasini oling" (2). Har biridan keyin bosishni unutmang "Kirish". E'tibor bering, sizning buyruqingiz butunlay boshqa haydovchi harfiga ega bo'lishi mumkin. Bu bilan juda ehtiyot bo'ling.
Shundan so'ng, faqat mashinani qayta ishga tushirish va tizim diskidan yuklash qoladi.
Hisobingizga kirish paroli tiklanadi. Shunisi e'tiborga loyiqki, bu usul faqat mahalliy hisoblar uchun ishlaydi. U Microsoft hisob qaydnomalari bilan ishlamaydi.
DISM++ yordam dasturidan foydalanish
DISM++ - bu Windows 10 da mahalliy hisob parolini tiklashi mumkin bo'lgan maxsus yordamchi dastur. Lekin buning uchun siz OSni yuklashdan oldin uni ishlatishingiz kerak. Bu shuni anglatadiki, yordam dasturini yuklab olgandan so'ng, uni flesh-diskga ochishingiz kerak.
Dasturni ishlab chiquvchining rasmiy veb-saytidan yuklab olishingiz mumkin. Bu mutlaqo bepul. Ammo shuni yodda tutingki, siz faqat yordamchi dasturni bortda "o'n" ga ega bo'lgan flesh-diskga ochishingiz kerak. Aks holda dastur boshlanmaydi.
Va parolni tiklash uchun siz quyidagilarni qilishingiz kerak:
1. Dastur va Windows bilan flesh-diskni portga joylashtiring va undan yuklang. Keyin, til va mintaqani tanlash bosqichida bosing "Shift+F10" va biz o'zimizni allaqachon tanish bo'lgan konsolda topamiz. Buyruqni kiriting "C:\dism\dism++x64.exe" ("BILAN"- bu flesh-diskning nomi, u siz uchun boshqacha bo'lishi mumkin) va bosing "Kirish" (1). Litsenziya shartnomasi bilan oyna ochiladi. bosing "Qabul qilaman" (2).
Shundan so'ng, siz kompyuteringizni xavfsiz qayta ishga tushirishingiz mumkin
Kirish paroli albatta qayta tiklanadi. Umuman olganda, dastur Windows ostida ishlashi mumkin, ammo u erda uning natijalari ta'sirchan emas. U qandaydir tarzda MS-DOS da yaxshiroq ishlaydi.
Windows 10 da yo'qolgan parolni qayta o'rnating
Windows 10-da yo'qolgan parolni tiklash uchun siz parolni kiritish oynasi ostida joylashgan parolni tiklash menyusiga o'tishingiz kerak bo'ladi.
Tugmani bosgandan so'ng Parolni qayta o'rnating"Parolni tiklash ustasi siz uchun mavjud bo'lib, tizim uni tiklash uchun zarur bo'lgan disk yoki flesh-diskni kiritishingizni so'raydi.
Agar siz bunday disk yoki flesh-diskni yaratmagan bo'lsangiz, unda siz ushbu elementdan to'g'ridan-to'g'ri foydalana olmaysiz.
Kompyuteringizni qayta ishga tushirishni rejalashtirishingiz kerak va o'sha paytda, oldingi versiyalarda bo'lgani kabi, BIOS-ga kiring.
Boot Manager bo'limida drayverdan yuklashning ustuvorligini belgilang va unga o'rnatish diskini qo'yish orqali chiqing va saqlang.
Keyingi qayta ishga tushirilgandan so'ng, Windows operatsion tizimini o'rnatish oynasi ochiladi, unda siz tilni, vaqt formatini va klaviatura tartibini tanlashingiz va "" tugmasini bosib o'rnatish jarayonini davom ettirishingiz kerak. Keyinchalik».
Keyingi o'rnatish oynasida tizimni tiklashni taklif qiladigan pastki qismdagi qatorni bosing.
Shundan so'ng, diagnostika yorlig'iga o'tishingiz kerak bo'lgan amallarni tanlash oynasi ochiladi.
Buning uchun quyidagi buyruqni kiriting:
X:\Manbalar> dir
va tekshirilayotgan haydovchining harfi (C, D, E va boshqalar).
Oxir-oqibat, drayverlardan birining mazmunida siz Windows papkasini ko'rasiz
Shundan so'ng, o'rnatilgan Windows operatsion tizimining maxsus xususiyatlari uchun mas'ul bo'lgan faylning zaxira nusxasini yaratishingiz va uni almashtirishingiz kerak bo'ladi. cmd.
Buning uchun quyidagi kodni kiriting:
X:|Manbalar>nusxalash e:\Windows\system32\utilman.exe e:\
Nusxa olingan fayllar:
X:\Sources>e:\Windows\system32\cmd.exe e:\Windows\system32\utilman.exe-dan nusxa oling
Siz fayllarni almashtirishga rozilik bildirasiz:
O'zgartiring e:\windows\system32\utilman.exe: ha
Bunday manipulyatsiyalarni amalga oshirgandan so'ng, kompyuteringizni qayta yoqing va Windows-ni ishga tushiring.
Parol so'rovi oynasi yana paydo bo'ladi, lekin siz "ni bosishingiz kerak. Maxsus qobiliyatlar" ekranning pastki qismida joylashgan.
Ushbu tugmani bosgandan so'ng, foydalanuvchi nomi va yangi parolni kiritishingiz kerak bo'lgan buyruq qatori oynasi ochiladi. Buning uchun quyidagilarni kiriting:
C:\Windows|system32>aniq foydalanuvchi testi 1111
Qayerda" net foydalanuvchi"bu foydalanuvchi nomi va" test 1111" - parol.
Buyruqning muvaffaqiyatli bajarilganligini tasdiqlaganingizdan so'ng, kompyuteringizni qayta ishga tushirishingiz mumkin.
Tizimga yana kiring, lekin yangi yaratilgan paroldan foydalanib, hisoblar yorlig'iga o'ting, u erda foydalanuvchi nomi va parolni kiritish uchun mas'ul bo'lgan elementni olib tashlang.
Siz kompyuteringizni qayta ishga tushirasiz va zerikarli so'rovlarni abadiy unutasiz.