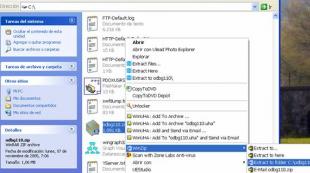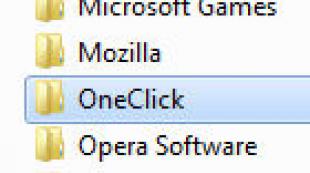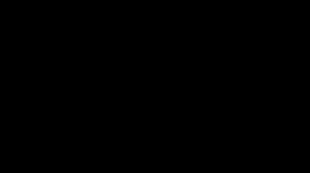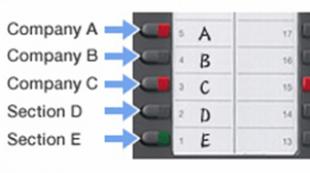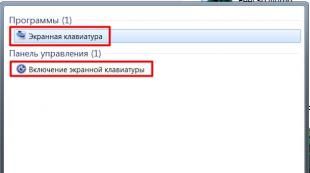За что отвечает жесткий диск в компьютере. Жесткий диск: принцип работы и основные характеристики
Жёсткий диск, HDD или винчестер – запоминающее устройство для постоянного хранения информации, основанное на принципе магнитной записи. HDD расшифровывается как Hard Disk Drive , отсюда и название – жёсткий: внутри корпуса устройства находятся диски из металла или стекла, на которых нанесено магнитное напыление. Именно на этот слой и записываются данные.
Сегодня на рынке HDD формата 3.5 дюйма представлены очень широко, причём есть разнообразие не только в объёме винчестеров, но и в скорости их работы, внутреннем устройстве, типе. В этих параметрах стоит разобраться, чтобы понять, какой жёсткий диск лучше приобрести.
Устройство и типы жёстких дисков
Как было сказано выше, жёсткий диск предназначен для постоянного хранения информации, и отличие его памяти от ОЗУ в том, что она энергонезависима – то есть сохраняется на носителе при отключении питания. Жёсткий диск представляет собой электромеханическое устройство, то есть имеет движущиеся детали, и состоит из нескольких основных частей.

Это интегральная схема, которая управляет процессами записи/чтения и работой диска. Она устанавливается поверх основного корпуса диска. В самом же корпусе спрятано сердце винчестера, состоящее из шпинделя (электромотора), который вращает диск; считывающей головки (коромысла), которое подвижно и считывает информацию непосредственно с поверхности носителя, и самих магнитных дисков памяти (их может быть разное количество, располагаются они один над другим, слоями).

На рынке сейчас распространены три типа жёстких дисков:
Хотя сам параметр кэша и не очень критичен для скорости работы HDD, но при небольшой разнице в стоимости лучше рассматривать модель с большим объёмом.
Скорость вращения шпинделя – 5400 или 7200?
Один из главных параметров жёсткого диска, непосредственно влияющий на скорость работы: чем физически быстрее считывающая головка окажется в нужной позиции, тем быстрее произойдёт чтение/запись. На сегодняшний день существует средний разброс по скорости стандартных HDD – от 5400 до 7200 об/м. Есть также диски с оборотами в 10 000 об/мин и более, но они на сегодня теряют смысл из-за высокой цены, сопоставимой с SSD дисками или даже дороже, и при этом уступают им в скорости и надёжности.

Дорогие модели HDD могут отличаться от дешёвых при равном объёме именно скоростью передачи данных, она будет заметно выше, благодаря многим факторам: может быть лучше оптимизирована кэш-память, иначе организован электро-механический узел, разное количество магнитных дисков на равный объём. Также зачастую дорогие диски более надёжны и устойчивы к внешним воздействиям.
Скорость передачи данных – совокупный результат всех остальных параметров и применённых в диске технологий, поэтому, если ваш выбор зависит в основном от скорости диска, то удобно ориентироваться именно по нему. Чем более диск скоростной, тем он будет дороже.
Какой объём выбрать?

· 250 - 500 ГБ – стоит выбрать как бюджетный вариант, или в офисный пк, когда не требуется большого объёма для хранения медиа-файлов. Для установки программ и системы, впрочем, места вполне хватит. Также небольшой объём, в случае скоростной модели, можно использовать исключительно для установки операционной системы, а данные хранить на более медленно диске большего объёма.
· 1 Тб - 4 ТБ – такой объём подойдёт для домашнего компьютера, хватит для хранения большой коллекции фильмов в hd-разрешениях. Объём минимум в 1 ТБ сейчас является стандартным для рядового пользователя.
· 5 - 10 Тб – максимальный объём для жёстких магнитных дисков на сегодня. Обойдётся вам весьма дорого, и скорее необходим при работе с большими объёмами файлов, например, при профессиональном монтаже. Как вариант – создание RAID массива такого же объёма из дисков по 1-2 ТБ, что позволит увеличить скорость.
На что ещё обратить внимание?
· Оптимизация под RAID-массив . Понадобится, если вы хотите создать массив из нескольких дисков. Смысл в том, что вместо нескольких отдельных дисков система начинает видеть один объединённый, что в разных типах массива повышает скорость или надёжность. Однозначно стоит выбирать, если вам нужна максимальная надёжность или максимальная скорость в массиве. . Они вряд ли будут отличаться высокими параметрами скорости, но это хороший и недорогой вариант, если вам нужен просто винчестер для рабочего компьютера.
От 5000 до 10000 рублей - в этой группе выбор будет зависеть от ваших основных требований – можно либо стремиться к максимальному объёмы накопителя, и приобрести 4 ТБ диск , либо обратить внимание на скорость работы, и тогда лучший выбор – гибридный диск SSHD объёмом до 2 ТБ . Также вы сможете себе позволить за эти деньги организовать RAID массив объёмом в 1-2 ТБ.
От 10000 до 20000 рублей RAID массив огромной ёмкости. Единственный вариант, если жизненно важен именно максимальный объём хранилища. Приобретать стоит в профессиональных целях, вряд ли такое количество терабайт сможет заполнить рядовой пользователь.

Любимые фильмы, музыка, семейные фотографии, видео с важных жизненных событий, электронные книги, рабочие документы - и это далеко не все, что хранится на компьютере современного человека. Приходит момент, когда информации становится слишком много, и встроенная память ПК уже не может принять ни одного мегабайта. Именно тогда, чаще всего возникает необходимость в приобретении внешнего накопителя. написано в специальной статье на нашем блоге.
Для чего нужен жесткий диск?
Но перегруженность памяти персонального компьютера далеко не единственная причина приобретения жесткого диска. Внешний жесткий диск нужен и во многих других случаях. В каких именно - узнаем дальше.
- Для разгрузки компьютера. Любите сохранять все понравившиеся фильмы? Если на Вашем ПК уже не осталось места, то самое время подобрать внешний накопитель. Он позволит разгрузить встроенную память компьютера. Особенно это важно, если жесткий диск ПК полностью загружен информацией. Не секрет, что в этом случае компьютер теряет свою производительность. Игроманы могут использовать внешний жесткий диск для игр - установок, сохранок и т.д.
- Для хранения важной информации. Многим пользователям знакома ситуация, когда на компьютере сломался винчестер и вся информация, которая была на ПК, исчезала без возможности восстановления. От поломок не застрахована никакая техника, поэтому важно обезопасить себя от подобного риска. Для этого стоит перенести всю ценную информацию на внешний накопитель.
- Для мобильности информации. Если у Вас есть необходимость постоянно иметь доступ к большому количеству информации с разных компьютеров, то внешний накопитель - это идеальный вариант. Особенно полезным внешний накопитель будет для работы. На диске могут храниться архивы документов, позволяя Вам всегда иметь быстрый доступ к ним.
Преимущества использования жестких дисков
Некоторые пользователи могут удивиться, зачем современному человеку нужен внешний накопитель, если существуют облачные хранилища. Но все же внешний накопитель имеет свои преимущества перед «облаками»:
- Доступ к информации на жестком диске у Вас будет всегда независимо от наличия Интернета.
- Скорость работы с информацией с диска значительно выше, чем с облачными ресурсами. Современные жесткие диски позволяют записывать большие объемы данных с невероятно большой скоростью.
- Диск гарантирует надежную защиту личных данных. Всегда существует риск взлома аккаунта и утечки личной информации. Если Вы не хотите, чтобы какая-то информация оказалась в сети, то лучше хранить ее на внешнем накопителе. Но не забудьте также позаботится о защите жесткого диска от нежелательного доступа.
Как выбрать внешний жесткий диск?
Сегодня на рынке можно найти жесткие диски от самых разных производителей с самыми разными характеристиками. Чтобы не ошибиться в выборе устройства, стоит обратить внимание на следующие его параметры:
- Объем памяти. Выбор объема зависит от цели, с которой Вы приобретаете устройство. Очевидно, что для хранения фильмов, фото и видеоматериалов стоит выбирать диски большого размера - от одного терабайта. Для хранения рабочих файлов может оказаться достаточно и 500 ГБ. При этом устройство с таким объемом памяти будет отличаться более компактными габаритами и меньшим весом, что делает его очень мобильным.
- Защищенность устройства. Если будет использоваться для хранения важной или даже конфиденциальной информации, то стоит выбирать устройства с повышенным уровнем безопасности. В рейтинг внешних жестких дисков по надежности входят устройства от таких производителей - Hitachi, Seagate, Toshiba, Fujitsu, Western Digita и другие.
- Размеры. Если у Вас часто возникает потребность носить жесткий диск с собой, то разумно будет остановить свой выбор на компактных моделях. Лучшие внешние жесткие диски 2017 года отличаются небольшими габаритами при достаточно большем объеме. Но стоит учесть, что стоимость таких устройств будет соответствующей.
В нашем интернет-магазине гаджетов GSM-ka Вы найдете надежные жесткие диски, полезные , многофункциональные смартфоны и планшеты. Выбирайте современные гаджеты и делайте свою жизнь проще!
Диски бывают разные: жесткие, локальные, CD,DVD и т.д. Разобраться с назначением каждого из них самостоятельно трудно, но необходимо. Потому что век технологий этого требует. Итак, для чего нужен диск?
Жесткий диск
Жесткий диск находится в системном блоке компьютера. Для чего нужен жесткий диск в компьютере? На жестком диске хранится вся информация, операционная система и все программы. На компьютере мы видим информацию, которая хранится на жестком диске в пункте «Мой компьютер»: «Локальный диск С», «Локальный диск D».
Локальные диски
Жесткий диск делится на разделы: «Локальный диск С» и «Локальный диск D». На дисках можно хранить программы, файлы, кино, музыку и т.д. Но, если есть диск С, зачем нужен диск D? Дело в том, что при повреждении операционной системы вредоносной программой, повреждаются все файлы. Чтобы наладить нормальную работу компьютера, приходится переустанавливать операционную систему. Все, что хранилось на локальном диске С, восстановлению не подлежит. Поэтому и нужен диск D, информацию на нем в случае переустановки ОС можно сохранить. На диске D рекомендуется хранить самые важные файлы и архивы, чтобы избежать риска потери этих документов.
CD, DVD, blu ray и прочее
Все вышеперечисленное – вполне материальные вещи, в отличие от локальных дисков. Такие диски выполнены в виде пластикового диска, с дыркой в центре. Чтобы определиться, для чего нужны вышеперечисленные диски, необходимо разобраться с ними по отдельности.
CD - компакт-диски. Бывают двух видов CD-R, записывать информацию, на которые возможно лишь один раз, и CD-RW, записывать информацию, на которые возможно несколько раз. Объем памяти до 900 Мб (90 минут записи).
DVD - цифровые многоцелевые диски. Бывают трех типов: DVD-R, DVD-RW, DVD-RAM. Назначение таких дисков очень простое. Они нужны для хранения информации: аудио, видео высокого качества, различных файлов и документов. DVD-R перезаписывать нельзя вовсе. DVD-RW можно перезаписывать до 1000 раз. DVD-RAM и вовсе можно перезаписывать до 100тыс. раз. Емкость дисков DVD 17 Гб. Диски DVD более надежны, чем диски CD.
Blu Ray (BD) - оптические диски относительно нового стандарта. Такие диски нужны для хранения большого объема информации (наиболее распространен объем до 50 Гб), в том числе для хранения аудио и видео высокого качества. Редко, встречаются BD диски вместимостью до 320 Гб. Также делятся на несколько типов: BD-R, записывать информацию на которые можно один раз, BD-RE записывать информацию можно многократно,BD-RE DL многократно можно записывать информацию объемом до 50 Гб.
Чистящий диск
Чистящий диск нужен для очистки линз различных проигрывателей и дисководов. А это в свою очередь нужно для того, чтобы диски «не тормозили», и просмотр информации с них не превращался в очень тяжкий процесс. Чистящий диск продается в комплекте с чистящей жидкостью, на самом диске имеется щетка.
Для чего нужен диск с драйверами
На таких дисках записано программное обеспечение, установив которое на компьютер, можно получить доступ к аппаратному обеспечению устройства, для которого этот драйвер предназначен (веб - камеры, сканера, фотоаппарата).
Приветствую вас, дорогие читатели, гости и просто интересующиеся посетители! Сегодня я хочу ответить на непростой для многих пользователей вопрос - зачем нужен жесткий диск? Дело в том, что если предназначение многих устройств понятно даже из названия, то в случае с жестким диском часто появляется сей вопрос.
Что это такое? Каковы его функции? Как он выглядит и где его найти в системном блоке? Как его выбрать? Увидели интересный вопрос выше? Усаживайтесь поудобнее, сейчас вы получите ответы на все!
Жесткий диск - а почему не мягкий?
Жесткий диск (другие названия - винчестер, хард) - это компактное устройство в системном блоке, которое соединяется с небольшими шлейфами (проводами). Его предназначение - хранение абсолютно всей информации пользователя. Сюда входят основные программы, такие как операционная система, файлы настроек и прочие элементы управления компьютером. Помимо этого на жестком диске хранится все, что на него загружается самим пользователем.
Игры, музыка, фильмы, фотографии, книги - все это располагается на миллионах кластеров внутри самого устройства.
Жесткий диск так называется потому, что внутри его мощного и прочного корпуса сокрыты пластины из металла, на которые, собственно, и записывается вся информация.
А многими годами раньше хранение данных осуществлялось на тонких пластиковых листах с магнитным напылением. Они, что вполне логично, легко сгибались и ломались.
Сейчас такие нигде не используются ввиду их хрупкости, ненадежности и абсолютной неактуальности. Обычные винчестеры напрочь их вытеснили не только из системных блоков, но даже из сознания людей. Ныне мало кто вспомнит гибкие диски для хранения данных, их великолепно заменяют CD и DVD диски, флешки.
Разновидности жестких дисков
Все существующие ныне винчестеры отличаются друг от друга множеством параметров, ниже представлю вашему вниманию самые важные из них. Если к ним присмотреться и понять, что вам нужно, то легко определиться, какой выбрать и как:
Интерфейс подключения
Существуют несколько вариантов - это IDE и SATA. Если разъем для последнего еще можно встретить на старых модификациях материнских плат, то IDE уже практически нигде не встречается. Их обоих заменил новый интерфейс, получивший название SATA 2. Штекер, посредством которого жесткий диск подключается к плате, имеет буквально 1 см в длину и 2-3 мм в ширину (сам провод темно-розового или красного цвета). Для сравнения: разъем IDE - это гигантский шлейф длиной в 4-5 см. Который легко случайно перегнуть и, как следствие, сломать.

Также существуют SSD винчестеры. В них нет никаких дисков, в них вообще нет подвижных элементов. Они работают по принципу обычных флешек, но с гораздо большим объемом памяти. Следует учитывать, что такие диски работают гораздо быстрее, нежели классические харды. Но при равных объемах памяти их цена в разы больше, чем у HDD.
А еще при желании вы можете приобрести и использовать внешний жесткий диск. Тут вообще никаких проблем нет - просто выбрать нужный объем памяти и подключить через USB.
Объем накопителя
Раньше вся информация компьютера могла умещаться на одной небольшой дискетке, но цифровая эпоха уничтожила этот стандарт. Сейчас минимальный объем, который можно найти, - это 80 Гб. Сего пространства хватит примерно на 5-6 современных игр или 30-40 фильмов в хорошем качестве. Про музыку и файлы вроде MS Word и Excel речи не идет, так как их можно записать тысячами.
Если вы планируете обращаться с большим объемом информации, то оптимальным вариантом для вас станет жесткий диск с 500 Гб и больше.
Скорость передачи данных
Важный показатель. Крайне важный для тех, кто хочет быстрой работы без тормозов. Чем выше эта скорость, тем быстрее хард будет обмениваться информацией с системой, чтобы та выводила ее на монитор.
Энергопотребление
На этот показатель нужно обращать внимание, если вы берете устройство для ноутбука, так как это позволит экономить заряд батареи.
Существуют еще иные характеристики, но ими мало кто интересуется. В их число входят сопротивляемость ударам, уровень шума и прочие.
Подключение диска
После выбора многие пользователи начинают думать, как правильно подключить жесткий диск. На деле же это очень простой процесс. Достаточно вставить его в предназначенный слот (нижняя часть , находится прямо позади передней панели) и прочно прикрутить. Далее необходимо вставить провод, идущий в комплекте, в соответствующий разъем на материнской плате и непосредственно в сам винчестер. Все, процесс подключения завершен.
Другой вопрос - это подключение вентилятора (кулера). Он монтируется непосредственно на хард, а подключается уже в другой порт на материнской плате. На каждой модели этот разъем находится в разных местах, поэтому конкретную точку нужно искать уже в руководстве пользователя.
Думаю, что я дал исчерпывающий ответ на вопрос о необходимости жесткого диска и критериев его выбора для или ноутбука. Если вы считаете, что материал был полезным, поделитесь им со своими друзьями в соцсетях. Кто знает, может этим вы облегчите вопрос выбора и им!
Дорогой читатель! Вы посмотрели статью до конца.
Получили вы ответ на свой вопрос? Напишите в комментариях пару слов.
Если ответа не нашли, укажите что искали .
Жесткий диск, или винчестер, является основной и очень важной частью компьютера. На нем хранится не только операционная система, которая управляет компьютером, но и вся информация клиента или нескольких клиентов. Зачастую бывает, что ценность информации во много раз превосходит не только стоимость самого жесткого диска, но и компьютера в целом. Поэтому безопасность информации во многом зависит от качества и надежности такого накопителя. Современный жесткий диск выглядит так, как показано на рисунке.
Что такое винчестер?
Итак, что же все-таки представляет собой накопитель, от работоспособности которого зависит благополучие и хорошее настроение его хозяина? На самом деле жесткий диск - это высокотехнологическое оборудование, которое занимается хранением цифровой информации даже в то время, когда компьютер выключен.
Если говорить точнее, то винчестер состоит из нескольких магнитных дисков, на которые с помощью магнитной головки наносится и считывается информация. Эти головки вместе с магнитными дисками находятся в вакууме, что позволяет накопителю работать без влияния внешней среды на процесс записи и считывания информации.
Какие типы винчестеров бывают?
Итак, мы выяснили, что жесткий диск - это накопитель информации для компьютера. Теперь давайте разберемся, какие типы HDD бывают. В первую очередь следует отметить, что винчестеры можно разделить на две категории:
- Внешние накопители, которые могут подключаться к любому компьютеру через USB-интерфейс. Чем-то они напоминают флешку, только больших размеров. Специального программного обеспечения таким винчестерам не нужно.
- Внутренние HDD накопители устанавливаются внутри компьютеров и имеют специфические разъемы как для питания, так и для передачи информации.
Внутренние HDD также делятся на несколько категорий. Существует несколько признаков, по которым можно классифицировать жесткий диск. Это физический размер винчестера. Существует три типоразмера:
- 5,5 дюймов. Обычно винчестеры такого типоразмера используют в стационарных компьютерах, где свободного места достаточно много.
- 3,5 дюйма применяют в основном в ноутбуках, где место ограничено, а объем памяти необходим большой.
- 2,5 дюйма используются в ультрабуках, где место очень ограничено.

Еще одним признаком, по которому классифицируют накопители, является протокол обмена данными между винчестером и компьютером. Какие протоколы может использовать жесткий диск? Они бывают следующими:
- IDE - старая версия протокола, которая использовалась в основном на компьютерах и ноутбуках до 2000 года.
- SCSI - современник IDE, более скоростная версия управления накопителем, которая использовалась в основном в серверных машинах. Требовала специальных драйверов для пользования такими винчестерами.
- SATA - современная версия протокола, имеющая несколько вариантов и обладающая высокой скоростью записи и считывания информации. Используется практически во всех современных компьютерных системах.
Проблемы винчестеров
Одно из самых пугающих сообщений, которое можно увидеть на экране, говорит о том, что компьютер не видит жесткий диск. Почему это так пугает пользователей компьютеров? При такой неисправности устройство не загружает операционную систему, соответственно, практически никаких действий, предусмотренных этой системой, произвести невозможно.

Что может вызвать такую неисправность? Самой простой проблемой, приводящей к такому результату, является нарушение целостности шлейфов питания или интерфейса системы. Зачастую попадание пыли или грязи внутрь такого разъема приводит к появлению этой неисправности. И большинство опытных пользователей не особенно пугаются при появлении такого сообщения, а просто перестыковывают разъемы питания и интерфейса. Эта надпись может выглядеть примерно так, как показано на фото выше.
Не виден жесткий диск для BIOS
При возникновении такой неисправности, первое, что необходимо определить, - является ли данная проблема физической или программной. Как это выяснить? После появления сообщения о том, что компьютер не видит жесткий диск, необходимо перегрузить машину и войти в BIOS. Что такое BIOS? Это программа, которая записана в ПЗУ материнской платы компьютера. Она загружается еще до операционной системы и определяет периферийные устройства, с которыми будет работать материнская плата. Для загрузки BIOS необходимо нажать соответствующую клавишу на клавиатуре, обычно это кнопка DEL или F2. После входа в BIOS можно увидеть следующую картинку.

На этом фото видно, что BIOS не обнаружил на компьютере жестких дисков. В этом случае могла возникнуть проблема, описанная выше, и компьютер, будучи отсоединенным от шлейфа питания или интерфейса, невидим для BIOS. С другой стороны, любая неисправность в плате управления винчестером приведет к такой проблеме. При этом если и удастся решить эту проблему, то только в соответствующем сервисном центре. Самостоятельно в домашних условиях ее устранить практически невозможно.
Windows 7 не видит винчестер
Но бывают случаи, когда жесткий диск видим для BIOS, а операционная система не загружается либо идет постоянная перезагрузка Windows. В каких случаях это происходит? Тогда, когда при работе с операционной системой произошло удаление одного из системных файлов или при перезаписи произошла ошибка, и файл читается неправильно. Также может произойти физическое повреждение винчестера, царапина или скол поверхности диска. Если в этом месте находился один из системных файлов, то операционная система не сможет его прочитать и выдаст, как говорят системные администраторы, синий экран смерти, который предлагает перезагрузить систему. Если ошибка повторится, то лучше обратиться к системному администратору. Иногда такие программные ошибки достаточно легко исправить без переустановки операционной системы. Но случается так, что они являются фатальными, и исправить их можно только с помощью полной переустановки системы. Для решения такого рода проблем обычно используют системные утилиты, которые занимаются восстановлением программных ошибок. Что это за программы?
Программные ошибки жестких дисков
Для восстановления программных ошибок существует достаточно много программ, которые можно разбить на две категории. К первой относятся утилиты, которые находятся внутри системы, и ими можно воспользоваться после полной загрузки операционной системы. Таковыми являются наборы программ по обслуживанию винчестеров.

К примеру, как обслужить жесткий диск Windows 7? Произвести обслуживание вашего накопителя можно прямо из программы. Для этого достаточно зайти в "Мой компьютер" и в нем выбрать диск, который хотим обслужить. Нажимаем на вкладку "Свойства" и видим следующую картинку, представленную на фото выше.
Программы по обслуживанию жестких дисков
Как видно на картинке, пользователю предлагается три утилиты:
- Проверка на наличие ошибок.
- Архивация диска.
Ошибки исправляет только первая программа, а остальные просто обслужат этот диск. Но существуют программы, которые работают без операционной системы. Преимущество таких утилит в том, что они могут обслужить диск даже тогда, когда операционная система не загружается. К примеру, одна из таких программ имеет название FDISK и разработана компанией Microsoft как утилита обслуживания дисков до установки операционной системы. Ее применяют опытные пользователи компьютерной техники Norton Disk Doctor, и таких программ на самом деле достаточно много, поэтому выбор во многом зависит от предпочтений конкретного человека. Перед установкой "Виндовс" с жесткого диска его желательно обслужить подобной программой и исправить возможные ошибки.
Восстановление винчестеров
Зачастую многие пользователи сталкиваются с проблемой восстановления данных на проблемном жестком диске. Как уже писалось выше, нередко информация, хранящаяся на нем, ценится гораздо больше, чем сам винчестер. Поэтому работа по восстановлению потерянных данных является не только ценной, но и высокооплачиваемой. Многое зависит от того, как исчезла информация. Важно помнить то, как "Виндовс" с жесткого диска удаляет информацию.

Операционная система не стирает информацию, которую хочет убрать пользователь. Она просто удаляет оглавление винчестера, которое позволяет найти данную информацию. Такое оглавление называется FAT-таблицей. И если после этого на тело жесткого диска Windows 10 другая информация не записывалась, то ее достаточно легко восстановить. Существует множество программ, способных выполнить эту работу. По отзывам многих пользователей, одной из лучших является Acronis Recovery Expert.
Резервное копирование жесткого диска
Как бы там ни было, быть постоянно под угрозой того, что ценная информация находится в опасности, не желает ни один пользователь. Поэтому прилагаются усилия для того, чтобы свести риски к минимуму. Что можно сделать? Резервное копирование полезной информации винчестера в целом или сектора жесткого диска помогает решить эту проблему.
Какие способы резервного копирования существуют?
- В ручном режиме. Пользователь самостоятельно выбирает, какую информацию и когда программа будет сохранять. Некоторые компании в собственных офисах предпочитают производить резервное копирование данных в конце рабочей смены. Но при этом существует опасность утери информации, которая накопилась в течение дня.
- Резервное копирование в автоматическом режиме. При этом в программу вкладывается то, как часто и что должно копироваться и сохраняться.
- Создание зеркального RAID-массива, который параллельно на другом жестком диске сохраняет всю информацию с основного винчестера. При выходе из строя последнего можно легко воспользоваться зеркалом.
Выбор жесткого диска
Уделяя большое внимание сохранности информации, не стоит забывать и о выборе компании-изготовителя жесткого диска, а также технических параметрах, характеризующих качество этого винчестера. Если говорить о бренде производителя накопителя, то стоит выбрать более известную компанию, хотя такой жесткий диск будет стоить немного дороже. Некоторые пользователи предпочитают фирму Seagate.

Если говорить о технических параметрах, то при всех равных условиях стоит обратить внимание на скорость чтения и записи информации. Иногда эти данные помогут сделать выбор в пользу того или иного винчестера.
Подведем итог
Итак, жесткий диск - это накопитель очень ценной и важной информации в компьютере. Поэтому необходимо приложить массу усилий для того, чтобы выбрать качественный винчестер. Также следует позаботиться о регулярном обслуживании вашего устройства. Кроме этого, важно обратить внимание на безопасность информации, если таковая есть на вашем компьютере. Если вы приложите все эти усилия, то ваш жесткий диск будет долго служить вам, а информация на нем будет в полной сохранности. Работа вашего устройства находится полностью в ваших руках, поэтому примите все меры для нормального его функционирования.