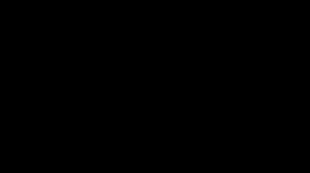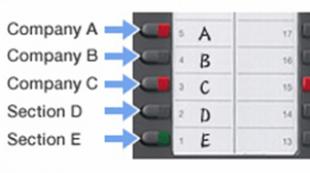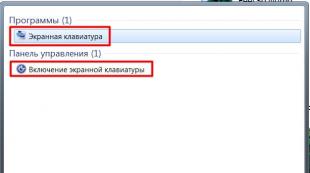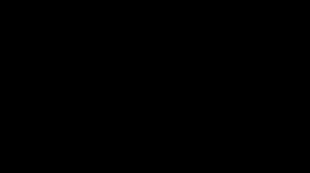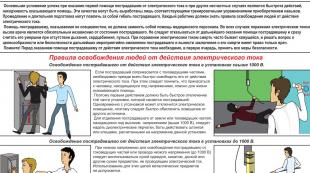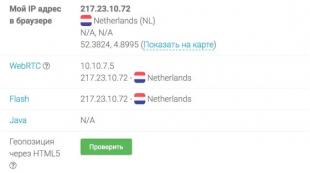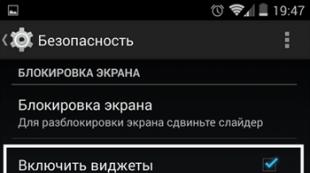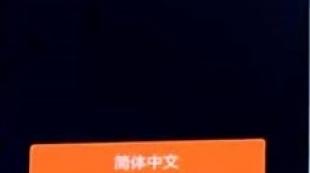Что делать, если под рукой нет Android-устройства? Обзор Android-эмуляторов. Установка Android на VirtualBox Установка Android на виртуальную машину Oracle VM VirtualBox
Ну что же. Мы с вами подошли к самой ответственной части обзора, но сможем ли выбрать эмулятор, который без зазрений совести назовем самым лучшим? Давайте подумаем.
- Во-первых, стоит отметить, что большая часть представленного ПО – решения от китайских разработчиков, которые быстро «охладевают» к проекту и перестают его «саппортить». Собственно поэтому версию Android выше 4.4 поддерживают не все, а то же тестирование программного обеспечения должно проводится на нескольких версиях ОС.
- Во-вторых, назвать best of the best невозможно по одной простой причине – разный софт рассчитан на разные категории пользователей. Попробуем грамотно распределить его.
BlueStacks, Andy, Nox, MEmu – популярные эмуляторы, бесплатные, приблизительно равные по возможностям, функциям, с похожей реализацией. Все они рассчитаны на простых пользователей , которым нужно установить, запустить, нажать кнопку и получить результат. Здесь вам не придется ничего долго настраивать - виртуальная реальность загрузится сразу, а интерфейс пользователя порадует интуитивностью.
На фоне собратьев выгодно смотрится Nox App Player . Плеер приложений устанавливается быстро, работает стабильно, поддерживает все современные игры. Предоставляет самое удобное управление и не требователен к ресурсам ПК. Приятно, что компьютерная программа одинаково удобна как геймерам, так и простым пользователям, а также не надоедает рекламой, в отличие от некоторых популярных альтернатив. Еще один плюс - для установки "компьютерных игр" из фирменного магазина не нужна учетная запись Гугл!
И еще пару слов о BlueStacks. Разработчики предлагают довольно качественный продукт с пакетом незаменимых сервисов. Например, стримминг видео в Twitch.tv, а также доступ к адаптированным версиям игр с переделанным под ПК управлением. Кроме всего прочего, в играх BlueStacks показывает себя очень хорошо. Эмуляция вполне качественная, а тормозов минимум, поскольку создатели программы убрали лишние процессы в ОС, снизив нагрузку на ОЗУ и центральный процессор компьютера.
Windroy – наш победитель в категории «простой эмулятор». Его нетребовательность к железу заслуживает отдельной чести и хвалы. Но если Windroy позволяет максимум «пробросаться птицами», то Droid4X вы без дискомфорта пройдете требовательные игры, некогда мигрировавшие на Android с ПК. С этим эмулятором работа станет, вы захотите покорить все трассы в Асфальте, уничтожить всех врагов в Gangstar, и, конечно же, поностальгировать за Infinity Blade, но на персональном компьютере. Root доступ для применения читов прилагается.
Для профессионального тестирования в нашем списке подходят целых три варианта эмулятора : BlueStacks, Genymotion и LeapDroid. Первый претендент попал сюда за качество исполнения. Второй за разнообразие образов - эмулируется почти любой сотовый телефон топового сегмента, а третий за количество настроек.
Заметим, что Genymotion и LeapDroid не содержат движка виртуальной машины, а просто создают образы для VirtualBox . Но Genymotion явно делает это лучше. В базе программы профили нескольких десятков смартфонов и планшетов на разных ОС, вплоть до Nexus на Android 7 Nougat . Причем набор постоянно пополняется – это подойдет для разработчиков и тестеров.
Что же касается LeapDroid – это софт для гиков и продвинутых пользователей . Если вы хотите потратить достаточно много времени, но методом проб и ошибок настроить эмулятор на идеальную работу, рекомендуем к бесплатному скачиванию. Поддержка opengl (технологии аппаратной виртуализации) несомненно будет плюсом при выборе среди аналогов. Однако, среда разработки не отключена. Продукт более бытовой, нежели специализированный. В лучшие эмуляторы Android его записывать рано.
P.S. продвинутые пользователи наверняка спросят, а где же эмулятор youwave, который так хвалят на других сайтах? Отвечаем, мы не тестировали продукты, основанные на ICS и более старых версиях операционной системы. То же самое мы скажем, если вы пришли скачать эмулятор Андроид на Компьютер Amiduos или Koplayer - приложения явно устарели и давно не обновлялись.
В оригинальном формате установить Андроид на виртуальную машину невозможно, и сами разработчики не предоставляют портированной версии для ПК. Выполнить скачивание можно с сайта, предоставляющего различные версии Android для установки на компьютер, .
На странице загрузки вам нужно будет выбрать версию ОС и ее разрядность. На скриншоте ниже желтым маркером выделены версии Android, а зеленым - файлы с разрядностью. Для скачивания выбирайте ISO-образы.

В зависимости от выбранной версии вы попадете на страницу с прямой загрузкой или доверенными зеркалами для скачивания.
Создание виртуальной машины
Пока образ скачивается, создайте виртуальную машину, на которую и будет производиться установка.

Настройка виртуальной машины
Перед запуском настройте Android:

Остальные настройки - по вашему желанию.
Установка Android
Запустите виртуальную машину и выполните установку Андроид:
- В VirtualBox Менеджере нажмите на кнопку «Запустить»
.

- В качестве загрузочного диска укажите тот образ с Android, который вы скачали. Для выбора файла нажмите на иконку с папкой и найдите его через системный Проводник.

- Откроется boot-меню. Среди доступных способов выберите «Installation - Install Android-x86 to harddisk»
.

- Начнется запуск установщика.

- Вам будет предложено выбрать раздел для установки операционной системы. Нажмите на «Create/Modify partitions»
.

- На предложение использовать GPT ответьте «No»
.

- Загрузится утилита cfdisk
, в которой вам нужно будет создать раздел и задать ему некоторые параметры. Выберите «New»
для создания раздела.

- Назначьте раздел главным, выбрав «Primary»
.

- На этапе выбора объема раздела задействуйте весь доступный. По умолчанию установщик уже вписал все дисковое пространство, поэтому просто нажмите Enter
.

- Сделайте раздел загрузочным, задав ему параметр «Bootable»
.

Это отобразится в столбце Flags.

- Примените все выбранные параметры, выбрав кнопку «Write»
.

- Для подтверждения пропишите слово «yes»
и нажмите Enter
.

Это слово отображается не целиком, но прописывается полностью.
- Начнется применение параметров.

- Чтобы выйти из утилиты cfdisk, выберите кнопку «Quit»
.

- Вы снова попадете в окно установщика. Выберите созданный раздел - на него будет устанавливаться Андроид.

- Отформатируйте раздел в файловую систему «ext4»
.

- В окне с подтверждением форматирования выберите «Yes»
.

- На предложение установить загрузчик GRUB ответьте «Yes»
.

- Начнется установка Android, подождите.

- Когда установка будет завершена, будет предложено запустить систему или перезагрузить виртуальную машину. Выберите желаемый пункт.

- При запуске Android вы увидите фирменный логотип.

- Далее систему нужно донастроить. Выберите желаемый язык.

Управление в этом интерфейсе может быть неудобным - для перемещения курсора левая кнопка мыши должна быть зажатой.
- Выберите, будете ли вы копировать настройки Android с вашего устройства (со смартфона или из облачного хранилища), или же хотите получить новую, чистую ОС. Предпочтительнее выбирать 2 вариант.

- Начнется проверка обновлений.

- Совершите вход в аккаунт Google или пропустите этот шаг.

- Настройте дату и время при необходимости.

- Укажите имя пользователя.

- Выполните настройку параметров и отключите те, которые вам не нужны.

- Настройте дополнительные параметры, если хотите. Когда вы будете готовы закончить с первичной настройкой Android, нажмите на кнопку «Готово»
.

- Подождите, пока система обрабатывает ваши настройки и создает учетную запись.

После успешной установки и настройки вы попадете на рабочий стол Android.

Запуск Android после установки
Перед последующими запусками виртуальной машины с Android необходимо удалить из настроек образ, который использовался для установки операционной системы. Иначе вместо запуска ОС каждый раз будет загружаться boot-менеджер.

Процесс установки Android на ВиртуалБокс не очень сложный, однако сам процесс работы с этой ОС может быть понятен не всем пользователям. Стоит отметить, что существуют специальные эмуляторы Android, которые могут быть более удобны для вас. Самый известный из них - это BlueStacks , который работает более плавно. Если он вам не подходит, ознакомьтесь с его
Янв 29, 2018 22:48
Персональный компьютер давно перестал быть просто средством получения информации, инструментом для выполнения сложных операций. Установка Android на Virtual Box позволит не только окунутся в игровой мир, но и освоить популярную ОС.
Для начала давайте рассмотрим феномен «виртуальной машины», а точнее, что она из себя представляет.
Virtual Box – программное обеспечение, эмулирующее популярные операционные системы. Технология применяется для «удаленной» работы с MS Windows, Linux, macOS и другими ОС.
Сегодня мы займемся установкой платформы Android, используя возможности озвученного выше инструмента.
«Прикручивание» — дело тонкое
Для выполнения поставленной задачи нам понадобиться предварительно установленная виртуальная машина. Давайте рассмотрим тот набор, без которого установить систему Android будет невозможно. Нам понадобится:
- Функционирующая программа эмуляции (дистрибутив находится в свободном доступе).
- Образ установочного диска с расширением ISO. Мы используем наиболее стабильную версию Android OS – 6.0 х86.
- Достаточный размер внутреннего хранилища – для корректной работы понадобится не менее 8 ГБ.
Важно знать!
Перед началом установочных мероприятий проверьте настройки виртуализации, которые находятся в BIOS. В противном случае, виртуальная машина под Андроид не запустится.
Предварительные мероприятия
Для удобства восприятия приведем пример монтажа ПО в виде пошаговой инструкции.
Непосредственный монтаж
Действуем по заданной ранее схеме повествования. Рассмотрим процесс установки системы на виртуальную машину для эмуляции Android :

Процесс настройки Android OS
После перезагрузки ПК мы видим приветственное окно новой операционной системы. посредством легких манипуляций здесь устанавливается: язык, аккаунт, дата и время, имя пользователя.
Процесс установки Android через виртуальную машину сопряжен с определенными сложностями. Их можно избежать, используя профильные эмуляторы Windows, обеспечивающие доступ к популярную ПО других платформ.
Вместо заключения
Любой пользователь, с определенным уровнем подготовки, способен установить и настроить эмулирующую программу, скачать установочный файл требуемой ОС, инициировать и завершить процесс установки. Сегодняшняя статья дала наглядный пример доступности и легкости проделываемых манипуляций.
Читайте, как установить Android на виртуальную машину и правильно настроить его на Oracle VirtualBox . Если вы хотите запустить Android для проведения нескольких тестов или получения опыта работы с новой ОС, то вам не обязательно удалять основную систему или выделять отдельный компьютер для этого. Для беглого тестирования вы можете запустить Android на виртуальной машине VirtualBox и получить полный доступ к Android уже в течении 10 минут.
- Виртуальная машина VirtualBox. Дистрибутив программы доступен для Windows, MacOS и Linux.
- Виртуальный ISO образ Android x86. Загрузите любой необходимый вам для тестирования образ. На момент написания статьи Android 6.0 (Marshmallow) является наиболее стабильной версией, её мы и будем использовать.
- Свободное место на диске. Файл виртуальной машины потребует 8 ГБ свободного места на диске.
Как создать виртуальную машину для Android
Как установить Android на виртуальную машину
Когда машина начнет загрузку, укажите путь к ISO образу с Android и нажмите кнопку Продолжить . Если вы закрыли мастер, вы берите виртуальную машину в списке слева, затем в главном меню кликните на Устройства – Оптические диски – Выбрать образ диска . Затем выполните перезагрузку машины с помощью Машина – Перезагрузить .

Важно : Когда вы кликните мышкой внутри окна VirtualBox, оно автоматически перехватит мышку и клавиатуру. Что бы высвободить мышь и клавиатуру нажмите правую клавишу Ctrl на клавиатуре.
После загрузки виртуальной машины используйте клавиатуру для выбора пункта Installation – Install Android-x86 to harddisk и нажмите Enter для продолжения.

На следующем шаге выберите Create/Modify partitions , подтвердите выбор Enter .

На следующем шаге выберите не использовать GPT.

На следующем шаге откроется утилита для работы с разделами жесткого диска. С помощью клавиатуры выберите New и Enter для продолжения.

На следующем шаге укажите тип раздела – Primary и нажмите Enter для продолжения.

Подтвердите размер диска равный 8Gb с помощью клавиши Enter .

На следующем шаге назначьте новому диску атрибут Bootable . Используйте стрелки на клавиатуре для выбора атрибута и Enter для назначения.

Затем запишите данные на диск используя опцию Write . Используйте стрелки на клавиатуре для выбора опции и Enter для применения. Затем подтвердите выбор напечатав Yes и нажав Enter .

После завершения процедуры выйдите из утилиты выбрав Quit и нажав Enter .

На следующем шаге выберите только что созданный раздел для установки Android и нажмите Enter .

На следующем шаге укажите тип файловой системы Ext4 и нажмите Enter для подтверждения. Подтвердите ваш выбор и дождитесь окончания процесса форматирования.

Подтвердите установку загрузчика GRUB выбрав Yes и нажав Enter .

Подтвердите желание сделать системную директорию доступную для чтения и записи. Выберите Yes и нажмите Enter , затем дождитесь установки Android.

На последнем шаге вы можете сразу загрузиться в Android или перезагрузить виртуальную машину. Отключите инсталляционный ISO образ с которого вы устанавливали виртуальную машину использую опцию главного меню Устройства – Оптические диски – Изъять диск из привода .

Если перезагрузить VirtualBox без отключения ISO образа, вы снова попадете в мастер установки.
После настройки и создания виртуальной машины нажмите кнопку Запустить в главном меню.

Настройка и работа с Android в VirtualBox
После перезагрузки VirtualBox выберите вариант загрузки по умолчанию и дождитесь полной загрузки системы. После первого старта системы вам необходимо будет настроить устройство:
На шаге с предложением синхронизировать другое ваше Android устройство выберите – Set up as new .

Пропустите шаг, на котором вам предлагают войти в Google account.

На следующем шаге установите дату и время:

Введите ваше имя:

Прочитайте и примите пользовательское соглашение Google:

На последнем шаге нажмите All SET :

Укажите язык.

Использование виртуальной машины – не самый простой способ запуска Android приложения на Windows ПК. С помощью BlueStacks это можно сделать быстрее. Тем не менее с помощью VirtualBox вы получаете доступ к полноценной системе Android и можете экспериментировать с её настройками.