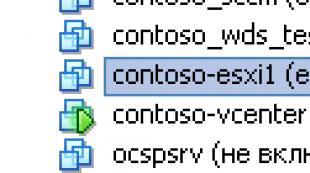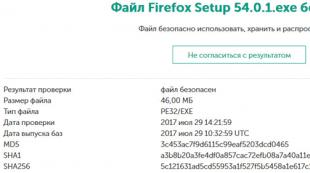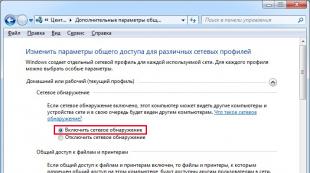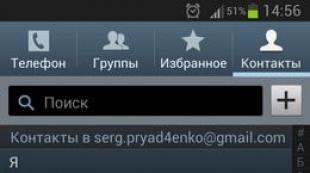Горячие клавиши сворачивания активного окна. Как с помощью клавиатуры свернуть окно: советы и рекомендации
На вашем рабочем столе слишком много открытых окон? Хотите быстро перескакивать между ними или, например, развернуть одно и свернуть другое? Или, может, просто хотите сфокусироваться и раскрыть окно на весь экран? Для каждого из этих действий есть горячие клавиши, которые, почему-то не принято активно использовать. Между тем, они очень хорошо помогают в работе. Вот какие клавиатурные сочетания можно использовать для управления окнами и экономии времени.
1.Переключение между окнами активного приложения – Command+’
Вы же переключаетесь между приложениями с помощью комбинации «Command+Tab»? Предложенная комбинация суть то же самое, только внутри активного приложения. Это намного быстрее, чем если вы бы кликали правой кнопкой мыши по ярлыку приложения в поисках нужного окна.
Чтобы ни у кого не осталось вопросов – вторая клавиша из этой комбинации – это та же самая тильда, обыкновенно находящаяся над клавишей «1» стандартной клавиатуры.
2.Свернуть текущее окно – Command+M
Хотите избавиться от текущего окна, не закрывая его? Просто нажмите Command+M и окно свернется в Dock, где вы его и найдете, когда решите к нему вернуться.
3.Развернуть текущее окно
Надоело кликать зеленую кнопочку в углу окна, чтобы развернуть его на весь экран? Это можно сделать с помощью клавиатурного сокращения, правда его придется настроить самостоятельно – по-умолчанию его нет.
- Откройте «Системные настройки»
- Выберите меню «Клавиатура»
- В данном меню перейдите на вкладку «Сочетания клавиш»
- В левой колонке выберите «Сочетания клавиш для программы» и нажмите «+»
- В поле «Название меню» введите «Zoom», а в поле «Сочетание клавиш» удобное вам клавиатурное сокращение, например Command+=

4.Скрыть остальные приложения – Command+Option+H
Если кроме текущего приложения у вас открыта еще куча окон и вы хотите оперативно устранить этот бардак, то лучшее решение – нажать Command+Option+H. В результате вы останетесь в текущем окне программы, а все остальные приложения будут свернуты и перестанут мешать вам жить и работать.
5.Войти в полноэкранный режим – Command+Power
Если вы хотите сфокусироваться на текущей задаче, скажем, работая в текстовом редакторе, то разверните окно на весь экран. Для этого нажмите Command+Power и на экране не будет ничего, кроме текущего приложения. Для обратного действия еще раз нажмите это же сочетание клавиш. Если данная опция у вас не работает, то из предыдущего пункта вы уже знаете как заставить ее работать.
6.Закрыть текущее окно – Command+W
Это клавиатурное сочетание существует в OS X с первых дней системы, однако я до сих пор встречаю людей, никогда не слышавших о нем. Так или иначе, нажатие этих горячих клавиш закрывает текущее окно программы (например, вкладку в браузере), а если в приложении только одно окно, то Command+W закрывает приложение.
7.Закрыть все окна приложения – Command+Option+W
Клавиатурное сочетание аналогичное предыдущему. Только оно закрывает все окна текущего приложения. Удобно, когда браузер завален вкладками, например.
Выполнять работу на компьютере или на ноутбуке и знать все комбинации клавиш – это целое искусство. Если вам часто приходится работать с помощью мыши, то задумываться об этом – нет необходимости.
Но бывают такие моменты, когда клавиатура может стать лучшим помощником. Например, если мышка перестала работать, а вам нужно закончить работу.
Бывают случаи, когда на мониторе открыто много окон, но вам нужно одно из них, а мышка не работает или нет возможности ею воспользоваться. Что делать в такой ситуации? Выход есть, можно выполнить эти функции с помощью клавиатуры.
Основные комбинации клавиш для сворачивания активных и дополнительных программ:
- На мониторе открыто больше одной ячейки, но вам нужно оставить только одну активную. Как это сделать? Одновременным нажатием на Alt+Tab, вы сможете свернуть ненужное окошко. При нажатии на данную комбинацию, на мониторе появляться миниатюрные вкладки с программами, запущенными в том момент. С помощью кнопки Tab, но при этом следует удерживать Alt, вам необходимо выделить нужное вам окно. После того как вы определились с вариантом, отпустите клавиши, и для подтверждения выбранного – надавите на Esc или Enter (на ваш выбор, как вам будет удобней). При этом – активное окошко свернется, а нужное вам – откроется. Данный пример вы можете увидеть на рисунке.
- Также можно использовать сочетание: Windows (клавиша, на которой изображен флажок) + D. То же самое получится при выборе Windows + M. Это является самым легким и простым способом.
- При предпочтении Alt + Space (пробел), получится свернуть действующие ячейки, но выполнится это не автоматически, а через появившееся окно на мониторе в верхнем левом углу вашей техники. Используя стрелки (вверх-вниз), в данном окошечке следует выбрать команду «свернуть». Для подтверждения следует нажать Enter. То же самое выполняется, если ячейку надо восстановить.
- Группировка кнопок Alt + Space (пробел) + С, даст возможность свернуть рабочее окно или остальные дополнительно открытые вкладки, не прибегая к помощи меню управления. После, чтобы развернуть необходимую ячейку, придется передвигаться по всем папкам, на экране – благодаря комбинации Tab + стрелки (вверх-вниз, вправо-влево). После нахождения, и выделения нужной вам папки, нажмите на Enter.
Как управлять мышью, используя при этом клавиатуру?

Компьютером или ноутбуком также можно управлять с помощью клавиатуры. Это не совсем удобный и легкий способ, но если обстоятельства вынуждают, то данный метод является очень полезным и необходимым. Стрелка на экране при этой функции двигается очень медленно.
Но, зато благодаря этому методу, выполняются необходимые задачи, а также можно свернуть любое, выбранное окно. Активация этой операции, происходит благодаря клавишам Alt + Shift и Num Lock.
Движение по экрану можно осуществлять нажатием цифр 1-4, 6-9, находящихся в правой стороне клавиатуры. Функцию мыши можно выполнять кнопками «/», «*», «-» и «5».
Краткое заключение

Группы клавиш.
Теперь, зная эти нехитрые сочетания команд, вы сможете легко:
- управлять мышью;
- свернуть и развернуть окошки (по одному или все сразу);
- выполнять другие команды.
Это полезная функция, которая была продумана создателями компьютеров с самого начала. И она, оказалась очень полезной для пользователей Windows.
Существует еще множество группировок клавиш, зная которые, вы легко сможете работать на компьютере или на ноутбуке без помощи мыши.
Представим себе такую ситуацию, что у Вас одновременно открыто много активных окон. Это могут быть как обычные папки , так и различные программы, например , и т.д. И вот Вам нужно что-то такое (файл или папка) на Рабочем столе. В результате Вы поочередно сворачиваете все запущенные окна для того, чтобы добраться до Рабочего стола. В этой статье я Вам покажу как можно довольно легко и быстро свернуть все окна, чтобы в результате открылся Рабочий стол и всё было свёрнуто.
Как свернуть все окна в Windows XP
В Windows XP есть такая замечательная "штука", как Быстрый запуск . Эта такая область на Панели задач , в которую помещаются часто используемых программ и утилит.
На заметку
:
Если у Вас её до сих пор нет, то щелкните ПКМ по свободному месту на Панели задачи
и поставьте галочку как показано на :
В результате рядом с кнопкой Пуск появится эта область с уже присутствующими (чаще всего) ярлыками.
И ещё. Если хотите добавить что-то в панель быстрого запуска, то просто перетащите ярлык файла напрямую в неё.
Если не помещается всё, то снова кликните ПКМ по Панели задач и снимите галочку Закрепить панель задач
, затем отодвиньте ползунок быстрого запуска вправо или влево и снова можете поставить галочку.
Здесь нас интересует только одна кнопочка, по нажатию на которую все окна свернутся:
Панель задач ведь всегда отображается, поэтому и область с этой кнопочкой всегда будет видна и Вы в любое время можете нажать на неё и свернуть все окна.
Как свернуть все окна в Windows 7 и 8
В этих операционных системах присутствует так же этот значок, только он изменил свою иконку и перебрался в самый правый нижний угол, рядом с часами:
В Windows 8 эта кнопочка вообще даже иконку потеряла, но функциональность осталась. Поэтому так же можете смело нажимать на этот правый угол и всё свернется:
![]()
Кстати, в Windows 7 так же можно создать панель быстрого запуска, как в XP. Про это описано в статье . Подойдёт ли этот способ для Windows 8 не знаю, не тестировал.
Как свернуть все окна в Windows с помощью клавиатуры?
Этот способ актуален для всех версий Windows и для его использования нужно нажать комбинацию горячих клавиш Win
+ D
:

При повторном нажатии этих клавиш, все окна снова развернутся в том порядке, в котором были активны.
На заметку
:
Вот и всё на этом. Спасибо за внимание и оставляйте комментарии.
Вопрос о том, как свернуть игру - это та область, которая довольно редко волнует игроков. Правда, это было до недавнего времени. Так что давайте поговорим с вами, каким образом можно сделать это простое действие и для чего это нужно.
Быстрая работа за компьютером
Но для чего необходимо сворачивать игры, да и вообще программы? Конечно же, для быстрой работы за компьютером. Особенно это актуально для тех, у кого, например, в браузере, идет важный диалог. Правда, если он длится "без ответа" вот уже который час, то человека могут посетить мысли о том, чтобы поиграть. Для того чтобы вовремя посмотреть, что же ему написали, необходимо быстренько свернуть игру и развернуть окно диалога. Делается это мгновенно. Так что давайте посмотрим, как быстро свернуть игру.
Правда, в зависимости от "игрушки" меняются и способы сворачивания. Первый метод, как правило, действует на мини-игры и "офисные развлечения" типа пасьянса. Вам всего-то нужно подвести мышку в правый верхний угол окна на рабочем столе и нажать на "_". Это значок сворачивания окна. Им пользуются всегда, когда хочется убрать любое активное окошко. Развернуть приложение легко и просто - нажать на его "иконку" в панели "Пуск".
Клавиатура в помощь
Не стоит забывать и о том, что у любой программы есть так называемые "горячие клавиши". Именно они помогают работать оперативно с приложением. Это придумано ради удобства пользователя. Так, у операционных систем есть свои комбинации, помогающие ответить на вопрос о том, как свернуть игру. Давайте посмотрим, что можно сделать.
Первый способ, с помощью которого можно "убрать с экрана" окно игры - это через функцию "Диспетчер задач". Во время игры это лучше всего сделать путем нажимания Ctrl+Alt+Del. Если у вас стоит Windows 7 или более новая операционная система, то выберите в открывшемся окне "Диспетчер задач". Далее перед вами откроются все процессы, запущенные на компьютере. Кликните на вкладку "Приложения". Здесь щелкните правой кнопкой мыши по нужной игре и выберите "Свернуть". Игрушка свернется в "Пуск". Правда, это довольно долгий метод борьбы с проблемой.

Еще одна комбинация клавиш, которая способна помочь - Alt+Enter. В некоторых играх это очень даже помогает. Также можно еще нажать на Win+W. Если вам необходимо свернуть игру и при этом переключиться на другое окно, которое уже свернуто, то нажмите Alt+Tab. Листайте до тех пор, пока не дойдете до нужного окошка, после чего отпустите клавиши. Теперь вы знаете, как свернуть игру при помощи разных сочетаний. Но это еще не все.
Почему не выходит
Но есть и еще один хитрый способ, с помощью которого можно легко сворачивать игрушки. Да и программы тоже. Это, конечно же, специализированные приложения. Они нужны для того, чтобы обойти так называемую защиту от читеров. Иначе говоря, такие программы помогают игрокам использовать разные нечестные приемы во время игрового процесса. Правда, в последнее время обойти защиту стало довольно трудно.
В связи с этим многие игроки очень часто интересуются тем, как свернуть игру "Сталкер". Им интересно использовать различные читы, особенно так называемую программу ArtMoney, которой можно подрисовать себе все необходимые ресурсы. Чтобы этого не произошло, создатели позаботились о надежной защите от сворачивания. Существует ряд интересных программ, которые помогают быстро справиться с подобной системой защиты. Давайте рассмотрим несколько из них.

Программы
3DAnalyzer - программа, позволяющая работать с видеокартой и настройками игр. Можно легко заставить прогу сворачивать игры. Для этого найдите надпись "Minimaze to tray", поставьте галочку напротив нее и настройте горячую клавишу. Это и есть первый ответ на вопрос о том, как свернуть игру быстро и надежно.
Minimazer Free - это бесплатная утилита, которая позволяет сворачивать активные окна на вашем компьютере. Когда установите ее, то в первом окне вам предложат показывать подсказки. После этого настроить запуск, только после этого можно будет сделать активным сочетание клавиш для сворачивания. По умолчанию это Shift+Esc. Нажмите "Ок". Теперь с запущенной программой нажимайте необходимые клавиши - любая игрушка свернется без проблем.
Приходится сначала свернуть все окна, а открыто их может быть очень много. Кликать мышью по специальному значку на каждом окне неудобно и долго. Если в оперативной памяти загружено много ресурсоемких процессов, все происходит медленно. Надо дождаться, пока минимизируется одно окно, потом следующее и т.д. А ведь в Windows предусмотрено сразу несколько способов того, как свернуть все окна очень быстро. Если вы ими воспользуетесь, проблема с зависанием окон станет не страшна.
Горячие клавиши
Для любых версий Windows, начиная от самых древних и заканчивая современными 7 и 8, клавиши работают одинаково. Чтобы свернуть все окна, существует целых два сочетания:
- Win + M;
- Win + D.
где Win - функциональная клавиша с изображением фирменного флажка, а M и D - буквы в латинской раскладке. (Так же, как другие горячие работают независимо от активной раскладки).
Как можно заметить, клавиша M находится ближе к правому краю клавиатуры, а D - к левому. Поэтому каждый может пользоваться тем сочетанием, которое удобнее в данный момент.
Для тех, кто знает английский, мнемонически этот способ можно запомнить так: M = minimize - "уменьшить", D = down - "вниз".
Расскажем еще о паре интересных сочетаний, которые, к сожалению, работают не во всех системах. Win + Home и Win + PgDown позволяют свернуть все окна, кроме активного. Такая опция тоже бывает нужна, поэтому проверьте, возможно, на вашем компьютере прием сработает.
Windows XP
Специальную кнопку «Свернуть все окна» XP показывает в панели быстрого запуска (справа от кнопки «Пуск» на Чтобы быстро воспользоваться функцией сворачивания, не размещайте в этой панели много программ - максимум три значка, считая саму кнопку.

Если панель не отображается, включить ее следует таким образом:
- Нажмите правой кнопкой мыши поверх кнопки «Пуск».
- Остановитесь на пункте «Свойства».
- В предложенном окне выберите вкладку «Панель задач».
- Активируйте пункт про отображение панели быстрого запуска.
- Для выхода нажмите ОК или Применить.
Когда все окна свернуты, восстановить их можно повторным нажатием кнопки (с горячими клавишами так не получится).
Windows 7
Вместо того чтобы свернуть все 7 покажет Рабочий стол. Разница невелика, но так до настоящего времени поступали только системы семейства *nix.
Выполняющая функцию кнопка расположена на самом краю панели задач, правее часов. Так же, как в предыдущем случае, кнопку можно повторно нажать для того, чтобы привести расположение и облик окон к первоначальному виду.
Показать рабочий стол также можно, если щелчком правой кнопки открыть контекстное меню панели задач и выделить в меню искомый пункт.
В обеих версиях ОС также можно создать панель инструментов «Рабочий стол». Она содержит ссылки на все значки рабочего стола, ею можно пользоваться вместо того, чтобы сворачивать окна.

Не стоит забывать еще, что быстрый запуск существует как раз для того, чтобы не надо было переключаться на рабочий стол для открытия определенной программы. Некоторые приложения во время установки сами предлагают «прописаться» в быстром запуске, другие вы можете вставить туда с помощью средств для настройки Windows - программ-твикеров.