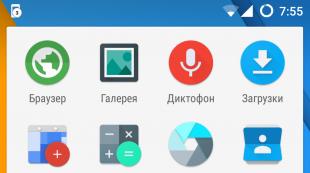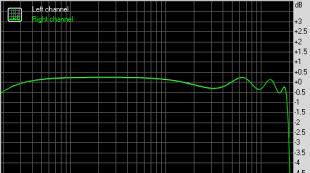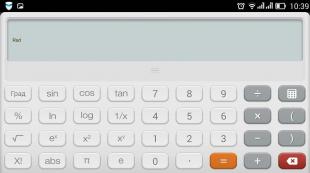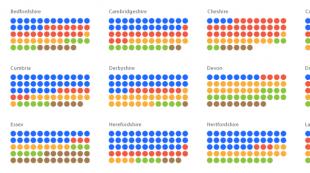Иде переходник. Когда нужен переходник IDE-SATA
В последнюю неделю пришло несколько писем с одной проблемой, примерно такого содержания, уверен друзья вам будет интересно.
Примечание:
Если вам нужно подключить к вашему ноутбуку простой жёсткий диск или дисковод интерфейса IDE или SATA, а может, вы хотите подключить к простому компьютеру жёсткий диск от ноутбука, тогда читайте наши новые статьи:
- Наш читатель Александр из Ярославля спрашивает- Как подсоединить к его материнской плате жёсткий диск интерфейса SATA, если на ней вообще такого разъёма нет, но есть свободный разъём контроллера IDE. Можно ли найти переходник IDE-SATA и решить его проблему.
- Ещё одно письмо. Здравствуйте, у меня к вам вопрос. Имеется системный блок, в нём присутствуют два разъёма для подсоединения устройств интерфейса SATA и они естественно заняты, один разъём занят дисководом, а второй жёстким диском, объём которого всего 250 ГБ. Есть ещё один разъём контроллера IDE-он свободен. На днях знакомый подарил мне винчестер интерфейса SATA объёмом 250 ГБ. Правда не новый, но вполне рабочий, вот я и интересуюсь у вас, как мне подсоединить его к моему системному блоку, что бы работало сразу два винчестера, тогда объём общего дискового пространства у меня будет – 500 ГБ. Друзья подсказали, что существует переходник IDE-SATA, он и может решить мою проблему. Так ли это? Операционная система у меня Windows 7. И ещё, можно ли сделать второй винчестер видимым в BIOS и установить на него вторую операционную систему? Алексей.
- Теперь немного вашего внимания. С подобным вопросом, только наоборот, обратился ещё один наш читатель, подсоединить ему нужно винчестер интерфейса IDE, но у него в системном блоке на материнской плате всего один разъём IDE и к нему одним шлейфом подсоединены два устройства: винчестер объёмом 250 ГБ и DVD-ром. Ещё имеется два свободных разъёма контроллера SATA. Читатель спрашивает- существует ли переходник SATA-IDE и можно ли им воспользоваться для подсоединения к его материнской плате дополнительного жёсткого диска интерфейса IDE?
Переходник IDE-SATA
Смысл всех вопросов сводится к тому: Как подсоединить к материнской плате устройство - свободного разъёма для подсоединения которого на данной материнской плате нет. А первый случай самый интересный, на материнской плате вообще не существует разъёма для подсоединения нужного нам устройства.
Решение для всех проблем будет одно и то же. Каким образом спросите вы? Читайте дальше. Друзья поверьте, лучше всего вместо переходника IDE-SATA
использовать незнакомый многим и продающийся в почти каждом компьютерном магазине 3-х портовый SATA и IDE контроллер - VIA VT6421A
или его ещё называют - переходник PCI Card SATA+IDE (combo)
, обойдётся он нам примерно в 300-350 рублей. На нём находится три разъёма SATA
и один IDE
.
Такое количество винчестеров нам сегодня не нужно и с его помощью мы с вами подсоединим к нашей материнской плате всего два жёстких диска –один интерфейса SATA, другой IDE, затем включим компьютер и посмотрим как всё будет работать. Забегая вперёд скажу наши два винчестера будут работать в режиме UDMA/133
пропускная способность винчестеров будет 133 Mbit/сек, если честно не так уж и плохо. Да, чуть не забыл, у нас есть статья, как с помощью данного переходника .
Берём простой системный блок. Все действия производим на выключенном компьютере.

Как видите два контроллера SATA заняты. К одному подключен жёсткий диск Samsung, к другому DVD-ром. Есть ещё один разъём интерфейса IDE, к нему мы специально ничего не будем подсоединять, усложним так сказать себе задачу, обойдёмся нашим PCI Card SATA+IDE (combo) , тяжело в учении легко в бою.

Обратите внимание на нём находятся, как было сказано выше, три разъёма SATA, и один разъём IDE.


Вставляем его в разъём PCI контроллера нашей материнской платы и закрепляем винтом.


Сначала соединяем интерфейсным шлейфом IDE винчестер Maxtor и переходник PCI Card SATA+IDE (combo). Конец шлейфа, который нужно подсоединять к материнской плате – вставляем в разъём IDE нашего переходника. Другой конец шлейфа подсоединяем к нашему жёсткому диску Maxtor.


Теперь настала очередь второго жёсткого диска Western Digital интерфейса SATA. Удобнее будет сначала подсоединить к винчестеру Western Digital кабель питания. Как можно увидеть на моём жёстком диске SATA- Western Digital присутствует разъём для подсоединения кабеля питания IDE, в вашем случае такого может не быть (встречается это довольно редко) и вам придётся использовать специальный переходник IDE-SATA .

Подсоединяем кабель питания к нашему винчестеру через упомянутый переходник.

Затем уже соединяем интерфейсным кабелем SATA наш переходник PCI Card SATA+IDE (combo) и жёсткий диск Western Digital.

Проверяем всё ли правильно подсоединено и включаем компьютер.

Сразу , чуда не происходит и в параметре Hard Disk Drives мы можем наблюдать только винчестер Samsung подсоединённый непосредственно к разъёму SATA на материнской плате. Оба наших винчестера подключенных к переходнику PCI Card SATA+IDE (combo) -BIOS к сожалению не увидел.

И ещё друзья, сделать так, что бы BIOS увидел жёсткий диск, подключенный через PCI контроллер практически невозможно, не поможет к сожалению и прошивка BIOS.
Но зато оба винчестера увидел загрузочный диск программы , а это значит, что на обоих жёстких дисках, подключенных нашим переходником, можно хранить бэкапы системы и при необходимости разворачивать их на основной раздел с Windows, что мы сразу и сделали. Сначала создали бэкап системы, а потом развернули его на место. Система благополучно загрузилась. Возьмите это друзья на вооружение.

Продолжаем загрузку операционной системы, кстати Windows 7.
Самое сложное, что нас ждёт это найти драйвера под наш переходник для Windows 7. Если она не найдет драйвера и не установит автоматически, нам с вами придётся бороздить интернет в поисках нужного драйвера, но и на эту тему у нас есть хорошие статьи, так что вам друзья бояться нечего.
Windows 7 загрузилась и мы сразу идём в Диспетчер устройств посмотреть как наши дела. Происходит поиск и установка оборудования. Как мы видим наш переходник определяется в диспетчере устройств как VIA Bus Master IDE Controller ,


а затем система устанавливает драйвера на два наших жёстких диска Maxtor и Western Digital.

Здравствуйте! Попался мне старый ноутбук, решил я дать ему новую жизнь. Что из этого получилось, какие возникли «нюансы».
Отдали мне «на запчасти» товарищи старенький ноутбук Acer Travelmate 290. «Всё равно не работает и старый».«Поломка» была в том, что кто-то до меня уже добрался до «запчастей» - отсутствовал жёсткий диск и оперативка. Подкинул другие, одолжил на время - работает. Как-то жаль стало пускать на лом старичка.
Понимал, что затея с восстановлением старого ноута на Pentium M - дело, не имеющее смысла. Но, как-то рука не поднялась, да и ноутбук внешне в состоянии таком, будто просто стоял и пыль сдували. Был очень удивлён именно идеальным состоянием.
Итак, решено, сделаю! У меня в наличии IDE диска не было, посмотрел цены у местных «барыг» по деталям. Дааа… - 20 евро за б/у 60Gb, это самое дешёвое, что нашёл, за б/у диск 10-летней (минимум) давности. Решил посмотреть переходники, у китайских товарищей есть со всего на всё, давно известно. Нашёл. Оплатил. Пришло, кстати, быстро - дней за 10. Бросили прямо в ящик. Жёлтый конверт. Внутри - 
Я его планировал «прикручивать» к ноуту с SSD Kingdian 60Gb. Вставил на снятую плату. В BIOS не появилось ничего… Но, я пока ждал поизучал немного тему.
Итак, нюанс №1 - на плате переходника есть джампер
Изначально он стоит. Снимаем, включаем - да, всё ок, даже название и объём корректно отображается.
Начал собирать - нюанс №2
Это я тоже ожидал, поэтому и был выбран SSD. Его можно разобрать, и

Всё влезло, и ещё место осталось:-)
Изначально была установлена каноничная система Windows XP. C её установкой проблем не возникло. Был прошит BIOS последней существующей версии. И тогда стала возможной установка Windows 7. До прошивки не получалось - на конечном этапе был чёрный экран, но это проблема компьютера… На XP диск выдавал такие скорости-
Понятно, что здесь всё упрётся в IDE, и никак SSD тут не раскрыться, но я ждал худшего результата.
В целом - я доволен. Ну и на будущее, если кто обратится ко мне с просьбой замены IDE диска на ноуте, (а такого добра ещё на руках много), буду знать что делать.
Да, чуть не забыл - если кто будет покупать подобные переходники, следует знать, что они есть 2-х видов - различаются по расположению разъёма IDE - как мой, и «перевёрнутый» - это надо учитывать, иначе может не встать диск. Ну и учитывайте размеры - они совпадают с размерами на странице товара (69mm x 14mm). Просто HDD в некоторые ноуты может и не влезть, придётся мудрить с корпусом.
Вот он - живой и рабочий
Так же поставил 2*512 RAM. В данный момент на нём Linux Mint 13 Xfce. Всё работает.
Зачем мне это было надо? Не знаю, пожалел его. А может старею, тянет на антиквариат? :-) Если серьёзно, давно уже зреет одна задумка, в которой нужен будет компьютер с полноценным LPT портом, тут он мне и пригодится, возможно.
Спасибо всем, кто дочитал! Всем здравия!
IDE - устаревший разъем для подключения жестких дисков и дисководов для CD и DVD дисков. В современных материнских платах он встречается все реже. Следственно у владельцев таких устройств могут появляться загвоздки при подсоединении к ним больше современных комплектующих. Почаще каждого эти загвоздки решают при помощи переходников-конвертеров .
Инструкция
1. Приобретете переходник SATA-IDE.
2. Отключите питание и все соединительные кабели вашего компьютера. Откройте крышку системного блока. На несколько секунд прикоснитесь к батарее отопления. Это нужно для того, дабы снять с ваших рук заряд статического электричества, напротив он может повредить эмоциональные компоненты компьютера.
3. Возьмите шлейф SATA - он потребуется для подключения к материнской плате вашего переходника. SATA-шлейф традиционно около 25 сантиметров в длину, почаще каждого, красного цвета. Вы легко его узнаете по разъему: шириной около сантиметра, плоский, с небольшим загибом на одном крае. Обе стороны SATA-шлейфа равноправные, следственно не имеет значения, какой стороной вы его воткнете в материнскую плату, а какой - в переходник.
4. Также будет надобен шлейф IDE, дабы подключить ваш дисковод либо грубый диск к конвертеру. IDE-шлейф плоский, в ширину около 5 сантиметров, с жесткими пластиковыми коннекторами в виде 2-х рядов отверстий. Обыкновенно имеет три разъема, один на отдалении от 2-х других. Данный разъем применяется для подключения к материнской плате либо к контроллеру.
5. Обнаружьте на материнской плате всякий вольный SATA-коннектор. Они по форме соответствуют шлейфу SATA, только окружены защитной рамкой, которая поможет положительно подсоединить кабель. Воткните один конец кабеля в материнскую плату, а иной - в ваш переходник.
6. Объедините IDE-шлейфом ваше устройство (дисковод либо грубый диск) и переходник SATA-IDE. В переходник воткните далекий одиночный конец шлейфа, а в дисковод - один из свободных коннекторов с иной стороны.
7. Обратите внимание: рядом с местом для кабеля на вашем дисководе имеется группа из шести штырьков-контактов, которые могут быть объединены крошечной пластиковой перемычкой - джампером. С верхней либо нижней стороны дисковода вблизи этих штырьков вы обнаружите отметки MA/SL/CS. Если у вас нет перемычки, то ничего делать не необходимо. Если перемычка имеется, выдерните ее и установите наоборот метки CS. Это необходимо для верного определения вашего устройства.
8. Подключите белый прямоугольный коннектор от блока питания к вашему дисководу. Если на переходнике есть белое прямоугольное гнездо с четырьмя штырьками, подключите еще один коннектор от блока питания к нему. Вставьте дисковод либо грубый диск в корпус вашего системного блока, если вы его вынимали.
9. Воткните кабель питания, кабели от клавиатуры, мыши и монитора. Включите компьютер – ваш переходник готов к работе.
Что делать в обстановки, если у вас на материнской плате не установлен sata-разъем, а вам нужно подключить оборудование именно к этому разъему. Суровые диски сегодня продаются именно для sata-интерфейсов. А обнаружить грубый диск с интерфейсом IDE проблематично. Безусловно, это допустимо, но на искания такого винчестера может уйти много времени. На самом деле задачу решить дозволено достаточно примитивно – приобрести и установить в материнскую плату sata-контроллер .

Вам понадобится
- Компьютер, sata-контроллер, отвертка
Инструкция
1. Отключите от компьютера питание. Открутите винты, которые крепят крышку системного блока, и снимите ее. Контроллер необходимо установить в PCI-слот. Если вы не знаете, где на вашей материнской плате PCI-слоты, можете посмотреть в технической документации к компьютеру. Если технической документации у вас нет, обнаружьте их на материнской плате независимо: все слоты на системных платах подписаны. Как водится, они находятся в левом нижнем углу материнской платы, рядом со слотом подключения видеокарты. В зависимости от модели системной платы, может быть различное число PCI-слотов. Три должно быть минимум.
2. Примитивно вставьте sata-контроллер в один из PCI-слотов, позже чего зафиксируйте его с поддержкой винта. Куда закручивать винт будет видно позже того, как вы подключите контроллер к PCI-слоту. Не закрывая крышку системного блока, подсоедините компьютер к питанию и включите. Когда загрузится операционная система, она должна распознать контроллер механически.
3. Фактически все контроллеры имеют спецтехнологию Plug & Play, так что при подключении настраивать их не придется. Когда устройство будет распознано системой, установите его программное обеспечение. Для этого воспользуйтесь диском с программным обеспечением, тот, что должен идти в комплекте к контроллеру. Дополнительное программное обеспечение расширит его вероятности.
4. После этого отключите компьютер и подсоедините к контроллеру надобные sata-устройства. Дальше надобно подсоединить к ним кабель питания. Посмотрите, есть ли на вашем блоке питания кабель с sata-интерфейсом. В том месте, где кабель подключается к устройству, должна быть надпись sata. Если на блоке питания такого кабеля нет, вы не сумеете подключить питание к устройству. В этом случае приобретите переходник для подключения питания sata. Такие есть в любом магазине компьютерной техники.
Суровые диски, дисководы для чтения и записи компакт-дисков с разъемом IDE выпускаются теперь в гораздо меньших числах, чем прежде. В новых системных блоках трудно обнаружить место для размещения таких устройств. Впрочем еще дозволено встретить компьютеры, в которых применяется данный тип разъема. При его подключении необходимо рассматривать некоторые особенности.

Инструкция
1. Обнаружьте разъем для подключения шлейфа IDE на дисководе для компакт- и dvd-дисков – он выглядит как прямоугольник с двумя рядами коротких штырьков, каждого 40 штук. Сурово говоря, IDE - наименование не вовсе точное и на любой случай, запомните остальные наименования этого интерфейса: PATA, EIDE, Parallel ATA. Это поможет вам предпочесть и купить необходимый шлейф в магазине.
2. Отключите ваш компьютер и отсоедините кабель питания. Перед тем как снять крышку системного блока, дотроньтесь до батареи отопления, дабы снять статическое электричество - оно может повредить электронные компоненты компьютера. Снимите боковую крышку системного блока.
3. Вначале обнаружьте IDE-разъем на материнской плате, к которой вы хотите подключить шлейф. На различных моделях колодка IDE-подключения может находиться в различном месте, изредка данный коннектор выведен на боковую сторону.
4. Возьмите ваш IDE-шлейф. Вы увидите на нем три разъема, причем один из них на большем расстоянии от 2-х других. Именно его и надобно воткнуть в место для подключения на материнской плате. Если коннекторов на плате не один, а два, можете применять всякий на ваше усмотрение.
5. Объедините разъем IDE-шлейфа с материнской платой. Обратите внимание, что колодка, которая окружает штырьки, имеет небольшую выемку. И верно такой же выступ есть на пластиковой части шлейфа. Поверните шлейф верной стороной и вставьте. Не необходимо прилагать огромное усилие – если перестараетесь, то можете сломать материнскую плату.
6. Сейчас подсоедините то устройство, у которого IDE-подключение. В различие от новых дисководов и жестких дисков, которые подключаются тонким кабелем SATA и которые немыслимо подключить ненормально, разъемы типа IDE требуют наблюдательности. Рядом с местом для шлейфа есть группа контактов в виде шести штырьков. Они традиционно помечены как CS/MA/SL. Если присмотреться, два контакта могут быть замкнуты пластиковой перемычкой – ее называют «джампер».
7. Если у вас шлейф будет подключать только одно устройство, выньте джампер и подключайте кабель любым из свободных коннекторов к вашему дисководу либо жесткому диску. Если у вас несколько дисководов и желаемый не заработал, испробуйте иной разъем.
Видео по теме
Интерфейс Sata на данный момент является самым комфортным методом подключения носителей информации к компьютеру, обеспечивающим высокую скорость передачи данных. Также разъемы занимают меньшую площадь, что гораздо продлевает срок службы устройства. Подключение дисковода через Sata отнимает гораздо поменьше времени, нежели установка носителей по привычному сценарию.

Вам понадобится
- – отвертка либо шуруповерт.
Инструкция
1. Отключите компьютер и отключите его от источника питания. При помощи отвертки либо шуруповерта открутите крепежные элементы боковых стен системного блока. Если вы открываете крышку компьютера впервой, обратите внимание на присутствие гарантийных наклеек: если срок ручательства еще не вышел, это может лишить вас ручательства продавца либо изготовителя устройства.
2. Выберите оптимальное расположение дисковода так, дабы он находился в зоне вентиляции, от того что привод имеет качество нагреваться, что влияет на всеобщий показатель температуры. Сделайте так, дабы шлейфы не мешали работе компьютера, соприкасаясь с материнской платой и другими устройствами; также они ни в коем случае не обязаны задевать кулер. Если у вас в компьютере установлено много устройств-носителей информации, отличнее каждого поставить дополнительную систему охлаждения.
3. Установите оптический привод на выбранную позицию, при этом верно закрепив его особыми шурупами, они могут идти в комплекте с дисководом либо продаваться в компьютерном магазине, многие из них даже различаются по виду устройства. Класснее каждого не применять обыкновенные болты при установке компьютерной техники.
4. Подсоедините Sata-шлейф к разъему с соответствующим наименованием на материнской плате. При подключении устройств через данный интерфейс абсолютно не имеет значения, какой вид носителя информации к нему подсоединяется. Подключите иной конец шлейфа к разъему на дисководе. Обнаружьте неиспользуемый провод, идущий от блока питания, подсоедините его к приводу и расположите все провода в положительном порядке.
5. Включите компьютер. Установка дисковода через Sata не требует дополнительных действий при включении компьютера. При загрузке присутствие нового привода должно обнаружиться в механическом режиме.
Видео по теме
Обратите внимание!
Не допускайте установки дисковых устройств слишком близко друг к другу, дабы они поменьше нагревались.
Если по непонятным причинам ваш компьютер перестал «видеть» грубый диск, есть несколько причин для появления этой неисправности. Винчестер вышел из строя, кабель питания и дата-кабель подключены неплотно, в BIOS материнской платы отключен sata-контроллер . В первом варианте вам, скорее каждого, придется менять устройство, во втором – проверить кабель, в третьем - верно установить настройки BIOS.

Вам понадобится
- – права менеджера.
Инструкция
1. Зайдите в BIOS компьютера. Для этого сразу позже включения нажмите Del на клавиатуре. На некоторых материнских платах особая клавиша для входа в BIOS может быть различной - прочитайте инструкцию на экране позже включения компьютера. Как водится, с первого раза может не получится, следственно необходимо будет испробовать еще раз. Усердствуйте сразу позже выключения компьютера зачастую нажимать на кнопку.
2. Позже входа в раздел BIOS обнаружьте пункт Integrated Peripherals либо всякий, тот, что по смыслу соответствует интегрированным устройствам. В этом пункте расположены пункты настройки параметров, касающихся внутренних вероятностей материнской платы. Обнаружьте запись Onboard SATA Controller. Либо всякую запись, содержащую слова SATA Controller. Проверьте варианты данного параметра - обыкновенно это Enabled и Disabled, Включен и Отключен соответственно. Наблюдательно устанавливайте все параметры. Для подтверждения нажимайте клавишу Enter.
3. Установите параметр Onboard SATA Controller в значение Enabled и сбережете метаморфозы BIOS, нажав кнопку F10 и ввод, либо перейдя в пункт Exit и предпочтя пункт Save changes. Если вы не нажмете данную кнопку, система в механическом режиме предложит вам сберечь все метаморфозы, которые были произведены. Позже перезагрузки компьютера еще раз зайдите в BIOS, как сделали в первом пункте, и проверьте, найден ли винчестер. Это дозволено сделать в пункте Standard CMOS Features либо Standard CMOS Setup, обыкновенно данный пункт размещен первым по списку. В совокупности же дозволено сказать, что включить sata-контроллер на персональном компьютере нетрудно, основное – немножко разбираться в системе BIOS.
Изредка появляется надобность подключить несколько внутренних жестких дисков к одному системному блоку. Задачи начинаются лишь в том случае, если эти диски имеют разные форматы: IDE и SATA.

Вам понадобится
- переходник IDE-SATA.
Инструкция
1. Не стоит огорчаться – подключить к одной материнской плате суровые диски с различными форматами довольно легко. Снимите стенки системного блока и изучите порты на материнской плате.
2. Дело в том, что довольно зачастую даже те модели материнских плат, у которых стержневой грубый диск подключен через канал SATA, имеют в наличии порты IDE. Почаще каждого к ним подключаются DVD-приводы. Обнаружьте такие разъемы.
3. Если к одному из них подключен дисковод, отключите его и используйте освободившийся шлейф для подключения нового жесткого диска.
4. Если такой порт свободен, приобретите шлейф (если таковой отсутствует) и подключите к нему грубый диск.
5. Не торопитесь отчаиваться, если ваша материнская плата содержит только разъемы SATA либо только IDE. Существуют особые коннекторы, разрешающие подключать суровые диски с альтернативными портами. Приобретите надобный переходник.
6. Подключите купленный коннектор к шлейфу, идущему от материнской платы. Объедините коннектор с жестким диском.
7. Включите компьютер. Для входа в меню BIOS нажмите клавишу Del. Откройте меню Boot Device Priority. Назначьте ваш ветхий винчестер (на котором установлена операционная система) основным устройством при загрузке.
8. Сбережете метаморфозы, предпочтя пункт Save & Exit. Дождитесь загрузки операционной системы. Возможнее каждого, произойдет механическая установка драйвера для нового жесткого диска. Позже ее заключения удостоверитесь в работоспособности подключенного винчестер а.
Обратите внимание!
Относительно ветхие модели материнских плат могут не определить подключенный через переходник SATA-винчестер.Изредка может случиться неверное считывание информации с такого диска, в итоге чего он будет доступен не всецело.
Полезный совет
Перед покупкой коннектора удостоверитесь в том, что вы сумеете подключить питание к жесткому диску.
По работе регулярно сталкиваюсь со старыми ПК, с которых или на которые нужно переписать какую то информацию (обычно все что есть на харде). Не во всех компах есть sata интерфейс, и приходилось искать «транзитный» комп. Но с покупкой этого адаптера такая необходимость отпала. Под катом мало текста и много фото.
1. Доставка
4/5
Доставка заняла стандартные, для чайна пост, 30 дней. Думаю это уже норма, вряд ли в этом плане нас ждут сильные изменения.
2. Упаковка
4/5
Стандартная пупырка для БИКа, сам переходник лежал в индивидуальном пакетике. Какой либо инструкции нет, но она и не понадобилась.
3. Комплектность
5/5
Этот пункт особенно порадовал, в комплекте есть все необходимое: адаптер, sata шнурок и шнурок питания (хотя по возможности лучше сразу докупить переходник с 4х пинового разъема питания на sata"шный).
4. Простота подключения
4/5
Тут все просто, нужно подключить хард в соответствии с подписями на адаптере. Для IDE винта например так.
А для подключения SATA винта к старой матери без SATA, вот так.

В подключенном виде.

Как видите в подключении ничего сложно. Но есть один нюанс, если подключаете IDE винт через переходник, джампер должен стоять в положении мастер.
5. Простота использования
4/5
Все очень просто, сначала подключаем винт как на картинке, грузимся и работаем:).
Вот как определяется в биосе винт с IDE интерфейсом, подключенный через переходник (SATA1).
А вот так его видит Акронис.
Главное достоинство этого адаптера, то что можно не только подключить старые винты к новой матери, но и наоборот. В использовании нет ничего сложного, скорость копирования/записи для IDE винта визуально осталась той же.
Вывод.
Однозначно стоит брать, если вы активно пользуете ПК - эта штука вам рано или поздно пригодится, да и к тому же стоит сущие копейки.
update: 80Гб IDE HDD занятый на 7гб, скопировался через переходник на SATA винт за 3.5 минуты.
Планирую купить +40 Добавить в избранное Обзор понравился +21 +62Производство жестких дисков не стоит на месте. Технологии активно развиваются: скорость записи и считывания растет, увеличивается срок эксплуатации, появляются новые стандарты и форм-факторы, из-за чего многие старые устройства становятся несовместимы с современными компьютерами. Использовав IDE SATA переходники, можно заставить даже старую машину работать с новыми накопителями.
Различия SATA и IDE
IDE (ATA) - параллельный интерфейс подключения накопителей или оптических приводов к материнской плате. Старый стандарт 1990-х годов. IDE технология использует разъем 40 пин для подключения к материнской плате и отдельно 4 пина питания. В настоящее время почти вышедший из употребления класс. Исключение составляет старая техника, которая все еще эксплуатируется по непонятным причинам.
SATA - последовательный интерфейс обмена информацией. Сейчас применяется во всех новых устройствах. Обладает рядом преимуществ перед старой системой.
Основные достоинства SATA:
- высокая скорость считывания/записи информации;
- увеличенный объем непосредственно накопителя;
- возможность подключения устройств без перезапуска системы.
Существует также более свежая разновидность - eSATA. Тот же SATA, но гарантирует стабильный контакт на протяжении всего времени работы. Применяется для внешних HDD.
Зачем нужен переходник?
Есть несколько проблем, которые способны вызвать желание приобрести переходник IDE SATA. Например, дома лежит старый жесткий диск с интерфейсом IDE на 80 ГБ, а вам вдруг понадобилось "вытянуть" из него фотографию. Подключить его к новому компьютеру с разъемами SATA не выйдет.
- На компьютере резко стало не хватать объема памяти, а под рукой оказался IDE жесткий диск нужного объема, который на первый взгляд бесполезен.
- Ситуация может быть и обратной: без апгрейда на IDE интерфейсах хочется получить больше дополнительной памяти или восстановить файлы.
У всех ситуаций одно решение - использовать SATA/IDE или IDE SATA переходник. Он способен конвертировать поток данных из одной системы в другую, таким образом стирая границы между разными стандартами. Сложность применения - не более чем использование адаптера для microSD карт.

Как выбрать?
Первым делом стоит определиться, какой именно переходник нужен. Есть целых пять вариантов:
- IDE/SATA.
- SATA/IDE.
- IDE USB.
- SATA USB.
- IDE SATA USB.
Первые два пункта подходят для внутренней установки. Они будут полезны, если один или несколько жестких дисков, или SSD разных стандартов захочется поместить в корпус компьютера. Обычно эти переходники даже не имеют корпуса и никак не защищены. Выглядят как обычная плата, где интуитивно понятно - куда и что подключать.
Важным параметром переходника с IDE на SATA является скорость считывания и передачи информации. В случае с USB адаптером, это может быть 2.0 или 3.0 версия. Последняя позволяет быстрее оперировать информацией, но зависима от версии портов компьютера, а также от возможностей самого винчестера.
IDE SATA с USB выходом
Кроме адаптеров переключения между стандартами IDE SATA, на прилавках можно встретить IDE SATA USB переходники. Данный девайс позволяет подключать любые жесткие диски прямо к порту USB независимо от стандартов. Так, допускается использовать обычные в качестве большой флэшки. Это полезно в большей степени для ноутбуков или планшетов.

Встречаются как универсальные (SATA IDE переходник на одной плате, подключение сразу нескольких носителей одного или разного типа), так и раздельные (только SATA или IDE) переходники. Выбор зависит от конкретных потребностей и цены. Важным параметром при выборе будет наличие встроенного или дополнительного блока питания. Без него адаптер обойдется немного дешевле, но окажется менее функциональным. Есть возможность использования центрального блока питания компьютера, но это не всегда удобно, к тому же придется каждый раз откручивать крышку.
Питание
Диски серии IDE питаются от обычного разъема Molex с выводами 12v и 5v. Он есть на всех блоках питания.
SATA диски требуют подключения для плат 12v, 5v и 3.3v. Для это можно подыскать обычный переходник питания SATA IDE на 15 пин с Molex разъема. Проблема в том, что стандартный Molex не имеет провода 3.3v, а значит, и запитать некоторый блок платы не в состоянии. Эта особенность была учтена производителями дисков, в некоторой степени решена.

Подключенный через накопитель с питанием от переходника Molex/Sata, будет адекватно работать на всех машинах, но не на всех сможет поддерживать технологию горячего подключения (извлечение или присоединение к системе во время работы). На большинстве современных блоков питания присутствует отдельный вывод - SATA разъем, который не относится к Molex и включает питание 3.3v. Так или иначе, но для работы современные SATA девайсы не требуют напряжения 3.3v.

Переходник или новый накопитель?
На этот вопрос нет однозначного ответа. Все зависит от ваших предпочтений и бюджета. В нынешнее время цены на память сильно снизились, но все равно не радуют в некоторых моментах. Возможно, более рациональным решением будет приобретение нового накопителя или док станции, которая позволит быстро подключать жесткие диски разных форматов по принципу флешки.
Стоит учесть, что покупка нового винчестера может потянуть за собой апгрейд всей системы, в то время как установка адаптера ни к чему не обязывает.
Сделай сам
Большинство полезных электронных девайсов можно собрать всего за несколько долларов своими руками, без особых знаний электроники, но адаптер IDE SATA вряд ли попадает под категорию легко воспроизводимых устройств. В конечном счете, скорее всего, будет потрачено куда больше времени и средств, чем в случае покупки готового переходника, хотя на просторах Интернета легко найти множество рабочих схем. А вот «техномонстрам» такая задача должна прийтись по душе.