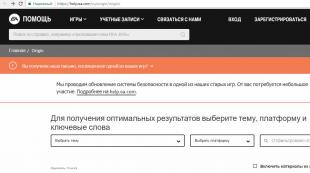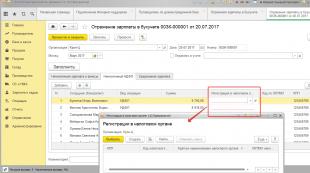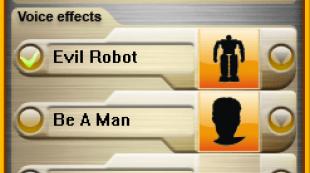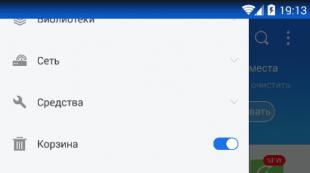Инструмент свободное трансформирование. Деформируем объекты в фотошопе Как в фотошопе исказить изображение
Сегодня обрабатывая фотографии в фотошоп.
На одной из них платье модели в районе живота вспучилось, на всех фотографиях хорошо, а на этой модель казалась немного беременной
Фотографию отправлять в корзину не хотелось, т.к. лицо получилось удачно — выразительное, эмоциональное.
Как подправить часть туалета?
Вспомнил я про инструмент, которым пользуюсь крайне редко. Так редко, что даже забыл где его искать
Спросил у яндекса, нашел статью, копию которой и выкладываю ниже.
Источник: http://www.tepka.ru/pho7/266.html
Уроки фотошопа
Команда Liquify
В Фотошопе команда Liquify (Исказить) позволяет скручивать, изгибать, растягивать и другими способами деформировать слой изображения.
Так же, как и в случае команды Extract (Извлечь), в диалоговом окне команды Liquify есть окно предварительного просмотра, в котором можно видеть все изображение целиком (рис. 19.1).
Деформировать или реконструировать изображение можно только с помощью кисти, размер которой и степень воздействия на изображение регулируются (подобно кистям других видов в Фотошопе). Также можно воспользоваться инструментом Freeze (Заморозить), чтобы предотвратить искажение отдельных областей изображения аналогично тому, как это делается с помощью маски. Если вы хотите частично или полностью отменить те искажения, которые были внесены, воспользуйтесь инструментом Reconstruct (Реконструировать). Внесенные изменения не станут постоянными до тех пор, пока вы не щелкнете по кнопке ОК и не закроете окно.

Рис. 19.1. Диалоговое окно команды Liquify после применения инструмента Twirl Clockwise
Деформация изображения с помощью команды Liquify
Для большей безопасности работайте с дубликатом слоя или сделайте снимок исходного изображения с помощью палитры History (История).
- Выберите слой, содержимое которого вы хотите подвергнуть искажению. При активизации флажка Backdrop действие инструмента Liquify можно распространить лишь на один из нескольких слоев по выбору, а не на все, как предусмотрено по умолчанию. При этом в поле Opality (Непрозрачность) можно также регулировать прозрачность слоя. Команда Liquify (Исказить) работает только с растровым слоем и не может быть применена к слою редактируемого текста или слою фигуры.
- Выберите команду Liquify в меню Filter (Фильтр) или нажмите комбинацию клавиш Ctrl+Shift+X .
- Для деформации заданного изображения воспользуйтесь инструментами диалогового окна Liquify (рис. 19.2). Сначала в разделе Tool Options (Опции инструмента) (рис. 19.3) введите размер кисти (параметр Brush Size ), установив значение в диапазоне от 1 до 600 пикселов, а также величину нажима кисти (параметр Brush Pressure ) от 1 до 100% и величину колебаний шума (параметр Turbulent Jitter ), чтобы определить, как будет происходить искажение изображения. Эти три параметра относятся ко всем инструментам команды Liquify . В случае, если вы используете планшет, можно установить флажок Stylus Pressure (Нажим пера), чтобы нажим пера влиял на значение параметра Brush Pressure .
Рис. 19.2. Инструменты в диалоговом окне Liquify

Рис. 19.3. Раздел Tool Options диалогового окна Liquify

Рис. 19.4. Раздел Freeze Options диалогового окна Liquify
- По желанию. Активизируйте инструмент Freeze (Заморозить), щелкнув по пиктограмме инструмента (вторая снизу) или нажав клавишу F , чтобы замаскировать некоторые области изображения, которые не должны подвергаться искажению. Далее выберите цвет из раскрывающегося списка Freeze Color (Цвет маски) в разделе View Options (Режимы просмотра). По умолчанию установлен красный цвет, такой же цвет используется при работе с быстрой маской. Закрасьте те области, которые следует оставить в текущем состоянии. Если произошла ошибка, то переходите к следующему пункту.
- По желанию. Для того чтобы убрать защиту с замаскированных («замороженных») областей, активизируйте инструмент Thaw (Разморозить), «горячая» клавиша Т , и рисуйте с его помощью.
- для того чтобы инвертировать маску, щелкните по кнопке Invert (Инвертировать) в разделе Freeze Area (Область маски);
- чтобы удалить маску со всего изображения (в результате чего все изображение снова можно редактировать), щелкните по кнопке Thaw All (Разморозить все) — см. рис. 19.4;
- для того чтобы спрятать маску, созданную при помощи инструмента Freeze (Заморозить), снимите флажок Show Frozen Areas (Показать маскированные области) в разделе View Options (Режимы просмотра).
- инструмент Warp (Деформация) -клавиша W - сдвигает точки в направлении движения кисти (рис. 19.5, стрелка показывает направление движения кисти);
- инструмент Turbulence (Волнение) — клавиша А или пиктограмма инструмента — раздвигает точки по направлению движения кисти. Изображение в области действия кисти выглядит как бы размытым водой (рис. 19.6);
- инструменты Twirl Clockwise (Закрутка по часовой стрелке) — клавиша R или пиктограмма инструмента — и Twirl Counterclockwise (Закрутка против часовой стрелки) — клавиша L или пиктограмма инструмента — поворачивают пикселы, пока вы держите нажатой кнопку мыши либо тащите изображение. Чем больше величина параметра Brush Pressure (Нажим кисти), тем быстрее происходит поворот (рис. 19.1);

Рис. 19.5. Warp

Рис. 19.6. Результат применения инструмента Turbulence

Рис. 19.7. Результат применения инструмента Pucker

Рис. 19.8. Результат использования инструмента Reflection
- инструменты Pucker (Складка) — клавиша Р или пиктограмма Bloat (Раздувание) — клавиша В или пиктограмма инструмента — перемещают точки к центру кисти или в противоположном направлении, пока вы держите нажатой кнопку мыши или тащите изображение (рис. 19.7). Чем больше величина параметра Brush Pressure (Нажим кисти), тем быстрее двигаются точки;
- инструмент Shift Pixels (Сдвиг пикселов) — клавиша S — перемещает пикселы в определенном направлении, зависящем от направления движения кисти. По умолчанию пикселы сдвигаются влево от направления движения кисти. Нажав клавишу Alt , можно переместить их вправо;
- инструмент Reflection (Отражение) — клавиша М — копирует точки слева от линии направления кисти и перемещает их в область действия этого инструмента, но только в «отраженном» виде. На рис. 19.8 показано, как инструмент Reflection был использован для того, чтобы передвинуть на изображении реку Сену поближе к Эйфелевой башне. В результате получился великолепный эффект отражения. Для этого понадобилось всего два штриха кистью.
Указанный инструмент использовал точки справа от верхней линии (верхнего штриха) и слева от нижней линии (штриха). Нажав клавишу Alt , можно копировать точки с противоположной стороны относительно положения кисти (рис. 19.9).
 Попробуйте заморозить ту область, точки которой следует отразить, а потом воспользуйтесь инструментом Reflection
(Отражение).
Попробуйте заморозить ту область, точки которой следует отразить, а потом воспользуйтесь инструментом Reflection
(Отражение).
- Для того чтобы частично или полностью отменить действие команды Liquify (Исказить), следуйте инструкциям, приведенным в этой главе, раздел «Реконструкция изображения».
- Щелкните по кнопке ОК , чтобы зафиксировать внесенные изменения и вернуться к окну изображения.
Чтобы применить инструмент Freeze
к определенной области, выделите ее до того, как будете применять команду Liquify
(Исказить). Сохраните выделение в альфа-канале, потом воспользуйтесь командой Liquify
из меню Image
(Изображение), а затем во всплывающем меню Channel
(Канал) раздела Freeze Area
(Область маски) найдите альфа-канал. Можно щелкнуть по кнопке Invert

Рис. 19.9. Результат применения инструмента Reflection при нажатой клавише Alt
В Фотошопе команда Liquify (Исказить) позволяет скручивать, изгибать, растягивать и другими способами деформировать слой изображения.
Так же, как и в случае команды Extract (Извлечь), в диалоговом окне команды Liquify есть окно предварительного просмотра, в котором можно видеть все изображение целиком (рис. 19.1).
Деформировать или реконструировать изображение можно только с помощью кисти, размер которой и степень воздействия на изображение регулируются (подобно кистям других видов в Фотошопе). Также можно воспользоваться инструментом Freeze (Заморозить), чтобы предотвратить искажение отдельных областей изображения аналогично тому, как это делается с помощью маски. Если вы хотите частично или полностью отменить те искажения, которые были внесены, воспользуйтесь инструментом Reconstruct (Реконструировать). Внесенные изменения не станут постоянными до тех пор, пока вы не щелкнете по кнопке ОК и не закроете окно.
Рис. 19.1. Диалоговое окно команды Liquify после применения инструмента Twirl Clockwise к изображению Эйфелевой башни
Деформация изображения с помощью команды Liquify
Для большей безопасности работайте с дубликатом слоя или сделайте снимок исходного изображения с помощью палитры History (История).
- Выберите слой, содержимое которого вы хотите подвергнуть искажению. При активизации флажка Backdrop действие инструмента Liquify можно распространить лишь на один из нескольких слоев по выбору, а не на все, как предусмотрено по умолчанию. При этом в поле Opality (Непрозрачность) можно также регулировать прозрачность слоя. Команда Liquify (Исказить) работает только с растровым слоем и не может быть применена к слою редактируемого текста или слою фигуры.
- Выберите команду Liquify в меню Filter (Фильтр) или нажмите комбинацию клавиш Ctrl+Shift+X .
- Для деформации заданного изображения воспользуйтесь инструментами диалогового окна Liquify (рис. 19.2). Сначала в разделе Tool Options (Опции инструмента) (рис. 19.3) введите размер кисти (параметр Brush Size ), установив значение в диапазоне от 1 до 600 пикселов, а также величину нажима кисти (параметр Brush Pressure ) от 1 до 100% и величину колебаний шума (параметр Turbulent Jitter ), чтобы определить, как будет происходить искажение изображения. Эти три параметра относятся ко всем инструментам команды Liquify . В случае, если вы используете планшет, можно установить флажок Stylus Pressure (Нажим пера), чтобы нажим пера влиял на значение параметра Brush Pressure .
Рис. 19.2. Инструменты в диалоговом окне Liquify
Рис. 19.3. Раздел Tool Options диалогового окна Liquify
Рис. 19.4. Раздел Freeze Options диалогового окна Liquify
- По желанию. Активизируйте инструмент Freeze (Заморозить), щелкнув по пиктограмме инструмента (вторая снизу) или нажав клавишу F , чтобы замаскировать некоторые области изображения, которые не должны подвергаться искажению. Далее выберите цвет из раскрывающегося списка Freeze Color (Цвет маски) в разделе View Options (Режимы просмотра). По умолчанию установлен красный цвет, такой же цвет используется при работе с быстрой маской. Закрасьте те области, которые следует оставить в текущем состоянии. Если произошла ошибка, то переходите к следующему пункту.
- По желанию. Для того чтобы убрать защиту с замаскированных («замороженных») областей, активизируйте инструмент Thaw (Разморозить), «горячая» клавиша Т , и рисуйте с его помощью.
- Выполните любое из перечисленных ниже действий:
- для того чтобы инвертировать маску, щелкните по кнопке Invert (Инвертировать) в разделе Freeze Area (Область маски);
- чтобы удалить маску со всего изображения (в результате чего все изображение снова можно редактировать), щелкните по кнопке Thaw All (Разморозить все) — см. рис. 19.4;
- для того чтобы спрятать маску, созданную при помощи инструмента Freeze (Заморозить), снимите флажок Show Frozen Areas (Показать маскированные области) в разделе View Options (Режимы просмотра).
- Активизируйте один из инструментов искажения (нажмите соответствующую «горячую» клавишу) и рисуйте на изображении в диалоговом окне. Возможности инструментов указаны ниже:
- инструмент Warp (Деформация) -клавиша W - сдвигает точки в направлении движения кисти (рис. 19.5, стрелка показывает направление движения кисти);
- инструмент Turbulence (Волнение) — клавиша А или пиктограмма инструмента — раздвигает точки по направлению движения кисти. Изображение в области действия кисти выглядит как бы размытым водой (рис. 19.6);
- инструменты Twirl Clockwise (Закрутка по часовой стрелке) — клавиша R или пиктограмма инструмента — и Twirl Counterclockwise (Закрутка против часовой стрелки) — клавиша L или пиктограмма инструмента — поворачивают пикселы, пока вы держите нажатой кнопку мыши либо тащите изображение. Чем больше величина параметра Brush Pressure (Нажим кисти), тем быстрее происходит поворот (рис. 19.1);
Рис. 19.5. Warp
Рис. 19.6. Результат применения инструмента Turbulence
Рис. 19.7. Результат применения инструмента Pucker
Рис. 19.8. Результат использования инструмента Reflection
- инструменты Pucker (Складка) — клавиша Р или пиктограмма Bloat (Раздувание) — клавиша В или пиктограмма инструмента — перемещают точки к центру кисти или в противоположном направлении, пока вы держите нажатой кнопку мыши или тащите изображение (рис. 19.7). Чем больше величина параметра Brush Pressure (Нажим кисти), тем быстрее двигаются точки;
- инструмент Shift Pixels (Сдвиг пикселов) — клавиша S — перемещает пикселы в определенном направлении, зависящем от направления движения кисти. По умолчанию пикселы сдвигаются влево от направления движения кисти. Нажав клавишу Alt , можно переместить их вправо;
- инструмент Reflection (Отражение) — клавиша М — копирует точки слева от линии направления кисти и перемещает их в область действия этого инструмента, но только в «отраженном» виде. На рис. 19.8 показано, как инструмент Reflection был использован для того, чтобы передвинуть на изображении реку Сену поближе к Эйфелевой башне. В результате получился великолепный эффект отражения. Для этого понадобилось всего два штриха кистью.
Указанный инструмент использовал точки справа от верхней линии (верхнего штриха) и слева от нижней линии (штриха). Нажав клавишу Alt , можно копировать точки с противоположной стороны относительно положения кисти (рис. 19.9).
Попробуйте заморозить ту область, точки которой следует отразить, а потом воспользуйтесь инструментом Reflection (Отражение).
- Для того чтобы частично или полностью отменить действие команды Liquify (Исказить), следуйте инструкциям, приведенным в этой главе, раздел «Реконструкция изображения».
- Щелкните по кнопке ОК , чтобы зафиксировать внесенные изменения и вернуться к окну изображения.
Чтобы применить инструмент Freeze к определенной области, выделите ее до того, как будете применять команду Liquify (Исказить). Сохраните выделение в альфа-канале, потом воспользуйтесь командой Liquify из меню Image (Изображение), а затем во всплывающем меню Channel (Канал) раздела Freeze Area (Область маски) найдите альфа-канал. Можно щелкнуть по кнопке Invert (Инвертировать), чтобы поменять местами замаскированные и незамаскированные области изображения.
Рис. 19.9. Результат применения инструмента Reflection при нажатой клавише Alt
В Фотошопе команда Liquify (Исказить) позволяет скручивать, изгибать, растягивать и другими способами деформировать слой изображения.
Так же, как и в случае команды Extract (Извлечь), в диалоговом окне команды Liquify есть окно предварительного просмотра, в котором можно видеть все изображение целиком (рис. 19.1).
Деформировать или реконструировать изображение можно только с помощью кисти, размер которой и степень воздействия на изображение регулируются (подобно кистям других видов в Фотошопе). Также можно воспользоваться инструментом Freeze (Заморозить), чтобы предотвратить искажение отдельных областей изображения аналогично тому, как это делается с помощью маски. Если вы хотите частично или полностью отменить те искажения, которые были внесены, воспользуйтесь инструментом Reconstruct (Реконструировать). Внесенные изменения не станут постоянными до тех пор, пока вы не щелкнете по кнопке ОК и не закроете окно.
Рис. 19.1. Диалоговое окно команды Liquify после применения инструмента Twirl Clockwise к изображению Эйфелевой башни
Деформация изображения с помощью команды Liquify
Для большей безопасности работайте с дубликатом слоя или сделайте снимок исходного изображения с помощью палитры History (История).
- Выберите слой, содержимое которого вы хотите подвергнуть искажению. При активизации флажка Backdrop действие инструмента Liquify можно распространить лишь на один из нескольких слоев по выбору, а не на все, как предусмотрено по умолчанию. При этом в поле Opality (Непрозрачность) можно также регулировать прозрачность слоя. Команда Liquify (Исказить) работает только с растровым слоем и не может быть применена к слою редактируемого текста или слою фигуры.
- Выберите команду Liquify в меню Filter (Фильтр) или нажмите комбинацию клавиш Ctrl+Shift+X .
- Для деформации заданного изображения воспользуйтесь инструментами диалогового окна Liquify (рис. 19.2). Сначала в разделе Tool Options (Опции инструмента) (рис. 19.3) введите размер кисти (параметр Brush Size ), установив значение в диапазоне от 1 до 600 пикселов, а также величину нажима кисти (параметр Brush Pressure ) от 1 до 100% и величину колебаний шума (параметр Turbulent Jitter ), чтобы определить, как будет происходить искажение изображения. Эти три параметра относятся ко всем инструментам команды Liquify . В случае, если вы используете планшет, можно установить флажок Stylus Pressure (Нажим пера), чтобы нажим пера влиял на значение параметра Brush Pressure .
Рис. 19.2. Инструменты в диалоговом окне Liquify

Рис. 19.3. Раздел Tool Options диалогового окна Liquify

Рис. 19.4. Раздел Freeze Options диалогового окна Liquify
- По желанию. Активизируйте инструмент Freeze (Заморозить), щелкнув по пиктограмме инструмента (вторая снизу) или нажав клавишу F , чтобы замаскировать некоторые области изображения, которые не должны подвергаться искажению. Далее выберите цвет из раскрывающегося списка Freeze Color (Цвет маски) в разделе View Options (Режимы просмотра). По умолчанию установлен красный цвет, такой же цвет используется при работе с быстрой маской. Закрасьте те области, которые следует оставить в текущем состоянии. Если произошла ошибка, то переходите к следующему пункту.
- По желанию. Для того чтобы убрать защиту с замаскированных («замороженных») областей, активизируйте инструмент Thaw (Разморозить), «горячая» клавиша Т , и рисуйте с его помощью.
- Выполните любое из
перечисленных ниже действий:
- для того чтобы инвертировать маску, щелкните по кнопке Invert (Инвертировать) в разделе Freeze Area (Область маски);
- чтобы удалить маску со всего изображения (в результате чего все изображение снова можно редактировать), щелкните по кнопке Thaw All (Разморозить все) - см. рис. 19.4;
- для того чтобы спрятать маску, созданную при помощи инструмента Freeze (Заморозить), снимите флажок Show Frozen Areas (Показать маскированные области) в разделе View Options (Режимы просмотра).
- Активизируйте один из
инструментов искажения (нажмите соответствующую «горячую» клавишу)
и рисуйте на изображении в диалоговом окне. Возможности инструментов указаны
ниже:
- инструмент Warp (Деформация) -клавиша W - сдвигает точки в направлении движения кисти (рис. 19.5, стрелка показывает направление движения кисти);
- инструмент Turbulence (Волнение) - клавиша А или пиктограмма инструмента - раздвигает точки по направлению движения кисти. Изображение в области действия кисти выглядит как бы размытым водой (рис. 19.6);
- инструменты Twirl Clockwise (Закрутка по часовой стрелке) - клавиша R или пиктограмма инструмента - и Twirl Counterclockwise (Закрутка против часовой стрелки) - клавиша L или пиктограмма инструмента - поворачивают пикселы, пока вы держите нажатой кнопку мыши либо тащите изображение. Чем больше величина параметра Brush Pressure (Нажим кисти), тем быстрее происходит поворот (рис. 19.1);

Рис. 19.5. Warp

Рис. 19.6. Результат применения инструмента Turbulence

Рис. 19.7. Результат применения инструмента Pucker

Рис. 19.8. Результат использования инструмента Reflection
- инструменты Pucker (Складка) - клавиша Р или пиктограмма Bloat (Раздувание) - клавиша В или пиктограмма инструмента - перемещают точки к центру кисти или в противоположном направлении, пока вы держите нажатой кнопку мыши или тащите изображение (рис. 19.7). Чем больше величина параметра Brush Pressure (Нажим кисти), тем быстрее двигаются точки;
- инструмент Shift Pixels (Сдвиг пикселов) - клавиша S - перемещает пикселы в определенном направлении, зависящем от направления движения кисти. По умолчанию пикселы сдвигаются влево от направления движения кисти. Нажав клавишу Alt , можно переместить их вправо;
- инструмент Reflection (Отражение) - клавиша М - копирует точки слева от линии направления кисти и перемещает их в область действия этого инструмента, но только в «отраженном» виде. На рис. 19.8 показано, как инструмент Reflection был использован для того, чтобы передвинуть на изображении реку Сену поближе к Эйфелевой башне. В результате получился великолепный эффект отражения. Для этого понадобилось всего два штриха кистью.
Указанный инструмент использовал точки справа от верхней линии (верхнего штриха) и слева от нижней линии (штриха). Нажав клавишу Alt , можно копировать точки с противоположной стороны относительно положения кисти (рис. 19.9).
 Попробуйте
заморозить ту область, точки которой следует отразить, а потом воспользуйтесь
инструментом Reflection
(Отражение).
Попробуйте
заморозить ту область, точки которой следует отразить, а потом воспользуйтесь
инструментом Reflection
(Отражение).
- Для того чтобы частично или полностью отменить действие команды Liquify (Исказить), следуйте инструкциям, приведенным в этой главе, раздел «Реконструкция изображения».
- Щелкните по кнопке ОК , чтобы зафиксировать внесенные изменения и вернуться к окну изображения.
 Чтобы
применить инструмент Freeze
к определенной области, выделите ее до того,
как будете применять команду Liquify
(Исказить). Сохраните выделение
в альфа-канале, потом воспользуйтесь командой Liquify
из меню Image
(Изображение), а затем во всплывающем меню Channel
(Канал) раздела
Freeze Area
(Область маски) найдите альфа-канал. Можно щелкнуть по кнопке
Invert
(Инвертировать), чтобы поменять местами замаскированные и незамаскированные
области изображения.
Чтобы
применить инструмент Freeze
к определенной области, выделите ее до того,
как будете применять команду Liquify
(Исказить). Сохраните выделение
в альфа-канале, потом воспользуйтесь командой Liquify
из меню Image
(Изображение), а затем во всплывающем меню Channel
(Канал) раздела
Freeze Area
(Область маски) найдите альфа-канал. Можно щелкнуть по кнопке
Invert
(Инвертировать), чтобы поменять местами замаскированные и незамаскированные
области изображения.

Рис. 19.9. Результат применения инструмента Reflection при нажатой клавише Alt
Фотошоп предоставляет множество способов вращения, искажения и иного искривления изображений , и все эти мощные полезные приемы следует иметь в своем арсенале хитростей.
Поворачивая изображение, можно сделать его более интересным внешне, преобразовать вертикальные элементы в горизонтальные (или наоборот) и выпрямить кривые элементы. Искажение удобно, когда вам требуется сделать объект или текст наклонным или немного повернуть его на сторону или если вы хотите, чтобы объект или текст исчезал вдали перспективой. А инструмент позволяет искажать отдельные объекты в изображении, оставляя другие без изменений.
Простое вращение
Команда Вращение изображения (Image Rotation) позволяет повернуть документ целиком (слои и прочее) на 180 или 90 градусов (по часовой стрелке или против часовой стрелки), или же произвольно под любым указанным вами углом. Вы можете также отразить холст (или слой) по горизонтали или по вертикали.
Трансформирование
Другой способ и вращения изображений - использовать команды трансформирования , которые могут помочь вам сделать один выбранный объект или весь слой больше или меньше, не меняя размер документа.
Если вы перейдете в меню Редактирование , то увидите команды Свободное трансформирование (Free Transform) и Трансформирование (Transform) примерно в середине списка. Единственное существенное различие между этими двумя вариантами - это то, что при выборе пункта из меню Трансформирование, вы ограничиваете себя выполнением только этой конкретной задачи, тогда как другая команда позволяет выполнять несколько изменений одновременно (не требуя нажатия клавиши Enter)
Выбор одной из этих команд вызывает ограничительную рамку, которая выглядит и работает как с крошечными квадратными маркерами по четырем сторонам изображения.
Вы можете преобразовать любые объекты, какие захотите. Особенно хорошими кандидатами на трансформацию являются векторы, контуры, слои-фигуры и текстовые слои, а также , поскольку размер всех их можно изменить без ущерба изображению. Но вам не стоит слишком сильно увеличивать , потому что вы не можете контролировать разрешение, интерполяцию или другие важные свойства. Чтобы действительно обезопасить себя, изменяйте размер изображения с помощью команд трансформации только по следующим причинам:
1. Для уменьшения размера на одном слое.
2. Для уменьшения размера всего содержимого на одном или нескольких слоях
3. Для увеличения размера вектора, контура, части контура, слоя-фигуры, текстового слоя или смарт-объекта на одном или нескольких слоях.
Чтобы применить команду Свободное трансформирование , выберите слой, а затем нажмите сочетание клавиш Ctrl+T или выберите соответствующую команду меню Редактирование. Фотошоп поместит ограничительную рамку вокруг изображения, содержащую маркеры, позволяющие применять к вашему объекту любую или все из следующих трансформаций: масштабирование, искажение, поворот, перспектива, наклон и деформация .

4. Чтобы изменить масштаб (размер) объекта, захватите угловой маркер и перетащите его по диагонали внутрь для уменьшения или наружу для увеличения размера. Нажмите и удерживайте клавишу Shift при перетаскивании, чтобы изменить размеры пропорционально (то есть чтобы объект не был искажен).
Вы можете перетаскивать по одному маркеру или нажать и удерживать клавишу Alt для изменения масштаба от центра наружу (имеется в виду, что все четыре стороны ограничительной рамки будут двигаться одновременно).
Если вы вызовите команду Свободное трансформирование, чтобы изменить размер крупного объекта, маркеры могут оказаться за пределами края документа (или полей), в результате чего их станет невозможно увидеть, а тем более захватить. Чтобы вернуть их в поле зрения, выберите команду меню Просмотр — Показать во весь экран .
5. Чтобы повернуть изображение , расположите указатель мыши за угловым маркером. Когда указатель примет вид изогнутой двунаправленной стрелки, перетащите мышь вверх или вниз.
6. Чтобы наклонить (скосить) объект , удерживайте сочетание клавиш Ctrl+Shift и перетащите один из боковых маркеров (указатель мыши примет вид двунаправленной стрелки).
7. Чтобы свободно исказить изображение , удерживайте клавишу Alt при перетаскивании любого углового маркера.
8. Чтобы изменить перспективу объекта , удерживайте сочетание клавиш Ctrl+Alt+Shift и перетащите любой из угловых маркеров (указатель станет серым). Этот маневр добавляет объекту одноточечную перспективу (другими словами, одну точку схода).
9. Чтобы деформировать изображение , перетащите любую контрольную точку или линию сетки.
Когда вы закончите, нажмите клавишу Enter или дважды щелкните мышью внутри ограничительной рамки, чтобы применить изменения.
Если применив трансформирование вы поняли, что его недостаточно, можно повторить операцию, выбрав команду меню Редактирование — Трансформирование — Применить снова. Ограничивающая рамка не появится, вместо этого фотошоп повторно применит то же самое трансформирование.
Все трансформации основаны на крошечном центре преобразования, который появляется в центре окна преобразования. Он выглядит как круг с перекрестием. Вы можете перетащить его или установить собственный центр, перейдя на панель параметров или щелкнув мышью по одному из квадратных указателей значка, показывающего положение центра преобразования или указав координаты X и Y.
Заметили ошибку в тексте - выделите ее и нажмите Ctrl + Enter . Спасибо!
В первые инструмент «Деформация» (Warp) появился в арсенале графического редактора Adobe Photoshop в версии CS2. В то же версии исчез инструмент «Vanishing point» (Точечный объект). И с этого момента у нас появилась возможность искажать часть изображения или все целиком, а также предавать объектам на цифровом изображении новые формы. Возможно, вы видели на фотографиях загнутые края листов, грамот, книг. Возможно, эти эффекты были сделаны после фотосъемки, с помощью команды Warp.
Насколько полезен инструмент «Деформация» для современного фотографа?
Прежде чем ответить на этот вопрос, необходимо понять, на чем вы специализируетесь в своем творчестве и как глубоко погружаетесь в ретушь своих снимков. Многие фотографы решают все основные вопросы творчества в процессе фотосъемки и ограничиваются простыми приемами коррекции фотоснимков. Чем меньше сидишь за компьютером, тем больше времени остается для фотосъемки. Я тоже отношусь к этой группе фотографов. Но, тем не менее, я редко получаю идеальные изображения, для которых требуется минимальное вмешательство в процессе пост-обработки. Но если вы создаете композитные изображения, производите глубокую ретушь, или просто хотите как можно больше узнать о возможностях программы Adobe Photoshop, то вам следует прочитать эту статью до конца. Здесь я подобрал для вас четыре ситуаций, когда инструмент «Деформация» поможет решить некоторые задачи.

Как получить доступ к инструменту «Деформация»?
Чтобы получить доступ к инструменту «Деформация», вам сначала придется создать дублирующий слой. Нельзя применить этот инструмент к фоновому слою. Затем из главного меню Редактирование вызвать команду Трансформирование > Деформация (англ. вариант - Edit> Transform> Warp).

Также, инструмент «Деформация » можно вызвать с помощью горячих клавиш CMD + T на Mac или CTRL + T на ПК. Это сочетание клавиш вызовет инструмент «Свободная трансформация», и чтобы перейти к «Деформации необходимо» необходимо переключиться в этот режим с помощью кнопки в настройках инструмента, либо с помощью правой кнопки мыши вызвать контекстное меню.

После того, как вы активизируете инструмент «Warp», на изображении появиться сетка с девятью секторами и точками управления. Четыре угловых точки управляются точно так же, как и кривые Безье в инструменте «Перо». Как только вы начинаете перемещать угловую точку, сразу появляются два управляющих рычага. Точки, находящиеся внутри изображения на пересечениях линий можно передвигать в любом направлении. Кроме того, в данный инструмент включено несколько прессетов.

Что лучше: инструмент «Деформация» или фильтр «Пластика» и могут ли они заменять друг друга?
Когда дело доходит до искажений отдельных участков изображения, каждый из этих инструментов достаточно хорош в определенных случаях. Но у каждого есть свои определенные возможности, которых нет и другого инструмента и применять их нужно в зависимости от поставленной задачи. Например, «Деформация» хороша в тех случаях, когда небольшой объект на фотографии нужно трансформировать, но при этом нельзя исказить окружающие объекты.
Фильтр «Пластика» не умеет работать со смарт-объектами в версиях Photoshop до CS6. Так же, искажение с помощью фильтра «Пластика» похоже на эффект смазывания.
4 примера использования инструмента «Деформация»
1. Нанесение объектов на цилиндрические объекты



Инструмент «Деформация» отлично подходит для нанесения текста, логотипов, текстур на поверхность цилиндрических и округлых поверхностей, таких как бутылка, мяч, труба. На следующем примере показана велосипедная рама: точнее сказать, ее передняя часть. Я намерено сделал фотографию с помощью широкоугольного объектива, чтобы подчеркнуть округлую форму передней втулки. Затем я удалил часть логотипа, чтобы проиллюстрировать процесс нанесения нового текста на сложную поверхность. На новом слое был написан текст «BMX», который был преобразован в смарт-объект и деформирован по аналогии с уже имеющимся текстом. Для того, чтобы придать новому тексту реалистичность, я применил функцию «Blend If».

С помощью инструмента «Деформация» можно обернуть текстуру вокруг круглого объекта.

2. Дублирование элементов фотографии с искажением, чтобы не было паттернов
Инструмент «Штамп» очень полезен, когда нужно продублировать часть изображения. Но у него есть один недостаток. На фотографиях появляются однотипные элементы, что не очень хорошо воздействует на визуальное восприятие. Однако, если вы хотите клонированный отдельные участки изображения, вы можете сделать это, а потом с помощью инструмента «Деформация» видоизменить их. Таким образом вы избавитесь от однообразности элементов фотографии. На следующем снимке я использовал коготь цапли для того, чтобы создать четыре когтя на лапах совы.

3. Ретушь - Добавление элементов
Под словом «ретушь» может скрываться многое, но, как правило, подразумевается, что часть изображения будет видоизменена. Например, удаление пигментных пятен, родинок, прыщей с лица модели. Так же это может быть удаление отвлекающих элементов фотографии. И этот список можно продолжать сколько угодно долго.


А как на счет того, чтобы добавить на изображение что-нибудь новое? Как, например, сделал я, добавив на капюшон куртки больше меха. С помощью инструмента «Деформация» я выбрал участок меха, скопировал его на отдельный слой и видоизменил так, как мне надо было. А с помощью слоя-маски были скрыты жесткие переходы между слоями.
4. Ретуширование - удаление элементов
Фильтр «Пластика» излюбленный инструмент многих ретушеров для коррекции фигуры модели. Инструмент очень полезный, но займет много времени для тренировок, чтобы освоить его на профессиональном уровне. Поэтому, я считаю, что для того, чтобы сделать фигуру стройнее вполне подойдет «Деформация».

На следующей фотографии есть небольшие проблемы в области талии мужчины, так называемые «ручки любви». Создаем быстрое выделение необходимого участка снимка с помощью инструмента «Прямоугольное выделение». С помощью сочетания клавиш Cmd + J на Mac или Ctrl + J на ПК создаем новый слой с выделенным участком изображения. Преобразуем этот слой в смарт-объект и активируем инструмент «Деформация». Производим нужные нам изменения и с помощью слоя-маски скрываем жесткие переходы между слоями.


Будьте сдержанными при использовании инструментов деформации. Делайте все аккуратно. Зачастую, лишь небольшая коррекция приводит вас к нужному результату.
И на последок я сделал веселую gif-анимацию фотографии коровы, на которой я произвел некоторые изменения: нос уменьшил, увеличил глаза, а щеки сделал стройнее. И все это с помощью инструмента «Деформация».

Функция деформации перспективы очень полезна, как дизайнерам, так и фотографам. С помощью данной функции можно изменять перспективу (ракурс) объектов и элементы фотографии. Деформация перспективы доступна в Photoshop с версии CC 2014 и выше, для ее использования необходимо наличии видеопамяти с минимальным показателем 512Мб.
Если у вас установлен фотошоп СС и имеется видеопамять 512Мб или выше, но функция деформации перспективы не доступна, проверьте настройки производительности программы. Выберите раздел верхнего меню "Редактирование" - "Настройки" - "Производительность" и убедитесь, что в настройках графического процессора стоит галочка у пункта "Использовать графический процессор".
Деформация перспективы простого объекта
Для начала произведем деформацию перспективы простого объекта, чтобы наглядно продемонстрировать работу данной функции и понять для чего она нужна. Для работы я взял изображение книги, которая лежит под определенным углом, с помощью деформации перспективы мы изменим ее ракурс (угол).

И так, открываем данное изображение книги программой фотошоп и первым делом снимаем значок "замочек" на слое изображения книги, если он есть, кликнув по нему два раза левой кнопкой мыши.


После этого в верхней панели меню выбираем "Редактирование" - "Деформация перспективы".

После данного действия вы увидите, что курсор изменился на другой значок и теперь необходимо кликнуть на любом из углов книги левой клавишей мыши, чтобы появилась сетка перспективы.


Сетку можно делать "вылезающей" за край холста, от этого деформация никак не пострадает.
После того, как все токи расставлены и сетка находится в перспективе книги, можно приступать к деформации, для этого в верхнем левом углу кликаем "Деформация" и расставляем точки сетки, добиваясь нужного результата и меняя перспективу (ракурс) книги.

Расставив точки и получив нужную перспективу просто нажимаем "Enter", чтобы применить получившиеся параметры.

Таким способом делается деформация перспективы простого объекта. В любое время вы можете вернуть изменения перспектывы, просто отключив в панеле слоев данный фильтр, кликнув по значку "глаз" левой кнопкой мыши.

Функция фотошоп "Деформация перспективы" имеет дополнительные настройки, например такие как автоматические выравнивания, а именно выравнивание всех вертикальных линий строго по вертикали (под 90 градусов), выравнивание всех горизонтальных линий строго по горизонтали, выравнивание всех линий по горизонтали и вертикали одновременно, удаление и отмена деформации. Применение всех этих настроек можно произвести из верхнего меню.

Деформация перспективы сложного объекта
Повторюсь, что деформация перспективы в программе фотошоп используется для прямолинейных объектов, вариант с книгой был простым, поскольку книга имела всего одну плоскость. Давайте теперь рассмотрим способ деформации перспективы у более сложного объекта, который имеет не одну, а несколько плоскостей.
Для работы я взял изображение деревянного ящика, изображение которого имеет три видимых плоскости.

На самом деле, в данном случае нет ничего сложного, просто нам будет необходимо при деформации перспективы выделить все три плоскости объекта. Как и в случае с книгой, преобразовываем слой с изображением ящика в смарт-объект, выбираем в верхнем меню "Редактирование" - "Деформация перспективы" и так же выделяем одну из плоскостей ящика сеткой.

Далее кликаем левой кнопкой мыши по углу другой плоскости данного объекта и не отпуская левую кнопку мыши ведем ее в сторону, таким образом создается еще одна сетка перспективы. Ее мы так же настраиваем по данной (второй) плоскости объекта. Когда вы подведете точку сетки близко к точке первой сетки, то увидите, что края перспектив подсветятся и если в данный момент вы отпустите левую клавишу мыши, то вторая сетка всей стороной премкнет к первой. Данное автоматическое слияние сторон сеток полезно, так как исключаются все недочеты (не выделенные места).

Вот таким образом создаем сетки всех сторон объекта и получаем одну целую перспективу.

После этого, действуем, как и в случае с книгой: в верхнем меню нажимаем "Деформация" и перемещая точки выделенной перспективы настраиваем необходимый ракурс объекта, после чего нажимаем "Enter", для применения деформации.

Если вы хотите какую-то из сторон объекта сделать строго по горизонтали или вертикали, то удерживая клавишу "Shift" наводим курсор на выбранную сторону и кливаем по ней левой клавишей мыши.
Точно таким же способом делается деформация объекта в каллаже, т.е. вы помещаете в ваш коллаж какой-либо объект и деформируете его перспективу таким образом, чтобы объект гармонично вписался в общую картину коллажа. Для коллажной работы можно использовать линейки, чтобы отметить горизонт коллажа и было проще понимать под каким углом лучше поставить объект.
Деформация перспективы фото
Довольно часто на фото видны некоторые искажения, которые могут получиться из-за не правильно взятого ракурса, не опытности фотографа или просто из-за бюджетной камеры. Особенно часто страдают фотографии с запечаьленными зданиями, улицами города и просто какими-то строениями.
Давайте посмотрим на фото улици города, которое я взял для работы в качестве примера. Если присмотреться, то создается впечатление, что здания по бокам как-то заваливаются внутрь фото (имеют некоторый наклон).

Данный момент можно легко исправить с помощью деформации перспективы. Точно так же, как и в предыдущих случаях с книгой и ящиком, первым делом, преобразовываем слой с фото в смарт-объект. Далее выбираем в верхнем меню "Редактирование" - "Деформация перспективы" и сетками выделяем либо только здания по бокам, либо полностью делим фото на две части, все зависит, от того, что вы хотите получить в результате деформации. В данном случае я просто разделю фото на две части, выделив здания слева и справа и соединив сетки перспективы по центру. При этом, центральную линию я сделаю строго вертикальной, удерживая клавишу "Shift" и кликнув по ней левой кнопкой мыши.

После того, как перспектива настроена, просто обрезаем фото по краям с помощью инструмента "Рамка".

Вот таким образом работает функция "Деформация перспективы" в программе фотошоп и данная функция очень полезная и удобная.