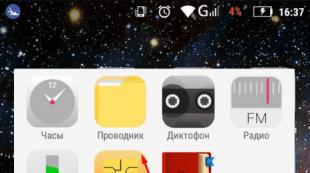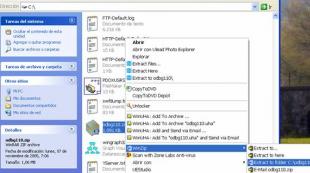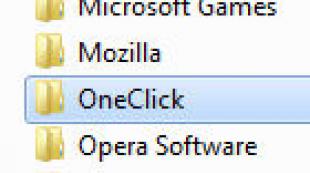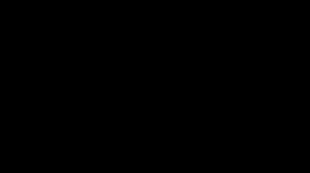Как поставить пароль на приложение Android? Как поставить пароль на галерею, SMS и любые другие приложения в Android Как заблокировать папку на андроиде паролем.
В настоящее время многие телефоны устроены так, чтобы доступ ко всем файлам происходил в пару касаний. Но эта простота имеет свой минус, так как все папки и программы находятся на самом видном месте, а это не всегда хорошо, если вам есть что скрывать. Но разработчики операционной системы Android и люди, которые пишут под нее дополнительные программы, учли возможность возникновения такой проблемы. Так что для каждого из вида файлов существует свой способ скрытия. Давайте разберёмся, как скрыть папку, приложение или фото на устройстве Андроид.
Скрытие файлов, папок, приложений, фото и видео на Android
Все, что находится на вашем телефоне или планшете можно сделать невидимым в том или ином месте. Некоторые составляющие скрываются из проводника, некоторые из меню устройства. Файлы, папки, фото и видео можно будет скрыть, не прибегая к использованию сторонних программ, а вот чтобы замаскировать приложения, придется прибегнуть к помощи специальных приложений из Play Market.
Как спрятать файлы и папки в архиве
Этот способ позволит скрыть файлы, папки, видео и фото в общем хранилище данных. То есть, вы не сможете просто так найти их через проводник.
Как найти и посмотреть скрытые элементы
Если вы захотите найти скрытые файлы и папки, то выполните следующие действия:

Как спрятать видео и фотографии из галереи
Если вы хотите, чтобы при открытии галереи в ней не появлялись определенные файлы, то выполните следующие действия:

Видеоурок: «Как скрыть папку или файл на Андроид»
Как сделать иконки приложений из меню невидимыми
Чтобы скрыть какое-либо приложение из меню устройства, вам понадобится специальный лаунчер из Play Market - Apex Launcher.
- Заходим в Play Market и устанавливаем приложение Apex Launcher.

- Запускаем приложение. Внешний вид меню устройства изменится.

- В свободном месте дважды касаемся экрана.

- Нажимаем на кнопку «Настройки Apex».

- Переходим в раздел «Настройки меню приложений».

- Открываем раздел «Скрытые приложения».

- Отмечаем галочками те приложения, которые хотите скрыть.

- Нажимаем кнопку «Сохранить».

- Чтобы вернуть иконку приложения обратно в меню устройства, пройдите тот же путь и снимите галочки с приложений, после чего нажмите кнопку «Сохранить».

Как запаролить те или иные программы
Чтобы поставить пароль и скрыть приложения от лишних глаз, воспользуйтесь специальным приложением. Но учтите, что для полноценной работы с ним вам понадобятся root-права.
- Скачиваем с официального сайта разработчика (http://360root.ru) приложение 360root.

- Запускаем его на своем устройстве и нажимаем кнопку посреди экрана, чтобы выдать своему устройству root-права.
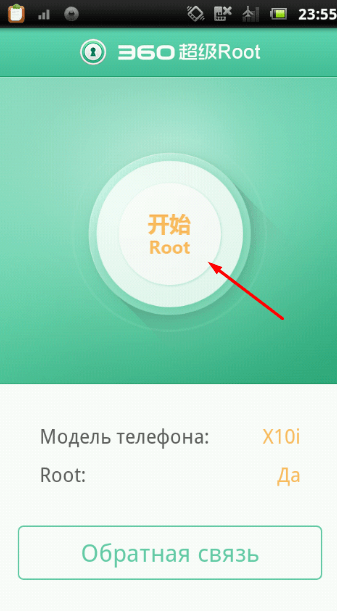
- Заходим в Play Market и устанавливаем приложение Hide it Pro.

- Запускаем его. Изначально оно будет маскироваться под обычный аудиоплеер, но если вы нажмете на значок Audio Manager, то получите доступ к основным функциям приложения.

- При первом входе вам предложат установить пароль, который нужно будет вводить при следующих запусках приложения.

- Перейдите в раздел «Скрыть приложения».

- Появится уведомление о том, что нужно загрузить дополнительный плагин. Разрешите его установку.

- Следующее уведомление попросит вас выдать приложению root-права. Нажмите кнопку «ОК».

- Переходим в раздел «Все приложения».

- В общем списке нажмите на приложение, которое желаете скрыть, а после нажмите кнопку «ОК».

- Если вы захотите снять маскировку с приложения, то нажмите на него еще раз и отмените скрытие.
Как поставить пароль на приложение
Если вы захотите сделать так, чтобы при каждом запуске приложения появлялся запрос на введение пароля, то выполните следующие действия:

Как установить пароль на папку
На большинстве телефонах нет встроенной функции, позволяющей установить пароль на папку, поэтому воспользуемся более универсальным методом:

Можно ли открыть скрытые элементы без пароля
Единственный способ обойти защиту - сбросить настройки телефона до заводских. Но в этом случае все сторонние файлы будут стерты, так что этот способ подойдет только для сброса пароля с тех элементов, которые находятся на телефоне по умолчанию и существуют для поддержания работы операционной системы.

Большинство того, что находится на вашем устройстве, можно скрыть. При включении маскировки файл пропадет с видного места, и найти его можно будет только через проводник, предварительно включив функцию «Показывать скрытые файлы».
Если вы хотите установить пароль на приложение или папку, то потребуются сторонние программы, скаченные из Play Market. Благодаря им, вы сможете запаролить нужный вам объект с помощью графического ключа или пинкода.
Совершенно понятно, что вы не останетесь безразличным, узнав, что кто-то без вашего ведома позволил себе взять ваш смартфон, или того хуже, изъявил желание ознакомиться с его содержимым. Чтобы избежать несанкционированного вторжения в область вашей личной информации , будь то фото, сведения о движении финансов или конфиденциальная переписка, файлы и папки, желательно защитить свои данные от посторонних глаз.
Возможно ли это, ведь система изначально не рассчитана на установку защиты на отдельное приложение, а защита на снимание блокировки непосредственно с экрана потребует постоянного ввода пароля (паттерна), хотя к своим «секретным материалам» порою приходится обращаться нечасто? Вот о решении этой проблемы, мы и расскажем.
Утилита 1
Хорошим выходом из ситуации может стать бесплатная утилита Smart AppLock (блокировка).

Для установки паролей нужно выполнить следующие действия:
- Запускаем AppLock , по требованию программы используем стандартный пароль (обычно четыре семёрки), после ввода которого открывается интерфейс.
- Переходим на вкладку «Приложения », нажимаем символ «+ ».
- В открывшемся списке ваших установок, отмечаем галочками нужные и жмём «Добавить ».
- Меняем стандартный пароль (7777) самой утилиты. Снова переходим в «Настройки », открываем «Настройки защиты ».
- Открываем поле «Пароль », вводим свои символы, которые, конечно же, нужно запомнить.
Приложение многофункциональное, вот некоторые особенности:
- Выполняет снимок объекта, пытавшегося совершить несанкционированное проникновение, и отправляет изображение на e-mail.
- Возможность выбора фона и темы.
- Поддерживает графические ключи (1×1 ~ 18×18).
- Удалённая блокировка с помощью смс, содержащим ключевое слово.
- Функция резервного копирования и восстановления, прочее.
Утилита 2
Отличная утилита на Андроид «CM Security защита и антивирус », способна не только надёжно защитить вашу личную информацию, но и обеспечить в реальном времени полную безопасность вашего устройства и конфиденциальности.

Некоторые характеристики программы CM Security:
- Профессиональный и бесплатный Апп Лок (блокирование приложений паролем).
- В случае дважды неверно введённого пароля выполняется снимок неудачливого «взломщика».
- Блокировка от нежелательных покупок, актуально, если в семье есть маленькие дети.
- Устраняет уязвимости системы и осуществляет быстрое сканирование новых закачек, веб-сайтов, т.д.
- Занимает мало места в памяти смартфона.
- Совместим с любыми типами Android-аппаратов.
- Ускоряет оперативную память и процессор.
- Защита от краж и поиск телефона.
- Сканирование приложений, эс-ди карты, системы и многое другое.
Как поставить пароль на папку в Андроид (файл)

Для этой операции можно обойтись . Наши действия:
- В основном меню находим поле «Настройки », жмём, находим раздел «Безопасность ».
- В появившемся подменю отыскиваем вкладку «Телефон », далее «Защита личных данных ».
- В появившемся перечне папок («Все», «Мои файлы», «Журнал звонков», др.) отмечаем те, которые нужно «запаролить ».
- Вводим свою комбинацию символов (букв или знаков), запоминаем или записываем, в противном случае предстоит «перепрошивка» телефона и утеря данных.
Вот, собственно, и всё.
Итог
Мы привели примеры всего двух, наиболее востребованных программ для блокировки установленных на вашем Android телефоне приложений, пример установки и вариант использования файлового менеджера. На самом деле выбор блокировщиков достаточен, чтобы вы смогли сделать свой выбор и обеспечить безопасность и защиту ваших данных от посторонних глаз и рук. Другие программы, обеспечивающие защиту данных, вы можете найти в разделе « «.
Будем рады, если предоставленный материал поможет вам определиться.
Для защиты личной информации системные средства Андроид в качестве одной из мер предусматривают установку графического ключа на экран блокировки. Однако, для ряда пользователей такая мера безопасности является избыточной - для них достаточно защитить паролем лишь определенные файлы, например, свои фотографии. Далее расскажем, как на Андроиде поставить пароль на галерею или на любую другую папку со снимками.
Мобильные приложения для установки пароля на галерею
Вследствие невозможности системными средствами мобильной ОС поставить пароль на отдельную папку или приложение, для решения описанной задачи приходится использовать сторонние утилиты. Все они размещены в Play Market, доступны в бесплатной версии и не требуют Root-прав для полноценной работы.
Это очень функциональное приложение с русскоязычным интерфейсом имеет следующие особенности:
- Возможность блокировки любых утилит, содержащих конфиденциальные данные - галереи, журнала звонков, СМС, приложений соц. сетей (Facebook, Twitter и др.), онлайн-магазинов и даже системных настроек.
- Возможность установки любого типа блокировки - ПИН-кода, графического ключа или обычного пароля.
- При попытке взлома Smart AppLock делает снимок юзера фронтальной камерой.
Рассмотрим, как при помощи утилиты поставить пароль на галерею:

После выполнения данных действий для доступа к галерее потребуется ввести придуманный вами ключ. Чтобы злоумышленник не смог удалить приложение с девайса и открыть после этого незащищенную галерею, в настройках активируйте опцию «Профилактика удаления».
Эта утилита также позволяет заблокировать любое приложение с информацией, огласка которой нежелательна. Возможности ее примерно те же, что и у рассмотренной в предыдущем разделе Smart AppLock. Вдобавок она может для устройств Samsung с Android 5.1 и выше использовать отпечатки пальцев для разблокировки.
Чтобы ограничить доступ к программе, необходимо:

Чтобы предотвратить удаление AppLock 2 третьими лицами, в настройках Андроид в разделе «Безопасность» активируйте утилиту как администратора устройства. В этом случае для деинсталляции потребуется ввод пароля. В случае утери восстановить его можно будет по указанному ранее e-mail или после ответа на секретный вопрос.
Установка пароля на отдельную папку
Иногда использование ключа или ПИН-кода для целой галереи бывает лишним. Многим пользователям хотелось бы заблокировать в системе лишь отдельную папку с ценной информацией. Среди стандартных функций системы таковой не имеется, но при помощи мобильного приложения можно создать другую защищенную папку и поместить в нее важные фото, документы, контакты и т. д. Опишем, как поставить пароль на папку на Андроиде при помощи приложения Folder Lock.
При первом запуске утилиты выбирается способ защиты - ПИН-, графический код или пароль, вводятся соответствующие данные. Далее:

После этого выбранное фото удалится из предыдущего места сохранения и переместится в запароленную при помощи Folder Lock папку. Снимки также могут экспортироваться с SD-карты или ПК. При необходимости непосредственно из утилиты можно делать снимки встроенной в гаджет камерой, которые будут сразу сохраняться в защищенном разделе. Похожим функционалом располагают утилиты Gallery Lock, CM Security, «шлюз(AppLock)» и некоторые другие, доступные для скачивания в Google Play.
Предположим, что у вас есть телефон или планшет на базе ОС Android. Поскольку доступ к устройству имеют сразу несколько человек (например, ваши домочадцы), вам бы хотелось как-то защитить некоторые приложения от несанкционированного доступа. Как это сделать? Можно использовать блокировку устройства с помощью пароля или, скажем, считывания отпечатка пальца. А можно просто заблокировать отдельные приложения. Как? Ответ — далее.
В первую очередь вам понадобится установить стороннее приложение Smart AppLock . Для этого откройте Google Play Market и введите указанную фразу в поиск. Далее установите приложение.

После того, как приложение будет установлено, вам необходимо запустить его. Обратите внимание, что при первом запуске приложения вам нужно будет ввести пароль по-умолчанию — 7777.

После ввода пароля перед вами откроется вкладка «Приложения». Вот как она выглядит:

Вам необходимо будет добавить приложения, для которых вы хотите установить пароль. Для этого нажмите на плюсик, что находится в нижней части окна.
Далее мы видим список приложений. Допустим, что мы хотим установить пароль ля приложения «Галерея». Соответственно, нажимаем на него, что бы рядом с его названием появилась галочка. После того, как приложения будут выбраны (их может быть несколько), нажимаем на кнопку «Добавить».

Мы переместились обратно на вкладку «Приложения» с уже добавленным приложением. В нашем случае это «Галерея».

Все? Нет, не все. проблема в том, что по-умолчанию используется все тот же самый пароль 7777. Например, открыв галерею, вы увидите, что для просмотра фотографий нужно ввести пароль, который указан в подсказке.

Мы должны изменить пароль. Для этого открываем наше приложение Smart AppLock и выбираем вкладку «Настройки». Здесь вы увидите пункт «Настройки защиты», нажмите на него.

На странице настроек защиты вы можете поменять способ блокировки и сам пароль. Допустим, что мы оставляем способ блокировки с помощью цифр.

Нажимаем «Пароль» и вводим новый пароль из цифр, например, 123456, и сохраняем настройки.

Идем в галерею и пытаемся ввести пароль 7777 — у нас ничего не выходит, ведь мы его только что сменили. Правильный пароль — 123456.

Особое внимание хотелось бы уделить тому факту, что для использования данного приложения вам не требуется . Но есть и минус — при удалении Smart AppLock прежде заблокированные приложения становятся разблокированными. Так что при желании до вашей галереи добраться будет не так уж сложно. В остальном — идея и реализация просто отличные, в чем вы можете сами убедиться.
Засекретить данные в ОС Android можно при помощи ПИН-кода или графического ключа. Но в таком случае доступ ко всему софту, фотографиям и прочему открывается, как только введён этот самый графический ключ. Это не всегда удобно, поскольку устройство могут брать знакомые, которым ключ известен. Чтобы они не смогли посмотреть только какие-то определённые данные, нужно знать, как поставить пароль на Android на галерею или на другие приложения.
Многие пользователи желают ограничить доступ посторонних к своему устройству
Запаролить различные отделы смартфона или планшета можно, как правило, только при помощи специальных утилит, которых сегодня существует достаточно большое количество. Штатных средств в Android для так и не было разработано. Поэтому если вы хотите скрыть личную информацию от чужих глаз, вам придётся воспользоваться сторонними программами.
Довольно неплохая утилита, которое позволяет запаролить различными способами доступ к «приложухам»: ПИН-код, сочетание букв и цифр, рисунок, . Последние версии также позволяют устанавливать блокировку отпечатком пальца, но только у новых девайсов. Как поставить пароль на приложение на Андроид при помощи этой программы?

- Открываем Google Play;
- В поиске вводим: Smart AppLock;
- Скачиваем утилиту и устанавливаем её, затем запускаем;
- Вначале программа потребует ввести код: четыре семёрки. Вводим и попадаем в интерфейс;
- Открываем вкладку «Приложения»;
- Нажимаем плюсик, после чего добавляем новые «приложухи», которые необходимо заблокировать;
- В настройках выбираем тип пароля и придумываем его. Также стоит поменять код, который отвечает за доступ к самому Smart AppLock.
Теперь ваши данные находятся под надёжной защитой.
С приложений на Андроиде? Сделать это так же легко. Снова заходим в Smart AppLock и убираем те «приложухи», блокировать которые нам больше не нужно. Кроме того, если вы боитесь забыть ПИН-код или графический ключ либо ещё какие-то данные, которые отвечают за доступ, в настройках утилиты можно активировать функцию восстановления этих данных. Благодаря ей код восстановления будет отправляться по e-mail или в СМС на телефон.
Дополнительные функции
Помимо этого, «Смарт ЭппЛок» обладает ещё рядом функций, который мог бы вам пригодиться:
- Блокировка входящих звонков: ключ нужно будет ввести и при входящих вызовах;
- Возможность сфотографировать того хитреца, который захотел посмотреть ваши фотографии. После этого программа скидывает фотографии по электронной почте;
- Возможность поставить индивидуальный пароль для каждого приложения;
- Утилита может обманывать нежеланных посетителей, сообщая им, что при запуске заблокированного приложения произошла ошибка;
- Утилиту нельзя будет удалить, если поставить в настройках «Профилактику удаления»;
- При помощи этой программы также можно делать