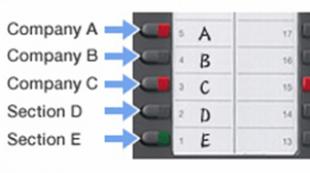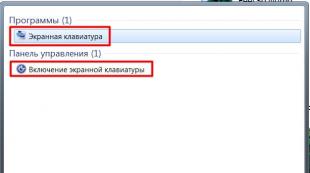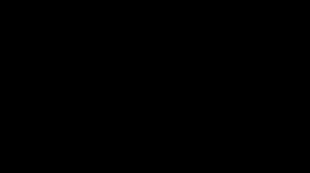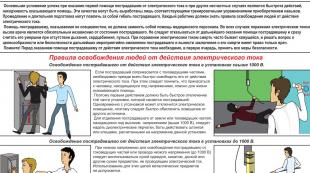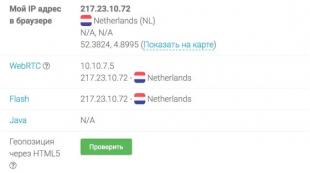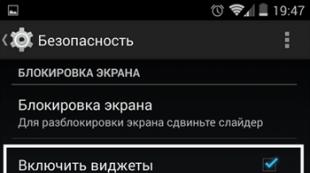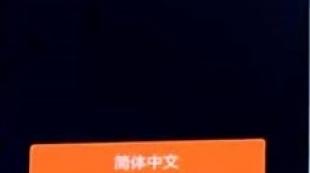Macbook свернуть все окна. Полезные комбинации клавиш для пользователей Mac
Наверное, каждый хоть мало-мальски продвинутый пользователь Windows знает, что мгновенный выход на десктоп (рабочий стол) в «винде» делается по сочетанию клавиш Win + D. А вот на Mac существует как минимум 4 способа свернуть окна. Какие?
Как свернуть все окна на Mac (macOS) при помощи горячих клавиш
Для начала следует проверить настройки - откройте на Mac приложение Системные настройки и выберите пункт Mission Control.

Убедитесь, что напротив надписи Показать Рабочий стол назначена «горячая кнопка». По умолчанию там установлена клавиша F11, но вы можете изменить её на любую другую.

Теперь мы можем приступить непосредственно к исполнению команды.
Чтобы сделать это, одновременно нажмите любое из этих сочетаний клавиш:
⌘Cmd + F3
Fn + F11
Вы сразу же окажетесь на Рабочем столе вашего Mac, а все открытые окна будут свернуты.
Но можно сделать всё и еще проще — нажатием одной-единственной кнопки F11. Для этого перейдите в другой раздел Системных настроек под названием Клавиатура, и поставьте галочку напротив пункта Использовать функциональные клавиши F1, F2 и др. как стандартные.


Готово! Нажмите F11 — и спокойно выходите на десктоп по нажатию всего одной кнопки.
Как показать рабочий стол на Mac (macOS) при помощи функции Активные углы
Функция Активные углы на Mac позволяет назначать определенные системные команды macOS на подведение курсора (стрелки) в углы экран. Включается функция по пути Системные настройки -> Mission Control -> Активные углы.


Таким образом, например, можно назначить команду «Рабочий стол» (свернуть все окна) на подведение курсора к левому верхнему углу экрана.

Как свернуть окна (показать рабочий стол) на Mac при помощи трекпада
P.S. Полезный совет для обладателей «сенсорных» MacBook или трекпадов Magic Trackpad. Для вас Apple разработала специальный Multi-Touch-жест для выхода на рабочий стол. Чтобы активировать его, достаточно развести большой и три других пальца от центра к краю.

Приятного пользования!
По материалам yablyk
Клавиатурные сочетания, в быту «горячие клавиши», необходимы для ускорения процесса работы с системой и программами. В также есть определенные сочетания клавиш, но не все из них известны каждому пользователю.
Вконтакте
К вашему вниманию некоторые из «горячих клавиш» для десктопной платформы Apple :
Полезные «Горячие клавиши» для пользователя macOS
1. Ctrl + ⌘Cmd + Пробел
– выводит на экран полную emoji клавиатуру.
2. ⌘Cmd
+ C
и ⌘Cmd
+ V
– соответственно «копировать» и «вставить».
3. ⇧Shift
+ ⌥Option (Alt)
– позволит более детально регулировать громкость звука.
4. ⌘Cmd + Tab
— переключение между запущенными приложениями.
5. При выделении нескольких файлов и нажатии клавиш ⌘Cmd
+ ⌥Option (Alt) + Y
– начнется слайд-шоу в полноэкранном режиме.
6. ⌘Cmd + L
– выделение адресной строки в браузере.
7. ⌘Cmd + ⇧Shift + 3
– позволит сделать скриншот.
8. ⌘Cmd + ⇧Shift + 4 + Пробел
– скриншот отдельного окна.
9. ⌘Cmd + ⇧Shift + 4
– скриншот выбранной части экрана.
10. Удерживая ⇧Shift
при уменьшении окна появится slo-mo эффект этого действия.
11. ⌥Option (Alt)
+ Backspace
– удаляет не отдельные буквы, а целиком слова.
12. ⌥Option (Alt)
+ одна из клавиш, отвечающих за яркость и громкость звука – позволит настроить эти функции.
13. Ctr
l
+ Пробел
– позволяет быстро вызвать Spotlight.
14. ⌘Cmd
+ H
– позволит свернуть текущее окно или приложение.
15. Выделите несколько элементов, затем нажмите на пробел – это покажет их в режиме быстрого просмотра (Quick Look).
16. ⌘Cmd + Q
– закрыть активное приложение.
17. ⌘Cmd
+ W
– закрыть активное окно в приложении.
18. ⌘Cmd
+ T
– открытие новой вкладки в приложении (например в Safari или Finder).
Еще немного о горячих клавишах в Safari:
19. ⌘Cmd
+ ⇧Shift + Точка
– включение режима просмотра скрытых файлов.
20. ⌘Cmd
+ ⇧Shift + G
– если нажать это сочетание клавиш в Finder, то появится окно перехода к папке.
21. ⌘Cmd
+ ⌥Option (Alt) + H
– позволяет скрыть все окна и приложения кроме активного.
22. ⌘Cmd + , (запятая) –
позволяет открыть настройки активного приложения.
23. ⌘Cmd
+ ⌥Option (Alt) + ⇧Shift + Escape
– зажав эти клавиши на 2-3 секунды, текущая программа принудительно завершит свою работу.
24. ⌘Cmd
+ ⌥Option (Alt) + Escape
– при нажатии появится окно, аналог «Диспетчера задач»
в Windows, позволяющее закрыть «подвисшие» программы.
25. Ctrl
+ ⌘Cmd + ⌥Option (Alt) + Power/Eject
– завершение работы всех программ и выключение Mac, причем от пользователя не потребуются дополнительные подтверждения данному действию.
26. Ctrl
+ ⌘Cmd + Power/Eject
– перезагрузка компьютера.
27. Ctrl
+ ⇧Shift + Power/Eject
– выключение дисплея, при этом компьютер продолжит работать.
Здравствуйте дорогие друзья! Признаться давно уже планировал написать эту статью и вот наконец — то добрался. Это скорее даже не статья, а скажем так «руководство по горячим клавишам для маковода», я сам настолько привык пользоваться хоткеями, что иногда косо поглядываю на людей которые, к примеру, закрывают программу или вкладки в браузере мышкой, а не привычным Command+W 🙂
Ну а если серьезно то знание даже базовых шорткатов позволяет сократить уйму времени и значительно повысить эффективность вашего труда. Мышку в строну и поехали.
Краткие обозначения:
fn-Функциональная клавиша
Так как статья получилась достаточно объемная, то для удобства я решил сделать оглавление:
Как в Mac вырезать, вставлять, копировать?
Приведенные ниже сочетания клавиш работают практически во всех программах Mac и позволяют выполнять операции перемещения со всеми видами файлов (текст, музыка, папки).
Горячие клавиши для скриншотов
Комбинации клавиш для изменения параметров загрузки
В этом разделе вы узнаете какие способы загрузки вашего Mac можно осуществить используя клавиатуру. Имейте ввиду что клавиши нужно зажимать сразу же после запуска Mac.
Завершение работы, сеанса. Режим сна
Горячие клавиши при работе в программах
Подходят для большинства Маковских программ.
Эффективная работа с текстом с помощью горячих клавиш
Горячие клавиши в Finder
Как видите список получился весьма внушительный и не для всех подходящий, для тех кто, например, много работает с текстом будет полезна , а для рядовых пользователей вполне достаточно будет знать 15-20 хотев из различных областей. А для «фотошопшиков» так вообще можно отдельную книгу писать 🙂
Утилита Cheasheet (бонус №1)
Но есть одна очень толковая утилита которая всегда подскажет какие сочетания клавиш актуальны для программы в которой вы на данный момент работаете, имя ей . Пользоваться прогой предельно просто, устанавливаете ее и после удерживаете Command до появления вот такого окошка (скрин, кстати, из фотошопа):
Один не маловажный момент, так как нужен доступ ко всем программам Mac, то ей на это необходимо дать разрешение при установке:
Теперь все готово для того чтобы получать подсказки работая в любой программе, а в дальнейшем нужные комбинации клавиш запомнятся сами собой и вы станете клавиатурным виртуозом.
Назначаем горячие клавиши сами (бонус №2)
Бывает так, что пользователь часто выполняет одно и тоже действие и думает как неплохо было бы назначить для него горячие клавиши, а в чем собственно проблема? Рассмотрим на примере.
Назначим шорткат действию экспортировать в программе Просмотр :
Открываем системные настройки > клавиатура > сочетания клавиш и смотрим на скрине что делать дальше
В появившемся окошке выбираем программу, вводим ТОЧНОЕ название действия которому присваиваем шорткат и задаем комбинацию клавиш:
Все готово, теперь изображения можно экспортировать используя ⌘+⇧+/
И в конце статьи хочу еще раз сказать что, горячие клавиши Mac OS позволяют значительно повысить производительность вашего труда акцентируя внимание на клавиатуру.
P.S. Уверен, что о паре-тройке полезных шорткатов я не упомянул, так что буду рад если дополните мой список в комментариях.
Если вы нажмете на красный крестик в левом углу окна приложения для OS X, окно исчезнет, но это вовсе не значит, что приложение будет остановлено. Это может быть непривычно пользователям Windows. Конечно, закрывать приложения не обязательно, но наверняка кто-то захочет дать своему Mac отдохнуть или почистить Dock. Есть несколько способов закрыть приложение в OS X.
1. Из строки меню

Один из самых простых способов завершить приложение — это нажать на его имя в строке меню, а затем нажать Завершить
.
2. Из Dock

Второй простой способ — найти иконку приложения в Dock
, нажать на ней правой клавишей и нажать Завершить
. Я чаще всего делаю именно так.
3. Комбинацией клавиш

Наверное, самый простой способ завершить приложение — это нажать комбинацию клавиш Command ⌘ + Q
на клавиатуре. К моему большому сожалению, достаточно часто у меня получается нажать ее случайно.
4. Из иконки в строке меню

Вы можете найти в правой части строки меню иконки некоторых приложений. Не все, но некоторые из них также можно завершить, нажав на иконку.
5. Из приложения Мониторинг системы

В папке Утилиты
вы можете найти Мониторинг системы
. Этому приложению известно многое о том, что в данный момент происходит с вашим Mac и какое приложение активно выполняется. Из списка активных приложений вы можете завершить какое-нибудь. Постарайтесь не закрыть что-нибудь действительно важное.
6. Из терминала
Все, что вы можете пожелать сделать со своим Mac, можно сделать с , и даже больше. Вам потребуется команда osascript -e ‘quit app “Имя приложения”‘ . После того как введете ее, нажмите Enter .
По материалам iDownloadBlog
Дорогие друзья, сегодня мы с вами узнаем про горячие клавиши на macOS и то, как они помогают ускорить вашу работу на компьютерах или ноутбуках Apple . Существует несколько основных клавиш, которые дают разные комбинации для быстрого доступа к функциям или элементам. Эти кнопки называются клавишами-модификаторами.
Ускоряем работу на компьютере с Mac OS
Однако, мы рассмотрим только самые популярные и необходимые для повседневных задач:
- Option
- Shift
Многие могут подумать: а почему опускаются остальные? На самом деле, ответ очень прост - далеко не каждый использует определённые функции. Например, «Режим внешнего дисплея», который можно включить или выключить с помощью сочетания Command и клавиши увеличения громкости звука будет полезен только тем, у кого есть второй дисплей для отображения дополнительной информации. Чтобы воспользоваться сочетанием кнопок нужно поочерёдно нажать их в том порядке, который указывается в описании. Например, для вставки элемента из буфера обмена нужно нажать и удерживать Command, затем нажать кнопку V и отпустить обе клавиши.
Горячие клавиши в сочетании с Command
Обратите внимание, что все представленные ниже клавиши стоит нажимать в сочетании с кнопкой Command на клавиатуре Apple.

То есть, например, если внизу представлена кнопка Z (все буквы будут на английском языке) со значением «Отменить», то вы должны использовать комбинацию Command и кнопку Z для того, чтобы отменить предыдущую команду. Если вы поняли этот момент, то давайте вместе пополним багаж знаний:
- С - «Копировать». Выделенный объект или область копируется в буфер обмена для его дальнейшего использования.
- X- «Вырезать». Аналогично предыдущей функции, за исключением того факта, что выделенный объект или область удаляется из своего местоположения. Они также хранятся в буфере обмена.
- V-«Вставить». Последний сохранённый объект в буфере выгружается и вставляется в выбранное место. Вставлять таким образом можно несколько раз: объект будет храниться в буфере до замены его другим.
- Z - «Отмена». При нажатии этого сочетания отменяется последнее действие. Часть утилит и приложений позволяет использовать «отмену» несколько раз, другие же дают воспользоваться этой функцией единожды.
- A- позволяет выбрать все объекты в области для дальнейшего редактирования.
- F - «Поиск». Запускает поле для нахождения чего-либо в открытом документе или файле.
- H- «Скрыть». Действие этого сочетания схоже с кнопкой «Свернуть все» в операционной системе Windows , только в этом случае скроется лишь активное окно.
- N - «Создание». Эта комбинация позволит вам открыть новое окно или документ.
- P - позволяет вам распечатать открытый документ, с которым вы непосредственно работаете.
- S- даёт возможность сохранить текущий файл в программе.
- W - это сочетание закроет активное окно приложения или утилиты. Если вы захотите закрыть не только активное, но и остальные окна, то добавьте в эту комбинацию клавишу Option.
- Q - «Выход». Позволяет выйти из запущенного приложения.
Другие сочетания клавиш
- Option+Command+Esc- используется в том случае, когда вы не можете просто закрыть программу стандартными способами. Например, если приложение зависло и не откликается ни на какие команды.

- Сommand+Пробел- это сочетание запускает специальное поле Spotlight для поиска информации на компьютере или ноутбуке под управлением MACOS.
- Command+Tab- «Переключиться между приложениями». Если вы являетесь пользователем планшетного компьютера iPad , то эта комбинация клавиш напомнит вам жест смахивания пятью пальцами для переключения между запущенными программами. Например, вы открыли Pages на своём Macbook, затем зашли в браузер Safari, то при нажатии сочетания Command+Tab вы сможете вернуться в текстовый редактор Pages.
- Shift+Command+3- «Скриншот» позволяет вам снять полностью снимок того, что выведено на экран. Аналогично скриншоту с помощью кнопки блокировки и клавиши Homeна Айфоне.
- Сommand+запятая- эта комбинация позволит вам запустить настройки утилиты или приложения, в котором вы работаете сейчас.
- Пробел - используется для предварительного просмотра выбранного файла или документа.
Комбинации в окне Finder

- D-создаются копии выделенных объектов или документов.
- F - открывается поле Spotlight.
- I - запускается окно свойств выбранного объекта.
- N - при использовании этой комбинации откроется новое окно Finder.
- Y- вы сможете запустить предварительный просмотр для тех объектов, что вы выделили.
- 1- меняется режим отображения файлов на вид «Значки».
- 2 - меняется режим отображения файлов на вид «Список».
- 3 - меняется режим отображения файлов на вид «Столбцы».
- 4 - меняется режим отображения файлов на вид «CoverFlow».
- MissionControl- при нажатии этого сочетания вы открываете рабочий стол.
- Delete- выбранные документы или файлы отправляются в корзину.

Следующие комбинации с использованием клавиши Shift предполагают запуск определённы папок и рабочих областей в новом окне. Обратите внимание, что здесь вы уже будете нажимать три клавиши на клавиатуре ноутбука или компьютера под управлением операционной системы Mac . Рассмотрим пример на первом сочетании:
- C-Компьютер. То есть, при нажатии комбинации Shift+Command+C вы откроете новое активное окно «Компьютер».
- D- Рабочий стол.
- F- Мои файлы.
- G- Переход к папке.
- I-iCloudDrive.
- L- Загрузки.
- O- Документы.
- R-AirDrop.
- U- Утилиты.
- Delete-позволяет пользователю очистить корзину от файлов.

Теперь мы с вами рассмотрим ещё сочетания с клавишами Option+Command, которые также позволяют совершать различные действия для ускорения работы в операционной системе Mac. Какие же это будут функции? В большинстве случаев это будет отображение или скрытие определённого элемента в рабочей области.
- D- позволяет вам скрыть или, наоборот, отобразить Dock-панель.
- P-строка пути.
- S- боковая панель.
- N- позволяет вам создать новую умную папку.
- T- панель инструментов. Работает в том случае, если открыта только одна вкладка в окне Finder.
- Y- запускается слайд-шоу.
Заключение
Дорогие друзья, сегодня вы познакомились с тем, какие горячие клавиши имеются в операционной системе Mac на компьютерах или ноутбуках компании Apple. Как видите, они открывают перед вами огромное количество функций, позволяющие увеличить скорость работы на вашем устройстве. Теперь вы сможете работать не только быстрее, но и эффективнее. Обратите внимание, что полный многочисленный перечень комбинаций и сочетаний клавиш для компьютера Macможно посмотреть на официальном сайте поддержки компании Apple. Делимся своим впечатлением и опытом: расскажите, какие горячие клавиши вы используете чаще всего, и как они помогают вам в работе?