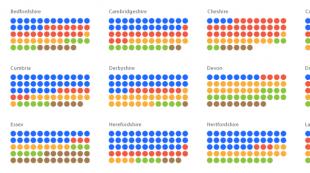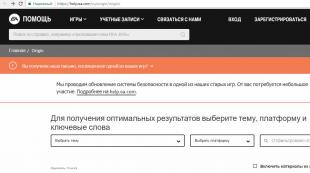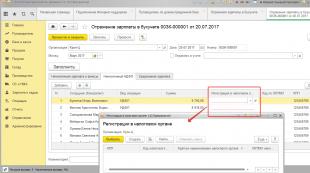О правильной эксплуатации SSD. Как отформатировать SSD: понятие, инструкция по форматированию, правила и методы работы
Проблема неправильного форматирования SSD-дисков обсуждалась много раз с тех самых пор как эти накопители поступили в массовое производство. И хотя современные операционные системы Windows уже научились правильно работать с твердотельными дисками, при форматировании накопителей сторонними утилитами (либо в Windows XP) возможны проблемы с производительностью, о которых будет рассказано ниже.
Поводом к проведению тестов и написанию материала стало не только желание лично проверить результат, но и в большей степени необходимость получить конкретные цифры, поскольку уж слишком много интернет-ресурсов при описании проблемы вместо точных данных об изменении производительности приводят размытые формулировки и ссылаются на другие статьи, которые, в свою очередь, отсылают куда-то еще. В конце концов, после того как было найдено несколько негативных отзывов о влиянии выравнивания разделов на производительность SSD, стало ясно, что в ситуации необходимо разобраться самостоятельно. В материале изложены теоретические основы и руководство к проверке правильности сдвига разделов на SSD, а также тесты быстродействия.
Немного теории
Современные накопители представляются операционной системе и программам в виде памяти, разбитой на сектора размером 512 байт, тем не менее на физическом уровне размер каждого сектора диска в 8 раз больше и составляет 4 КБ. Для сохранения совместимости со старыми приложениями над всем этим создается еще одна прослойка, в которой каждый сектор также равен 4 КБ. Операционные системы Microsoft, выпущенные до Windows Vista, резервируют первые 63 сектора в начале диска для MBR (master boot record), и это приводит к тому, что логический (самый верхний) и физический (самый нижний) слои накопителя сдвигаются друг относительно друга, и следовательно, один логический сектор размещается сразу на двух физических. Из этого вытекает, что все операции ввода/вывода будут совершаться дважды, что не только снижает производительность SSD, но и быстрее расходует его ресурс (как известно, у SSD ограниченное количество циклов записи). Как можно догадаться, чтобы сектора на физическом и логическом уровне совпадали, сдвиг в самом начале диска должен быть кратен 4 КБ (4096 байт).
Как узнать, правильно ли сдвинут раздел на SSD
Как упоминалось выше, современные системы Windows умеют правильно сдвигать разделы при форматировании, однако если первоначальная разбивка была сделана в сторонней утилите или в Windows XP, то даже переформатирование в Windows 7 не исправит ситуации. В этом случае поможет либо полное удаление раздела(-ов) и создание нового, либо сдвиг всей области диска с помощью специальных утилит.
Чтобы узнать, а нужно ли вообще заниматься всем этим, необходимо запустить утилиту msinfo32, перейти в раздел Components->Storage->Disks (Компоненты->Запоминающие Устройства->Диски), и найти значение Partition Starting Offset для своего SSD диска.
Если при делении этого значения на 4096 получается не целое число, то первый раздел сдвинут некорректно. В нашем случае 32 256/4096 = 7,875, чего и следовало ожидать после форматирования диска под Windows XP.
Альтернативным способом получения той же информации является запуск следующей команды в командной строке:
wmic partition get BlockSize, StartingOffset, Name, Index

Как видно, на одном накопителе (SSD в нашем случае) первый раздел сдвинут некорректно, а на втором (HDD) – корректно, поскольку 1048576/4096 = 256 (целое число).
Как подвинуть раздел
Если на диске не хранится ничего важного, то быстрее всего исправить ошибку можно, удалив все разделы и создав их заново из-под Windows Vista/7. Простым форматированием здесь не обойтись, поскольку сдвига области при этом не происходит.
Если диск является загрузочным и описанные выше операции нежелательны, то следует заняться смещением раздела. Рассмотрим, как это делается с помощью бесплатной утилиты GParted.
1
. загрузочный ISO-диск GParted (115 МБ) либо используем один из дистрибутивов Linux, в котором GParted может быть доступен в виде отдельной утилиты.
2
. Записываем образ на компакт-диск или флешку и загружаемся с носителя.
3
. Выбираем в GParted первый раздел SSD-накопителя и команду Resize/Move.
4
. Снимаем галочку возле Round to cylinders, ставим «2» напротив Free space preceding, нажимаем Resize/Move и затем Apply.
5
. Повторяем предыдущий пункт, но вместо «2» в Free space preceding ставим «1». Нажимаем Resize/Move и затем Apply.
6
. Если на SSD имеется несколько разделов, то операции 3-5 необходимо повторить с каждым из них, что может занять несколько часов.
GParted выполняет операцию сдвига без удаления данных, однако при работе с жесткими дисками всегда рекомендуется сохранять важные файлы на другом носителе.
После перезагрузки система скорее всего откажется стартовать, но работоспособность Windows можно быстро вернуть, используя команду Repair Your Computer в первом же диалоге любого загрузочного диска с Windows 7.
После появления Рабочего Стола проверяем корректность выравнивания в Msinfo32:
2 097 152 / 4096 = 512 – раздел сдвинут правильно.
Производительность
Прежде чем непосредственно измерить быстродействие, была сделана попытка посчитать операции ввода/вывода до и после форматирования диска. Как утверждает справка Microsoft, параметры I/O Reads и I/O Writes в Диспетчере Задач Windows показывают количество соответствующих операций чтения или записи для каждого конкретного процесса.
Пять раз до использования GParted и пять раз после было произведено копирование одного и того же ISO-файла объемом 700 МБ на SSD-диске с помощью файлового менеджера Altap Salamander. В каждом случае количество операций чтения и записи составляло ровно 22,3 тыс. Отсутствие разницы, скорее всего, объясняется тем, что Менеджер Задач Windows работает только с верхним уровнем диска и не умеет отображать реальное количество операций на базовом уровне.
Для непосредственного измерения производительности использовались программы HD Tune и Crystal Disk Mark. SSD-накопитель Kingston HyperX SH100S3B/240G сначала тестировался на компьютере с SATA 2.0, а затем на платформе с поддержкой SATA 3.0, где ему удалось полностью раскрыть свой потенциал: быстродействие накопителя находится на уровне 500+ МБ/с, но при использовании SATA 2.0 упирается в 200+ МБ/c. Все измерения проводились 5 раз, а размер тестового файла в CrystalDiskMark составлял 1000 МБ.
В режиме Benchmark программы HD Tune измерялась лишь скорость чтения, поскольку для тестирования записи требовалось удаление всех разделов с диска (для прямого доступа утилиты к накопителю), а это разумеется лишало всю проверку смысла.
SATA 2.0

Логично было бы предположить, что накопитель, производительность которого в 2,5 раза превышает пропускную способность SATA 2.0, просто упрется в возможности интерфейса и не продемонстрирует никакого прироста на устаревшей платформе, но это оказалось совсем не так. Рост, и довольно существенный, был зафиксирован даже в такой конфигурации тестовой системы.
Как хорошо видно на диаграмме, скорость чтения в режиме SATA 2.0 практически не менялась, и определяющим фактором здесь (за исключением двух последних тестов с небольшим размером блоков) стало «бутылочное горлышко» интерфейса.
Совершенно другая картина складывается в тестах на скорость записи, где в каждом случае была зафиксирована очевидная разница в быстродействии. Минимальный прирост производительности составил 12%, а максимальный – 450%.
SATA 3.0

Этот режим позволил раскрыть весь потенциал накопителя, и он продемонстрировал в тестах именно те скорости, которые производитель указал на коробке (около 500 МБ/c в режиме чтения и записи).
Проверка чтения вновь не принесла особых сенсаций, разве что HD Tune в режиме Benchmarks как бы исправился за результат в предыдущем тесте, где вместо небольшого повышения производительности было зафиксировано незначительное, но все же странное снижение показателей. Также выделяется результат CrystalDiskMark (4K QD32), где разница в скорости составила не пару МБ, как в остальных тестах, а значительно больше.
Результаты записи также очень похожи на те, что были получены в режиме SATA 2.0. Прирост в каждом тесте (кроме первого и последнего) практически идентичен, и это легко объясняется тем, что производительность SSD в этих тестах не зависела от версии SATA интерфейса. Если сделать подсчеты, то минимальный прирост составил 18%, а максимальный – 310%.
Вывод
Результаты проверки оказались несколько неожиданными. Во-первых, в теории быстродействие накопителя должно было повыситься и при чтении, но очевидное улучшение в тестах было зафиксировано лишь при операциях записи. Во-вторых, до начала проверки ожидались куда более скромные показатели прироста (если ожидались вообще), но не смотря на это в некоторых тестах было получено 3-4 кратное увеличение скорости записи.
Поскольку проверка правильности сдвига разделов на SSD занимает буквально менее минуты, то рекомендуем всем обладателям таких накопителей на всякий случай проверить свой твердотельный диск и, в случае неправильного форматирования, настроить его корректным образом для получения максимальной производительности. Интересно, что неправильный сдвиг актуален и для обычных накопителей, и есть сведения о том, что негативное влияние этого фактора проявляется на R.A.I.D. массивах. Следовательно, обладателям таких систем хранения данных, особенно настроенных на максимальную скорость, а не на избыточную безопасность, также есть смысл оптимизировать свою систему.
Форматирование представляет собой процесс разметки носителя. Другими словами, при выполнении этого процесса создается структура, обеспечивающая доступ к данным. Существует два вида форматирования: низкоуровневое и высокоуровневое.
Низкоуровневое форматирование выполняется в процессе изготовления винчестера и предусматривает нанесение информации о расположении секторов и треков, необходимой для позиционирования головок сервопривода.
Высокоуровневое форматирование представляет собой создание главной загрузочной носителя, таблицы разделов, запись структуры файловой системы и т.д. Это процесс, необходимый для возможности использования носителя информации операционной системой. Выполнять высокоуровневое форматирование приходится пользователю в тех случаях, если он устанавливает на компьютер новый накопитель, чтобы с ним можно было работать.
Для уже используемых носителей форматирование выполняют, если возникает необходимость полной очистки диска или флешки, удаления вирусов и исправления ошибок, а также при установке новой ОС. Портативные накопителя могут поставляться с разными файловыми системами. Поэтому для их корректной работы нередко возникает необходимость форматирования для приведения в соответствие файловой системы накопителя и компьютера.
Необходимо понимать, что форматирование подразумевает полное удаление имеющейся информации. В связи с этим, если данные представляют для вас какую-то ценность, то их необходимо предварительно сохранить их на другой носитель.
Выбор файловой системы и размера кластера при форматировании
 Прежде чем приступать, необходимо определиться с тем, какой тип файловой систему вы будете использовать на носителе. Такой выбор вам будет предложен перед началом работы, какой бы из имеющихся способов вы не избрали. В большинстве случаев предлагаются системы NTFS и FAT32.
Прежде чем приступать, необходимо определиться с тем, какой тип файловой систему вы будете использовать на носителе. Такой выбор вам будет предложен перед началом работы, какой бы из имеющихся способов вы не избрали. В большинстве случаев предлагаются системы NTFS и FAT32. Более старой системой является FAT32. Сегодня она применяется значительно реже, что связано с ограничениями по объему разделов и хранимых файлов. Эти файловые системы применяются, главным образом, на компьютерах, использующих старые версии Windows (до Windows Millenium Edition).
Для современных компьютеров оптимальным вариантом является NTFS, которая не только позволяет более рационально использовать память, но и обладает дополнительными преимуществами, в том числе в области безопасности и самовосстановления при ошибках. Ещё одно преимущество NTFS перед FAT32 - это возможность хранение файлов объёмом более 4 Гб.
Помимо файловой системы, придется выбрать размер кластера. Этот параметр характеризует минимальный размер файла, который может быть сохранен на носителе. Соответственно, выбирать размер кластера нужно, исходя из того, какие файлы вы будете преимущественно хранить на носителе. Если это будут объемные файлы, то лучше выбрать больший размер кластера, а для небольших файлов – меньший размер. В большинстве случаев оптимальным можно назвать размер кластера, предлагаемый системой по умолчанию.
Быстрое форматирование диска или флешки средствами Windows
 Наиболее простым способом является форматирование в Windows. Для этой цели достаточно открыть «Мой компьютер». Здесь необходимо выбрать том, с которым вы будете работать, и вызвать контекстное меню правой кнопкой мыши, после чего выбрать команду «Форматировать». После этого появляется окно, где вам нужно будет выбрать файловую систему, размер кластера и подтвердить выполнение операции (см. фото).
Наиболее простым способом является форматирование в Windows. Для этой цели достаточно открыть «Мой компьютер». Здесь необходимо выбрать том, с которым вы будете работать, и вызвать контекстное меню правой кнопкой мыши, после чего выбрать команду «Форматировать». После этого появляется окно, где вам нужно будет выбрать файловую систему, размер кластера и подтвердить выполнение операции (см. фото). Альтернативный доступ к этой функции возможен через меню «Управление дисками», которое открывается через «Мой компьютер», затем «Управление». И выбрав в меню «Управление дисками» вы сможете осуществить не только форматирование всего жесткого диска, но и его раздела.
Отформатировать в Windows винчестер можно только при том условии, что на нем не установлена операционная система. Также этот способ подходит для внешних жестких дисков. Если же на носителе стоит ОС, то он будет просто недоступен для выполнения этой операции. Если же необходимо отформатировать диск с установленной ОС Windows, то можно воспользоваться методами форматирования через BIOS.
Создание разделов и форматирование флешки или дисков в Windows
 Данный способ рекомендован если вы решили по каким либо причинам создать и отформатировать разделы на накопителе или флешке. Или если вы расширили возможности своего компьютера по хранению информации и установили на него дополнительный новый винчестер, то для начала работы с ним, его необходимо отформатировать. Данный способ, также позволяет изменить присвоенную Windows букву носителя.
Данный способ рекомендован если вы решили по каким либо причинам создать и отформатировать разделы на накопителе или флешке. Или если вы расширили возможности своего компьютера по хранению информации и установили на него дополнительный новый винчестер, то для начала работы с ним, его необходимо отформатировать. Данный способ, также позволяет изменить присвоенную Windows букву носителя.Для этой цели нужно перейти в меню «Управление дисками», путь к которому через Панель управления, мы рассматривали ранее (см. фото). Здесь отобразятся все все установленные накопители: SSD, HDD или Micro SD, MMC, USB-флешки. Новый винчестер отобразится как Диск 1. По нему необходимо кликнуть правой кнопкой мыши и выбрать пункт меню «Создать простой том», после чего запустится мастер создания простого тома. Здесь мы можем выбрать буквенное обозначение тома, файловую систему, размер кластера. После этого в диалоговом окне мастера ставим галочку на «Быстрое форматирование» и нажимаем «Далее». Теперь остается только ждать, пока программа завершит свою работу.
В некоторых случаях возникает необходимость разделения имеющегося на вашем компьютере носителя на разделы. Разумеется, при этом не должны пострадать ваши данные, и особенно – операционная система.
Эта задача решается через то же меню «Управление дисками». В данном случае на нужном нам диске необходимо кликнуть правой кнопкой мыши и выбрать «Сжать том». После этого система проверяет доступное для сжатия пространство. После этого открывается диалоговое окно, предлагающее выбрать размер сжимаемого пространство. При этом система нам показывает размер пространства, остающегося после сжатия. Эти две цифры и будут соответствовать объему каждого из полученных разделов винчестера. После этого остается только нажать кнопку «Сжать».
Когда сжатие будет закончено, в меню «Управление дисками» мы увидим, что в разделяемом нами томе появилось неразделенное пространство. После этого достаточно вызывать Мастер создания нового тома и отформатировать его по предложенному выше описанию.
Способы форматирования флешки или диска через BIOS
 Помимо стандартных средств сегодня достаточно широко предлагается специальное программное обеспечение для форматирования винчестеров, внешних дисков, а также других носителей. Использование этих утилит зачастую значительно упрощает процесс и дает пользователю целый ряд дополнительных возможностей. В частности, такие программы позволяют легко объединять и разделять носители, изменять их размер, перемещать и копировать с полным сохранением информации. К числу лучших среди этих программ можно отнести такие утилиты, как Acronis Disk Director, Partition Magic, FreeFormat и целый ряд других.
Помимо стандартных средств сегодня достаточно широко предлагается специальное программное обеспечение для форматирования винчестеров, внешних дисков, а также других носителей. Использование этих утилит зачастую значительно упрощает процесс и дает пользователю целый ряд дополнительных возможностей. В частности, такие программы позволяют легко объединять и разделять носители, изменять их размер, перемещать и копировать с полным сохранением информации. К числу лучших среди этих программ можно отнести такие утилиты, как Acronis Disk Director, Partition Magic, FreeFormat и целый ряд других.Диск необходимо предварительно загрузить в привод, после чего выполнить запуск компьютера. Во время загрузки компьютера следует нажать F2, чтобы вызвать настройки BIOS. В открывшихся настройках (в разделе Boot) необходимо установить приоритет загрузки на CD-ROM и сохранить настройки при помощи F10. Компьютер перезагрузится автоматически.
После этого компьютер запустится с CD-ROM, на который записана программа для работы с дисками. В специальных программах интерфейс достаточно простой или стоить следовать инструкциям программы (см. фото).
Существует и способ форматирования при установке Windows. Для этого способа вам потребуется установочный диск или флешка Windows. Во время установки Windows, вам предложит выбрать раздел для установки операционной системы. Здесь необходимо выбрать нужный вам носитель. Выбрав нужный винчестер или его раздел, необходимо нажать «Настройка диска», после чего раскроется меню, в котором нужно выбрать команду «Форматировать».
P.S.
Таким образом, сегодня существует достаточно возможностей форматирования флешек или дисков, доступных для любого пользователя. Максимальное удобство и эффективность в этом процессе обеспечивают специальные утилиты.
) растет в геометрической прогрессии. Классические магнитные HDD диски стремительно уходят в прошлое или чаще играют роль объемных хранилищ для файлов, а современные операционные системы рекомендуется устанавливать на SSD винт.
Современные операционные системы рекомендуется устанавливать на SSD винт
По сравнению с традиционным HDD, SSD жесткий диск обладает рядом преимуществ:
Но вместе с этим зародилось немало вопросов касательно использования твердотельных накопителей. Наиболее распространенные:
- можно и нужно ли дефрагментировать SSD диск?
- вредна ли частая перезапись?
- можно ли форматировать SSD диск?
- можно ли заполнять SSD файлами до отказа?
- как продлить жизнь SSD диску в Windows 7?
Можно ли делать дефрагментацию SSD?
Дефрагментацию для оптимизации пространства. Дефрагментация SSD не нужна. Такая процедура никак не повлияет на скорость работы носителя информации и может даже навредить. Дефрагментация диска - это постоянная перезапись файлов, а твердотельный внешний жесткий диск обладает конечным числом циклов записи.
Нужна дефрагментация только для HDD, потому что на них каждый файл лежит отдельными частями на различных секторах и при обращении к ним тормозит винчестер. Дефрагментация упорядочивает сектора ЖД и внутри устройства производится меньше механических движений. В твердотельных дисках таких действий не совершается и файлы из отдельных секторов читаются одинаково быстро. Таким образом, отключаем автоматическую дефрагментацию, если такая функция есть в вашей операционной системе.
Дефрагментация требуется только для HDD дисковДефрагментация дисков не нужна SSD дискам
Какие операционные системы лучше использовать для SSD диска?
Команда TRIM - способ уведомить Solid State Drive о возможности физического удаления блоков данных, уже не содержащихся в файловой системе. Рекомендуется выбрать для установки на твердотельный накопитель ОС, поддерживающую такую команду. То есть операционная система для SSD должна современной. Идеально подойдут Windows 7, 8, 8.1 и 10.
Сама команда TRIM появилась с распространением, чтобы новые технологии хранения данных смогли составить конкуренцию HDD. Соответственно, операционные , XP и более ранние не подходят для
установки на SSD. Вы можете их использовать, но работать они будут медленно.
Что будет, если на диске осталось мало места?
Не рекомендуется заполнять твердотельный накопитель на 100%. Иначе вы заметите, как сильно SSD тормозит при выполнении самых простых программ. Оптимальное заполнение диска - 75%. При этом сохранится гармония между производительностью и вместительностью накопителя.
Знатоки современных компьютерных технологий советуют оставлять некоторое свободное место на SSD, а лучше даже неразмеченное пространство. Правда, не стоит забывать и о наличии резервной области, которая начинает использоваться при критическом заполнении SSD.
Можно ли хранить большие файлы на SSD?
В большинстве случаев пользователи используют SSD для операционной системы и приложений.
Программа, запущенная с твердотельного накопителя будет работать быстрее, чем с HDD, а ОС быстрее загружаться.
Для хранения пользовательских файлов лучше использовать обычный HDD, работающий параллельно. Почему?
Во-первых, потому что емкость твердотельного диска зачастую невелика, а во-вторых стоимость SSD диска равна цене в разы более объемного HDD. Первый ускоряет загрузку и работу операционной системы и всех программ, да и по объему подходит только для них. Но не всегда есть возможность установить HDD (в ультрабуках).
ПОСМОТРЕТЬ ВИДЕО
В этом случае рекомендуется приобрести внешний hdd. Он лучше подходит для хранения фильмов, музыки и других больших файлов. На самом деле, ничего плохого с ним не произойдет, если хранить на нем большие файлы, но пока объемы таких дисков малы, а стоимость велика, лучше использовать их там, где они демонстрируют уверенный прирост производительности.
Что нельзя делать еще?
Множество советов по сбережению ресурсов SSD - миф. Часто пользователи озвучивают мысль, что чем меньше циклов перезаписи данных испытывает на себе твердотельный накопитель, тем лучше. Да, это так, но чтобы угробить SSD перезаписью, придется попотеть. Даже если вы будете полностью перезаписывать его по 10 раз в день, вряд ли через год или два с качественным накопителем что-то случится и вам понадобится ремонт SSD дисков.
Но чего уж точно делать не стоит, так это ремонт SSD своими руками. Исключение из правил - если вы специалист соответствующего профиля. Максимум, что вы можете сделать без опыта и навыков - прошивка SSD (замена заводского ПО на новую версию). Очень часто «кривая» прошивка с завода становится причиной слишком медленной скорости работы SSD и отказа читать и записывать файлы с заявленной скоростью.
Исправлять это путем перепрошивки легко, ведь многие производители предлагают специальные приложения. Такая программа для SSD возвращает ему необходимое быстродействие по принципу «далее - далее - далее - завершить».
Выполнять такие операции можно без страха за сам диск. Главное быть уверенным в правильности выбора официальной прошивки для вашего накопителя. Восстановление SSD OCZ после серьезного краха лучше доверить профессионалам.
Итоги
Чтобы не беспокоиться за здоровье твердотельного накопителя пользуйтесь разнообразными утилитами для мониторинга. Многочисленные программы для работы с SSD дисками нетрудно отыскать как на просторах интернета, так и на официальных сайтах производителей SSD.
Программа SSD Tweaker позволяет следить за «здоровьем» диска Программа HD Tune позволяет следить за здоровьем диска Программа SSD Life позволяет следить за дискомПомните, что современные твердотельные накопители имеют большой ресурс работы и беспокоиться о паре лишних циклов перезаписи глупо. Форматировать можно, но злоупотреблять глупо. Теперь вы знаете про дефрагментацию ssd.
Устройство твердотельных SSD-накопителей работают по другому принципу в отличии от магнитного жесткого диска HDD. В SSD диске нет механических деталей в отличии от HDD, в котором находятся и используются механические детали. Головка, считывающая данные, двигается влево и вправо по поверхности крутящегося с большой скоростью магнитного диска. В SSD-накопителе ничего не двигается, и доступ к любой ячейке памяти осуществляется одинаково.
Состоят SSD диск из чипов. Стоит заметить, что дефрагментация файлов на SSD диске никакого выигрыша в приросте скорости чтения и записи данных не дает, а вот навредить очень даже может.
Одной из главных проблем SSD-накопителя является небольшое число циклов записи-перезаписи. Общие число циклов в среднем составляет 100000 раз для каждой ячейки (1 бит), что уменьшает срок службы устройства. Если Вы хотите продлить жизнь своего SSD-диска, то дефрагментацию нужно отключать.
Для продления жизни SSD-накопителя производители записывают в его контроллер алгоритмы для более-менее равномерного распределения нагрузки на флэш-память. Стоит отметить, что с каждым годом производители совершенствуют технологию SSD дисков, продлевая его срок службы и увеличивая размер.
Программы дефрагментаторы, применяемые к HDD магнитным жестким дискам располагают часто меняющиеся файлы в конце логического диска, чтобы потом, при фрагментации, фрагменты файла оказались как можно ближе друг к другу.
Не форматируйте SSD жесткий диск.
Многие пользователи знают, что для полного удаления данных с магнитного жесткого диска HDD необходимо использовать дополнительные средства: форматирование, применение специальных утилит DBAN или Wiper tool, входящих в состав CCleaner, которые форматируют файлы в несколько циклов. Например, метод Гутманна использует 35 проходов записи-перезаписи для стирания данных. Это необходимо для того, чтобы злоумышленники "редиски" с помощью утилит вроде Recuva или Hetman Partition Recovery не смогли восстановить Ваши удалённые данные с магнитного диска.
В случае с SSD-накопителем всё не так. По большому счёту дело не в самом накопителе, а в операционной системе. Если Вы используете более-менее актуальную операционную систему (Windows 7, Windows 8, Windows 10, Mac OS X 10.6.8 и выше; Linux с Linux kernel 2.6.28 и выше), то окончательное удаление данных с накопителя берёт на себя система. Данная операция с помощью функции TRIM происходит в автоматическом режиме.
Напоследок хочется дать ещё несколько советов.
Не загружайте на SSD диск большое количество файлов (до предела).
В первую очередь это необходимо для того, чтобы SSD-накопитель функционировал на полной скорости. Диск должен иметь примерно 20% свободного места от общего его объёма.
В идеале на Вашем компьютере должно находиться два устройства для хранения данных:
SSD-накопитель необходимо использовать как системный диск. На него должна быть установлена операционная система, прикладные программы и приложения;
HDD-диск применяется для хранения мультимедиа файлов и документов. Скорости магнитного диска вполне хватит для воспроизведения FullHD фильмов.
Надеюсь, что из данной статьи Вы подчеркнёте необходимые для Вас знания! Используйте SSD по назначению и он будет жить у Вас вечно!
Уважаемые пользователи!
Если у вас возникли вопросы по данному материалу - оставьте свой комментарий и мы постараемся вам помочь.
С уважением, Администратор сайта
В последнее время твердотельные накопители набирают немалую популярность и становятся более доступными в цене. Учитывая, что скорость работы SSD-дисков намного превосходит скорость обычных HDD-накопителей, то вполне логично, что очень многие решили повысить производительность своего компьютера, прикупив себе это чудо современных технологий. Твердотельный накопитель действительно может помочь вашему компьютеру шустрее «соображать», однако для этого следует учитывать несколько моментов, о которых мы сейчас и поговорим.
Сделайте SSD системным диском
Прироста производительности можно добиться, лишь установив твердотельный накопитель в качестве системного диска. Иначе скорость работы возрастет лишь в тех приложениях, которые установлены непосредственно на SSD и то не намного.
Обновите прошивку диска
Чем новей версия прошивки, тем шустрее ваш SSD-накопитель будет работать. Последнюю версию прошивки всегда можно найти на официальном сайте производителя. Скачиваем драйвер и устанавливаем в соответствии с инструкцией (должна идти вместе с драйвером).
Ставьте систему с нуля
На новый SSD-накопитель операционную систему лучше всего ставить с нуля, а не восстанавливать из образа. Это поможет избежать конфликтов совместимости в дальнейшей эксплуатации.
Отключите другие диски
Перед установкой операционной системы на SSD-диск рекомендуется отключить питание или выдернуть SATA-кабели у всех остальных накопителей. Это нужно чтобы Windows 7 точно определила тип накопителя и перенастроила службы под работу с SSD диском.
Ставьте чистый образ
На SSD-накопитель следует ставить только оригинальный и полный образ Windows 7. «Оптимизированные» сборки Windows конечно занимают меньше места на диске, но в них могут быть отключены или даже удалены службы и функции, жизненно необходимые для стабильной работы операционной системы на SSD.
Активируйте режим AHCI
Перед тем, как устанавливать Windows 7 на ваш SSD, включите в настройках BIOS распознавание SATA устройств в режиме AHCI. Данная опция позволяет активировать некоторые новые функции Windows, направленные на ускорение работы дисковой подсистемы.
Отформатируйте диск
Если ваш SSD-накопитель ранее уже использовался, то перед установкой операционной системы необходимо произвести полное его форматирование. Поскольку принцип записи данных на HDD и SSD существенно различаются, то быстрого форматирования для SSD диска будет недостаточно
Размечайте грамотно
Разметку твердотельного накопителя на разделы удобнее и надежнее проводить при помощи утилит от сторонних разработчиков, например Acronis Disk Director.
Проведите проверку
Установив Windows 7 на свой SSD, не помешает сделать проверку, насколько правильно он распознается системой. Для этого лучше всего воспользоваться бесплатной программой CrystalDiskInfo. Запускаем программу и смотрим информацию о наших дисках. В строке Скорость вращения должен быть указан тип диска – SSD. Также в строке Возможности должна быть указана функция TRIM.
Теперь проверим, активен ли режим AHCI. Заходим в Диспетчер задач и в пункте IDE ATA/ATAPI контроллеры ищем контроллер с названием AHCI. Если такового нет, то перезагружаем компьютер, заходим в настройки Биоса и пробуем снова активировать режим AHCI.
Отключите индексирование
Функция индексирования помогает ускорить поиск в среде операционной системы Windows. Однако эта опция увеличивает нагрузку на диск, тем самым ускоряя его износ и замедляя работу (немного, но все же). Кроме того твердотельный накопитель благодаря своей высокой скорости и без индексирования достаточно быстро находит нужные файлы. Поэтому можете смело отключать индексирование. Для этого заходим в Проводник, нажимаем правой кнопкой мыши по значку нашего SSD-накопителя и выбираем в контекстном меню пункт Свойства . Затем снимаем галочку с параметра Разрешить индексировать содержимое файлов на этом диске в дополнение к свойствам файла .
Отключите службу дефрагментации
Ввиду другого, чем у HDD механизма работы, служба дефрагментации твердотельным накопителям не нужна и даже противопоказана (у памяти NAND, используемой в SSD дисках, ограниченное количество циклов перезаписи). Как правило, Windows 7 во время установки на SSD-накопитель автоматически отключает службу дефрагментации, но если этого не произошло, то мы можем отключить ее вручную. Открываем меню Пуск , нажимаем Выполнить и пишем в строке: services.msc . Теперь находим в списке службу Дефрагментация диска , дважды щелкаем на ней мышкой и в поле Тип запуска выбираем параметр Отключена .
Отключите создание точек восстановления
При активной функции создания точек восстановления Windows блокируется работа очень важной для SSD функции TRIM, что в конечном итоге приводит к постепенному снижению скорости работы SSD диска. Чтобы отключить функцию создания операционной системой точек восстановления, нажимаем правой кнопкой мышки на значке Мой компьютер , переходим в Свойства и идем во вкладку Защита системы . Здесь нажимаем на кнопку Настроить и выбираем пункт отключить защиту системы .

Остались вопросы? - Мы БЕСПЛАТНО ответим на них в