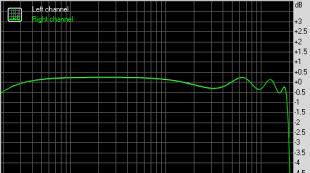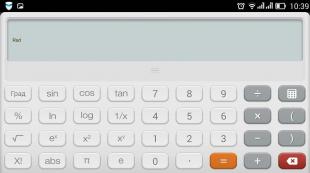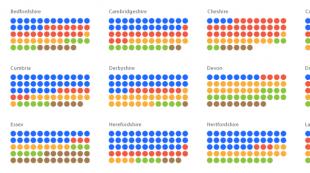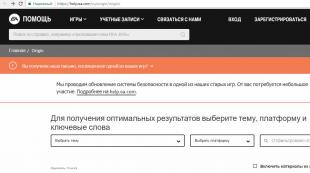Подключение и настройка Wi-Fi роутера Asus RT-N12. Подробно и с картинками
В данной статье мы предлагаем вам ознакомиться с инструкцией по настройке роутера Asus, выполнив вход в админ панель маршрутизатора по предусмотренным для этого данным.
Роутеры от производителя Asus одни из самых популярных и распространённых в нашей стране, особенно модели: RT-AC51U, RT-AC68U, RT-N12, RT-N16, RT-N11P, RT-AC3200, RT-N14U, RT-N66U, RT-AC87U, RT-AC66U, RT-N56U, RT-N56U. Процесс их настройки мало чем отличается от настройки оборудования, выпускаемого под другими брендами, но отличия всё-таки имеются. Поэтому мы решили создать отдельную инструкцию для роутеров Асус.
Настройку оборудования Asus производим стандартно:
- Подключаемся к роутеру с использованием сетевого кабеля или через сеть вай-фай.
- Используя любой браузер, заходим в панель управления.
Обратите внимание, что осуществить вход в настройки и произвести их изменение можно не только со стационарного ПК, но и с любого мобильного устройства: планшета, смартфона. Однако удобней это делать, используя стационарный ПК или ноутбук. При этом лучше чтобы устройство было подключено через кабель, но если вы используйте беспроводное соединение, то учтите, что прошивку роутера не стоит проводить при помощи вай-фай, т.к. велика вероятность вместо работающего устройства получить нерабочее оборудование.
Вход в настройки маршрутизатора Asus – 2 способа подключения
- В случае имеющегося подключения роутера к компьютеру, данную страницу-инструкцию можете прокрутить ниже, так как начнём мы именно с процесса подключения.
- Если подключение у вас отсутствует, то его необходимо установить одним из двух способов: через сетевой кабель или Wi-Fi соединение. Рассмотрим оба варианта более подробно:
Подключение к роутеру через сетевой кабель (сетевое).
- Тут всё очень просто: берём кабель, который поставляется в комплекте с роутером и подсоединяем его к устройству используя разъём LAN. Разъёмы подписаны и поэтому ошибка здесь минимальна, так как выбирать можно любой из четырёх (см. на рисунке ниже). Второй конец кабеля вставляется в разъём системного блока или ноутбука. Вот так должно получиться:
- Теперь необходимо подключить питание маршрутизатора. Отключать ли WAN-кабель, который подключен к устройству? Можно этого не делать, данный кабель никак не помещает произвести корректную настройку.
Подключение к роутеру по Wi-Fi
Если вы уже ранее настраивали подключение к роутеру Asus, то для вас это проблем не составит. В случае с новым маршрутизатором, сразу после включения, он начнёт искать беспроводную сеть которая будет в большинстве случаев называться Asus.
Сеть будет без пароля, и необходимо просто присоединится к ней, нажав на сеть и выбрав “Подключиться “:
Как зайти в настройки роутера ASUS, если забыли пароль от Wi-Fi?
Если вы не помните пароль от вай-фай и нет возможности его узнать при помощи других подключенных устройств, то вам придётся использовать проводное соединение. Если кабеля нет, то можно сделать так: сбросить все настройки маршрутизатора до заводских и установить настройки заново. Для сброса устройства ASUS до заводских настроек необходимо нажать и удерживать 10 секунд кнопку RESET .
Вход в админку ASUS по адресу 192.168.1.1
- После подключения необходимо открыть любой браузер в адресной строке прописать адрес: 192.168.1.1 . Перейти по этому адресу. Если настройка данного маршрутизатора осуществляется впервые, то откроется страница, где отображены настройки. Найдите в этих настройках мастера быстрой настройки устройства Asus. Появился запрос пароля и логина? Используйте стандартные, например, логин – admin и пароль – admin .
- Конечно, если ранее вы меняли пароль и логин, то вводите свои. Если пароль и логин были сменены, но теперь вспомнить вы их не можете, то необходимо произвести сброс настроек до заводских, как описывалось выше.
Где взять адрес, который прописывается в адресной строке браузера для доступа к настройкам? Он указан на корпусе самого маршрутизатора. Вот здесь:
Не заходит в настройки роутера ? Что делать?
Ответ на этот вопрос зависит от того, какая ошибка и на каком этапе процесса у вас появляется. Некоторые пользователи сталкиваются с проблемами при подключении к роутеру, у многих в том или ином браузере не открываются настройки и появляется сообщение “страница не доступна “. Это наиболее часто встречающиеся проблемы и для их устранения можно попробовать сделать следующее:
- Проверьте настройки получения IP, если используется локальная сеть или вай-фай.
- Проверьте в настройках IP сети наличие автоматического получение адреса, а проблема не исчезла, то попробуйте использовать сетевой кабель.
- Если изначально подключение осуществлялось посредством кабеля, то необходимо проверить правильность его подсоединения.
- Убедитесь, что роутер подключен к электросети (должен мигать красный индикатор).
- Попробуйте зайти в настройки с другого устройства при помощи кабеля и вай-фай.
- Сбросьте настройки маршрутизатора до заводских и попробуйте провести процедуру подключения заново.
Данная настройка подойдет для роутера ASUS RT N12vp и ASUS RT N12e. Что можно сказать о данном роутере? Это именно тот роутер, который стоит у меня в квартире, приобретал я его за немыслимые деньги около 1 тысячи рублей, кажется в ДНС, настроить и забыть мне не составило труда. Дело в том, что на тот момент не было средств, а арендовать у провайдера, как ты было не в моем стиле. Выбрал самый бюджетный вариант и не разу не пожалел. Прошивка ASUS RT N12vp полностью переведена на русский язык, он имеет классный внешний вид, радиуса его действия сети вполне хватает, чтобы вещать без проблем по квартире. Так же хочется отметить приятный интерфейс веб-морды. Что касается качества, то за два года не было ни одного сбоя в работе, как то раз ловил вирус, но после сброса на заводские настройки и смены пароля проблем не возникало. Из недостатков могу отметить только один: слишком сильно горят светодиодные ламы, прям как новогодняя ёлка, ночью мешают спать!
Внешний вид роутера ASUS RT N12vp

Схема подключения роутера.

В любой желтый порт подключается кабель от ПК. Синий WAN-порт, подключается кабель от провайдера.
С подключение роутера ASUS RT N12vp мы разобрались, теперь давайте попробуем его настроить. Вход в настройки роутера осуществляется при помощи браузера, если у вас не получилось войти в настройки, то ознакомитесь с инструкциями по настройке сетевой карты:
Настройка сетевой карты на Windows 7
Настройка сетевой карты на Windows XP
Для входа в настройки, откройте браузер, и введите адрес: HTTP://192.168.1.1

Вводим логин: admin и пароль: admin нажимаем Enter.
Если указанный логин и пароль не подходит, то необходимо выполнить сброс роутера на заводские настройки, для этого есть кнопка на корпусе модема, зажмите ее и удерживайте 15-30 секунд, после чего попробуйте повторить вход.


Состояние подключения, настройки беспроводной сети, количество устройств подключенное к роутеру. Можем менять язык.
Настройка подключения к интернету
Для начала настройки Вам необходимо знать ваш тип подключения к интернету, возможны следующие варианты:
- DHCP, автоматический IP
- Статический IP
В моем случае провайдер Акадо-Екатеринбург, выдает статический ip-адрес, тип подключения PPTP.
Настройка ASUS RT N12vp и ASUS RT N12e в режим L2TP, переходим на вкладку Интернет и заполняем следующие параметры.

Все делаете как у меня на скриншоте, единственное у Вас буду отличаться реквизиты доступа, Вы уточните их у своего провайдера, после того как получилось настроить, нажимаем кнопку применить. Настройка завершена, состояние подключения вы сможете увидеть на главном экране.

Настройки для остальных типов подключения выполняются аналогично, если подключение установить не удается, я рекомендую обратиться в вашу техническую поддержку, возможно есть привязка по MAC-адресу, либо вы например не верно вводите логин или пароль, они вам об этом скажут.
Настройка WiFi
Теперь давайте разберемся, как нам настроить беспроводную точку доступа Wi-FI на нашем ASUS RT N12vp. Для этого заходим во вкладку Беспроводная сеть.

Задаем следующие параметры:
- SSID - имя беспроводной сети.
- Режим беспроводной сети: авто.
- Метод проверки подлинности: WPA2-Personal.
- Шифрование: AES
- Предварительный ключ WPA - это ваш пароль от Wi-Fi.
Нажимаем Применить.
На этом настройка беспроводной сети завершена.

Подключаемся к нашей сети.
Сылки
Видео
Нашли опечатку? Выделите текст и нажмите Ctrl + Enter
В данной инструкции будет показан процесс настройки WiFi роутера ASUS RT-N12 D1 для провайдеров Билайн, Ростелеком, ТТК и МТС. Инструкция подойдет для роутеров с актуальной на сегодняшний день прошивкой, версии 3.0.х.х (Черный интерфейс).
Для тех, у кого старая прошивка 1.х.х.х или 2.х.х.х (Сине – Голубой интерфейс) и вы не желаете её обновить, то советую, ознакомится со статьёй . Для тех, кто решил сменить прошивку на «черную», советую прочить, .
Подключение WiFi маршрутизатора
Многие люди сначала располагают роутер в квартире, а потом думают, как его настроить по WiFi. Это не правильно. Лучше настраивать роутер, подключив его к компьютеру, а потом уже ставить его, куда душе будет угодно.
Сначала нужно будет включить роутер в сеть 220В, затем провод провайдера вставить в отдельный порт WAN, цвет которого будет отличаться от других (синий, белый, или другой, под ним будет надпись в виде буквы «е» с ободком). Возьмите патч-корд (он есть в комплекте), и подключите его в любой из 4-х портов «LAN», другой конец провода подключите к сетевой карте компьютера (туда, куда был вставлен провод провайдера ранее). Подключение WiFi маршрутизатора к компьютеру окончено.
Сброс настроек маршрутизатора на заводские
Я всегда советую, перед тем как приступить к настройке роутера, сбросить его на стандартные заводские настройки. Мало ли что, может Вы купили Б/У маршрутизатор, или после проверки на заводе их не сбросили.
Для сброса настроек нужно нажать на скрытую кнопку «Reset», для этого может потребоваться спичка, булавка или паста от ручки. Нажав на кнопку, удерживайте ее в течение 10 секунд и ждите, пока одновременно не загорятся все лампочки на передней панели. Ожидайте пару минут, пока роутер полностью не перезагрузится. Все, теперь настройки WiFi роутера сброшены на заводские.
Вход в WEB конфигуратор
После подключения роутера к ПК нам нужно его настроить, для этого нужно зайти в WEB интерфейс конфигуратора. Как и на всех роутерах асус, вход в конфигуратор осуществляется стандартно.
Открываем любой браузер (Опера, Мазила, Гугл хром, Яндекс браузер или кто еще пользуется Интернет Эксплорер). В адресной строке набираем 192.168.1.1, Логин- admin и Пароль – admin, жмем «Enter» или Вход (Отправить).
После входа перед вами откроется страница быстрых настроек. Для того чтобы понимать процесс настройки, советую все сделать вручную. Перейдите на главную страницу, нажав на кнопку в виде «домика» в правом верхнем углу. В некоторых прошивках нужно будет нажать на кнопку «далее».
Настройка интернета
Для начала давайте настроим Интернет-соединение. Для этого достаньте свой договор с интернет провайдером, где будут указаны настройки и тип соединения. Если вы потеряли договор или по каким-либо причинам он отсутствует, свяжитесь с технической поддержкой вашего провайдера и узнайте данные о подключении, которые вам нужны. Затем перейдите в пункт меню справа «Интернет».
Динамический IP адрес
Это самый простой тип соединения. Достаточно в поле «Тип WAN подключения» выбрать «Автоматический IP». Затем обязательно ставим точки на «Да» в поле «Включить WAN» и «Включить NAT». Можно также «включить UPnP» поставить точку на «Да» — сделаем это для того, чтобы у нас не было проблем в работе с файлообменниками.
Если у провайдера есть привязка по определенному MAC адресу, то в поле «MAC адрес» нужно указать его. Скорей всего, это мак адрес вашего компьютера, который был подключен к интернету. Если вы настраиваете роутер на нем, то просто нажмите кнопку «Клонировать MAC». Для принятия настроек нажмите кнопку «Применить».
PPPoE соединение для Ростелеком и Дом.ру
Выбираем «Тип WAN подключения» «PPPoE», Включить WAN NAT UPnP, ставим точки на «Да». Теперь самое главное, в пункте «Настройка учетной записи», в поле «Имя пользователя» пропишите Ваш логин, который написан в договоре или взят у тех поддержки. В поле «Пароль» вписываем пароль, который указан в договоре.
У некоторых провайдеров есть привязка к мак адресу. Если вы производите настройку на компьютере, который был подключен ранее к интернету, то просто нажмите кнопку «Клонировать МАС». Если нет, то вам нужно прописать его. После ввода всех настроек жмем кнопку «Применить».
L2TP соединение для Билайна
Для того чтобы поднять Интернет-соединение с провайдером «Beeline» выберите тип подключения «L2TP». Включить WAN NAT UPnP — ставим точки на «Да». Имя пользователя – это номер договора, тот номер, на который вы платите. Пароль – тот же самый, что и в личный кабинет. В «VPN соединение» указываем — tp.internet.beeline.ru. Теперь осталось нажить кнопку «Применить».
Для боле полного понимания настройки для данного типа подключения вы можете посмотреть это видео:
.
Настройка WiFi на роутере ASUS RT-N12
Чтобы настроить WiFi перейдите во вкладку «Беспроводная сеть». Здесь, во вкладке «Общие» нам нужно указать некоторые данные. SSID – имя сети, можете указать любое слово латиницей. «Метод проверки подлинности» — обязательно ставим WPA2-Personal, «Предварительный ключ WPA» — пароль вашей сети, указываем любой не менее 8 символов. Жмем кнопку «Применить».
После ввода всех настроек следует перезагрузить роутер. Кнопка перезагрузки находится верху интерфейса настроек. Дождитесь, кода роутер полностью включится, это займет максимум 2-3 минуты. Советую, ознакомится со статьей , .
Видео-инструкция как открыть порты:
.
Настройка IPTV
Настройки IPTV в роутере RT-N12 даже с новой прошивкой неполные. Можно лишь выбрать порт, по которому будет идти сигнал. Если у вашего провайдера нужно указать VLAN ID, то этот роутер вам не подойдет.
Для выбора порта, к которому будет подключаться IPTV приставка, перейдите в пункт Локальная сеть (ЛВС). Здесь, в поле «Выбор порта IPTV-STB» нужно выбрать порт, к которому вы будете подключать iptv-приставку. Все, жмем кнопку «Применить». Для тех, кому не понятен процесс конфигурирования маршрутизатора, даже после прочтения инструкции, предлагаю посмотреть видео:
.
В этой статье мы поговорим о настройке роутера ASUS RT -N 12.
Шаг 1. Подключение маршрутизатора к ПК
Все как обычно – в любой из желтых вставляем патчкорд (обычно он идет в комплекте), на втором конце соединяем с соответствующим разъемом ПК или , с которого будут выполняться настройки.
В синий WAN- порт вставляем кабель подключения к Интернет .
Переворачиваем роутер и смотрим на настройки по умолчанию. Нам потребуется узнать: IP -адрес подключения , имя пользователя и пароль.
На компьютере в свойствах сетевого подключения выбираем автоматическое получение IP -адреса.
После чего заходим в любой удобный браузер и в адресной строке пишем тот самый IP -адрес, который написан на наклейке снизу роутера.

Для настройки маршрутизатора следует перейти в меню «Advanced Setting ».
Пункты меню абсолютно одинаковы для левого и центрального окна, поэтому здесь следует исходить из личных предпочтений об удобстве.

Шаг 3. Настройка беспроводной сети
Переходим в подменю «Wireless », вкладка General .
В поле «SSID » записываем название беспроводной сети, нет необходимости ее скрывать – ставим галочку в положение «No » для поля «Hide SSID ».
Поскольку, есть еще довольно много устройств, не поддерживающих n -стандарт, в поле «Wireless Mode » ставим режим «Auto ».
Ширина канала (Chanel bandwidth), как правило, 20МГц, но можете поэкспериментировать, установив ширину 40МГц.
Выбираем автоматический режим канала вещания, «Chanel» – «Auto».
Метод аутентификации - WPA2-Personal, тип шифрования AES. В поле «WPA Pre-Shared Key» вводим пароль доступа к беспроводной сети.
Применяем введенные настройки «Apply».

Переходим в подменю «WPS» и отключаем соответствующий режим нажав кнопку «Disable».

Шаг 4. Настройка внутренней (LAN) и внешней (WAN) сетей
Приступим к настройке внутренней сети. Заходим в меню «LAN». Здесь в случае необходимости можно сменить IP-адрес роутера.

Переходим на вкладку «DHCP Server».
По умолчанию DHCP-сервер маршрутизатора включен - для поля «Enable the DHCP Server?» стоит значение «Yes».
Пул адресов, выдаваемых клиентам, можно сократить до двух десятков в поле «IP Pool Ending Address» в конце сменить «254» на «20».
Интересно! Время закрепления IP-адреса за клиентом 24 часа или 86400с («Lease Time»).
Применяем настройки «Apply».


Пройдем в меню «WAN», рассмотрим подключение по протоколу РРРоЕ. В поле «WAN Connection Type» выбираем РРРоЕ.
Как правило, подключение по РРРоЕ подразумевает автоматическое получение IP-адреса, поэтому в разделе «WAN IP Setting», в поле «Get the WAN IP automatically» отмечаем «Yes».
То же самое для получения списка DNS-сереверов провайдера «Connect to DNS Server automatically» отмечаем «Yes».

В разделе Account Setting в поля «User Name» и «Password» вводим имя пользователя и пароль, которые прописаны в договоре с интернет-провайдером. Жмем «Apply».
Переходим в меню «Administration», вкладка «System». Изменяем стандартный пароль «admin» на другой, более сложный. Также в поле «Time Zone» выбираем свой часовой пояс.
Сохраняем настройки «Apply».

В случае необходимости, после настройки всех параметров можно сохранить резервную копию всех настроек.
Для этого переходим во вкладку «Restore/Save/Upload Setting» и нажимаем кнопку «Save», после чего выбираем место куда будет сохранен файл.
Для восстановления необходимо нажать на кнопку «Выберите файл» выбрать файл настроек и нажать «Upload». Для сброса всех настроек на заводские нажимаем кнопку «Restore».
Как подключить и настроить роутер ASUS RT-N12 самостоятельно? В этой инструкции я пошагово покажу, как установить на нем интернет и раздать WiFi сигнал без диска. У кого другая модель, например N10U, N14U, N56, N18 — не расстраивайтесь. Данное руководство по Асус универсально для любого маршрутизатора с последней версией оформления интерфейса в черно-голубом цвете.
Как подключить маршрутизатор ASUS RT-N12 VP правильно?
Прежде всего посмотрим, как подключить роутер Asus к компьютеру. Не буду здесь долго расписывать эту процедуру. Назову лишь основные шаги:
- Интернет-кабель вытаскиваем из сетевой карты компьютера и вставляем в порт WAN на маршрутизаторе Асус
- Вместо него в ПК подключаем кабель Ethernet, который лежал в коробке вместе с роутером
- Другим концом вставляем его в разъем LAN
Тем, кто сомневается в правильности своих действий, рекомендую прочитать . В ней более подробно описана последовательность действий, как подключить роутер Asus RT-N12 к компьютеру кабелем.
В ней же вы узнаете, как войти в панель управления для настройки и при этом избежать ошибок.
Параметры компьютера для подключения к роутеру ASUS RT-N12 VP
Поехали дальше. Прежде чем начать собственно настройку маршрутизатора Асус, нужно внести изменения в конфигурациях сетевой карты компьютера или ноутбука. Это нужно для того, чтобы иметь возможность зайти в панель правления.
А именно в раздел «Центр управления сетями и общим доступов — Изменение параметров адаптера»


Здесь находим либо подключение по «Ethernet», либо «Беспроводное соединение» — в зависимости от того, каким образом вы собираетесь соединить свой ПК с роутером, по wifi или по кабелю. Кликаем на нужный тип правой кнопкой мыши и заходим в «Свойства».
Далее открываем «Протокол интернета версии 4» и ставим все параметры на «Автоматическое получение». Если здесь уже были прописаны какие-то данные, то переносим их на бумагу — пригодятся для дальнейшей настройки роутера по типу «Статический IP»

После чего сохраняем изменения.
Настройка роутера ASUS RT-N12 VP пошагово
Теперь можно перейти непосредственно к настройке маршрутизатора Asus RT-N12. Нам нужно:
- Войти в панель администратора
- Заменить пароль по умолчанию
- Выбрать тип подключения к интернету
- Указать параметры для WiFi сети
Чтобы зайти в панель настроек, открываем браузер и вводим его IP адрес — , по которому расположен вход в роутер. Для авторизации вводим логин и пароль admin/admin. Откуда я их знаю? Они используются по умолчанию для входа в настройки роутера Asus, а поскольку мы его предварительно сбросили «Ресетом», то могу сказать с 200% уверенностью, что они подойдут.

Откроется главная страница мастера быстрой настройки Асус. Нажимаем кнопку «Перейти».

На первом этапе разработчик ПО сразу заботится о безопасности доступа — меняем в личный кабинет роутера.

После этого микропрограмма самостоятельно попытается определить ваш тип подключения к интернету:
- Динамический,
- Статический IP,
- PPPoE,
- L2TP,
Узнать его самостоятельно можно из договора с провайдером. Если тип подключения автоматически определился правильно, то нажимаем «Далее». Если возникла ошибка и в договоре указан другой, то жмем на «Internet Type» и указываем вручную.

Конфигурации Асус для Билайна
Провайдер Билайн использует в своих подключениях к интернету тип L2TP . Поэтому если вы являетесь именно их абонентом, то выбираем на роутере Asus именно этот тип.

- Имя пользователя
- Пароль
- VPN сервер
Их необходимо взять из договора или узнать в техподдержке.
Подключение интернета Нетбайнет на Асус
Ещё один популярный провайдер Нетбайнет предоставляет услуги по протоколам PPPoE, DHCP или Статическому IP в зависимости от района расположения клиента.
Соответственно, вы выбираете тот тип, который указан в вашей брошюре по подключению. Стоит отметить, что при динамическом ip (в Асусе он именуется «Автоматическим»), у Нетбайнет необходимо отметить галочкой пункт «Клонирование MAC-адреса»

Поскольку у меня подключение роутера Asus происходит по протоколу PPPoE, то далее необходимо ввести данные для авторизации.

Настройка wifi на маршрутизаторе Asus RT-N12?
После этого переходим к настройке роутера Asus для раздачи WiFi — задаем имя для беспроводной сети и пароль для подключения к ней.

На последнем шаге проверяем все параметры конфигурации и выходим из мастера быстрой настройки Asus.

Вот, собственно, и все. Для удобства входа в настройки роутера Asus, я добавил адрес 192.168.1.1 на панель закладок браузера — теперь можно быстро зайти в параметры подключения, не вводя каждый раз его вручную.
Если вы хотите что-либо поменять в своем роутере уже после первого подключения, то настройки интернета находятся в разделе «Интернет»

А параметры для подключения к WiFi можно поменять, зайдя в меню «Беспроводная сеть»