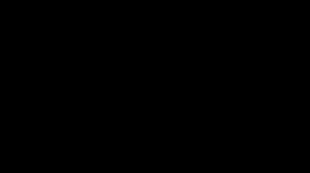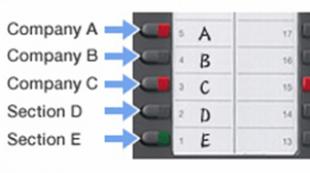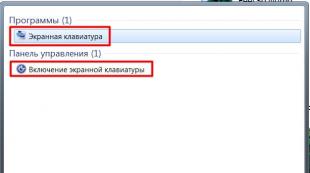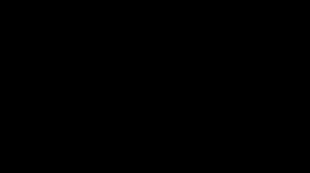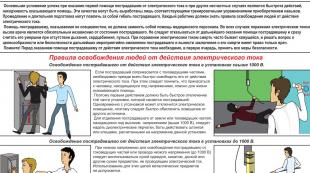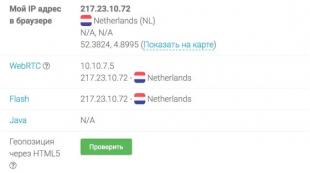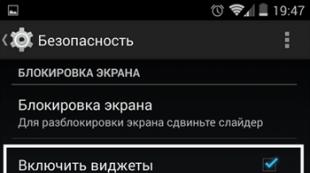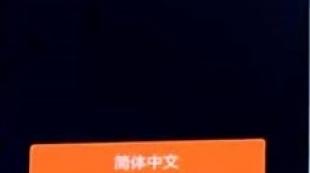Совместное использование файлов через облако. «МойОфис» — облачная работа с документами стала еще проще
Очень часто случаются ситуации, когда необходимо собрать данные от нескольких людей в одном файле Excel. Если вы все работаете в одной организации и у вас у всех есть доступ к какой-нибудь общей сетевой папке, тогда проблем не возникает. Но что если таковой возможности нет, и время на последовательное заполнение отсутствует? В таком случае нам поможет облачный сервис SkyDrive, который позволяет хранить документы на облаке, работать нескольким пользователям одновременно в одном документе, разграничивать доступ определенным людям и многое другое.
Как мы будем действовать? Для начала мы создадим шаблонный файл Excel с таблицей, которую необходимо будет заполнить. Затем разместим файл на облаке SkyDrive. И наконец, разошлем ссылку на файл по почте всем участникам события и дождемся пока все его заполнят.
В нашем примере таблица выглядит следующим образом, где по горизонтали находятся ключевые показатели, а по вертикали – округа, по которым мы будем рассылать таблицу.

Когда файл будет готов, его необходимо сохранить на облаке, для этого щелкаем по вкладке Файл, выбираем Сохранить как –> Имя_пользователя в SkyDrive. Обратите внимание, чтобы сохраниться на облаке, вам необходимо иметь учетную запись Microsoft Live ID.

Теперь, когда наш файл находится на облаке, мы можем дать доступ на изменение, или только на чтение. На вкладке Файл выбираем Общий доступ -> Пригласить других людей. Прописываем адреса электронной почты всех получателей, указываем уровень доступа (чтение, изменение), добавляем пару строк к нашей директиве и щелкаем Общий доступ.

Адресаты получат, примерно следующее сообщение, с вложенной ссылкой на файл. Обратите внимание, чтобы открыть файл, пользователю не обязательно иметь установленную копию Excel на своем компьютере, так как щелкнув по ссылке ваш файл будет открыт с помощью веб-клиента Excel.

Веб-клиент Excel имеет урезанный функционал нежели настольный, но с выполнением большинства повседневных задач он отлично справляется.

Второй — Опубликовать в социальных сетях, который дает возможность размещения ссылки на стене социальной сети. Мы не использовали эту опцию в нашем примере, так как нам требовалось отправить файл конкретным людям, а в данном случае ссылка будет помещена на стену в Facebook, соответственно все друзья смогут редактировать файл.
Все те же самые операции вы можете проделать и не имея установленного Excel на своем компьютере, с помощью браузера. Достаточно перейти на сайт SkyDrive , где вышеописанные опции тоже доступны.

В последнее время бурно развиваются не только компьютерные, но и мобильные технологии. В связи с этим очень остро встал вопрос безопасного хранения относительно больших объемов информации. И именно для этого многие IT-корпорации предлагают пользователям любого типа устройств применение так называемых облачных сервисов. Как пользоваться облаком и сервисами, которые входят в базовый набор любого разработчика, сейчас и будет рассмотрено.
Что такое облачное хранилище?
Для начала определимся, что же это за сервис. Грубо говоря, это файловое хранилище в виде выделяемого дискового пространства на компании, предоставляющей такие услуги.
Иными словами, в некотором смысле его можно назвать некой виртуальной флэшкой, на которую помещается определенный объем данных. Однако если USB-устройство для доступа к загруженной информации нужно постоянно носить с собой, то к такому сервису (например, облако Mail.Ru или соответствующая служба Google) доступ можно получить и с компьютера, и с мобильного устройства. То есть в самом облаке файлы синхронизируются, а просмотреть их или скачать можно всего лишь введя регистрационные данные (хотя в некоторых случаях это и не требуется).
О том, как пользоваться облаком, написано уже достаточно много. Сейчас обратим внимание на некоторые основные моменты, а также рассмотрим простейшие принципы его использования, подробно разъяснив ситуацию.
Самые популярные сервисы
Само собой разумеется, что изначально для использования таких хранилищ необходимо определиться с поставщиком услуг, то есть выбрать для себя наиболее приемлемый сервис

Сегодня таких служб можно найти достаточно много. Наиболее популярными являются следующие:
- Dropbox.
- SkyDrive.
- Облако Mail.Ru.
- "Яндекс.Диск".
- Google Drive (Google Disk).
- Apple iCloud и iCloud Drive.
- OneDrive и т. д.
Прежде чем разбираться, как пользоваться облаком каждого типа, следует отметить, что эти сервисы несколько неравнозначны, если их сравнивать между собой. Дело в том, что к одним хранилищам получить доступ можно исключительно с компьютерного терминала, другие же предполагают синхронизацию и компьютеров, и мобильных устройств. Иногда может потребоваться специализированное приложение, играющее роль своеобразного проводника, иногда достаточно всего лишь интернет-браузера.
То же самое касается бесплатно выделяемого дискового пространства для хранения своих файлов, а также оплаты дополнительного объема на удаленном сервере. В любом случае большинство служб между собой очень похожи.
На что следует обратить внимание перед началом работы?
Теперь рассмотрим некоторые важные моменты, без которых об использовании облачных сервисов не может быть и речи.

Самое первое и главное - предварительная регистрация, причем в некоторых случаях абсолютно неважно, будет ли она производиться через Интернет при помощи обычного браузера или специального компьютерного или мобильного приложения. Занимает весь процесс несколько минут.
Выгодно от стационарных систем отличаются мобильные девайсы с установленными на них операционными системами. Дело в том, что при первом включении для доступа к некоторым расширенным функциям или магазинам типа AppStore или Google Play (Play Market) система изначально предлагает создать учетную запись (зарегистрированный адрес электронной почты и пароль). При этом на смартфоне или планшете уже имеется предустановленное приложение для работы с облачными сервисами. Для удобства на компьютер или ноутбук можно установить их стационарные аналоги (хотя доступ можно получить и через браузер).
Выделяемое дисковое пространство
Еще один важный момент - объем дискового пространства, которое получает пользователь изначально в бесплатном варианте. Как правило, объем на разных сервисах колеблется от 5 до 50 Гб. Если этого оказывается недостаточно, придется увеличивать объем хранилища и платить за это определенную сумму, которая включает в себя затраты на приобретение большего объема и обслуживание в течение некоторого срока использования, который, кстати, тоже может быть разным.
Общие принципы
Что же касается того, как пользоваться облаком в самом широком понятии, здесь все достаточно просто. Пользователю после регистрации нужно лишь добавлять в хранилище папки и файлы, контакты и многое другое.

При этом в разделе настроек он может добавлять друзей, которые наравне с ним станут производить загрузку файлов на сервер или их редактирование (самый простой пример - Dropbox). Зачастую новые юзеры могут использовать собственные пароли для входа в систему.
Но вот что интересно. При установке специальной программы на компьютер доступ к файлам в облаке осуществляется намного быстрее, нежели при запуске того же интернет-браузера. То же самое можно сказать и о синхронизации. Достаточно поместить файлы в папку приложения, и синхронизация будет выполнена моментально для всех пользователей, имеющих права доступа к сервису. Рассмотрим наиболее популярные хранилища.
Облако Mail.Ru
Итак, как было сказано выше, сначала потребуется создать ящик электронной почты, после входа в который на панели сверху во вкладке проектов будет отображен облачный сервис. Это и есть облако «Майл». Как пользоваться им? Проще простого.

Изначально предлагается 25 Гб дискового пространства. осуществляется при помощи соответствующей кнопки, которой можно добавлять сразу несколько объектов. Ограничение касается только размера загружаемого файла - он не должен превышать 2 Гб. Перед стартом загрузки можно использовать дополнительные функции, например, создать после чего так же просто файлы можно перемещать и удалять. Обратите внимание: в нем нет «Корзины», как в том же сервисе «Яндекс», так что восстановить удаленную информацию не получится.
Весьма полезной может оказаться функция создания, просмотра или редактирования файлов. Скажем, у нас имеется документ Word (или он создается прямо в хранилище). Изменить его непосредственно в облаке можно так же просто, как если бы пользователь запускал редактор на компьютере. По окончании работы сохраняем изменения, после чего снова происходит синхронизация.
«Яндекс»-облако: как пользоваться?
С сервисом «Яндекс», в принципе, дела обстоят практически идентично. Функциональный набор, в общем-то, отличается не сильно.

Но разработчики этого сервиса подумали о том, что пользователь может удалить файлы совершенно случайно. Вот тут-то и приходит на помощь так называемая «Корзина», в которую помещается информация при удалении. Работает она по типу стандартной компьютерной службы. Правда, к ней неприменимы средства восстановления данных, если они были удалены уже из «Корзины». Тем не менее, функция весьма полезная.
Хранилище Google Drive
Теперь перейдем еще к одному мощному сервису под названием «Гугл»-облако. Как пользоваться Google Disk? Принципиальных отличий по сравнению с другими сервисами нет. Но тут доступ можно получить и с мобильного девайса (встроенная служба), и при помощи устанавливаемой на компьютер утилиты (не говоря уже о входе через интернет-браузер). С телефоном или планшетом все просто, посмотрим именно на компьютерную программу.

Предполагаем, что учетная запись уже создана. После ее активации пользователь получает 5 Гб в хранилище. Увеличение до 25 Гб обойдется примерно в 2,5 USD. Устанавливаем приложение на компьютер, после чего на Рабочем столе появляется папка сервиса (она же отображается и в Проводнике).
Как уже понятно, достаточно поместить файлы в эту директорию, как произойдет синхронизация. Во время работы программа «висит» в системном трее в виде иконки. Правым кликом вызывается дополнительное меню, где можно просмотреть доступный объем для загрузки файлов, произвести персонализированные настройки, расширить место в хранилище, завершить работу и т.д.
Тут особо стоит отметить один момент. Как выясняется, скопировать файлы в папку программы на компьютере, а потом скачать их из облака на мобильный девайс оказывается намного быстрее, чем подключать гаджет к компьютеру, а затем производить копирование средствами Windows.
Сервисы iCloud и iCloud Drive
Наконец, посмотрим, как пользоваться облаком Apple. Тут есть две службы (iCloud и iCloud Drive), которые являются предустановленными на iPhone или iPad в соответствии с версией операционной системы, инсталлированной на девайсе. По сути, iCloud Drive является обновленной версией iCloud, а для его корректной работы следу учесть, что мобильный гаджет должен соответствовать заявленным техническим требованиям: iOS 8 на самом девайсе. Компьютер - с Windows 7 и выше с расширением iCloud for Windows или компьютерный терминал с Mac OS X 10.10 или OS X Yosemite.

Изначально после входа в сервис там будут отображены папки, созданные по умолчанию. Их количество может разниться в зависимости от настроек компьютера и клиента на мобильном устройстве. Как пользоваться облаком в айфоне? В принципе, ничего сверхъестественного в этом нет. Достаточно запустить приложение на гаджете (перевести ползунок запуска во включенное состояние) и войти при помощи учетной записи. Другое дело, когда вход предполагается с компьютера. Здесь потребуется использовать меню настроек самой программы и выбирать включение уже там.
Очередной минус - достаточно низкая скорость синхронизации (это признано всеми). И еще один, самый неприятный момент. Если осуществить переход с iCloud на iCloud Drive без обновления всех устройств до необходимой конфигурации, данные в старом облаке окажутся просто недоступными, так что будьте бдительны.
Заключение
Вот вкратце и все, что касается вопроса о том, как пользоваться приложением «Облако» или одноименными сервисами. Конечно, здесь рассмотрены далеко не все возможности таких сервисов, а, так сказать, только общие принципы (азы) работы. Однако даже при таких минимальных знаниях любой вновь зарегистрированный юзер уже через 5-10 минут сможет осуществить базовые операции.
Большим набором функций может похвастаться «Почта». Здесь можно добавить почту не только от «МойОфис», но и другую — от Outlook и Exchange до Gmail и «Яндекс. Почты». Если знаете сервер входящей и исходящей почты своего корпоративного аккаунта, добавляйте и его.

Интерфейс почты очень приятный. Сервис построен, опять же, по принципу «ничего лишнего»: только ваш инбокс с соответствующими разделами и возможность написать письмо кому угодно. Все письма удобно отсортированы, что позволяет сразу видеть послания от одного и того же отправителя.

В окне набора нового письма есть все, что может вам понадобиться: инструменты для редактирования текста, возможность прикрепить файл, создать список и многое другое.

С разделом «Документы» все еще интереснее. Пока что можно создать в облаке только тестовые документы и таблицы, но вскоре к ним добавятся презентации.
Что особенно нравится в продукте «МойОфис» — понятный интерфейс. Так же и с документами и таблицами — даже если вы ни разу не работали в «облачных» редакторах, освоитесь за пять минут. Инструменты управления расположены удобно, нет сотен кнопок, которые непонятно за что отвечают (новички в Word поймут).


Сейчас редактировать текст могут одновременно до трех пользователей. Вы будете видеть в режиме реального времени, кто и что редактирует. Разработчик планирует довести количество совместно редактирующих до 50 соавторов, а просматривать документ сможет аж целый миллион.


Подводя небольшой итог для веб-версии, можно сказать, что работы ребятам, конечно, предстоит еще много, и не стоит требовать всех функций сразу — все же проект еще допиливается. Но тот факт, что российские разработчики создали по-настоящему крутой и качественный продукт с огромным потенциалом, не может не радовать. Самое главное – «МойОфис» будет понятен не только бизнесменам и молодежи, но и старшему поколению. Универсальный интерфейс здесь играет невероятную роль.
Что касается версии для iOS, то для iPhone пока доступно только приложение «Почта», где вы также сможете добавлять аккаунт любой электронной почты. Программа оснащена удобными элементами управления и привлекательным дизайном без ущерба для функциональности. Осенью, кстати, на мобильных устройствах появятся и другие приложения «МойОфис».

Работать с такой почтой очень приятно. Функций вроде просмотра писем только с вложениями пока нет, но это следствие того, что разработчики не перегружают приложения, оставляя только основные функции. При этом они прислушиваются к мнению пользователей и добавляют новые возможности.
Для каждого ящика доступны основные разделы – такие, как «Входящие», «Исходящие», «Черновики» и так далее, что позволяет удобно ориентироваться в большом почтовом потоке. Выбираете несколько отправителей (ставите в копию, если надо), прикрепляете файл – и готово! Все очень просто и удобно.

А вот как, например, выглядит приложение «Документы» на iPad. Все файлы лежат только в облаке и синхронизируются между устройствами при подключении к Интернету (впрочем, этим сейчас мало кого удивишь). Редактировать очень удобно – начали на компьютере, а закончили на планшете! Причем на планшете с любой платформой: кросс-платформенность — это важная фишка «МойОфис».

В левом меню вы можете просматривать документы, к которым вам предоставили доступ, просмотреть отмеченные файлы или корзину. Все необходимые инструменты для редактирования доступны как для текстовых документов, так и таблиц – настройка шрифта, текста, стиля и так далее. Можно даже забыть о десктопной версии и смело совершать большинство операций на планшете.

doc2" src="https://hi-news.ru/wp-content/uploads/2015/07/doc2.jpg" alt="doc2" width="703" height="620" class="aligncenter size-full wp-image-207455">
Интерфейс Android-приложений очень сильно напоминает интерфейс программы для iOS, да и по набору функций они практически идентичны. Выполнены приложения очень качественно, и эта кросс-платформенность очень удобна при редактировании документов на разных устройствах сразу несколькими пользователями.


К плюсам «МойОфис» можно отнести удобный интерфейс, симпатичный дизайн программ и кросс-платформенность — это касается как веб-версии, так и мобильных приложений. К минусам можно было бы отнести количество доступных функций на данный момент, но список возможностей значительно расшириться к концу года, поэтому вряд ли это можно назвать недостатком.
Давайте подведем итоги. Это действительно круто: российский продукт, да еще и такой удобный, с симпатичным интерфейсом. Правда, функциональность пока доступна не вся, но разработчики планируют очень быстро ее нарастить к моменту запуска сервиса для частных пользователей в конце этого года. Эта версия предварительная — мы обязательно протестируем «МойОфис» еще раз после осеннего релиза и расскажем вам о своих впечатлениях.
Мир вокруг нас меняется. Если
раньше удаленная работа казалась чем-то
совершенно экзотическим, то сейчас это
уже считается в порядке вещей: по
недавно проведенным исследованиям
выяснилось, что к 2020 году одна пятая
часть всех россиян будут работать
удаленно. А, например, в США уже сейчас
удаленно работают больше трети всех
американцев.
У меня удаленная работа обычно
была связана с документами формата MS Word.
(Ну и изредка - с файлами презентаций.) В
текстовом редакторе Word еще со старых
версий (минимум лет двадцать назад)
присутствовали удобнейшие средства
рецензирования и совместного
редактирования документов, причем в
документе можно было сохранять всю
историю внесения изменений и вы всегда могли посмотреть, кто из
пользователей какие именно изменения
производил.Кстати, по моей практике
подавляющее большинство пользователей (и
даже профессиональных редакторов) понятия не имеют о том, что в Word
существуют подобные средства, и, когда им
приходится совместно работать над
документами, делают это по старинке:
вносят исправления в текст по живому
и пишут подробные комментарии в
примечаниях.
В старые времена, когда не было
облачных сервисов, документы
пересылались по электронной почте (или
передавались на дискетах) и это было не
очень удобно: какие-то версии файлов в
процессе терялись, новые версии
замещались старыми - и при этом терялась
часть исправлений.
Но со временем у компании Microsoft
появилось два очень существенных , значительно облегчающих
совместную работу над документами.
А новшества эти следующие: онлайновая
версия офисного пакета MS Office ,
позволяющая работать в привычных Word, Excel
и Power Point с любого компьютера, имеющего
доступ в Интернет, и облачный сервис OneDrive ,
с помощью которого можно легко
организовать хранение документов, над
которыми ведется совместная работа,
прямо в Интернете: при этом пользователи
уже вообще никак не привязаны к
конкретным компьютерам и могут иметь
доступ к нужным документам откуда
угодно.
Мне по роду работы главным
редактором в нескольких проектах
нередко приходится в подробностях
объяснять схему совместной удаленной
работы над документами новым авторам,
поэтому я решил изложить это все в
отдельной статье: оно пригодится и для
новых авторов, да и, вполне возможно, кто-то из
вас, дорогие читатели, для себя найдет
это полезным.
Как это все делается? Для начала нужно
зарегистрироваться в облачном сервисе OneDrive ,
который пригодится и для совместной
работы, и для архивирования важных
данных, и для удаленного доступа к вашим
документам и медиафайлам.Если
у вас уже есть учетная запись Microsoft, то в
OneDrive можно войти с этой учетной записью,
а если нет - просто создайте
эту учетную запись: для этого
потребуется указать какой-нибудь
работающий e-mail, к которому у вас есть
доступ. Принцип
работы облачного сервиса OneDrive примерно
такой же, как и у, например, Dropbox :
вы имеете доступ к вашему персональному
хранилищу в Интернете (на сайте OneDrive) и
это хранилище можно синхронизировать с
соответствующим хранилищем на рабочем
компьютере, ноутбуке, планшете,
смартфоне. Для синхронизации с облаком
на компьютер (ноутбук, планшет, смартфон)
устанавливается соответствующее
приложение OneDrive, в котором производятся
настройки синхронизации.
Принцип
работы облачного сервиса OneDrive примерно
такой же, как и у, например, Dropbox :
вы имеете доступ к вашему персональному
хранилищу в Интернете (на сайте OneDrive) и
это хранилище можно синхронизировать с
соответствующим хранилищем на рабочем
компьютере, ноутбуке, планшете,
смартфоне. Для синхронизации с облаком
на компьютер (ноутбук, планшет, смартфон)
устанавливается соответствующее
приложение OneDrive, в котором производятся
настройки синхронизации. Указываете
папку, где будут располагаться папки
OneDrive, указываете, какие из них должны
синхронизироваться, - и все, дальше OneDrive
все будет делать самостоятельно.Также
OneDrive умеет автоматически отправлять в
облако фотографии и видео, которые вы
делаете вашим смартфоном или планшетом.По
умолчанию бесплатно вам выделяют в
облаке 15 Гб пространства, что вполне
хватит для фото и документов. Однако
если вы используете план Office
365 (а я именно его и использую
буквально с первого дня появления - это
очень удобно), где за 286 рублей в месяц
или 2874 рубля в год вам предоставляются Word, Excel, PowerPoint, OneNote, Outlook, Publisher и Access,
причем вы можете их устанавливать для
пяти пользователей на пяти компьютерах,
пяти планшетах и пяти смартфонах, то с этим
планом для каждого пользователя в OneDrive
выделяется аж 1 Тб, а уж туда слона можно
запихнуть.
Указываете
папку, где будут располагаться папки
OneDrive, указываете, какие из них должны
синхронизироваться, - и все, дальше OneDrive
все будет делать самостоятельно.Также
OneDrive умеет автоматически отправлять в
облако фотографии и видео, которые вы
делаете вашим смартфоном или планшетом.По
умолчанию бесплатно вам выделяют в
облаке 15 Гб пространства, что вполне
хватит для фото и документов. Однако
если вы используете план Office
365 (а я именно его и использую
буквально с первого дня появления - это
очень удобно), где за 286 рублей в месяц
или 2874 рубля в год вам предоставляются Word, Excel, PowerPoint, OneNote, Outlook, Publisher и Access,
причем вы можете их устанавливать для
пяти пользователей на пяти компьютерах,
пяти планшетах и пяти смартфонах, то с этим
планом для каждого пользователя в OneDrive
выделяется аж 1 Тб, а уж туда слона можно
запихнуть.

Мой OneDrive
Впрочем, облачные возможности OneDrive - это удобно и полезно, однако нас сейчас этот сервис интересует прежде всего с точки зрения организации совместной удаленной работы. И тут OneDrive, конечно, заметно выигрывает у Dropbox, потому что именно под OneDrive хорошо заточены приложения MS Office.И работает это очень и очень просто. Смотрите. Например, создали вы в MS Word какую-то статью. Эту статью вам потом нужно отправить редактору (начальнику, коллеге), чтобы он сделал там свои замечания и статью подредактировал.Для этого вам данную статью нужно сохранить не в локальной папке, а в соответствующей папке OneDrive. Делается это буквально в один клик: в Word при сохранении документа просто выбираете свой OneDrive. (При первом доступе OneDrive попросит указать ваши данные учетной записи - e-mail и пароль.)

Ну и далее сохраняете свой документ, например, в папке "Документы Office Live". Или создаете в OneDrive для этого какую-то другую папку - как вам удобно.OneDrive интегрируется с Windows, и операционная система работает с его папками точно так же, как с локальными папками компьютера.

Теперь что нужно сделать? Дать доступ к этому документу вашему редактору (начальнику, коллеге). Это делается очень просто. В Word нажимаете Файл - Общий доступ . Появляется вот такое окно.

Там введите адрес того человека (людей), который должен прочитать и отредактировать вашу статью, после чего нажмите кнопку "Общий доступ".

Ему на e-mail придет соответствующее уведомление примерно такого вида.

А у вас в данных документа появятся все абоненты, которых вы пригласили.

Далее
вашему абоненту остается просто
щелкнуть по ссылке - и у него эта статья
появится для чтения в онлайновой версии
Word. Там
есть ссылка "Редактировать документ":
с ее помощью документ можно открыть для
редактирования в онлайновой версии или
в MS Word.
Там
есть ссылка "Редактировать документ":
с ее помощью документ можно открыть для
редактирования в онлайновой версии или
в MS Word.

Удобнее, конечно, работать с документом в Word, однако, в случае когда вы находитесь за чужим компьютером, онлайновая версия может стать выходом из положения.

Статья в онлайновом редакторе

Отображать или не отображать эти исправления на экране - включается в соответствующем меню.

Тот, кто редактирует документ, обычно все исправления на экране не отображает - так редактировать неудобно. Зато, когда автор получает документ после редактирования, он включает режим "Все исправления" - и прекрасно во всех мелочах видит то, что с его текстом делал редактор: и исправления, и удаления, и переформатирования, и примечания.

Скриншот кликабелен
На примечания можно отвечать, и там всегда видно, кто какие примечания делал.

Автор делает требуемые исправления, что-то там редактирует - и снова отправляет это редактору. У того тоже прекрасно видно, как изменился документ со времени его последнего редактирования, причем изменения и дополнения, сделанные автором, показываются другим цветом - это очень наглядно. (Вообще, для исправлений каждого пользователя выбирается какой-то свой цвет.)

Скриншот кликабелен
Причем
достаточно выбрать режим показа "Без
исправлений" - статья будет показана так,
как должна выглядеть в законченном виде. Подобным
образом над документом (электронной
таблицей, презентацией, базой данных,
расписанием) могут работать десятки
различных людей. MS Office будет бережно
записывать все дополнения и изменения, и
там всегда можно будет откатываться на
какие-то предыдущие версии.Причем
система вполне нормально работает в
многопользовательском режиме, то есть
когда над документом одновременно
трудятся несколько человек. И вы всегда
можете увидеть, кто в данный момент
вместе с вами работает над этим
документом.
Подобным
образом над документом (электронной
таблицей, презентацией, базой данных,
расписанием) могут работать десятки
различных людей. MS Office будет бережно
записывать все дополнения и изменения, и
там всегда можно будет откатываться на
какие-то предыдущие версии.Причем
система вполне нормально работает в
многопользовательском режиме, то есть
когда над документом одновременно
трудятся несколько человек. И вы всегда
можете увидеть, кто в данный момент
вместе с вами работает над этим
документом.

Возможности редактирования документа могут ограничиваться: например, одним пользователям будет разрешено только добавлять примечания, другим вообще разрешить только чтение. Также можно ограничивать набор разрешенных к применению стилей.

Кстати, в окончательном документе крайне желательно убрать всю историю изменений и комментарии, особенно если он предназначен для использования какими-то другими людьми. Сделать это довольно просто: нужно документ сохранить под новым именем и в меню Рецензирование - Принять выбрать пункт "Принять все исправления и прекратить отслеживание" - тогда вы получите окончательный текст (таблицу, презентацию и так далее) без всякой лишней информации.

А то я знаю случаи, когда пользователи очень жалели, что не стерли всю историю изменений в документе, а особенно - комментарии.Вот как-то так организуется удаленная работа нескольких человек над одним документом. Как видите, все очень просто, легко и удобно. Учетная запись Microsoft, использование OneDrive, использование онлайновых или офлайновых версий пакета MS Office, отслеживание изменений, различные виды просмотра изменений. И ваша совместная работа над документами будет крайне удобной, и всегда можно будет отслеживать любые шаги по изменению документа.Вроде бы все это вещи общеизвестные, но я, как ни странно, очень часто сталкиваюсь с тем, что, когда, например, мне должны прислать мою статью с какими-то правками, люди присылают документ без отслеживания изменений и я должен сличать их текст с моим, чтобы понять, где и что они понаисправляли. Да это же просто дикость какая-то: что им стоило включить отслеживание изменений - и я бы потом все мгновенно увидел?!!Так что не пренебрегайте подобными возможностями, они позволяют очень сильно экономить время и очень эффективно совместно удаленно работать над какими-то файлами.
Для обмена файлами между компьютерами и мобильными гаджетами больше не нужны кабели и флешки. Если устройства имеют доступ в Интернет, файлы могут «летать» между ними «на облаке». Точнее, они могут «поселиться» в облачном хранилище, которое представляет собой совокупность разбросанных по миру серверов (объединенных в один виртуальный — облачный сервер), где пользователи платно или бесплатно размещают свои данные. В облаке файлы хранятся точно так же, как на жестком диске компьютера, но доступны не с одного, а с разных устройств, которые способны к нему подключиться.
Каждый второй-третий Интернет-юзер уже взял технологию облачного хранения данных на вооружение и с удовольствием ею пользуется, но кто-то до сих пор спасается флешками. Ведь не все знают о такой возможности, а некоторые просто не могут определиться, какой сервис им выбрать и как им пользоваться. Что ж, давайте разбираться вместе.
Что представляют собой облачные хранилища с точки зрения пользователя и как они работают
Если взглянуть глазами неискушенного юзера, облачное хранилище — это обычное приложение. Оно только и делает, что создает на компьютере папку под собственным именем. Но не простую. Всё, что вы в нее помещаете, одновременно копируется на тот самый облачный Интернет-сервер и становится доступным с других устройств. Размер этой папки ограничен и может увеличиваться в пределах выделенного вам дискового пространства (в среднем от 2 Гб).
Если приложение облачного хранилища запущено и компьютер (мобильный гаджет) подключен к глобальной сети, данные на жестком диске и в облаке синхронизируются в реальном времени. При автономной работе, а также, когда приложение не работает, все изменения сохраняются только в локальной папке. При подключении машины к Интернету доступ к хранилищу становится возможен в том числе через браузер.
Файлы и папки, загруженные в облако, являются полноценными веб-объектами, такими же, как любой контент интернет-сайтов и ftp-хранилищ. Вы можете ссылаться на них и делиться ссылками с другими людьми, даже с теми, кто не пользуется этим сервисом. Но скачать или увидеть объект из вашего хранилища сможет только тот, кому вы сами это разрешили. В облаке ваши данные скрыты от посторонних глаз и надежно защищены паролем.
Основная масса облачных сервисов имеет дополнительный функционал — средство просмотра файлов, встроенные редакторы документов, инструменты создания скриншотов и т. п. Это плюс объем предоставляемого пространства и создает главные отличия между ними.

— облачный сервис хранения данных, который не нуждается в представлении пользователям Windows. Еще бы, ведь в последних выпусках этой ОС (в «десятке») он прямо-таки лезет поверх всего на экране, так как настроен на автозапуск по умолчанию.
Для пользователей винды преимущество сервиса Microsoft OneDrive перед аналогами, пожалуй, только одно — его не нужно устанавливать. Также не нужно создавать для него отдельный аккаунт — для входа в облако достаточно ввести данные своей учетной записи Microsoft.
Владельцу одной учетки Microsoft OneDrive предоставляет 5 Гб бесплатного дискового пространства для хранения любой информации. Чтобы получить дополнительный объем, придется доплачивать. Максимум составляет 5 Тб и стоит 3 399 рублей в год, однако в этот пакет входит не только дисковое пространство, но и приложение Office 365 (домашний выпуск). Более демократичные тарифные планы — это 1 Тб (2 699 рублей в год — хранилище и Office 365 персональный) и 50 Гб (140 рублей в месяц — только хранилище).
Дополнительные возможности всех тарифов:
- Поддержка других операционных систем — Mac OS X, iOS и Android.
- Просмотр и редактирование документов при помощи приложений встроенного пакета Office.
- Удаленный доступ ко всему содержимому компьютера (не только папки OneDrive), на котором установлен сервис и используется ваша учетная запись Microsoft.
- Создание фотоальбомов.
- Встроенный мессенджер (Скайп).
- Создание и хранение текстовых заметок.
- Поиск.
Только платных версий:
- Создание ссылок с ограниченным сроком действия.
- Автономные папки.
- Многостраничное сканирование с сохранением документов в файл формата PDF.
В целом сервис неплох, но иногда случаются проблемы со входом в учетную запись. Если вы собираетесь работать с веб-версией хранилища (через браузер) и заходите в него под другим IP-адресом, чем был раньше, Microsoft иногда запускает проверку принадлежности учетной записи вам, что отнимает довольно много времени.
Также были жалобы на удаление пользовательского контента из OneDrive — когда у Microsoft возникали подозрения, что он нелицензионный.

— одно из старейших кроссплатформенных облачных хранилищ. В отличие от предыдущего, оно поддерживает все основные операционные системы, а также некоторые редко используемые, например, Symbian и MeeGo. Сервис очень прост в применении, работает быстро и стабильно.
Бесплатно пользователю DropBox предоставляется всего 2 Гб дискового пространства для хранения личных файлов, но этот объем можно увеличить вдвое, создав и присоединив к своему аккаунту еще один — рабочий (который на самом деле может быть и личным). Вместе получится 4 Гб.
Переключение между личным и рабочим дисковым пространством на сайте DropBox и в приложении осуществляется без выхода из учетной записи (не нужно каждый раз вводить логин и пароль). На компьютере для того и другого аккаунта создается отдельная папка — 2 Гб каждая.
У DropBox, как и положено, тоже есть несколько тарифных планов. Про бесплатный было сказано выше, Платные — это «Plus» (1 Тб, $8,25 в месяц, предназначен для личного использования), «Standard» (2 Тб, $12,50 в месяц, для бизнеса), «Advanced»(неограниченный объем, $20 в месяц за 1 пользователя) и «Enterprise» (неограниченный объем, индивидуально устанавливаемая цена). Различия между двумя последними заключаются в наборе дополнительных опций.
Бесплатным пользователям помимо хранилища доступны:
- Сервис совместной работы с документами DropBox Paper .
- Возможность делиться ссылками и создавать общие папки.
- Журнал изменений файлов с возможностью восстанавливать их к предыдущей версии (до 30 дней).
- Комментирование файлов — как своих, так и других пользователей, если файл доступен для просмотра.
- Функция поиска.
- Получение уведомлений о событиях (настраивается индивидуально).
- Автоматическая загрузка фотографий с камеры (кстати, за включение этой опции некоторое время назад DropBox предоставлял пользователям дополнительное пространство).
- Выбор полной либо выборочной синхронизации.
- Шифрование данных при хранении и передаче.
Возможности платных тарифов можно перечислять очень долго, поэтому отметим только основные:
- Удаленное уничтожение данных из DropBox на потерянном или украденном устройстве.
- Ограничение срока действия ссылки.
- Двухфакторная проверка подлинности аккаунта.
- Настройка уровней доступа к разным данным.
- Усиленная защита информации класса HIPAA/HITECH (безопасное хранение медицинской документации).
- Круглосуточная техническая поддержка.
DropBox если не лучший, то весьма достойный сервис. Несмотря на малый по сегодняшним меркам объем бесплатного места, им пользуются миллионы людей по всему миру.
Mega (Megasynk)

Как понятно из описания, Amazon Web Services ориентирован только на корпоративный сектор и не предназначен для хранения альбомов с фотографиями котиков, хотя не исключено, что кто-то использует его и для этого. Ведь облачное хранилище файлов — Amazon Glacier , как и Яндекс диск, предоставляет пользователям 10 бесплатных Гб. Стоимость дополнительного объема составляет $0,004 за 1 Гб в месяц.
Сравнение Amazon Glacier с веб-ресурсами, о которых рассказано выше, пожалуй, некорректно, поскольку у них несколько разное назначение. Функционал и возможности этого сервиса определяются задачами бизнеса, в числе которых:
- Бесперебойная работа, повышенная надежность.
- Соответствие стандартам усиленной защиты данных.
- Мультиязычный интерфейс.
- Неограниченный объем (расширение за доплату).
- Простота использования и гибкость настроек.
- Интеграция с прочими службами Amazon Web Services.
Те, кого заинтересовали возможности Amazon, могут ознакомиться с полной документацией по продуктам AWS , которая находится на официальной сайте.
Mail.ru

Занимает второе-третье место в рейтинге популярности файловых веб-хранилищ у русскоговорящей аудитории. По набору возможностей оно сопоставимо с Google Drive и Яндекс Диск: в нем, как и в них, присутствуют веб-приложения для создания и редактирования документов (текстов, таблиц, презентаций) и скриншотер (утилита для получения снимков экрана). Оно тоже интегрировано с другими проектами Mail.ru — почтой, соцсетями «Мой мир» и «Одноклассники», сервисом «Mail. Знакомства» и т. д., имеет удобный просмотрщик файлов с флеш-плеером и также весьма доступно по цене (для тех, кому недостаточно выделенного объема).
Размер бесплатного дискового пространства облака Mail составляет 8 Гб (ранее эта цифра несколько раз менялась). Премиальный тариф на 64 Гб стоит 690 рублей в год. За 128 Гб придется отдать 1 490 рублей в год, за 256 Гб — 2 290 рублей в год. Максимальный объем — 512 Гб, обойдется в 3 790 рублей в год.
Прочие функции сервиса мало чем отличаются от ему подобных. Это:
- Общие папки.
- Синхронизация.
- Встроенный поиск.
- Возможность делиться ссылками.
Клиентское приложение Mail.ru работает на Windows, OS X, iOS и Android.

Облачное хранилище — фирменная веб-служба для владельцев смартфонов и планшетов одноименного производителя. Предназначена для хранения резервных копий данных с мобильных устройств — мультимедийного контента, файлов ОС и прочего на усмотрение пользователя.
Клиентское приложение Samsung Cloud предустановлено на телефонах и планшетах, выпущенных позже второй половины 2016 года (точнее, после выпуска Samsung Galaxy Note 7). Регистрация аккаунта на сервисе возможна только через него, видимо, для отсеивания посторонних.
Объем бесплатного хранилища составляет 15 Гб. Дополнительные 50 Гб стоят $0,99 в месяц, а 200 Гб — $2,99.
iCloud (Apple)

— фаворит среди облачных хранилищ данных у пользователей продукции Apple. Еще бы, ведь он бесплатный (правда, не очень вместительный) и интегрирован с другими яблочными службами. Сервис предназначен для хранения резервных копий данных с iPhone, iPad и iPod, а также пользовательских медиафайлов, почты и документов (последние автоматически синхронизируются с содержимым iCloud Drive).
Вместимость бесплатного хранилища iCloud составляет 5 Гб. Дополнительное пространство продается по цене $0,99 за 50 Гб, $2,99 за 200 Гб и $9,99 за 2 Тб.
Клиентское приложение iCloud поддерживает операционные системы Mac OS X, iOS и Windows. Официального приложения для Android не разработано, но владельцы девайсов на базе этой ОС могут просматривать на своем устройстве почту из облака Apple.

Завершает топ-парад облачных хранилищ китайский сервис . Как видно по скриншоту, для нас с вами он явно не адаптирован. Зачем же он тогда нужен, если существуют более привычные русскоязычному человеку отечественные, европейские и американские аналоги? Дело в том, что Baidu предоставляет пользователям целый терабайт бесплатного дискового пространства. Ради этого и стоит преодолеть трудности перевода и другие препятствия.
Регистрация на Baidu Cloud значительно более трудоемка, чем у конкурентов. Она требует подтверждения кодом, присланным по SMS, а SMS с китайского сервера на российские, белорусские и украинские номера не приходит. Нашим согражданам приходится выкручиваться с помощью аренды виртуального номера телефона, но это еще не всё. Вторая сложность заключается в том, что аккаунт нельзя зарегистрировать на некоторые адреса электронной почты. В частности, на сервисах gmail (Google заблокирован в Китае), fastmail и Яндекс. И третья сложность — это необходимость установки мобильного приложения Baidu Cloud на телефон или планшет, так как именно за это и дается 1 Тб (при регистрации на компьютере вы получите всего 5 Гб). А оно, как вы понимаете, полностью на китайском.
Не испугались? Дерзайте — и будете вознаграждены. Информация, как своими руками создать аккаунт на Baidu, есть в Интернете.