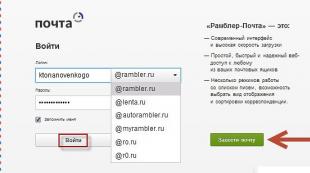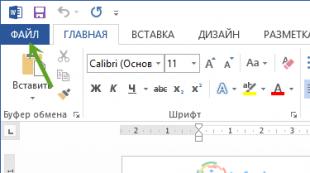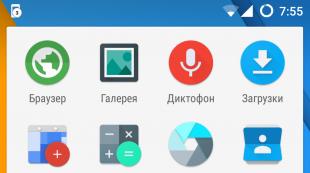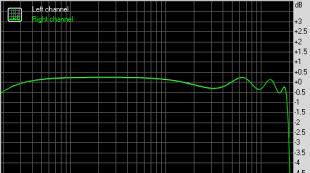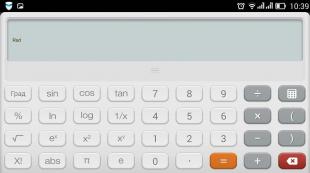Управление по bluetooth. Уроки Arduino: управление устройствами со смартфона для чайников Подключение ардуино к com порту по блютузу
Для беспроводного обмена информации, между различными устройствами на небольших дистанциях, можно использовать Bluetooth-технологию. Для этих целей китайской промышленностью выпускаются различные Bluetooth-модули, среди которых широкую популярность получили модели HC-05 и HC-06. В своё время на Алиэкспресс я приобрёл HC-06, на котором и буду проводить дальнейшие эксперименты, а так же подключать к своему китайскому аналогу Arduino.
Непосредственно сам Bluetooth-модуль. В таком виде он может использоваться в различных устройствах, где впаивается непосредственно в плату. Модуль имеет 34 вывода, среди которых: выводы для соединения с компьютером по UART, передачи звука по методу PCM (импульсно кодовая модуляция), аналоговый вход и выход, контакты для подключения к USB разъёму, SPI интерфейс, а также порты общего назначения. На самом деле не все эти выводы доступны к использованию, заблокирован доступ к выводам передачи звука (5-8), аналоговым входу и выходу (9, 10), а так же к группе контактов для подключения к USB (15, 20).
HC-06 построен на чипе BC417 (BlueCore4-External device), спецификация Bluetooth V2.0. На борту так же имеется кварц на 26 МГц и флеш-память на 8 Мб. Питание осуществляется от 3,3В.

Для своих конструкций удобнее всего использовать модуль с макетной платой, на которой выведены необходимые контакты для подключений, а так же имеется стабилизатор напряжения, который позволяет питаться от 5 вольт.
При покупки подобных модулей, можете столкнуться с различными их маркировками. По сути это одно и то же устройство, отличающееся прошивкой, которая определяет режим модуля (master / slave).

Отличие HC-05 от HC-06 состоит в том, что HC-05 можно использовать в качестве ведомого (master) или ведущего (slave). Данные режимы задаются с помощью АТ-команд. Кнопка на плате модуля переключает его в режим ввода АТ-команд. Режим master даёт возможность модулю самому обнаруживать подобное устройство и организовывать связь с ним. Модуль HC-06 может работать только в одном фиксированном режиме slave.
Так же существуют модели HC-03 и HC-04, но они выпускаются для промышленных целей.
Обозначение контактов на плате HC-06.

STATE
- проверка состояние модуля. На этом контакте дублируется сигнал, который отображает встроенный на плате светодиод. Если он очень быстро мигает, значит модуль находится в активном состоянии. В режиме установления связи ток составляет 30-40 мА. Когда модуль устанавливает связь с другим устройством, светодиод просто горит. В режиме передачи данных ток составляет 8 мА.
RX
- получение данных.
TX
- передача данных.
GND
- подключается к земле.
+5V
- питание +5 Вольт
EN
- включение / выключение модуля. Если на этот контакт подать логическую 1 (5 вольт), модуль выключится, если подать логический 0 или не подключаться к этому контакту, модуль будет работать.
По-умолчанию HC-06 имеет имя для обнаружения другими устройствами «HC-06 », с пин-кодом «1234 ».
Для изменения этих данных нужно модуль подключить к компьютеру и с помощью программы-терминала ввести АТ-команды. Это можно сделать с помощью переходника USB to COM с TTL уровнями. Для этих целей подойдёт адаптер на PL2303HX , CH340G , либо другой подобный. На компьютере к этому моменту уже должен быть установлен драйвер для USB адаптера.

Контакты соединяем следующим образом:
| HC-06 | Переходник USB to COM |
| +5V | +5V |
| GND | GND |
| RX | TX |
| TX | RX |
При подключении этой сборки к компьютеру, красный светодиод на плате Bluetooth-модуля начнёт быстро мигать. Для ввода АТ-команд можно воспользоваться любой терминальной программой, я использую для этой цели Arduino IDE.

В настройках выбираем номер виртуального COM-порта, на котором подключен USB адаптер, в моём случае это COM44. Откроем окно «Монитора последовательного порта ».
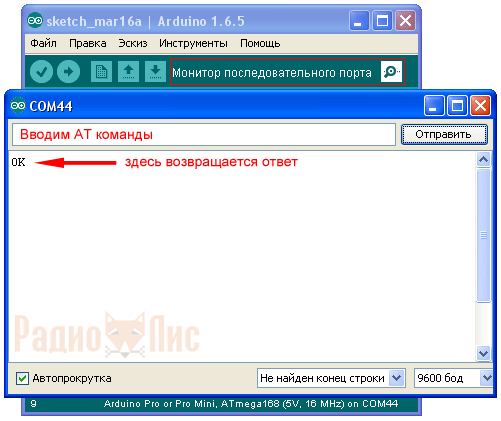
Введём заглавными буквами команду «AT », если устройство удачно подключилось, в ответ должно возвратится «ОК ». По-умолчанию скорость обмена данными 9600 бод.
Для проверки версии прошивки, введём команду «AT+VERSION », в моём случае ответ возвратился «OKlinvorV1.8 ».
Командой «AT+NAMEyyy », где ууу - произвольный набор символов на латинице, можем сменить имя, по которому будут находить наш модуль bluetooth-устройства (по-умолчанию HC-06). В своём примере я ввёл «AT+NAMEfox », ответ возвращается OKsetname .
Командой «AT+PINxxxx », где xxxx – произвольный набор цифр, можно сменить пин-код (по-умолчанию 1234). В ответ возвращается «OKsetPIN ».
Командой «AT+BAUDx », где x – значение от 1 до 9, можно изменить скорость в бодах (по-умолчанию 9600).
1 - 1200
2 - 2400
3 - 4800
4 - 9600
5 - 19200
6 - 38400
7 - 57600
8 - 115200
9 - 230400
Допустим, если ведём команду «AT+BAUD8
», где 8 - скорость 115200 бод, в ответ возвратится «OK115200
».
Подключение HC-06 к Arduino.
Пример 1. Зальём в Arduino скетч, с помощью которого будем включать и выключать светодиод, распаянный на 13 пине Arduino, через Bluetooth-модуль.
| int data; int LED = 13; void setup() { Serial.begin(9600); pinMode(LED, OUTPUT); digitalWrite(LED, HIGH); } void loop() { if (Serial.available()) { data = Serial.read(); if (data == "1") { digitalWrite(LED, HIGH); } if (data == "0") { digitalWrite(LED, LOW); } } } |

Если у вас нет на плате данного светодиода, подключите его к 13 пину по схеме, номиналы резисторов можно взять от 220 Ом до 1кОм.

Обесточим Arduino и подключим HC-06. Контакт TX модуля подключаем к контакту RX Ардуино (пин 0 на плате UNO), а контакт RX , к контакту TX (пин 1). Контакты +5V и GND , подключаются к соответствующим пинам Ардуино.

Конструкция в сборе. Подав питание на Ардуино, светодиод на HC-06 должен быстро мигать.
Управление Arduino через HC-06, с помощью компьютера.
Пример буду показывать на Windows XP. К компьютеру должен быть подключен любой USB Bluetooth-адаптер и установленны на него драйвера.

В моём случае использовался вот такой адаптер.

При его подключении к ПК, в трее (возле часов) появляется соответствующая иконка.

Нажимаем правой кнопкой мыши на данной иконке и в контекстном меню выбираем «Добавить устройство Bluetooth ».

Ставим переключатель «Устройство установлено и готово к обнаружению » и нажимаем «Далее ».

В списке обнаруженных устройств отобразится наш Bluetooth-модуль, с новым именем, которое я поменял ранее. Выбираем его и нажимаем «Далее ».

В следующем окне вводим пин-код для подключения к модулю, выбрав пункт «Использовать ключ доступа из документации: ». По-умолчанию это «1234», но я его сменил на «9999». Нажимаем «Далее ».

Bluetooth-модуль успешно связался с компьютером, о чём можно узнать с соответствующего окна. Следует обратить внимание, при образовании связи между двумя Bluetooth-устройствами, на компьютере создастся два новых виртуальных COM-порта (будут отображаться в диспетчере устройств), один для исходящих данных, другой для входящих. Нам понадобится порт для исходящих данных, в моём случае это COM45.
Вновь открываем какую-нибудь программу-терминал, я воспользуюсь Arduino IDE. В настройках выбираем исходящий порт (у меня COM45), открываем «Монитор последовательного порта », вводим переменно команды «1 » и «0 ». При команде «1» светодиод загорается, при «0» гаснет.
Управление Arduino через HC-06 с помощью смартфона.
Наверное уже все современные смартфоны имеют в своём составе встроенный Bluetooth. Остаётся только установить программу терминал. В моём случае использовалась Lumia 640 DS , с установленной Windows mobile 10 . В качестве программы терминала использую «». На Android-смартфонах всё аналогично, в качестве программы можно использовать «Bluetooth Terminal ».
Для обладателей смартфонов компании Apple не получится работать с Bluetooth-модулями HC-05 и HC-06 (Bluetooth V2.0), для них придётся использовать адаптеры с технологией BLE (Bluetooth low energy), спецификация Bluetooth 4.0. Ярким представителем является модуль HM-10.

Сопрягаем HC-06 с блютузом смартфона.
1. В «Параметрах
» смартфона выбираем пункт «Устройства
».
2. Далее «Bluetooth и другие устройства
».
3. Включаем ползунком блютуз смартфона и нажимаем на «плюс в квадрате
» для поиска и добавления нового Bluetooth-устройства, в нашем случае HC-06.

4. В разделе «Добавить устройство
» выбираем «».
5. Смартфон произведёт поиск Bluetooth-устройств находящихся в округе и отобразит их имена. В моём примере найден модуль HC-06, который я переименовал в «fox
».
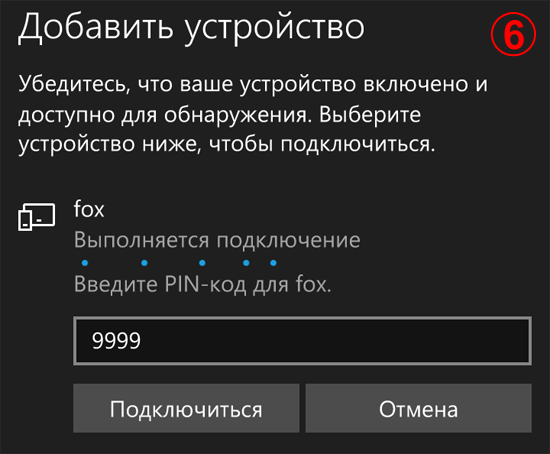
6. Вводим пин-код устройства, к которому подключаемся, нажимаем кнопку «Подключиться ».
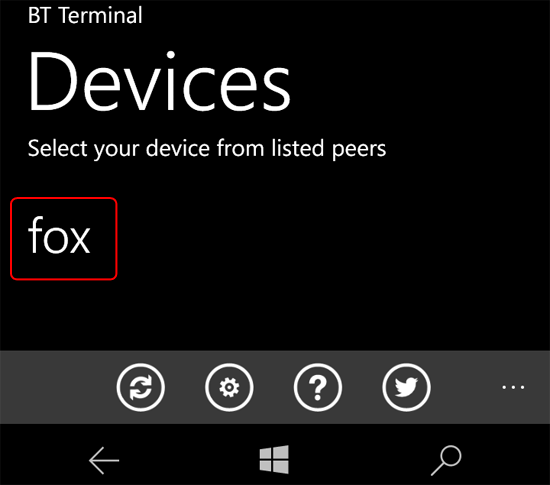
Устанавливаем и запускаем терминальную программу «». Подключенный к смартфону модуль HC-06, отображается в списке, выбираем его.
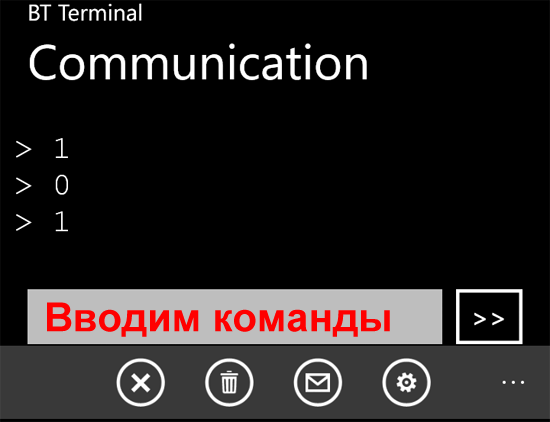
Появится поле для ввода команд и кнопка для отправки. Вводим попеременно «1 » и «0 » и наблюдаем за светодиодом на 13 пине, который будет зажигаться или гаснуть.
Пример 2 . Подключим к Arduino три светодиода и попробуем управлять ими через Bluetooth-модуль HC-06.

Светодиоды подключил к 9, 11 и 13 пину, если будите использовать другие пины, их нужно указать в скетче.
| int data; int LED1 = 9; int LED2 = 11; int LED3 = 13; void setup() { Serial.begin(9600); pinMode(LED1, OUTPUT); pinMode(LED2, OUTPUT); pinMode(LED3, OUTPUT); digitalWrite(LED1, HIGH); digitalWrite(LED2, HIGH); digitalWrite(LED3, HIGH); } void loop() { if (Serial.available()) { data = Serial.read(); if (data == "1") { digitalWrite(LED1, HIGH); } if (data == "2") { digitalWrite(LED1, LOW); } if (data == "3") { digitalWrite(LED2, HIGH); } if (data == "4") { digitalWrite(LED2, LOW); } if (data == "5") { digitalWrite(LED3, HIGH); } if (data == "6") { digitalWrite(LED3, LOW); } } } |
При заливке скетча модуль HC-06 нужно отсоединить от Ардуино, потому что и компьютер, и блютуз работают по UART. Ардуина не может на одном UART работать с несколькими устройствами.
Запускаем программу-терминал и пробуем скетч в действии. Смысл управления светодиодами следующий, имеется три светодиода, каждый из которых может быть либо включенный, либо выключенный. Получается 6 команд. Команды представляют из себя цифры от 1 до 6 (1, 3, 5 - зажечь 1, 2 и 3 светодиоды. 2, 4, 6 - погасить). Цифры можно вводить по одной, либо в виде комбинаций. Например: 145 - зажечь первый, погасить 2-й, зажечь 3-й.
Пример 3 . Подключим к Arduino реле-модуль из статьи « » и попробуем управлять мощной нагрузкой через Bluetooth. По сути, у нас получится «умная розетка». К реле-модулям можно подключать различные нагрузки (лампочки, насосы, вентиляторы) и управлять ими на расстоянии.
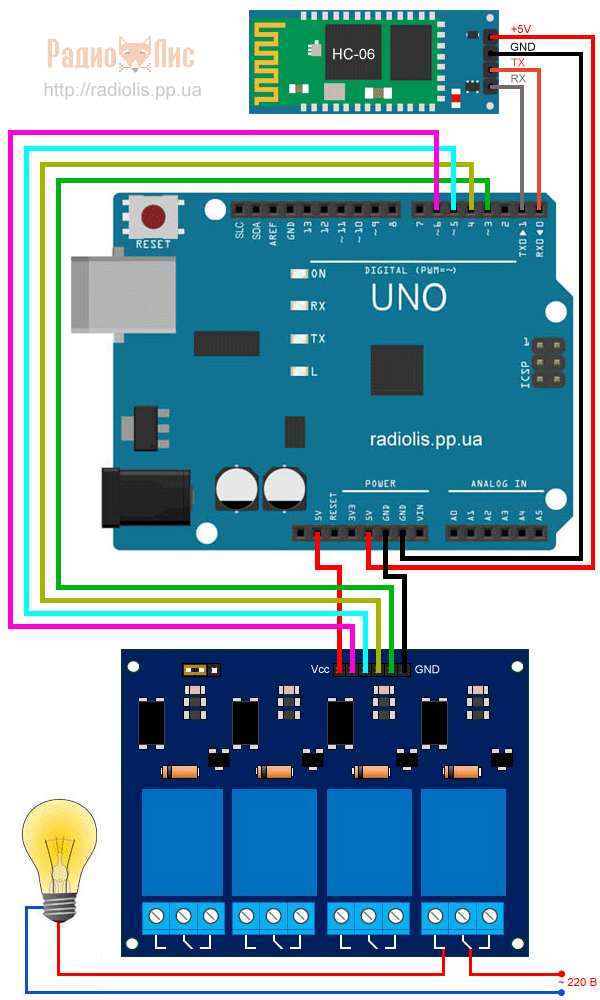
Скетч по этому примеру появится в ближайшее время.
Сегодня мы познакомимся с недорогим модулем для беспроводной пердачи данных по Bluetooth .
Bluetooth — производственная спецификация беспроводных персональных сетей, которая обеспечивает передачу данных без проводов между многими устройствами.
Наш модуль именуется HC-05 . Это один из представителей линейки подобных модулей HC-03 — HC-09.
Данные модули позволяют передавать данные без проводов, не задумываясь о том, как вообще устроен протокол Bluetooth, о его полях и прочих тонкостях. Эти модули при правильных настройках обеспечивают передачу данных таким образом, что программист, сочиняющий код, пишет алгоритм так, будто он работает с проводным интерфейсом UART. Поэтому писать код становится максимально удобно и поэтому данная линейка модулей снискала такую огромную популярность среди начинающих программистов и не только.
Вот и мы с вами давайте тоже не будем от них отставать и немного отдохнём от сетевых протоколов и изучим такой модуль. Также было очень много просьб личного характера, а также и в публичных чатах, чтобы я не обошёл стороной такие модули и написал какие-либо уроки с их использованием.
Модули имеют следующие основные характеристики:
- чип Bluetooth – BC417143 производства CSR company ,
- протокол передачи данных — Bluetooth 2.0 + EDR ,
- класс 2, что соответствует передаче данных в радиусе до 10 м,
- поддержка Serial Port Profile (SPP ), что обеспечивает совместимость со всеми устройствами, поддерживающими данный профиль,
- энергонезависимая память flash объёмом 8 мб,
- радиоканал частотой 2.4 — 2.4835 MHz,
- интерфейс USB Host 1.1/2.0,
- интерфейс UART с регулируемой скоростью передачи.
Также наряду с данными характеристиками стоит отметить то, что модуль имеет на борту очень много ножек, что позволяет использовать его в более широком спкетре. Давайте посмотрим схему выводов модуля
Мы видим зедесь ножки GPIO, SPI, USB, PCM.
Правда мы пока будем работать только с интерфейсом USART, с помощью которого мы будем не только передавать какие-то полезные данные, а также и настраивать наш модуль.
Мы так поступим во-первых потому, что модули у нас будут одного типа (у меня их аж 4 штуки!), в которых модуль HC-05 напаян ещё на одну плату, на которой наружу разведены только 6 контактов. Вот такие вот они все у меня приблизительно (вид сверху и вид снизу)


Снизу платы нанесено назначение ножек, с ними мы разберёмся, когда будем подключать модуль.
Во-вторых, мы не будем работать с остальными многочисленными контактами потому, что не каждая прошивка этим позволяет заниматься.
Вообще, выбор пал именно на HC-05 ещё потому, что данный модуль прекрасно настраивается для работы как ведущего, так и ведомого устройства.
Настраивается для дальнейшей работы с данными модуль с помощью AT-команд. Мы, я думаю, все в той или иной мере знакомы, что это за команды такие, мы с ними немного знакомились, когда работали с модулем Wi-Fi. Конечно, данные команды у всех устройств разные и поэтому я приложу внизу страницы документ с полным перечнем команд. Также в интернете немудрено найти ресурсы, где описание данных команд переведено на русский язык, и даже есть некоторые примеры их использования. Мы же не будем здесь заниматься полным переводом команд, мы будем изучать только те команды, которыми нам прийдётся воспользоваться. Пока их перечень будет не столь широк, но впоследствии мы к данным модулям ещё вернёмся, надеюсь, и не раз, и тогда мы уже расширим свой кругозор в знании данного модуля. А пока же мы проведём только краткий экскурс по модулю. Конечно, мы попробуем его и в работе, не без этого.
А пока давайте подключим наш модуль к переходнику TTL-USB, который в свою очередь мы подключим к ПК.
Соединим мы по следующей схеме
Переходник TTL-USB Модуль HC-05
VCC VCC
GND GND
TXD RXD
RXD TXD
На практике это будет выглядеть примерно вот так

Подключим переходник к компьютеру, как работать с переходниками такого плана, рассказывать не буду, мы и так с ними постоянно работаем. Запустим терминальную программу, я воспользуюсь программой CoolTerm, так как у неё более гибкие настройки для пердачи данных с клавиатуры, а нам для ввода команд необходимо, чтобы каждая строка при передаче заканчивалась кодом перевода строки и возврата каретки.
Зайдём в настройки программы и настроим сначала порт

Данная скорость 38400 была выбрана потому, что модуль в режиме приёма AT-команд работает именно на такой скорости.
Теперь слева выберем пункт Receive и переключим там одну кнопку, а другую включим

Первая кнопка для окончания переданных команд символами перевода строки и возврата каретки, а вторая для того, чтобы мы свои введённые команды видели также после ввода в терминальном окне приёма.
Сохраним настройки и попробуем соединиться. Если всё удачно, то разъединяеся, так как сейчас у нас модуль находится в режиме передачи данных, и, если он ещё не настраивался, то скорей всего, мы даже не знаем его адреса, его настроек. О нахождении модуля в данном режиме свидетельствует быстрые мигания голубого светодиода Поэтому нам надо как-то перевести модуль в состояние передачи AT-команд.
Для этого мы пока отсоединим переходник от USB-порта и подклюим провод на ножку модуля HC-05 KEY . У кого-то она может иметь другое название, но, думаю, не перепутаете. Провод подключим вот такой и вот таким образом

Соединим данный провод с плюсом питания (с ножкой VCC)

И, не отпуская контакта, соединим перходник с портом USB компьютера и через некоторое время (через секунду или две) разъединим наш контакт KEY с контактом VCC, убрав провод. Модуль должен будет перейти в режим приёма AT-команд, о чём будет свидетельствовать очень медленная скорость мигания светодиода.
Перейдём в терминальную программу, соединимся с портом и попробуем послать команду AT , на которую нам модуль должен ответить «OK»
Модуль ответил, значит всё правильно.
Чтобы не путаться с настройками, которые были кем-то и когда-то внесены, давайте сборсим все настройки, введя команду «AT+ORGL «. Настройки должны будут сброситься к следующим параметрам:
- Device type: 0
- Inquire code: 0x009e8b33
- Module work mode: Slave Mode
- Connection mode: Connect to the Bluetooth device specified
- Serial parameter: Baud rate: 38400 bits/s; Stop bit: 1 bit; Parity bit: None.
- Passkey: “1234”
- Device name: “H-C-2010-06-01”
Только настройки сразу не применятся. Надо перезагрузить модуль. Удобно сделать это, введя команду «AT+RESET «, в ответ на которую модуль перезагрузится и перейдёт опять в режим передачи данных и не сможет пока принимать команды. Чтобы он их принимал, проделаем те же действия, что и выше, для того чтобы модуль опять перешёл в режим приёма команд AT. Есть ещё один способ, но пока мы им пользоваться не будем.
Проверим теперь некоторые параметры нашего модуля.
Чтобы узнать версию прошивки, введём команду «AT+VERSION? «, на которую модуль должен будет ответить приблизительно вот так
![]()
Если прошивка не ниже данной версии, то мы можем быть уверены, что данный модуль с такой прошивкой способен работать в режиме ведущего устройства (Мастера).
Узнаем адрес устройства с помощью команды «AT+ADDR? «
![]()
По данному адресу мы и будем определять наше устройство на ведущем устройстве. В качестве ведущего устройства мы возьмём самый обыкновенный смартфон, но это чуть позже. Надо ещё как следует наиграться с командами.
Давайте запросим ещё и имя устройства с помощью команды «AT+NAME? «, на который многие модули, в том числе и мой реагируют только при наличии высокого уровня на ножке KEY, то есть при подключенном проводе. Так и сделаем
![]()
Давайте попробуем ещё это имя изменить, так как оно не очень удобное, для этого введём команду «AT+NAME:Желаемое_имя». Данную команду можно вводить без высокого уровня на ножке KEY
Проверим, что имя изменилось, только не забываем про высокий уровень на ножке KEY
Имя прекрасно применено.
Проверим пароль командой «AT+ PSWD? «
Аналогичным образом, как и имя, можно поменять и пароль.
Теперь узнаем тип устройства (ведомый или ведущий) с помощью команды «AT+ ROLE? «
0 — это значит ведомый. Тип также можно изменить в любой момент. Но нам это пока не нужно, так как мы будем работать с устройством как с ведомым.
Сбросим спаренные устройства командой «AT+RMAAD «
Теперь давайте узнаем настройки интерфейса USART командой «AT+ UART? «
![]()
Эти настройки означают: скорость 38400 кбпс, 1 стоповый бит и отсутствие контроля чётности.
В данной таблице находятся возможные варианты настроек USART

Давайте изменим, например, скорость передачи командой «AT+UART=115200,0,0 «
![]()
Только данные настройки вступят в силу после перезагрузки модуля и будут актуальны только для режима передачи данных, для режима передачи AT-команд в модуль останутся настройки прежние со скоростью 38400.
Давайте перезагрузим модуль командой «AT+RESET «, после чего модуль перейдёт в режим передачи данных.
Настроим порт в терминальной программе на данную скорость и соединимся с ним

Попробуем ввести команду, на что модуль наш не прореагирует, так как режим не тот
Но не будем отчаиваться. Оказывается, чтобы отправлять команды модулю, необязательно переводить его в этот режим. Можно включить поддержку передачи AT-команд в режиме передачи данных. На короткое время (достаточно менее секунды) коснёмся проводом, который подключен к контакту KEY плюсовой шины модуля и модуль перейдёт в режим поддержки AT-команд. Правда, по характеру мигания светодиода мы это не определим, он будет мигать также быстро. Также в режиме поддержки команд мы с нами не сможет соединиться ведущее устройство. Но тем не менее, нам не потребуется для каких-то настроек постоянно вынимать провод из разъёма USB и перенастраивать порт в терминальной программе. Это уже хорошо. Сделаем данное действие и убедимся в том, что модуль также будет принимать команды, как и в режиме приёма команд

Чтобы убрать данную поддержку и чтобы модуль смог соединяться, достаточно перезагрузить его командой «AT+RESET «. Так и сделаем
Отлично! Мы уже кое-что умеем. В принципе, мы настроили модуль для передачи данных в режиме ведущего устройства.
Теперь смартфон, который у нас сегодня выступит в роли ведущего устройства. Подойдёт любой с андроидом, лишь бы встала какая-нибудь терминальная программа под Bluetooth. Я установил вот такую. Мне она показалась удобной

Во-первых, она бесплатная, не требует создания подключения заранее, а также имеет несколько кнопок с заранее сохранёнными нами строками.
Скачаем и установим программу и запустим её. Нажмём кнопку SCAN и наш модуль должен будет отобразиться в списке найденных устройств

Выберем данное устройство и попадём в диалог создания пары, в котором надо будет ввести пароль (у нас «1234») и согласиться, нажав кнопку «ОК»

Когда-нибудь задумывались о том, чтобы управлять любыми электронными устройствами с помощью смартфона? Согласитесь, управлять роботом или любыми другими устройствами с вашего смартфона было бы очень круто. Предлагаем простой урок для начинающих и чайников о том как с помощью Arduino через Bluetooth управлять смартфоном. Если вам после этого урока захочется познакомиться с Arduino поближе - вы можете найти книги о нём .
Шаг 1. Что нам необходимо
Устройства
Модуль - Bluetooth Module HC 05/06
Плата - Arduino
Светодиод (LED)
Резистор - 220Ω
Android-устройство
Программное обеспечение
Arduino IDE
Android Studio (на самом деле не нужно, т.к. приложение для Андроида вы найдете ниже)
Шаг 2. Как это работает
Обычно мы делаем этот шаг в конце, но, чтобы вы понимали к чему мы должны прийти - посмотрите на результат на этом промежуточном шаге. Также ниже мы опубликовали видео урока по шагам.

Шаг 3. Начинаем собирать схему
Цепь в нашем уроке настолько проста и мала, что нам нужно сделать всего несколько соединений:
Arduino Pins___________Bluetooth Module Pins
RX (Pin 0)___________________TX
TX (Pin 1)___________________RX
5V_________________________VCC
GND_______________________GND
Подключите минус светодиода к GND на Arduino, а плюс к контакту 13 через сопротивление 220 Ом - 1 кОм. В целом, на нашем рисунке ниже всё довольно наглядно.
Не подключайте RX к RX и TX к TX выходы Bluetooth к выходам Arduino, вы не получите никаких данных, здесь TX означает "передача", RX означает "прием".

Шаг 4. Загрузка программы в Arduino
Теперь нам нужно написать программу и загрузить её в наш Arduino. Если вы этого пока еще не умеете делать - скачайте книги . Код ниже именно то, что нам нужно загрузить в Ардуино.
/* Bluetooh Basic: LED ON OFF * Coder - Mayoogh Girish * Website - http://bit.do/Avishkar * Download the App: https://github.com/Mayoogh/Arduino-Bluetooth-Basic * This program lets you to control a LED on pin 13 of arduino using a bluetooth module */ char data = 0; //Variable for storing received data void setup() { Serial.begin(9600); //Sets the baud for serial data transmission pinMode(13, OUTPUT); //Sets digital pin 13 as output pin } void loop() { if(Serial.available() > 0) // Send data only when you receive data: { data = Serial.read(); //Read the incoming data and store it into variable data Serial.print(data); //Print Value inside data in Serial monitor Serial.print("\n"); //New line if(data == "1") // Checks whether value of data is equal to 1 digitalWrite(13, HIGH); //If value is 1 then LED turns ON else if(data == "0") // Checks whether value of data is equal to 0 digitalWrite(13, LOW); //If value is 0 then LED turns OFF } }
Шаг 5. Как происходит процесс
Модуль HC 05/06 работает по последовательному каналу связи. Андроид-приложение последовательно отправляет данные на модуль Bluetooth, когда вы нажимаете определенную клавишу. Bluetooth на другом конце получает данные и отправить на Arduino через TX-соединение модуля Bluetooth (RX-соединение Arduino) .
Код загруженный в Arduino проверяет полученные данные и сравнивает их. Если получена "1" - светодиод включается и выключается при получении "0". Откройте монитор последовательного порта и наблюдайте полученные данные.

Шаг 6. Приложение для Андроид-устройств
В этом уроке мы не будем касаться создания приложений для устройств на основе Андроида. Вы можете скачать приложение на GitHub.


Как использовать приложение?
После того как мы подключились через Bluetooth - нам нужно скачать и установить приложение, которое при помощи смартфона 🙂 будет управлять нашим светодиодом на расстоянии. Скачать приложение вы можете бесплатно на сайте Амазон.ком. Подсоединяем смартфон к модулю Bluetooth HC 05/06:
- Включите модуль HC 05/0
- Ищем устройство
- Соединяемся с HC 05/06 введя дефолтный пароль "1234" или "0000" (четыре нуля).
После этого мы устанавливаем приложение на наш смартфон. Открываем его. Выбираем устройство - выбираем модуль Bluetooth из списка (HC 05/06). После успешного подключения нажмите кнопку ON для включения светодиода и кнопку OFF, чтобы выключить светодиод. Потом уже можно нажать кнопку "Отключить", чтобы отключиться от модуля Bluetooth.
Это было руководство для чайников и начинающих по подключению модуля Bluetooth с Arduino. Этот проект можно улучшить и поднять на более высокий уровень для, например, автоматизация дома через управление смартфоном, управляемый робот и многое другое.
Очень часто в ваших проектах возникает необходимость в дистанционном управлении или передачи данных с ваших телефонных гаджетов.
Один из самых популярных и распространенных методов обмена данными посредством Bluetooth.
Сегодня мы разберем простые примеры как можно подключить Bluetooth модуль к Arduino и настроить дистанционное управление с телефона.
Нам понадобится:
- Набор проводов ПАПА-МАМА
- HC-06 Bluetooth
Подключать Bluetooth модуль к микроконтроллеру Arduino удобнее всего с помощью проводков ПАПА-МАМА .
| Arduino | Bluetooth |
|---|---|
| Pin 1 (TX) | RXD |
| Pin 0 (RX) | TXD |
| GND | GND |
| 5V | VCC |
Будьте внимательны, подключать подключать нужно TX -> RXD ,RX -> TXD .
Теперь необходимо записать пробный код программы:
Во время загрузки скетча необходимо что бы Bluetooth модуль был отключен от микроконтроллера arduino. В противном случае скетч не запишется, потому что связь с Bluetooth модулем происходит по одному и томуже порту RX и TX, что и USB.
Int val; int LED = 13; void setup() { Serial.begin(9600); pinMode(LED, OUTPUT); digitalWrite(LED, HIGH); } void loop() { if (Serial.available()) { val = Serial.read(); // При символе "1" включаем светодиод if (val == "1") { digitalWrite(LED, HIGH); } // При символе "0" выключаем светодиод if (val == "0") { digitalWrite(LED, LOW); } } }
После того как скетч записан и Bluetooth модуль подключен к Arduino, можно перейти к следующему шагу.
Подключение Bluetooth к телефону
Желательно в качестве источника питания для arduino использовать не USB, а внешний Блок питания на 9 В.
- Включаем Bluetooth на телефоне и ищем новые устройства
- Находим в списке расстройств "HC-06" и подключаемся к нему.
- Телефон спросит пин-код. необходимо ввести "1234 " или "0000 "
- Ура. Устройство подключено.
Теперь нужно скачать bluetooth terminal на ваш телефон. Мы рассмотрим на примере платформы Android.



Вы можете установить разные bluetooth терминалы, как правило они отличаются только разными дизайнами, функционал от этого не меняется. Так же можно найти и терминал и для продуктов ios.
После того как мы установили терминал, запускаем его выбираем наш bluetooth модуль HC-06 и подключаемся к нему.
Пришло время попробовать проект в деле. Пишем в терминале цифру "0" и отправляем. Светодиод L который находится на плате arduino рядом с pin 13, должен погаснуть. Теперь отправим через терминал цифру "1" и светодиод L должен зажечься.
Демонстрация работы:
Домашняя работа:
- Изменить скетч так, что бы светодиод зажигался и потухал с помощью одной и той же команды например "G".
- Дописать скетч и научить его преобразовывать текстовые данные приходящие через блютус в цифровые и реализовать димер, зажигать светодиод с помощью ШИМ, на заданную яркость от 0 до 254 приходящую через bluetooth.
Вам необходимо дистанционно управлять вашей Arduino платой, обмениваться данными с другими bluetooth устройствами? Блютуз модули HC-05, HC06 помогут справиться с этой задачей.
В первой части статьи мы расскажем о том, как установить беспроводное соединение между Arduino и компьютером, а во второй части как установить соединение между Arduino и телефоном на платформе Android. .
Данная статья будет составной частью в дальнейшей сборке дистанционно управляемой машинки.

Компоненты для повторения (купить в Китае):
Модули HC-05/06 представляют из себя голые блютузы с дополнительной обвязкой.
А именно: установлены на подложку, на которой расположен стабилизатор с 5 на 3.3Вольта, светодиод, указывающий на состояние модуля (образовано соединение или нет), и конденсаторы на линиях питания. Также на плате установлен mosfet транзистор (Q1), который при надобности может разрывать цепь питания блютуза, тем самым отключая его, но в нашем обзоре это задействовано не будет.

С лицевой стороны модуль выглядит вот так
Подключение к Arduino
| Bluetooth HC-05/06 | Arduino |
| VCC | +5V |
| GND | GND |
| TX | RX |
| RX | TX |
При подаче питания на модуль встроенный светодиод начинает мигать.
1) C компьютером (операционка WIN7)
2) C телефоном (операционка ANDROID)
В обоих случаях нам будет необходимо выполнить 2 действия : выполнить сопряжение модуля и устройства, управлять через какой-нибудь терминал.
Часть 1. Соединение с компьютером (WIN7)
Если в вашем компьютере нет встроенного блютуза, то можно воспользоваться . Найти его в салонах связи или на радио рынках не составит труда.
После установки драйверов на блютуз можно приступать к работе.
. Действие 1
Идем в панель управления, щелкаем на иконку блютуза и выбираем "Показать устройства Bluetooth"

Через некоторое время компьютер произведет поиск и вы увидите ваш модуль (У вашего модуля может быть другое имя).

Выбираем второй вариант - "Введите код образования пары устройства"

Для HC-06 этот код 1234

Завершается все такой картиной.

А за ним еще одно

Первый этап настройки завершен
В случае, если вы забудете каким COM портом у вас определился блютуз, это всегда можно посмотреть выполнив следующие действия:
Действия



P.S. Или посмотреть в диспетчере устройств
. Действие 2
Для передачи данных можно использовать любой терминал. Я использовал простой и бесплатный "Termite ".
В качестве примера мы будем изменять состояние встроенного на плату Arduino светодиода "LED 13". Включаться он будет при приеме символа "W", а отключаться при "S". Приведенный ниже скетч нужно залить в плату Arduino. При заливке в плату необходимо отсоединить питание от блютуз модуля , после заливки снова подсоединить.
пример программного кода:
int val; int LED = 13; void setup () { Serial .begin (9600); pinMode (LED, OUTPUT ); } void loop () { if (Serial .available ()) { val = Serial .read (); // При символе "W" включаем светодиод if (val == "W" ) { digitalWrite (LED, HIGH ); } // При символе "S" выключаем светодиод if (val == "S" ) { digitalWrite (LED, LOW ); } } } Открываем программу "Termite "
В настройках выбираем наш порт, скорость (9600).


Также модуль можно проверить и без Arduino просто замкнув выводы TX и RX. Termite отправляемые символы отмечает синим цветом, полученные зелеными. Т.е. если при закороченных выводах мы отправили и нам пришло тоже самое - значит что модуль работает исправно. На фото ниже это и продемонстрировано.

Часть 2. Соединение с телефоном (Android)
В качестве подопытного будет взят телефон Samsung Galaxy Ace 2 на операционке Android.
. Действие 1
Соединяем с телефоном

. Действие 2
В качестве терминала выберем опять-таки простой и бесплатный, но уже "Bluetooth Terminal "

P.S. В случае если не удается подключиться, отключайте питание от блютуза и подключайте заново.