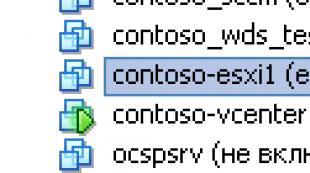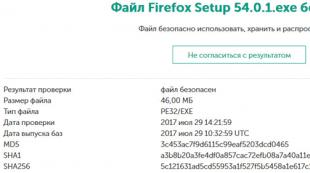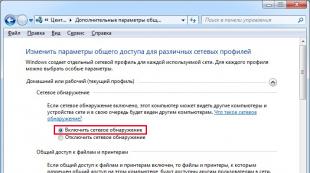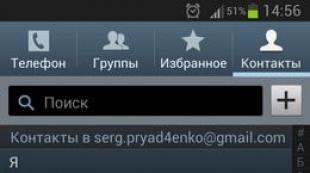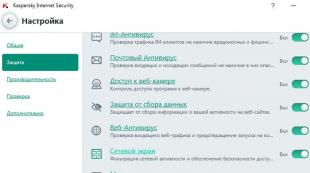Vmware перенос виртуальной машины на другой пк. Импорт и Экспорт виртуальной машины в VirtualBox
Выгрузка виртуальной машины в OVF и OVA на ESXI 5.5
Заходим на ваш или ESXI. Выбираем нужную машину для экспорта. Убедитесь, что она у вас в выключенном состоянии, это обязательное условие.


Выбираем формат OVA и куда экспортировать вашу виртуальную машину.
Обратите внимание, что тут есть еще и формат OFV

Просесс экспорта виртуальной машины, будет сильно зависеть от ее объема.

На выходе вы получите один файл формата OVA, это сжатая виртуальная машина, которую вы легко можете теперь перенести и свободно развернуть в рабочее состояние, такими возможностями пользуются большинство учебных заведений, в чьи задачи входят компьютерные курсы.

Выгрузка OVF и OVA через PowerCLI
Лично мне больше нравится это метод получения OVF и OVA шаблонов. очень мощный инструмент для выполнения данной задачи. Давайте первым делом мы с вами выгрузим виртуальную машину с именем test в OVF формат, для этого введите команду в консоли PowerCLI, не забудьте до этого произвести подключение к vcenter или ESXI, через команду Connect-VIServer имя сервера.
get-vm -name test* | Export-VApp -Destination C:\Temp\Export\ -Format OVF

Тут вы запрашиваете виртуальную машину с именем test, далее ее экспортируете по пути C:\Temp\Export\ в формате OVF. В данном методе, есть огромный плюс, а именно, что вы можете явным образом задать каталог сохранения вашей OVF виртуалки, в отличии от метода выгрузки в ESXI 6.5 и vCenter 6.5, о котором я расскажу ниже.

Тоже самое для OVA формата.
get-vm -name test* | Export-VApp -Destination C:\Temp\Export\ -Format OVA
Выгрузка OVF и OVA в vCenter 6.5 и ESXI 6.5
Экспортирование виртуальных машин в OVA и OVF шаблон в vCenter 6.5 и VMware ESXI 6.5, очень похоже на первый метод, но там есть большое но, там убрали возможность в графическом интерфейсе указать место сохранения, и по умолчанию все загружается в папку "Загрузки", и если у вас маленький системный диск, а виртуальная машина массивная, то вам придется изменить место сохранения загрузок, для вашего браузера.
Для экспорта в ESXI 6.5 и выше, щелкните правым кликом по виртуальной машине, она обязательно должна быть выключена. В контекстном меню выберите пункт "Template - Export OVF Template".

Задайте имя экспортируемой машины и при желании, можете ее слегка кастомизировать, но вот выбрать каталог сохранения, тут не получиться, как я и писал выше. Нажимая кнопку "Ок", вы запустите механизм экспорта в OVF формате.

Как видите, сама процедура экспорта очень проста и удобна, если есть вопросы, то пишите их в комментариях..
Существует несколько способов преобразования установленной ОС Windows в образ для виртуальной машины. Созданный образ можно использовать, например, для тестирования, для проверки стабильности системы после установки какого-либо обновления, или для того, чтобы зафиксировать состояние старой машины перед внесением изменений.
Большинство программ виртуализации поддерживают функцию преобразования установленной ОС Windows в образы виртуальной машины. Некоторые решения уже поставляются со встроенными функциями, но в ряде случаев для этой же цели может понадобится использование сторонних продуктов.
В этом руководстве собраны инструкции по преобразованию установок Windows в виртуальные образы Microsoft Hyper-V, VirtualBox и VMware.

Перенос ОС Windows в виртуальную машину Microsoft Hyper-V выполняется очень просто благодаря программе Disk2vhd от Sysinternals.
Программа является портативной, ее можно запускать из любого расположения на диске после распаковки архива. Для работы приложения требуются права администратора. Программа может применяться для создания виртуальной машины из одного или нескольких томов на компьютере.
Примечание : программу можно запустить в режиме командной строки, используя формат:
Основное окно приложения отображает путь назначения и имя файла, а чуть ниже - доступные тома. Обратите внимание, что вам нужно выбрать целевое расположение с достаточным свободным пространством для хранения, иначе процесс создания образа будет прерван.
Пользователь должен выбрать целевой путь и имя файла (с расширением vhdx), а также тома, которые следует включить в виртуальный образ.
Вы можете выбрать только раздел Windows или даже преобразовать несистемные разделы в образы VHD, не выбирая раздел Windows.
Disk2VHD поставляется с двумя дополнительными параметрами, которые указываются при запуске. Первый устанавливает выходной формат VHDX. Вы можете отключить данный параметр, чтобы использовать VHD.
VHDX имеет несколько преимуществ, такие как поддержка более крупных виртуальных дисков (64 ТБ против 2 ТБ), лучшая защита от повреждений, дистанционное онлайн изменение размера и др. VHD необходим в основном для целей совместимости, например, когда продукт не поддерживает VHDX, а также когда вы хотите преобразовать образ в Virtualbox.
Второй параметр позволяет использовать теневую копию тома.
Disk2VHD обрабатывает выбранные тома и превращает их в образы виртуальных дисков, которые сохраняются в выбранном месте.

После того, как вы получили образ VHD, можете использовать инструмент командной строки vboxmanage, который поставляется с VirtualBox, для клонирования носителя и сохранения его в другом формате.
- Нажмите на клавишу Windows , введите cmd.exe , зажмите Ctrl + Shift и нажмите клавишу Enter , чтобы запустить командную строку с правами администратора.
- Перейдите в папку VirtualBox в системе, например, C:\Program Files\Oracle\VirtualBox с помощью команды cd .
- Используйте команду vboxmanage clonemedium disk , чтобы преобразовать образ диска VHD в формат VDI. Например: vboxmanage clonemedium disk o:\source.vhd o:\output.vdi
Преобразование может занять некоторое время в зависимости от размера изображения и доступных ресурсов вашего компьютера.

Вы можете создавать виртуальные образы машин Windows для VMware с помощью VMware vCenter Converter. Вы можете загрузить программу с официального сайта VMware , но для этого требуется учетная запись. На нашем сайте утилита доступна для загрузки без регистрации.
Примечание : Программа создает виртуальный образ полной машины. В графическом интерфейсе нет возможности исключить жесткие диски или разделы.
Размер установщика равен примерно 170 мегабайт. Во время установки вам будет предложено присоединиться к программе улучшения качества обслуживания клиентов.
Чтобы преобразовать запущенную систему Windows в виртуальный образ для VMware, выберите опцию “Конвертировать машину” в главном интерфейсе программы, чтобы начать работу.
После загрузки мастера, убедитесь, что для типа источника установлено значение “включено” и выбран “этот локальный компьютер”. Вы также можете создавать виртуальные образы удаленных компьютеров, но для этого необходимо указать имя или IP-адрес устройства, а также учетные данные.
Выберите виртуальную машину VMware в разделе тип цели на следующей странице и выберите целевую папку для сохранения образа.
Создание образа может занять некоторое время, в зависимости от количества томов, их размеров и ресурсов устройства.
Нашли опечатку? Выделите и нажмите Ctrl + Enter
VMware vMotion - это специальная функциональная возможность vSphere, которая позволяет переместить ВМ с одного хоста на другой “на лету”, то есть без видимого влияния на “продакшн” систему. Технология vMotion была представлена еще в 2003 году и по настоящий момент времени является частью всех выпусков vSphere, кроме Essentials Kit, который предназначен для построения небольших виртуальных инфраструктур.
Существует несколько сценариев, когда vMotion может быть полезен, начиная от случая запланированного обслуживания системы (например, установка пакетов обновления программного обеспечения), когда требуется мигрировать ВМ на другой сервер на небольшой промежуток времени без даунтайма/простоя, и заканчивая случаем миграции ВМ при проблемах с производительностью сервера. Конечно, если vSphere лицензия позволяет это сделать, то миграция выполняется парой кликов мыши. Но что делать, когда такой возможности у установленной версии vSphere нет, но она требуется для разового проекта? В таком случае можно воспользоваться функциональной возможностью Quick Migration имеющейся в Veeam Backup & Replication v7.
Итак, что это такое?
Quick Migration - это одна из функций Veeam Backup & Replication, которая доступна также и в бесплатной версии (Free Edition). Схема работы Quick Migration показана на рисунке ниже. VMware backup proxy служит связующим звеном при миграции ВМ.

Теперь я покажу работу Quick Migration на практическом примере. Итак, что нужно сделать, чтобы выполнить простейшую миграцию “на лету” без vMotion:
Установить программу на физический сервер или ВМ под управлением Windows (обязательно 64-bit). Инсталлятор стандартный и установка продукта занимает не более 15 минут.
Добавить в Veeam Backup консоль два хоста: первый хост (на котором работает ВМ) и второй хост (куда ее нужно переместить), после чего они будут доступны в разделе управляемых vSphere хостов. Интерфейс пользователя довольно прост, надеюсь, что не возникнет сложностей с этой операцией. Однако чтобы удостовериться, что все правильно, можно посмотреть (на англ. яз.).
Когда хосты успешно добавлены в консоль, можно переходить к самой миграции.
Quick Migration позволяет перемещать работающую ВМ между хостами и/или хранилищами. Для того чтобы начать операцию, нужно выбрать ВМ, кликнуть правой кнопкой мыши по ней и выбрать пункт Quick Migration… из списка меню.

Сам процесс содержит несколько шагов - кликов мыши. Необходимо подтвердить ВМ (можно взять несколько), выбрать хост назначения, куда совершается перенос и указать прокси-сервера, если такие уже есть в системе для увеличения скорости процесса:

И все! Система перенесет ВМ на другой хост/хранилище, зарегистрирует ее там и сообщит вам о том, что машиной можно пользоваться.
Несколько дополнительных мыслей
Quick Migration может быть полезной, если нужно мигрировать VMware ВМ между хостами (разными датасторами/хостами и датасторами) VMware ESX(i) без приостановки ее работы, т.е «на лету”, а VMware vMotion опция недоступна.
В общем, Quick Migration работает с ВМ, находящейся в любом состоянии, но эта функция становится очень полезной, когда ВМ запущена в продуктивной сети и нет возможности ее выключить (или приостановить).
Quick Migration может мигрировать несколько ВМ параллельно.
Quick Migration доступна только для VMware серверов, но не для Hyper-V.
Работая с виртуализацией периодически возникает потребность в переносе виртуальных машин с одного типа гипервизора на другой. Так как каждая система виртуализации работает со своими форматами, то просто так перенести машину не удастся, потребуется преобразовать ее в формат нужного гипервизора. Сегодня мы расскажем, как это сделать для двух наиболее популярных систем виртуализации VMWare и Hyper-V.
Любая виртуальная машина, вне зависимости от платформы, состоит из двух основных частей: собственно, виртуальной машины - текстового или XML-файла с описанием ее конфигурации и виртуального жесткого диска. Переносить саму виртуальную машину не имеет никакого смысла, мы же не переносим железо, если нам надо запустить систему на другом ПК, достаточно перенести виртуальный диск.
Форматы виртуальных дисков у разных гипервизоров также различны, однако это не представляет сложности - достаточно использовать специализированное ПО для конвертации. Единственная тонкость - гостевая ОС должна поддерживаться обоими типами гипервизора. В противном случае придется предпринимать дополнительные меры для обеспечения нормальной работы, однако эта тема выходит за рамки данной статьи.
Рассмотрим процесс на реальном примере. Один наш клиент приобрел коробочную версию "Мегаплан", который разработчики распространяют весьма оригинальным способом: в виде образа виртуальной машины формата Open Virtualization Format (OVF) , который поддерживают VMWare и VirtualBox . Собственно, внутри виртуалки содержится Ubuntu 12.04 с настроенным веб-сервером, СУБД и прочими компонентами необходимыми для работы "Мегаплана", который представляет собой обычное веб-приложение. При этом лицензионное соглашение запрещает доступ к гостевой ОС.
Оставим за кадром лицензионную политику и удивимся только тому, что продавая, причем недешево, серверное ПО уровня предприятия, разработчики полностью игнорируют серьезные гипервизоры вообще, предлагая воспользоваться настольными гипервизорами второго типа.
Если виртуальная машина уже работала на платформе VMWare (как чаще всего и бывает), то удаляем из нее VMWare Tools и выключаем машину.
Теперь можно приступать к конвертации виртуального диска. Для этого воспользуемся бесплатной утилитой StarWind V2V Converter . Ее интерфейс и использование предельно просты. Выберем исходный виртуальный диск (файл с расширением vmdk ).
По окончании преобразования еще раз заходим в свойства жесткого диска и выбираем там VHDX образ, подтверждаем изменения и запускаем виртуальную машину. Убедившись, что все работает нормально, старый VHD диск можно удалить.
Конвертация Hyper-V виртуальных машин в VMWare производится аналогичным образом. Конвертируем виртуальный диск в VMDK, если использовался диск формата VHDX, то предварительно его следует преобразовать в VHD средствами Hyper-V аналогично тому как мы делали выше. Затем создаем в VMWare виртуальную машину для используемой гостевой системы с идентичными параметрами и в настройках диска указываем использовать сконвертитрованый нами VMDK диск. После запуска виртуальной машины не забываем установить пакет VMWare Tools необходимый для полноценной работы гостевой системы.
Теги: