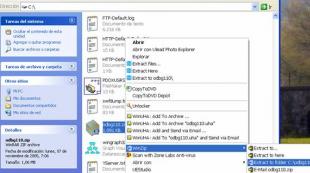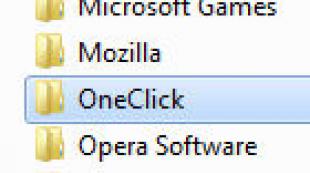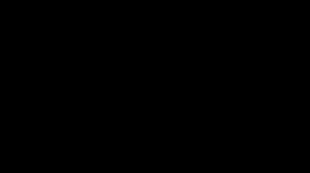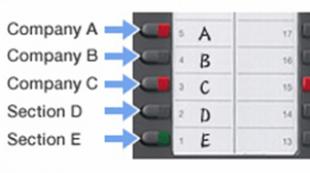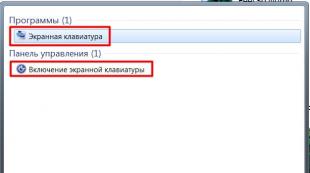Восстановление диска через chkdsk. Проверка жесткого диска на ошибки (ii способа)
В операционных системах линейки Microsoft DOS и Windows служебная программа chkdsk используется для исправления возникших ошибок на жестком диске. Ее название говорит само за себя — аббревиатура получилась благодаря сокращению двух слов «check disk» (проверка диска). Программа может исправить ошибки в файловой системе, а начиная с Windows NT еще и находить поврежденные сектора винчестера. При нахождении таковых, они будут специальным образом помечены как поврежденные, и их дальнейшее использование будет прекращено. Это может помочь, если у вас часто возникает синий экран смерти.
Более подробно читайте тут — синий экран смерти что делать.
Команды консоли
Если вы запустите служебную программу chkdsk по умолчанию, то будет произведена стандартная проверка на ошибки всех логических томов жесткого диска. В результате вы получите отчет, о найденных ошибках или их отсутствии, без каких-либо дальнейших действий. Для более тонкой настройки используются команды консоли. — Том . В том случае, если необходимо проверить один конкретный том, следует указать обозначение латинской буквой. — /F. При задании этого параметра, найденные ошибки будут по возможности исправляться. — /R . Программа chkdsk будет искать поврежденные сектора, пытаться исправить их, либо пометить как недоступные. Данные параметр работает только в паре с /F. Это три основных команды консоли. Их вполне достаточно для проведения диагностики и исправления ошибок на жестком диске. Прочие параметры используются намного реже.
Запуск CHKDSK
Для начала следует отметить тот факт, что при некорректном выключении ПК, при следующей загрузке будет автоматически инициализирован процесс проверки диска на ошибки. Давайте рассмотрим ручной запуск программы chkdsk . Способ 1 . Следует воспользоваться консолью запуска программ Windows 7 — для ее запуска нажмите Win+R . Наберите служебную команду chkdsk со всеми необходимыми параметрами, и для ее запуска щелкните ОК . Тоже самое можно проделать и в консоли, предварительно запустив ее, набрав в окне запуска программ cmd.exe. Способ 2 . Теперь мы воспользуемся свойствами локального тома. Открываем «Мой компьютер», правой кнопкой щелкаем на том, который мы хотим проверить. Выбираем «Свойства», и переходим на вкладку «Сервис».

Теперь нам следует выбрать пункт «Выполнить проверку».

Отмечаем нужные параметры, и нажимаем «Запуск». Начнется проверка диска. В том случае, если проверка невозможна при запущенной операционной системе, служебная программа chkdsk предложить вам назначить запуск сканирования на следующее включение компьютера. В любом случае, необходимо знать, как запустить служебную программу chkdsk. Она пригодится для разных задач.
Данная пошаговая инструкция поможет вам проверить жесткий диск на наличие ошибок в Windows 7, 8.1, 10. Делать это мы буем через командную строку или же через меню проводника .
Отметим, что применение каких-либо сторонних не предусмотрено. Всё проверяется ресурсами самого компьютера и операционной системы. Почему, спросите вы? Объясняю: это делается по той причине, что большинство мощнейших программ, которые разработаны специально для проверки, мало знакомы и непонятны пользователю. Поэтому, при использовании программ малоизвестных вам, вы можете нанести больше вреда компьютеру.
Проверяем жесткий диск с помощью командной строки
Для начала, необходимо . В более новых версиях ОС Windows 8.1 и 10 это можно сделать нажатием правой кнопкой мыши по меню «Пуск », затем выбрать пункт «Командная трока (администратор) ».
В ней (в командной строке) вводим команду chkdsk буква_диска: параметры_проверки .
*Check Disk работает только с дисками, которые были отформатированы в NTFS или FAT32 .

Ну, например: chkdsk C: /F /R - команда указывает на проверку диска С, а ошибки будут исправляться автоматически - параметр F, а проверка поврежденных секторов и попытка их восстановления - параметр R.
В том случае, если вы хотите проверить диск, который в данный момент использует система, то вы увидите сообщение о том, что проверка может начаться после перезагрузки компьютера. Соответственно вы можете отказаться или согласиться (Y - согласиться, N - отказаться ).
В других случаях, после проверки вы получите статистику проверенных данных, найденных ошибках и секторов, которые были повреждены.

Если хотите узнать параметры программы более детально, можете запустить chkdsk , а в качестве параметра указать вопросительный знак.
Так вот, после окончания проверки вы сможете увидеть её результаты в журнале Check Disk . Для этого нужно нажать Win+R и ввести eventvwr.msc . В разделе Журналы Windows - Приложение, выполним поиск по ключевому слову Chkdsk.

Проверяем жесткий диск через проводник Windows
Это самый простой способ проверить жесткий диск.
Для этого, заходим в «Мой компьютер », а правой кнопкой мыши кликаем по диску, который хотим проверить. Выбираем «Свойства » → Вкладку «Сервис » → «Проверить ».
Обычно в Windows 8.1 и Windows 10 появляется сообщение о том, что проверка диска в данный момент не требуется. Но можно её провести принудительно.

К слову, в Windows 7 есть возможность выбрать соответствующие пункты для проверки, которые позволяют включать проверку и исправлять ошибки автоматически.
Рассмотрим интегрированную в любую систему Windows утилиту , позволяющую проверять жесткий диск, на наличие ошибок или поврежденных bad-секторов. К тому же утилита предпринимает шаги, направленные на устранение неисправностей, или же блокирует сектора с повреждениями, чтобы на них не смогла попасть новая информация.
Почему повреждается файловая система
Есть несколько ответов на этот вопрос:
- перебои с электроэнергией. Здесь лишь остается сказать, чтобы вы в обязательном порядке использовали стабилизаторы и источники бесперебойного питания;
- проблемы в «начинке» компьютера;
- наличие вредоносных программ, которые разрушают систему.
Запуск chkdsk
Для профилактики лучше пользоваться chkdsk время от времени, проверяя систему на наличие неисправностей.
Способ 1.
Зайти в «Компьютер », затем жмем с помощью правой кнопки мыши на диск, который будет проверяться, заходим в «Свойства ». Затем следует вкладка «Сервис », где отмечаем «Проверка тома на наличие ошибок ». Выбираем «Выполнить проверку ».
Отмечаем 2 галочки и жмем «Выполнить ».
Способ 2.
Для запуска программы chkdsk, нужна командная строка (Пуск – Все программы . Далее выбираем «Стандартные » и нажимаем «Командная строка »). Этот вариант подходит для Windows XP, Vista или 7.
Если у вас Windows 8 или 10, ищите через меню поиска.

Запускается командная строка.
После того, как откроется окно, набираем: chkdsk c: /f (либо другой параметр, об этом ниже). И жмем «Enter ».
Поясним:
c: – буква диска, что надо проверить.
/f – параметр, позволяющий устранить ошибки в системе файлов и отыскать поврежденные сектора.
Если надо проверить раздел системы, к примеру, диск С, где находится операционка, появится предупреждение, которое укажет на то, что нельзя сейчас проверить данный том, потому что в данный момент на нем запущены системные файлы. Чтобы все-таки запустить проверку, надо перезагрузить систему и нажать «Y » в знак подтверждения.
Когда система будет перезагружена, утилита запустится в автоматическом режиме и проведет проверку тома.
Этапы проверки
Непосредственно проверка с помощью рассматриваемой утилиты идет поэтапно:
- проверяет файлы;
- проверяет индексы;
- проверяет дескрипторы безопасности;
- проверяет сектора;
- проверяет есть ли свободное место на диске.
После того, как проверка закончится, на экране появятся ее итоги.
Параметры утилиты
Рассмотрим все ключи запуска утилиты. Сhkdsk, кроме того, что может полностью проверить систему (/R), делает следующее:
- Ключ /F проверяет есть ли ошибки и их автоматически их устраняет;
- Ключ /V – во время проверки диска показывает полные пути и названия файлов, которые «лежит» на диске. Для дисков, что содержат разделы NTFS, утилита тоже выводит сообщения о том, что произведена очистка;
- Ключ /X – если надо, том отключится перед его проверкой. Вслед за этим все текущие дескрипторы для этого тома не будут работать. В данном случае обязательно к использованию ключ /F;
- Ключ /I применяется, если нет надобности строгой проверки индексных составляющих. Может применяться лишь в системе файлов NTFS. Это повышает скорость проверки, однако делает ее не такой доскональной;
- Ключ /C используют, если нет необходимости в проверке циклов в самой структуры папок. Работает в системе NTFS, что повышает скорость проверку, однако она становится не такая детальная;
- Ключ /L:размер – при проверке изменится объем файла журнала до прописанной величины (в килобайтах). Если размер не будет прописан, выводится текущая величина файла. Возможен к использованию лишь при файловой системе NTFS.
Однако, в большинстве случаев, достаточно применять ключ /F, потому что при использовании /R начинается полная проверка жесткого диска, на что уходит достаточно много времени (зависит от размера и объема данных, что хранятся на нем).
CHKDSK — это внутренняя служебная подпрограмма операционной системы Windows 7, которая используется для верификации локальных дисков?которые были созданы при дефрагментации жесткого диска, на наличие ошибок выбранной файловой системы (NTFS, FAT32). Само название представляет собой сокращенное объединение двух английских слов «check» и «disk», которые вместе переводятся на русский язык, как «проверить диск». Не все пользователи знают, как запустить CHKDSK на Windows 7. Поэтому рассмотрим подробную инструкцию о том, как это сделать.
Отметим, что данная подпрограмма позволяет не только находить, но и исправлять найденные ошибки файловой системы. Она также может восстанавливать поврежденные сектора локального диска. Запустить её можно двумя различными способами.
Напрямую через «Компьютер»
Для запуска данной подпрограммы этим способом необходимо по порядку сделать следующие описанные ниже действия:
- Необходимо два раза щелкнуть левой кнопкой мыши, наведя курсор, на иконку «Компьютер» на рабочем столе или через меню «Пуск»:

- В результате нажатия откроется диалоговое окно, в котором будут показаны существующие локальные диски, каждый из которых можно проверить с помощью рассматриваемой подпрограммы:

- Далее наводим на него курсор, щелкаем левой кнопкой мыши, чтобы выбрать диск. Затем щелкаем правой кнопкой мыши, не снимая выделения с диска. В результате нажатия появится вот такое контекстное меню:

- Далее в этом меню необходимо нажать на пункт «Свойства»:

- После нажатия высветится диалоговое окшко, в котором необходимо перейти на вкладку «Сервис» и нажать кнопку «Выполнить проверку»:

- По нажатию появится еще одно диалоговое окно, в котором можно поставить галочки в дополнительных опциях проверки диска, а затем нажать кнопку «Запуск»:

Примечание! Если Вы проверяете локальный диск, на который установлена Windows 7, то проверка будет начата только при следующем включении или при перезагрузке, так как к данному диску во время работы обращаются все процессы ОС.
Итогом проделанных действий будет выполнена проверка выбранного диска на ошибки, которые будут исправлены в случае выбора соответствующей опции.
Как запустить CHKDSK из командной строки?
Чтобы запустить подпрограмму этим способом необходимо последовательно выполнить следующие шаги:
- Заходим в меню «Пуск» и в поле «Найти программы и файлы» набираем на клавиатуре строку «cmd» (без кавычек):

- В результате ввода будет найдена соответствующая служебная внутренняя подпрограмма ОС:

- Далее нажимаем правой кнопкой мыши на найденную подпрограмму и в появившемся меню выбираем пункт «Запустить от имени администратора»:

- На этом шаге на экране монитора отобразиться следующее функциональное окшко:

- В этом диалоговом окне необходимо, используя кнопки на клавиатуре, набрать строку «chkdsk c: /f » (без кавычек), где c — это наименование проверяемого локального диска, /f — это встроенная команда, которая инициирует устранение найденных ошибок. После ввода нажимаем кнопку «Enter» на компьютерной клавиатуре:

- В результате нажатия запустится соответствующий процесс.
Примечание! Если на проверяемый локальный диск установлена ОС, то проверка будет прервана и будет предложено выполнить ее при перезагрузке. Если же диск будет обычным, то проверка будет начата и в данном диалоговом окне будет отображать весь процесс проверки.
Сбои в работе Windows, аварийное выключение питания компьютера, эксперименты с софтом для управления дисковым пространством, последствия проникновения вирусов – эти и иные проблемы могут приводить к автоматическому запуску штатной утилиты Windows Chkdsk, предназначенной для исправления ошибок файловой системы жестких дисков. Некорректно завершенная работа операционной системы с файлами ведет к появлению ошибок файловой системы, а иногда и к ее повреждению вовсе.
В экстренных случаях утилита Chkdsk сама включается перед запуском Windows, сканирует разделы диска и исправляет ошибки. Однако факт наличия проблем с файловой системой может никак не давать о себе знать при обычном использовании компьютера и обнаружиться лишь при попытке управления дисковым пространством. Так, например, пытаясь уменьшить раздел диска штатными средствами Windows, можем получить такое уведомление: «Возможно, что выбранный для сжатия том поврежден. Используйте программу Chkdsk для устранения неполадок, а затем повторите попытку сжатия тома».

В таком случае проверка диска автоматически не запускается. Как в Windows 7, 8.1 и 10 запустить Chkdsk вручную? Как с помощью Chkdsk исправить ошибки диска, если именно эта проблема стала причиной неспособности операционной системы загружаться?
Внутри Windows утилиту Chkdsk можно запустить несколькими способами.
1. Запуск Chkdsk с помощью графического интерфейса Windows
Чтобы запустить Chkdsk, в системном проводнике на диске С делаем клик правой клавишей мыши и открываем «Свойства».

В окошке открывшихся свойств раздела диска переходим на вкладку «Сервис», а в ней нажимаем кнопку «Проверить» (или «Выполнить проверку» для Windows 7).

В версиях Windows 8.1 и 10, если с файловой системой диска все в порядке, в появившемся далее окне увидим уведомление о том, что проверка не требуется. Но при желании проверку диска утилитой Chkdsk можно запустить, нажав «Проверить диск».

Если система подозревает наличие ошибок файловой системы, в этом окне будет присутствовать кнопка запуска проверки и восстановления диска.

Для работы Chkdsk относительно диска С необходимо перезагрузить компьютер. Это можно сделать тотчас же или отложить запуск проверки до следующей перезагрузки.

После перезагрузки компьютера сможем наблюдать работу Chkdsk.

В Windows 7 запуск Chkdsk немного отличается: к предустановленной опции автоматического исправления ошибок можно добавить другую возможную опцию – проверку и восстановление поврежденных секторов жесткого диска. При активации этой опции стоит учесть, что в этом случае работа Chkdsk может занять больше времени.

Как и в случае с Windows 8.1 и 10, в версии 7 системный диск С не может быть проверен в рамках работающей операционной системы. Для запуска проверки необходима перезагрузка компьютера. Нажимаем «Расписание проверки диска».


При проверке несистемного раздела диска, если он используется какими-то программами, ситуация обстоит проще, чем с системным разделом. В окне с уведомлением, что диск в данный момент используется, необходимо просто нажать кнопку «Отключить», чтобы, соответственно, отключить этот раздел на время проверки.
2. Запуск Chkdsk с помощью командной строки
Чтобы запустить Chkdsk с помощью командной строки, сначала, соответственно, запускаем последнюю.
В командную строку вписываем команду по типу:
В этой команде вместо диска С каждый раз подставляем букву нужного раздела, на котором требуется проверка. Если Chkdsk должна проверить системный раздел С, как и при работе с графическим интерфейсом, потребуется перезагрузка компьютера. После появления сообщения в командной строке о невозможности блокировки указанного диска нужно ввести «Y», затем перезагрузить компьютер.

Кроме параметра /f, отвечающего за исправление ошибок диска, Chkdsk можно запускать с параметром /r, предназначенным для поиска поврежденных секторов и восстановления данных. По итогу работы Chkdsk с этим параметром кластеры жесткого диска с нечитаемыми секторами будут значится как поврежденные (бэд-блоки) с передачей их функций новому кластеру. Потому запускать Chkdsk с параметром /r рекомендуется лишь тогда, когда обычное исправление ошибок – запуск утилиты с параметром /f – не принесло необходимых результатов. На примере того же диска С команда будет выглядеть так:
3. Запуск Chkdsk в незагружающейся Windows
Если Windows подвисает на определенном этапе загрузки, одна из возможных причин этой проблемы – ошибки файловой системы. В таком случае запустить Chkdsk необходимо, загрузившись с аварийного носителя. В качестве такового можно использовать обычный установочный носитель с версиями Windows 7, 8.1 или 10. С его помощью утилиту Chkdsk запустим внутри командной строки. На первом же этапе запуска процесса установки системы жмем клавиши запуска командной строки – Shift+F10.

В открывшейся командной строке прежде запуска команды Chkdsk необходимо уточнить, какими буквами определены разделы диска. Это легко сделать с помощью блокнота. Запускам его командой:
Жмем меню блокнота «Файл», затем – «Открыть».

В открывшемся проводнике запоминаем новые обозначения дисков. Как правило, в Windows 8.1 и 10 раздел диска С (каким он есть внутри работающей операционной системы) значится как D, поскольку буква С отдается первому техническому разделу системы. И все остальные разделы идут со смещением на одну букву алфавита.

Определившись с буквами разделов диска, блокнот закрываем, далее, вернувшись к командной строке, вводим команду по такому типу:


Как и при работе с Chkdsk внутри Windows, сначала необходимо попытаться исправить ошибки диска путем запуска утилиты с параметром /f. И лишь если проблема не будет решена, только тогда запускаем команду с параметром /r, как указано в предыдущем пункте статьи.
Для случаев неспособности Windows загружаться можно заранее записать аварийный Live-диск с подборкой различных инструментов для восстановления работоспособности операционной системы. В числе таких, например, AdminPE на базе WinPE. Его образ для записи на диск или флешку можно скачать на официальном сайте проекта Adminpe.Ru . С помощью AdminPE можно запустить командную строку и ввести рассмотренные выше команды запуска Chkdsk. Но в этом Live-диске утилита Chkdsk имеет свой интерфейс и запускается с помощью скрипта. Ярлык запуска утилиты вынесен прямо на рабочий стол.

В выпадающем списке для проверки диска выбираем нужный раздел диска. Далее активируем галочки восстановления поврежденных секторов и принудительного отключения раздела (тома). Запускам проверку.


В числе инструментария AdminPE – ряд прочих утилит для работы с жесткими дисками, а также известные программы Hard Disk Sentinel и Victoria.