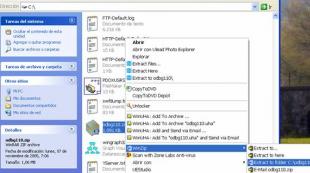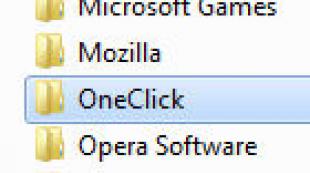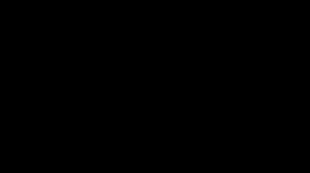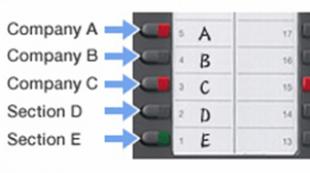Windows iso файл. Как открыть ISO файл в Windows? Чем открыть ISO-файл
Когда необходимо записать диск для переустановки Windows, создать «живой» Live CD или компактно сохранить содержимое DVD, мы используем специальный формат хранения данных — образы ISO.
Эти образы, можно сказать — вещь универсальная. В виде ISO-файлов распространяются многие программы, особенно игры.
Без ISO не обойтись при скачивании больших многокомпонентных структур данных, таких как дистрибутивы операционных систем.
Словом, знать, что это такое тип файла ISO, и знать как открыть образ диска — «обязанность» каждого продвинутого юзера.
Что такое формат ISO
ISO — это образ файловой системы оптического диска (CD) — особый файл, схожий по структуре с архивом, где содержатся все данные носителя, включая загрузочные сектора, служебную информацию и прочее. Причем в том самом порядке, в каком они находились на оригинальном диске.
Благодаря тому, что в ISO-образе структура данных оригинала никак не меняется, и возможна его перезапись на другие носители без потерь.
По сути, ISO — это замена CD и DVD, причем вполне эквивалентная им и более удобная, ведь многие современные компьютеры уже не оснащаются оптическими приводами.
Какой программой можно открыть файл iso?
Для работы с ISO-образами существуют специальные приложения, названия которых хорошо знакомы многим пользователям: Alcohol 120%, Daemon Tools, UltraISO, ImgBurn и т. д.
Эти программы позволяют открывать, создавать, редактировать ISO-файлы, монтировать их в виртуальный привод, чтобы можно было работать с образами, как с настоящими оптическими дисками.
Как открыть ISO средствами ОС Windows 8
Чтобы посмотреть содержимое ISO-файла на чистой Windows 8, без программ, сопоставленных этому формату, выберите из контекстного меню этого файла пункт «Подключить».
 После этого в списке устройств со съемными носителями появится виртуальный DVD-дисковод, открыв который можно посмотреть содержимое ISO.
После этого в списке устройств со съемными носителями появится виртуальный DVD-дисковод, открыв который можно посмотреть содержимое ISO.
 Нередко функция «Подключить» на Windows 8 отказывается работать как нужно. Так, могут не подключаться образы, которые:
Нередко функция «Подключить» на Windows 8 отказывается работать как нужно. Так, могут не подключаться образы, которые:
- находятся на сетевых дисках;
- находятся на носителях, отформатированных в любой файловой системе, кроме NTFS.
Также, если возникают проблемы, попробуйте установить обновления Windows.
Кроме просмотра вы можете записать образ на диск средствами системы или найти какое-либо приложение в магазине Windows Store.



- В магазине вы сможете отыскать то, что мы будем рассматривать дальше.
Как открыть образ ISO с помощью архиваторов 7-ZIP и WinRAR
Поскольку образы ISO являются по сути архивными файлами, их можно открывать обычными архиваторами. Так, это легко сделать с помощью привычных нам WinRAR и . После установки эти программы удобно запускать из контекстного меню.
Попробуем извлечь файлы из образа ISO с помощью 7-ZIP — бесплатного многофункционального архиватора.


Теперь испытаем WinRAR — условно-бесплатную, но тем не менее весьма популярную программу. Ее мы также будем запускать из контекстного меню.


К сожалению, ни 7-ZIP, ни WinRAR не позволяют редактировать содержимое ISO. То есть, вы можете извлекать оттуда любые данные, но не можете что-либо удалять или добавлять. Для этого существуют другие инструменты, которые мы также разберем. Ну а пока изучим возможности Daemon Tools.
Как открыть ISO через Daemon Tools
— специализированная программа-эмулятор виртуальных дисков. Она позволяет монтировать ISO-образы в виртуальный оптический привод и работать с ним, как с физическим.
Виртуальный привод будет отображаться в проводнике Windows. Вы сможете открывать его, копировать оттуда файлы, запускать их и т. д. Словом, делать все то же, что и с настоящим CD\DVD.



Как открыть ISO через Alcohol 120%
Alcohol 120% — многофункциональное средство управления файлами ISO. С помощью этого приложения можно создавать собственные ISO из физических дисков, копировать их с диска на диск, записывать и т. д. Но нас сейчас интересуют возможности открытия образов.
Разберемся, как это делается.



Alcohol 120%, к сожалению, не имеет бесплатных версий, есть trial версия на 15 дней. Стоимость лицензии составляет около € 70.
Как открыть файл ISO с помощью UltraISO
UltraISO — отличный инструмент, позволяющий не только открывать и монтировать образы, но и редактировать их, то есть менять содержимое. Причем, это основная функция программы.


UltraISO — действительно замечательный инструмент, обладающий полным набором функций для работы с ISO и другими форматами образов. Если выбирать из тех программ, что мы рассмотрели, то соотношение стоимости лицензии ($29.95) и возможностей UltraISO кажутся наиболее оптимальными.
Как нам удалось выяснить, работать с ISO-файлами позволяют многие средства — от обычных архиваторов, которые установлены почти на каждом компьютере, до специализированных и дорогостоящих средств, позволяющих делать с образами практически всё.
Если вам не требуется ничего, кроме возможности просматривать и извлекать файлы из ISO, можете обойтись бесплатными приложениями, вроде 7-ZIP или Daemon Tools Lite.
А для создания и редактирования образов, особенно если это имеет отношение к вашей работе, стоит подумать о большем и купить понравившийся инструмент.
Практически все игры и большие программы, скачиваемые с интернета, раздаются в формате ISO. Это расширение показывает тот факт, что файл является образом диска. В Windows XP и Windows 7 нет встроенной возможности открыть такие файлы на компьютере, поэтому пользователи нередко задаются вопросом, как открыть образ диска на компьютере?
К решению данной проблемы можно подойти двумя способами:
- Скачать программу, позволяющую распаковать содержимое образа как архив
- Скачать программу, создающую виртуальный привод на компьютере
Если использовать первый метод, то на каждый скачанный образ придется резервировать на жестком диске в два раза больше места, чем занимает сам образ, а если добавить к этому еще тот факт, что время распаковки занимает от 20-ти до 30-ти минут на один файл, то становится понятно, что это не самый лучший способ открыть образ диска.
Более простым и популярным способом открытия файлов ISO является создание виртуального привода. Для его создания не нужно прикладывать много усилий, достаточно просто скачать одну из нижеперечисленных программ и установить ее. После запуска она автоматически создаст один или несколько виртуальных приводов, и все что останется это открыть файл образа диска через эту программу и смонтировать его. Наиболее популярными и простыми программами для создания виртуальных приводов являются:
- Daemon tools
- Virtual CD
- Virtual Drive Pro
- ImDisk Virtual Disk Driver и многие другие
Из всех вышеперечисленных программ самой популярной, надежной и распространенной является DaemonTools. Для того чтобы начать ей пользоваться, ее нужно для начала скачать и установить.
Совет
При скачивании программ с интернета, включая DaemonTools, приписывайте к названию программы фразу «тихая установка». Это особый вид установочных файлов, в которых заранее проставлены все нужные галочки, проведены все процедуры регистрации и активации программы, указано место установки. Таким образом, все, что вам нужно сделать, это запустить один файл, и программа полностью автоматически установится на компьютер, не требуя от вас никаких действий.
После установки программы нам нужно ее открыть и выбрать пункт «Добавить образ»
Откроется проводник, в котором нужно указать путь к скачанному образу диска и нажать кнопку» открыть.

Теперь образ добавлен в каталог программы. Все что остается сделать, это нажать на него правой кнопкой мышки и выбрать пункт «Монтировать»

В месте, где раньше был изображен пустой привод, появится образ диска, который можно запустить и установить нужную программу или игру.

Обратите внимание
При помощи этой программы перед вами больше никогда не станет вопрос, чем открыть файл ISO. Так же эта программа позволяет открывать и другие расширения образов диска, например IMG, CUI или MDS/ MDF
В Windows 8 и Windows 10 в операционную систему уже встроена программа для открытия образов дисков. При скачивании образа диска и его открытии, программа автоматически создаст виртуальный привод, из-за чего в скачивании сторонних программ надобности нет.
Это весьма распространённый формат. В форме ISO файлов, являющихся образом CD или DVD диска, обычно скачиваются игры или иные программы. К счастью, Windows 10 обладает встроенными средствами для работы с подобными объектами. Давайте подробно рассмотрим, с помощью каких инструментов можно с лёгкостью открыть файл с таким расширением или смонтировать отдельный виртуальный диск.
Как уже говорилось, любая версия Microsoft Windows 10 (будь то Insider Preview или любая другая) способна самостоятельно открыть файлы формата ISO.

При этом ОС формирует и виртуальный привод, убрать который можно нажатием правой кнопкой и выбором пункта «Извлечь».

Выбор стороннего средства открытия ISO напрямую зависит от его содержимого: если в таком виде предоставлена какая-либо игра или приложение, то правильным решением станет не открытие самого файла, а монтирование образа. Перед началом процедуры убедитесь, что файл находится на томе NTFS.

Иначе говоря, ISO откроется в специализированной программе, которая создаст отдельный виртуальный диск. Через такой привод уже получится установить утилиту или игру. Разберёмся, при помощи каких программ можно осуществить это.
Daemon Tools Lite
Это самый распространённый и популярный инструмент для монтирования образа ISO. Скачать утилиту можно с официального сайта , ведь в версии Lite она абсолютно бесплатна. Предоставляемого функционала будет более, чем достаточно.

Устанавливается эта утилита точно так же, как и любая другая. Нужно открыть файл EXE и следовать инструкции. Есть лишь одно «НО» – в открывшемся окне безопасности Windows необходимо активировать пункт «Всегда доверять программному обеспечению Disk Soft Ltd». Для установки остаётся лишь нажать на соответствующую кнопку.

Перед тем, как окончательно запустить программу, обязательно проверяем наличие галочки в пункте «ISO», для того чтобы формат ISO автоматически открывался через эту утилиту.

Дальнейшая последовательность действий по открытию ISO с помощью DTL выглядит следующим образом:
- Находим скачанный ISO и производим его запуск стандартным методом. Благодаря тому, что он был ассоциирован с описываемой нами программой, чтение файла будет осуществлено именно в ней.

- Активируем пункт «Всегда использовать это приложение для открытия.iso» и нажимаем «OK».

- Нажимаем «Открыть» в окне предупреждения системы безопасности Майкрософт.

- Если процедура была проведена успешно, то в нижней части окна программы появится новый диск.

- Открываем «Этот компьютер» и в проводнике видим в списке жёстких дисков новый привод с той программой, которую скачивали в виде ИСО.

- Диск доступен к открытию и использованию. При двойном нажатии по нему начнётся автоматическая установка содержимого. При нажатии правой клавишей по диску и выборе пункта «Открыть» будет раскрыто содержимое для дальнейшего использования.

Чтобы размонтировать привод, необходимо открыть приложение, выбрать соответствующий диск, сделать на нём правый клик и нажать на кнопку «Размонтировать».

В результате диск будет изъят из проводника.

Перейдём к рассмотрению следующего инструмента с похожим функционалом.
UltraISO
UltraISO – простейший инструмент для работы с ISO, не занимающий большого количества дискового пространства, но предоставляющий огромное количество возможностей. Лишь одна из них интересует нас.
Устанавливаем программу как любую другую, после чего следуем нижеприведённой инструкции:
- Открываем объект ISO, автоматически ассоциированный с UltraISO.

- Откроется окно программы, в котором будет отображено всё содержимое выбранного файла.

- Чтобы получить необходимые файлы в распоряжение, выделяем их, делаем правый клик, нажимаем на «Извлечь в…» и указываем путь извлечения.

- Файлы извлечены в нужную папку и готовы к использованию. Никаких дополнительных приводов смонтировано не было.

Как видно, работа в данной утилите не занимает большого количества времени. Перейдём к следующему инструменту.
Alcohol 120%
Alcohol – это мощнейшая утилита для записи дисков. Кроме того, она позволяет подключить и большое количество виртуальных приводов. Её функционал действительно впечатляет, однако в нашем случае мы будем работать лишь с меньшей его частью.
Устанавливаем приложение и следуем инструкции:
- Открываем программу, кликаем по кнопке «Файл» и выбираем пункт «Открыть».

- Находим нужный ISO.

- Жмём правой кнопкой по добавленному образу в приложении и нажимаем на «Смонтировать на устройство».

- Если всё прошло успешно, в статусе виртуального носителя отобразятся данные образа.

- Заходим в «Этот компьютер» и проверяем наличие виртуального диска. В случае успеха открываем его и используем нужные данные.

Чтобы избавиться от образа, заходим в утилиту, кликаем правой кнопкой мыши по виртуальному приводу и выбираем строку «Демонтировать образ». Образ будет демонтирован, а виртуальный привод извлечён и изъят из списка подключённых жёстких дисков.

Перейдём к рассмотрению последнего инструмента из данной категории.
Nero
Nero – это целый пакет утилит, содержащий все необходимые инструменты для работы с мультимедиа. Проекты в самой программе имеют расширение NRG. К сожалению, пакет перестал включать в себя утилиту, поддерживающую ISO – Nero Image Drive, однако и предыдущих решений должно с лихвой хватить для решения возникающих задач.
Все описанные эмуляторы предоставляются на русском языке, благодаря чему у пользователя не возникнет вопросов о том, как перевести интерфейс.
Открытие архиваторами
Любой ISO можно открыть не только при помощи специализированных приложений, монтирующих образы, или средств самой ОС, но и используя современные архиваторы. Данный способ рекомендуется применять лишь в том случае, если из ISO нужны только данные, а в создании образа диска нет никакой необходимости.
Рассмотрим два самых распространённых архиватора и процесс работы с ISO с помощью них.
WinRAR
WinRAR является самым распространённым архиватором на сегодняшний день. Программа крайне проста в использовании и обладает максимально понятным интерфейсом.
Чтобы открыть ISO через WinRAR, устанавливаем архиватор, после чего:
- Система автоматически встраивает инструменты в контекстное меню. Чтобы воспользоваться ими, кликаем правой кнопкой по скачанному файлу ISO и выбираем пункт «Открыть в WinRAR». После этого действия будет открываться отдельное окно.

- В окне нажимаем на кнопку «Извлечь» и указываем путь, в который необходимо переместить файлы. По завершении извлечения можно приступить к их использованию.

Открыть ISO в WinRAR можно и непосредственно из окна архиватора. Для этого необходимо просто открыть данную утилиту, раскрыть вкладку «Файл» в верхнем меню, нажать на «Открыть архив» и выбрать ISO на ПК. Далее выполняем действия, описанные в пункте 2 вышеизложенной инструкции.

Рассмотрим альтернативный архиватор, не менее распространённый среди пользователей PC.
7-zip
7-zip – абсолютно бесплатный архиватор, ни в чём не уступающий ранее описанному WinRAR. Скачиваем утилиту с официального сайта и устанавливаем на компьютер или ноутбук.
Обратите внимание на то, какая версия OS установлена – x32 Bit или x64 Bit. Исходя из этой информации скачивать и запускать нужно подходящую версию 7-zip.
Для раскрытия ISO через 7-zip:
- Делаем правый клик по файлу, наводим курсор на «7-zip» и в развернувшемся дополнении нажимаем на «Распаковать».

- Выбираем путь извлечения и нажимаем OK. Файлы будут распакованы в указанную пользователем папку, больше ничего делать не нужно.

Как и в предыдущем случае, произвести все действия можно и через интерфейс самого приложения. Для этого:
- Находим требуемый образ непосредственно из утилиты и открываем его.

- Выделяем имеющиеся файлы и нажимаем на кнопку «Извлечь». Указываем подходящий путь и кликаем на «ОК».

Вот, собственно, и всё. Мы закончили рассмотрение того, как открыть ISO файл на Windows 10 всего в несколько кликов.
Выводы
Выбор конкретного решения зависит от ситуации. Если игра или программа требует наличия диска, то следует воспользоваться одним из эмуляторов и создать специальный виртуальный носитель. Если же нужно лишь получить доступ к файлам, хранящимся в ISO, можно обойтись без программ и воспользоваться любым доступным архиватором.
Видеоинструкция
Прикрепляем подробную инструкцию в видеоформате, в которой пошагово рассмотрен процесс работы с каждым описанным выше инструментом.
Вопросы о том, как открыть незнакомый формат файла, рано или поздно возникают у почти любого пользователя компьютера, ведь список приложений, изначально входящих в библиотеку Windows, подходит далеко не всем из них. Бывает, что скачав какую-либо программу, человек вместо привычного файла с расширением.exe, представляющего собой приложение, получает образ диска. В таком случае важно знать, чем можно открыть ISO и как его использовать.
Что такое ISO-файл
Файл ISO (ИСО, реже ИЗО) - это виртуальный образ физического носителя - оптического диска, обычно формата CD или DVD, содержащий копию всех его данных. Этими данными может быть что угодно: музыка, видео, фильмы, копии настоящих дисков, использующиеся для удобной установки приложений, и так далее. Этот тип файлов стал распространяться довольно давно, когда практически не существовало быстрого интернета, и поиск нужных приложений в основном осуществлялся через обмен дисками, тогда ИСО-файлы помогали обходить защиту многих программ, требующих для разрешения работы с ними наличия физического носителя в дисководе.
Сейчас виртуальные образы дисков используют для распространения больших по весу программ (в основном это видеоигры) или их пакетов. Помимо использования для хранения данных, ИСО-образ позволяет точно воспроизвести оригинал физического диска. Для этого нужно записать содержащуюся в нём информацию на пустую «болванку».
Программы, которыми открывается расширение ISO, делятся на два типа: архиваторы, способные прочитать содержимое виртуального диска, и создатели виртуальных приводов, имитирующие наличие дисковода и подключающие к нему образы. Первые из них подходят, если нужно просто получить доступ к файлу ISO или скопировать его содержимое на компьютер. По структуре он представляет собой обычный архив со сжатой информацией, потому содержащиеся в нём файлы можно открывать, редактировать и копировать с помощью таких программ, как 7Zip или WinRar.
Второй тип программ используется для более удобной и расширенной работы с виртуальными приводами и включает в себя приложения по типу Daemon Tools. Ими можно устанавливать программы с виртуальных дисков и имитировать присутствие носителя в дисководе. Именно их всегда рекомендуют использовать, если есть такая возможность, ведь существует целый перечень бесплатных и удобных даже для неопытных пользователей эмуляторов виртуальных приводов.
Как открыть файл архиватором
По умолчанию большинство архиваторов не ассоциируют с собой формат образа диска ISO, но открыть его с их помощью всё же можно. Для этого нужно изменить настройки программы. Например, в приложении WinRar это делается по такому алгоритму:
- Открыть архиватор, зайти в меню «параметры» и перейти на вкладку «установки».
- На этой вкладке перейти на пункт «интеграция» и в табличке «Ассоциировать WinRar c:» отметить пункт напротив формата ISO, после чего подтвердить и сохранить изменения.
- Нажать на нужный ISO файл правой кнопкой мышки, найти в появившемся меню значок программы WinRar и выбрать функцию «Извлечь файлы…».
- Образ автоматически откроется в программе, после чего останется только указать нужный пункт на диске и дождаться окончания извлечения. Информация с виртуального диска будет установлена в указанное место.
С помощью программы 7-Zip тоже можно открыть ИСО файл. Для этого достаточно зайти в программу, нажать «открыть» и дважды кликнуть на нужный образ левой кнопкой. Кроме того, можно нажать правой кнопкой на сам файл, выбрать функцию «открыть с помощью» и найти в появившемся меню нужный архиватор.
К минусам этих программ относится то, что с их помощью можно манипулировать файлами на образе только в пределах компьютера. Архиваторами нельзя, например, скопировать установщик Windows на флешку - для этого понадобится помощь более продвинутых утилит.
Программы для монтирования образа
Самый популярный тип программ, которыми можно открыть формат ISO на компьютере - это эмуляторы виртуальных приводов. Они включают в себя множество полезных функций по работе с образами дисков, такие как их монтирование и размонтирование, а также работа со сразу несколькими цифровыми носителями. Самая известная утилита такого типа - это Daemon Tools, но существуют и другие, такие как WinISO, ISOBuster, UltraISO, Roxio Easy Media Studio, Alcohol 120%, Gilles Vollant WinImage и прочие.
Daemon Tools Lite
Самая известная специализированная программа, которую используют для чтения ISO - это Daemon Tools. Её можно скачать онлайн с официального сайта. Существует бесплатная версия утилиты, называющаяся DT Lite и включающая в себя всё необходимое для работы с готовыми образами, а также платная, используемая для более продвинутых задач, таких как создание новых виртуальных дисков и их прожиг на физические носители.
 После скачивания и установки утилита автоматически создаёт виртуальный привод, на который сразу можно монтировать образы дисков. После монтирования пользователь получает доступ к файлам ISO через папку «Мой компьютер», как если бы они были на физическом носителе, вставленном в дисковод. «Искусственный» привод при открывании предоставляет доступ ко всем файлам на копии диска.
После скачивания и установки утилита автоматически создаёт виртуальный привод, на который сразу можно монтировать образы дисков. После монтирования пользователь получает доступ к файлам ISO через папку «Мой компьютер», как если бы они были на физическом носителе, вставленном в дисковод. «Искусственный» привод при открывании предоставляет доступ ко всем файлам на копии диска.
Интерфейс программы очень прост и дружелюбен даже для новичков, но всё же некоторым из них может понадобиться подробная инструкция открытия образа ISO утилитой Daemon Tools:
- Установить программу, запустить её, нажать на расположенную в нижней части интерфейса кнопку «добавить образ». Затем найти и выбрать в появившемся окне требуемый файл ISO - он будет занесён в каталог программы.
- Нажать на файл правой кнопкой мыши, после чего выбрать во всплывшем меню опцию «монтировать» и нужный привод, если их больше одного. Дождаться завершения процесса. Обычно это занимает несколько секунд.
- Перейти в директорию виртуального диска, нажав на иконку привода в приложении либо через меню папки «Мой компьютер». В нём будут находиться все заархивированные на ISO файлы.
 С помощью Daemon Tools можно выполнить открытие двух или более архивов одновременно. Для этого нужно нажать на кнопку «Добавить виртуальный DT привод» или «Добавить виртуальный SCSI привод». Особой разницы между ними нет, за исключением реагирования на некоторые системы защиты от копирования. В каждом из виртуальных дисководов можно монтировать отдельный образ диска.
С помощью Daemon Tools можно выполнить открытие двух или более архивов одновременно. Для этого нужно нажать на кнопку «Добавить виртуальный DT привод» или «Добавить виртуальный SCSI привод». Особой разницы между ними нет, за исключением реагирования на некоторые системы защиты от копирования. В каждом из виртуальных дисководов можно монтировать отдельный образ диска.
Ultra ISO
Ещё одна неплохая утилита для эмуляции носителей - это небольшая программа под говорящим именем Ultra ISO. Стоит отметить, что она работает не только с ISO, но и с другими форматами файлов-образов, например.bin, .mdl, .cue, .mdf, .isz (её особый формат) и прочие - всего насчитывается 30 расширений. Чтобы открыть образ ISO с её помощью, нужно выполнить такие действия:
- Скачать, установить и запустить программу.
- Выбрать вкладку «файл», в которой нажать на появившуюся опцию «открыть», затем найти нужный образ ISO и дважды кликнуть на него.
- Файлы с диска появятся в правой части окна Ultra ISO, откуда их можно раскрыть или извлечь в нужную директорию компьютера.
Главное достоинство утилиты - это возможность сразу же извлечь все файлы из образа или начать его запись на болванку. Для этого нужно всего лишь выбрать опцию «записать фалы на CD» в верхнем меню приложения.
Alcohol 120%
 Ещё одно приложение, позволяющее открыть расширение ISO - это Alcohol 120%, также сыскавшее среди пользователей некоторую известность. В отличие от DT и UltraISO, оно платное (за исключением пробной версии), а также более сложное в использовании, но взамен обладает некоторыми недоступными другим утилитам функциями. Для того чтобы с его помощью открыть образ, нужно:
Ещё одно приложение, позволяющее открыть расширение ISO - это Alcohol 120%, также сыскавшее среди пользователей некоторую известность. В отличие от DT и UltraISO, оно платное (за исключением пробной версии), а также более сложное в использовании, но взамен обладает некоторыми недоступными другим утилитам функциями. Для того чтобы с его помощью открыть образ, нужно:
- Скачать и запустить приложение установки Alcohol 120%. Во время неё программа предложит пользователю создать новый виртуальный привод - на это нужно согласиться.
- После завершения установки перезагрузить систему. По окончании перезапуска ОС, к имеющимся на устройстве физическим приводов будет добавлен новый, созданный утилитой.
- Найти в директории на компьютере файл ISO, нажать на него правой кнопкой мыши и выбрать на опцию «монтировать» во всплывшем меню.
- В открывшемся после этого окне указать на нужный файл - произойдёт автозапуск Alcohol 120%, в которой и можно будет просмотреть, извлечь или редактировать содержимое образа.
Пользование программами для просмотра файлов ISO - несложная задача, с которой по силам справиться даже начинающему пользователю компьютера. Для этого существует множество утилит, каждая со своими особенностями, плюсами и минусами. Выбирать подходящую надо на основе цели и частоты её применения отдельным человеком.
Образ ISO часто используется для создания копии установочных программ например Windowds
ISO-файл – это оптический образ CD или DVD диска, содержащий систему файлов ISO 9660.
Образ представляет собой простой файл. При помощи специализированных программ его можно использовать вместо стандартного компакт-диска.
Такой файл имеет меньше информации, чем сам диск, с которого он был списан. На диске может быть информация, которая может защищать его от копирования.
Сохранять такую информацию могут только программы, обладающие такой возможностью.
Посмотреть информацию ISO-файла можно с помощью программ-архиваторов, способных поддерживать такой формат.
Нередко такой файл используют с целью «упаковать» как можно больше файлов и папок в один архив.
Этот формат подразумевает хранение и распространение загрузочных и других больших файлов с большей скоростью, нежели через съемные или другие физические носители.
Сейчас формат ISO используют все чаще.
Основная сложность с такими файлами состоит в том, что ОС Windows Vista и XP изначально не могут распознать их формат, из-за чего некоторые неопытные пользователи ПК испытывают затруднения.
При попытке открытия без предварительно установленного, стороннего, программного обеспечения, старые операционные системы не знают что делать с этим файлом.
Как открыть файл ISO?
Читайте также: 5 простых способов как создать образ ОС Windows 10

Рис. 2 . Создание образа диска
Такой формат чаще всего используют для передачи информации с CD или DVD через сеть Интернет или носители.
В архив сохраняются все необходимые данные, которые потом переносят и распаковывают на другом компьютере.
В последнее время, такой формат стали использовать часто, поэтому, как открыть его следует знать каждому пользователю ПК, ведь не каждый компьютер сможет сразу подобрать подходящую программу.
Этот формат используют для архивирования игр и данных операционных систем.
Это делают для того, чтобы можно было выполнить запуск, не имея физического диска, а при наличии лишь его образа. В таком случае можно обойтись без распаковки.
Можно просто запустить файл двойным щелчком мыши. Но если нужно извлечь информацию из виртуального диска, то потребуется специальная программа.
На данный момент, есть несколько более известных, бесплатных программ, которые удобны в использовании и доступны любому пользователю. Итак, чем же открыть ISO-файл?
1 Alcohol
4 WinRAR
5 7-zip
5 Windows 8-10 (системный проводник)
Читайте также: ТОП-15 программ для очистки компьютера от мусора

Daemon Tools – программа для создания образов CD/DVD дисков.
Дисковод создается программным способом, после чего воспринимается компьютером, будто в нем имеется диск. Это позволяет пользоваться образами, как физически существующими дисками, находящимися в CD-ROM.
Есть возможность создания образов в различных форматах для последующего использования в этой и других аналогичных программах.
Виртуальный дисковод создается для увеличения скорости передачи информации и уменьшения износа носителей.
Одна из самых популярных утилит для создания образов и их распаковки.

Рис. 3. Страница загрузки утилиты
На официальном сайте разработчика можно найти бесплатную версию, но после обновления ее придется купить. Пройдите на сайт разработчика и нажмите кнопку «Загрузить» .
Для того чтобы открыть нужные Вам файлы, достаточно будет Lite-версии. Такая версия подойдет, если Вам не нужно выполнять каких-либо сложных манипуляций. Она находится на втором месте, на сайте разработчика.
После загрузки программы, устанавливаем ее и запускаем. Для создания образа, кликаем на кнопку, показанную на рис.4.

Рис. 4. Создание образа в Daemon Tools
После нажатия на эту кнопку, нужно выбрать файл, который хотите преобразовать.
Но он запустится не в программе, тем не менее, его можно будет найти в «Моем компьютере», как диск, находящийся в дисководе.
Открыть его можно также через «Мой компьютер», но перед этим его нужно запустить в программе. Для этого нажимаем соответствующую кнопку, показанную на рис.5.

Рис.5 Запуск образа в работу.
После запуска образа, его будет видно в «Моем компьютере», где его уже можно будет открыть.

Рис.6 Добавленный образ диска.
Через Daemon Tools работа достаточно проста.
Учитывая тот факт, что в последнее время файлы типа ISO стали довольно популярны и распространены, данную программу нужно иметь у себя на ПК .
Системные требования у нее небольшие, объем памяти занимает минимальный. Дополнительно можно отметить, что данная утилита зачастую устанавливается вместе с игрой, как обязательное приложение, если это происходит с диска через привод.
Из отзывов:
«Отличная программа для виртуализации оптических дисков, и к тому же, бесплатная»
«Одна из лучших программ при работе с образами дисков»
«Отлично и качественно создает виртуальный диск и хранит на них данные»
Alcohol
Читайте также: Ошибка «Windows не удается завершить форматирование»: причины возникновения ошибки и 5 способов ее устранения

Платное приложение для создания образов дисков.
С ее помощью можно создать до 31 привода, а так же записать информацию на компакт-диск .
Существует версия Alcohol 52%, которая отличается отсутствием возможности записи информации на носители, а так же абсолютно бесплатна и предназначается для некоммерческого пользования.
Скачать эту программу можно на официальном сайте разработчика.

Но бесплатно она предоставляется только на 30 дней. Далее утилита просит купить лицензию.
Полную версию можно, конечно, скачать на пиратских сайтах, но делать этого не рекомендуется, так как Вы можете загрузить вирусное ПО, тем самым, навредить своему ПК.
Перейдя на сайт разработчика, Вы попадете на главную страницу. На ней нужно нажать «Download trial» .
После этого, Вы автоматически перейдете на страницу загрузки, на которой нужно нажать кнопку «Download» , после чего начнется скачивание установочного файла.

По завершении скачивания, устанавливаем программу и запускаем ее. Откроется основное окно, в котором выбираем подменю «File», после чего нажимаем «Open».

Рис.9. Основное окно утилиты.
Дальнейшая работа с готовым образом ничем не отличается от работы в Daemon Tools – Запускаем «Мой компьютер», находим нужный диск и запускаем его.
Из отзывов:
«Эта программа намного лучше Daemon Tools, намного! Очень легко делаются образы, и удаляется она легко (в отличие опять же от Daemon Tools)»;
«Классная программа для образов»;
«Обязательная программа для любого компа. В комментариях не нуждается.»;
«Классная программа очень нужна для геймеров!!!»;
«Блин, программа вообще бомба, да еще если знать как пользоваться, качайте в обязательном порядке!!!».
Читайте также: Создаем загрузочную флешку с утилитами для Windows самостоятельно

Программа предназначена для ОС Windows, основными функциями которой являются создание, редактирование и конвертирование образов CD/DVD-дисков.
Имеет возможность эмулировать и создавать запись компакт-дисков.
Имеется платная и бесплатная версии. Различие состоит в том, что в бесплатной невозможно работать с образами, чей размер более 300 Мб. Многоязычный интерфейс. Может использовать собственный формат ISZ.
UltraISO не только популярна, но и проста в использовании. Его простотой и обусловлена популярность. Скачать программу бесплатно можно на любом сайте, на котором она имеется. Один из лучших – SoftPortal . Как скачать программу:
1 Заходим на вышеуказанный сайт и ищем в строке поиска UltraISO. Нажимаем на кнопку «Скачать».

Рис.12. Скачивание утилиты.
Автоматически сайт перенаправит Вас на другую страницу, на которой нужно будет выбрать источник загрузки – сайт разработчика или альтернатива ему.

Рис.14. Открыть файл для установки.
Когда установка завершится, открываем программу. После запуска приложения, приступаем к открытию образа диска, к помощью кнопки «Открыть», как показано на рис.15.

Рис.15. Открытие файла для создания образа.
В открывшемся окне, выбираем нужный ISO-файл, чтобы создать образ. Содержимое откроется, как показано на рис.16.

Рис.16. Содержимое образа.
Все что находится в образе, отображается в этом окне. Здесь Вы уже можете выбрать то, что Вам нужно и работать с файлом.
Программа проста в использовании, поэтому с ней может справиться даже самый неопытный новичок.
Из отзывов:
«Программа просто супер, всем советую»;
«Программа может стать полезной в разнообразных случаях, от создания образа с физического диска, до конвертирования форматов. Есть функция записи образов на диск. Работать с программой довольно легко, она русифицирована, что способствует быстрому освоению всех функций. Внутренний файловый браузер позволяет удобно просматривать папки и выбирать файлы для новых проектов. Рекомендую для пользования!»;
«Отличная вещь! Пользуюсь бесплатно, функционал устраивает».
Свободный архиватор файлов, имеющий высокую степень сжатия файлов.
Имеет не один алгоритм сжатия и большое количество форматов данных, включая свой собственный – 7z.
Разработана в 1999 году, она по сей день имеет популярность среди пользователей и открытый исходный код, который, на условиях лицензии, свободно распространяется.
Основной платформой служит ОС Windows . Доступны версии с графическим интерфейсом и для командной строки.
Удивителен тот факт, что ISO-файл может открыть обычный архиватор 7-zip.
Скачать полную бесплатную версию можно на сайте разработчика. На странице загрузки потребуется выбрать версию системы.
Если на Вашем ПК стоит операционная система Windows 7, то, скорее всего, подойдет 64-битная. Выбрав версию, нажмите кнопку «Download», после чего начнется скачивание установочного файла.

Рис.10. Страница загрузки утилиты.
Установка особенностей не имеет и происходит так же, как и у любой другой программы.
После завершения установки, запускаем программу. Если в открывшемся окне нажать на кнопку «Плюсик» (добавить), то откроется еще одно окно, в котором уже нужно выбрать ISO-файл для распаковки.
Содержимое файла будет открыто, как в обычной папке. Чтобы извлечь необходимое, достаточно перетащить из утилиты выбранный файл на рабочий стол с помощью мыши.

Рис.11. Добавление файла для распаковки.
Из отзывов:
«В программе приятно работать, все гладко и беспроблемно. Архивы можно распаковывать и в текущую папку, и в папку с названием, как название самого архива (что намного удобнее). Можно запаковать папку («Добавить к архиву») и отправить ее по e-mail. Можно просто открыть архив и посмотреть его содержимое»;
«Очень простая, очень полезная и функциональная, очень рекомендую»;
«Программа отличная, пользуюсь больше года. Работает хорошо, разработчики молодцы. А главное - бесплатна!!! Ставьте, не пожалеете».