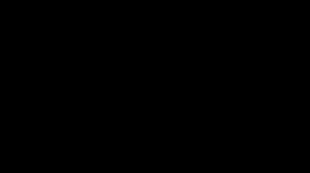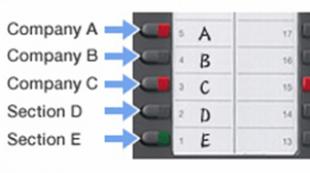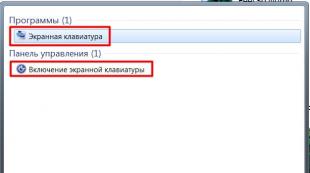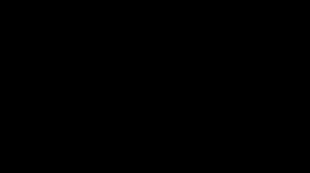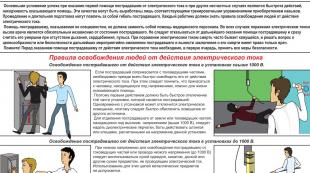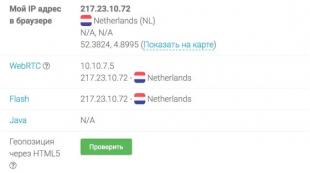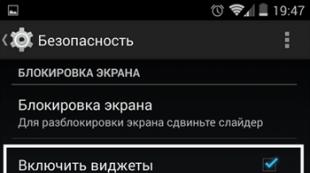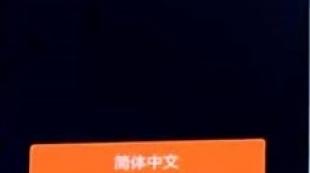X и y координаты местоположения мыши в Photoshop. Получение информации об изображении при помощи палитры Info
Используя различные инструменты Фотошоп, вы можете узнать, например, текущие координаты курсора. Для получения этой информации, а также данных о цветовых составляющих, яркости и насыщенности изображения можно воспользоваться очень простым и удобным способом. Все эти данные легко получить при помощи палитры Инфо (Info). Она вызывается на экран при помощи команды Окно > Показать Инфо (Window > Show Info). Сама панель показана на рис. 4.17.
Рис. 4.17. Палитра Info
Палитра разделена на четыре зоны (в некоторых случаях их может быть больше), в которых при перемещении указателя мыши над окном документа выв
Вы можете выбирать, в каком виде будут представлены данные. Для этого нажмите на кнопку со стрелкой, расположенную в верхнем левом углу панели, и в появившемся меню выберите команду Настройка палитры... (Palette Options...). При этом на экране появится окно, изображенное на рис. 4.18.

Рис. 4.18. Окно настройки параметров палитры Info
В зонах Первый индикатор цвета (First Color Readout) и Второй индикатор цвета (Second Color Readout) при помощи списков можно выбрать, какие параметры будут отображаться для точки изображения, над которой находится курсор.
Кроме данных о цветовых составляющих в режимах RGB, HSB, Lab, CMYK и Grayscale (Градации серого), выдается информация о номере цвета в безопасной палитре Web Color (Цвет web) или составляющих в режиме, в котором изображение находится в данный момент Текущий цвет (Actual Color). Также можно получать сведения о прозрачности в данной точке Непрозрачность (Opacity) и о плотности чернил Всего чернил (Total Ink). В зоне Координаты мыши (Mouse Coordinates) можно выбрать, в каких единицах будут представлены координаты курсора.
Полезная особенность палитры Инфо (Info) - при вызове какой-либо команды коррекции во время перемещения курсора над изображением цветовые составляющие отображаются в двух вариантах - до вызова команды и с учетом ее действия. Эта функция действует во время работы с окном настройки параметров команды.
Точное расположение фигур, линий относительно центральной точки задача осуществимая в программе Photoshop при помощи координат фигуры. Создаем новый файл. Настраиваем направляющие. Сделать это можно при помощи вкладки «Просмотр» — «Новая направляющая». В диалоговом окошке следует выбрать тип направляющей.
Нам потребуется одна горизонтальная и одна вертикальная направляющие. Инструментом «Перемещение» сдвинуть линии.

Создаем фигуру «Эллипс».

Нажимаем комбинацию клавиш Ctrl + Alt + T. У нас появится область трансформирования.

Для дальнейших манипуляций необходимо изменить расположение центральной точки опоры. Точку необходимо переместить в центр холста.

Переходим к координатам. Задаем угол поворота 30 градусов, как показано на рисунке. Нажать на Enter.

Повторяем те же действия: активировать трансформацию, сместить точку опоры и задать угол поворота. Подтвердить действие нажать Enter.


РЕЗУЛЬТАТ

На примере прямой создаем сетку. Создаем фигуру «Прямая». Став вначале прямой нажать клавишу Shift и провести прямую.

Нажимаем комбинацию клавиш Ctrl + Alt + T. Точку опоры не смещаем, что позволит произвести трансформацию относительно центра фигуры. Задаем координаты для оси X. Нажать Enter.

Продолжаем выполнять те же действия.


Создаем горизонтальную прямую.

Активируем трансформацию. Изменяем координату оси Y. Нажимаем Enter.

Продолжаем формировать сетку.

Лишние участки сетки можно выделить, добавить к слою слой-маску и инвертировать её во вкладке «Изображение» — «Коррекция».
РЕЗУЛЬТАТ

Положение с направляющими и сеткой
Гиды и сетка помогают точно позиционировать изображения или элементы. Гиды отображаются как непечатаемые линии, которые плавают над изображением. Вы можете перемещать и удалять направляющие. Вы также можете заблокировать их, чтобы вы не перемещали их случайно.
Смарт-гиды помогут вам выровнять фигуры, фрагменты и выбор. Они появляются автоматически при рисовании фигуры или создании выделения или слайда. Вы можете скрыть Smart Guides, если вам нужно.
Сетка полезна для симметричного расположения элементов. По умолчанию сетка отображается как непечатаемые строки, но также может отображаться как точки.
Гиды и сетки ведут себя аналогичным образом:
Selections, selection borders, and tools snap to a guide or the grid when dragged within 8 screen (not image) pixels. Guides also snap to the grid when moved. You can turn this feature on and off. Guide spacing, along with guide and grid visibility and snapping, is specific to an image. Grid spacing, along with guide and grid color and style, is the same for all images.
Показать или скрыть сетку, направляющие или интеллектуальные направляющие
Do one of the following: Choose View > Show > Grid. Choose View > Show > Guides. Choose View > Show > Smart Guides. Choose View > Extras. This command also shows or hides layer edges, selection edges, target paths, and slices.
Поместите руководство
If the rulers are not visible, choose View > Rulers. Note: For the most accurate readings, view the image at 100% magnification or use the Info panel. Do one of the following to create a guide: Choose View > New Guide. In the dialog box, select Horizontal or Vertical orientation, enter a position, and click OK. Drag from the horizontal ruler to create a horizontal guide. Drag to create a horizontal guide Dragging to create a horizontal guide Hold down Alt (Windows) or Option (Mac OS), and drag from the vertical ruler to create a horizontal guide. Drag from the vertical ruler to create a vertical guide. Hold down Alt (Windows) or Option (Mac OS), and drag from the horizontal ruler to create a vertical guide. Hold down Shift and drag from the horizontal or vertical ruler to create a guide that snaps to the ruler ticks. The pointer changes to a double-headed arrow when you drag a guide. (Optional) If you want to lock all guides, choose View > Lock Guides.
Переместить руководство
Select the Move tool , or hold down Ctrl (Windows) or Command (Mac OS) to activate the Move tool. Position the pointer over the guide (the pointer turns into a double-headed arrow). Move the guide in any of the following ways: Drag the guide to move it. Change the guide from horizontal to vertical, or vice versa, by holding down Alt (Windows) or Option (Mac OS) as you click or drag the guide. Align the guide with the ruler ticks by holding down Shift as you drag the guide. The guide snaps to the grid if the grid is visible and View > Snap To > Grid is selected.
Удаление направляющих с изображения
Do one of the following: To remove a single guide, drag the guide outside the image window. To remove all guides, choose View > Clear Guides.
Задайте настройки направляющей и сетки
Do one of the following: (Windows) Choose Edit > Preferences > Guides, Grid, & Slices. (Mac OS) Choose Photoshop > Preferences > Guides, Grid, & Slices. For Color, choose a color for the guides, the grid, or both. If you choose Custom, click the color box, choose a color, and click OK. For Style, choose a display option for guides or the grid, or both. For Gridline Every, enter a value for the grid spacing. For Subdivisions, enter a value by which to subdivide the grid. If desired, change the units for this option. The Percent option creates a grid that divides the image into even sections. For example, choosing 25 for the Percent option creates an evenly divided 4‑by‑4 grid. Click OK.
К началу страницы Работайте эффективно с помощью Smart Guides
Smart Guides пригодится в нескольких сценариях, таких как:
Option (Mac)/Alt (Win) + Drag a Layer: When you drag a layer while keeping the Option (Mac) or Alt (Windows) key pressed, Photoshop displays reference measurement guides showing the distance between the original layer and the duplicate layer. This feature works with both the Move and Path Selection tools.
Расстояние между слоями: оригинал и дубликат Расстояние между слоями: оригинал и дубликат
Path measurements: Photoshop displays measurement guides while you"re working with paths. Measurement guides are also displayed when you select the Path Selection tool and then drag a path within the same layer.
Измерения траектории Измерения пути
Matched Spacing: When you duplicate or move an object, Photoshop displays measurement guides to visually indicate spacing between other objects that match the spacing between the selected object and its immediate neighbors. Cmd (Mac)/Ctrl (Win) + Hover Over a Layer: You can view measurement guides while working with layers. With one layer selected, hover over another layer with the Cmd (Mac) or Ctrl (Windows) key pressed. You can use arrow keys in conjunction with this feature to nudge the selected layer.
Руководства по измерениям при работе со слоями Руководства по измерениям при работе со слоями
Distances from the canvas: When you hold down the Cmd (Mac) or Ctrl (Windows) key while hovering outside a shape, Photoshop displays distances from the canvas.
Расстояние формы от холста Расстояния формы с холста
Расстояние между согласованными объектами