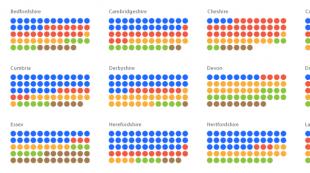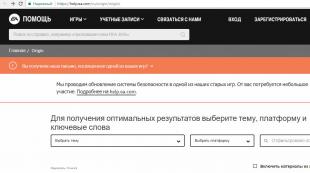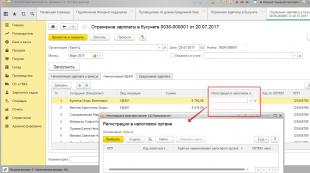Как удалить прогу на винде 10.
Со временем в системе скапливается огромное количество установленных, но не используемых программ. Лишние приложения занимают ощутимую часть памяти на жёстком диске и существенно замедляют работу компьютера. Особенно данная проблема актуальна тогда, когда каждое из таких приложений стремится попасть в автозагрузку и запускаться вместе с ОС. Часто пользователь даже не подозревает об этом. Сегодня мы как раз и поговорим о том, как удалить программу в Windows 10 и облегчить «жизнь» собственному ПК.
Деинсталляция ненужных компонентов – такая же важна процедура, как вынос мусора из квартиры. В этой инструкции мы подробно рассмотрим все способы удаления, в том числе и тех инструментов, что уже были предустановлены в системе. Удаление программ в Windows 10 можно провести множеством способов:
- использование раздела ;
- использование сформированного при установке приложения деинсталляционного сервиса;
- применение параметров Windows 10;
- использование возможности удаления через меню ;
- применение PowerShell;
- скачивание специальных инструментов.
Перейдём к рассмотрению каждого способа и сделаем некоторые выводы по поводу их удобства и эффективности.
Ручное удаление (удаление предустановленных программ в том числе) – первая группа вариантов, не требующая установки дополнительного программного обеспечения. Разберём несколько видов действий.
Через
Один из самых простых и знакомых ещё с предыдущих версий Windows способ. Последовательность деинсталляции (кроме стандартных утилит) в данном случае можно представить следующим образом:
- Переходим в панель управления. Для этого кликаем по иконке поиска рядом с меню и вводим соответствующий запрос, после чего переходим по первому же результату:
- Среди многочисленных блоков находим и переходим к нему:
- Система составит список, содержащий все приложения, среди которых нужно найти желаемое, кликнуть по нему и нажать на кнопку . Приложение будет полностью деинсталлировано с компьютера:
Как видно, удаление таким способом происходит максимально быстро и не требует никаких дополнительных действий. Перейдём к другому способу.
Через деинсталляционный сервис самой программы
Для использования данного варианта необходимо найти папку с установленной программой на жёстком диске. По умолчанию любой компонент на Windows 10 устанавливается в папку « Program Files» на системный диск. Если пользователь не изменял путь установки, то приложение будет установлено именно в эту папку.
Зная месторасположение нужной папки, необходимо провести нижеописанную последовательность действий:
- Открываем папку и находим файл под названием « exe» :
- Запускаем данный файл. Откроется мастер деинсталляции:
- Следуем всем указаниям мастера.
Данный способ будет полезен, когда по какой-либо причине нужное приложение не отображается в автоматически сформированном списке .
Перейдём к альтернативному варианту действий.
Через параметры системы
Любое приложение можно удалить и через параметры системы. Данный вариант был добавлен в Windows 10 и не мог быть применён на предыдущих версиях OS. Для его реализации нужно следовать следующей инструкции:
- Открываем меню и кликаем по символу шестерёнки для перехода к параметрам ОС:
- Открываем блок :
- В предложенном списке находим нужный вариант, кликаем по нему и нажимаем на . Если список слишком велик, можно найти нужное приложение при помощи встроенной поисковой строки:
Открыть данное меню можно также нажатием на клавиатуре комбинации клавиш Win + X и переходом в пункт :
Также попасть в это меню можно и по запросу в поисковой строке, расположенной непосредственно рядом с «Пуск»:
По своей сути этот способ аналогичен деинсталляции через панель управления. Отправимся к рассмотрению ещё одного варианта.
Через меню
В данном случае всё просто – на столько, что даже нет необходимости составлять отдельную инструкцию.
- Для удаления через меню «Пуск» просто находим её среди всех пунктов, кликаем правой кнопкой мыши и выбираем :
- Откроется окно, инструкция по деинсталляции через которое расположена двумя пунктами выше:
Рассмотрим другой, более нестандартный способ удаления программ на Windows 10.
Через Windows PowerShell
Windows 10 поставляется пользователю с огромным количеством встроенных компонентов и приложений (например, приложение Фотографии или утилита Калькулятор), не имеющих деинсталлятора и не удаляемых через общие (они просто не отображаются в подобных списках). Разберёмся, как удалить встроенные в Windows 10 приложения.
Удалить стандартные программы можно при помощи предусмотренной разработчиками технологии PowerShell. Чтобы воспользоваться данной возможностью, необходимо провести нижеописанный комплекс действий:
- Кликаем по иконке поиска рядом с пуском и вводим соответствующий запрос, после чего выбираем первый же результат, делаем правый клик и выбираем пункт :
- Прописываем Get-AppxPackage | Select Name, PackageFullName для получения списка всех установленных программ. Нажимаем Enter . Самой важной для нас строкой будет PackageFullName, ведь именно она содержит полные имена:
- Находим полное имя нужного компонента из данного списка и для его удаления вводим команду Get-AppxPackage ИМЯ_ПРИЛОЖЕНИЯ |Remove-AppxPackage –package (имя приложения необходимо взять из списка PackageFullName ). Таким методом удалится даже та программа, которая не удаляется стандартными средствами. Нажимаем Enter и удаление с ПК будет проведено без каких-либо сопровождающих оповещений. Беспокоиться не стоит – деинсталляция проведена не навсегда, ведь восстановить удалённые программы подобного рода можно обычным скачиванием их из официального магазина.
PowerShell крайне интересен, так как с его помощью можно, например, удалить приложение из магазина Microsoft. По сути, это единственный способ, как удалить такие программы. Использовать его рекомендуется более опытным пользователям, так как ответственность за подобные изменения в OS человек берёт на себя.
Перейдём к следующей группе способов.
Удаление при помощи дополнительных инструментов
Существует большое количество программ, предназначенных для деинсталляции компонентов в Windows 10 и очистки ОС в целом. Рассмотрим самые популярные и проверенные среди пользователей варианты. Все они могут быть использованы на системах любой разрядности – как на x32 Bit, так и на x64 Bit. Важно лишь напомнить, что не стоит использовать нелицензионные программы, ведь удаление ПО – это операция, оказывающая прямое влияние на ОС.
– крайне удобная программа для удаления любых компонентов Windows. Для того, чтобы воспользоваться её возможностями, необходимо следовать следующей инструкции:
- Открываем приложение. В нижней части окна отображается количество установленных программ и объём памяти, занимаемый ими:
- Кликаем правой кнопкой мыши по компоненту, который необходимо удалить, и нажимаем на « :
- Выбираем режим удаления. По умолчанию активирован обычный. Рекомендуется воспользоваться именно им:
- Запустится процесс создания точки восстановления системы, после чего откроется окно стандартного мастера удаления, с помощью которого и нужно будет проводить процедуру деинсталляции.
Перейдём к следующей утилите для удаления установленных программ.
– максимально простая утилита, не требующая от пользователя никаких дополнительных знаний.
- При первом же запуске формируется список установленных приложений, среди которых нужно выбрать желаемое, кликнуть по нему и нажать на кнопку в верхнем меню:
- Процесс удаления ничем не отличается от стандартного. Смысл использования подобных утилит состоит лишь в том, что многие из них удаляют и все связи, оставленные удаляемой программой, и составляют наиболее полные списки имеющихся приложений.
Перейдём к последней утилите.
– это, несомненно, самая популярная утилита по очистке системы, исключению из автозагрузки и удалению компонентов, в том числе. Для того, чтобы пользоваться ею, не нужно читать отдельных инструкций – необходимо просто открыть данный инструмент, перейти в раздел «Сервис» , остаться во вкладке «Удаление программ» и выбрать там нужную. Выбрав, нажимаем на кнопку «Деинсталляция» в правом меню. Процесс удаления аналогичен предыдущим:
По своей сути процесс использования CCleaner аналогичен использованию встроенной в систему панели управления.
Удаление неудаляемых программ
Возможно возникновение такой ситуации, когда приложение просто не удаляется. Единственным способом удалить неудаляемую программу станет изъятие данных о ней из реестра:
- Открываем реестр системы. Для этого нажимаем на клавиатуре комбинацию Win + R . Откроется окно, где вводим команду « regedit» , после чего нажимаем на «ОК» или Enter :
- Снова нажимаем Win + R и вставляем скопированные данные, после чего нажимаем «ОК» или Enter . Программа будет удалена с ПК:
Необходимо уточнить, что вносить изменения в реестр необходимо с особой осторожностью. Он содержит большое количество ключей, в связи с чем пользователь должен точно знать, какие можно удалять, а какие лучше не затрагивать, ведь принудительное удаление важных компонентов может привести к нестабильности ОС. Однако вариант с реестром может помочь убрать из OS шпионские программы.
Итоги и комментарии
Мы полностью рассмотрели, как деинсталлировать ненужные и удалить стандартные приложения с PC. Все вышеперечисленные варианты эффективны и могут применяться в конкретной ситуации. Выбор одного из них – это решение каждого отдельного пользователя, так как все способы удобны по-своему.
Видеоинструкция
Для наглядности мы записали отдельное видео с обзором способов удаления любой установленной на компьютер или ноутбук программы.
Удаление программ в windows 10 – достаточно несложный процесс. Но можно его выполнять несколькими способами.
Удаление через панель управления
Первый такой способ касается использования панели управления. Для этого нужно зайти в «Панель управления» и найти раздел «Программы и компоненты» или же «Установка и удаление программ». Десятый виндовс в этом плане не отличается от других версий. И располагается это меню на прежнем месте.

Далее взору открывается список программ, которые установлены на компьютере. В некоторых случаях нужно подождать пару секунд, для того чтобы все программы подгрузились и выстроились в список. После этого нужно найти нужную программу, выбирать ее в списке и нажать «Удалить».

Эта команда располагается в верхней строке окна. После этого автоматически запустится деинсталлятор, который предусмотрен разработчиками ПО. После этого программа будет полностью удалена с компьютера.
Внимание! Удаление программы с рабочего стола – это удаление только ярлыка, остальные компоненты останутся рабочими в системе.
Через меню Пуск
Программы можно удалять еще одним способом. Это способ считается самым оперативным и доступным. Для этого нужно нажать на меню «Пуск». После чего выбрать раздел «Все приложения». Перед вами появятся все программы компьютера.
Далее также ищем нужное ПО, щелкаем на нему правой кнопкой мыши и из всех перечисленных команд, выбираем команду «Удалить»
.
Через меню «Параметры»
Функции панели управления дублируются также и в Параметрах. Это происходит по той причине, что приложение разрабатывалось на смену уже старому интерфейсу, и нужно было заменить функции, которые есть в Панели управления. Именно поэтому деинсталляция любой программы может проходить через Параметры.
Для этого нужно выбрать меню «Параметры», Далее нажать пункт «Система». Найти раздел « Приложения и возможности». Снова перед глазами откроется список со всеми программами данной операционной системы. После того, как найдена ненужная программа, нужно нажать правую кнопку мыши и выбрать функцию «Удалить», программа после этого начнет удаляться автоматически
.

Очень полезно здесь указывается размер программы и дата ее установке. Это необходимо знать, в случае, если удаляется прога по причине нехватки места на компьютере. Таким образом, сразу можно выяснить, какое количество места освободится на компьютере. Удобно это и в том случае, если удаляется вредоносный софт.
PowerShell – в помощь
С помощью специальной утилиты PowerShell также можно удалить программу в виндовс 10. Для этого необходимо в строке поиска запустить эту утилиту от имени администратора. Далее следуем инструкции:

- На компьютере откроется окно, в которое нужно ввести команду: Get-AppxPackage | Select Name, PackageFullName.
- Появится список всех установленных приложений.
- Для того чтобы их удалити. Нужно в утилите ввести следующую коменду: -AppxPackage PackageFullName | Remove-AppxPackage.
Стоит отметить, что можно использовать для удаления и специальные программы. Они очень экономят время и справляются с задачей гораздо быстрее.
К таким программам можно отнести, например, Revo Uninstaller. Всего несколько кликов нужно, чтобы удалить с помощью этой проги. Преимущество ее также в том, что она удаляет абсолютно все «хвосты», которые стандартная деинсталляция может оставить.
Еще одна прога – Ccleaner, последняя ее версия справляется даже с удалением встроенных в виндовс приложениями.
Теперь в знаете как удалить программу в виндовс 10.
Удаление программ в ОС Windows 10 находится там же, где до этого было в семёрке и прочих версиях ОС. Достаточно нажать Win + X и выбрать Панель управления. Кроме того, кое-что имеется в системных настройках, доступных через меню Пуск. На наш взгляд было бы интересно попробовать, имеется ли какая-либо разница между той и другой оснасткой. На наш взгляд, различия всё-таки имеются. Так что при необходимости снести программу стоит заглянуть и туда, и туда. Именно из настроек удаляются приложения Метро, столь многими нелюбимые теперь за пересылку данных корпорации Майкрософт. Мы не только покажем, как удалить программу в ОС Windows 10, но и сделаем это несколькими способами.
Справедливости ради, нужно сказать, что не следует устанавливать сомнительное ПО, и тогда все будет в порядке. А так-то очень часто система пишет, что не может найти необходимые модули для проведения всех операций. Не так давно у нас была подобная ситуация с IObit Driver Booster. Он встал и пишет, что невозможно найти то-то и то-то, чтобы исчезнуть с ПК навсегда. Не долго думая, мы просто изменили разрешения (было установлено Только для чтения) и снесли всю папку…
Через Панель управления
Это самый очевидный путь, потому что все мы привыкли действовать через Панель управления, чтобы изменять программы и компоненты. Вот последовательность операций:
Собственно, инструкция закончена. Пройдите по ссылке и удаляйте то, что позволит десятка. А что, есть софт, отсутствующий в списке? Мы сами этому дивимся, но имеется!
Через Параметры
Сразу быка за рога:

Нужно признать, что Билли Гейтс сделал огромный шаг вперёд. Здесь на самом деле много приложений, и часть из них мы не смогли отыскать через Панель управления. Речь сейчас идёт о системных компонентах. Не тех, где говорится про виртуальные машины Hyper-V и NetFrameWork, а то, что принято называть средой. А также связку приложений Метро. Тех самых, которые, как говорят в сети, шпионят. Вот пример на скрине ниже.

Обведённая оснастка вызывается комбинацией клавиш Win + F, оказывается, её ещё и можно удалить. Здесь имеются Телефон, Спорт и Сообщения. Вовсе необязательно запускать DWS, чтобы все это снести. А чем меньше на нашем ПК посторонних утилит, тем и лучше. Радует размер этих шпионов – от 10 к до нескольких МБ. Майкрософт явно не хочет, что утилиты снесли из-за их размера.

А теперь попробуйте удалить XBox из другого места! Мы ставим пятёрочку Билли за продуманное продвижение нового средства.
Из меню Пуск
Достаточно найти ненужное ПО в меню Пуск, кликнуть правой кнопкой и выбрать удалить.

Решайте сами, оставаться ли этому ПО. Нужно заметить, что не любое приложение позволит так себя снести. Например, 7-Zip блокирует такие попытки.
Из командной строки
Кое-что можно удалить прямо из командной строки через оболочку PowerShell.

Неудобно переписывать такие длинные названия с экрана. Как быть? Кликните правой кнопкой по окну и выберите Пометить.

Затем жмите Ctrl + C, чтобы скопировать содержимое. Теперь его можно вставить в нужный участок командной строки при помощи Ctrl + V. Оболочку PowerShell можно заставить работать и из меню Пуск, если найти её в списке компонентов.

Стороннее ПО
Мы никогда не понимали таких программ, как Unlocker. Сказать по правде, всегда казалось, что это приложение не работает. Хотя его ярлык висит в трее. Как принудительно удалить программу, если она не желает сама покидать наш ПК?
Revo Uninstaller выполняет удаление, а потом просматривает реестр: где там остались ненужные ключи? Имеется тонкая настройка по степени глубины проверки. Нечто подобное встроено и в CСleaner. Отличие в том, что каждое вхождение можно ещё и переименовать. Поистине ценная опция.

Но вот у нас затесалось ПО от Canyon, и удалить его не удаётся. Якобы нет такого приложения на ПК. Отлично, можно изъять её и из списка Установка и удаление программ.

Так что если ПО не хочет удаляться, либо напакостило в реестре, то используйте стороннее ПО. Все утилиты не перебрать и за день. Их очень много. Но, как мы надеемся, читатели поняли, что установка и удаление программ должны начинаться со штатных средств.
Пользователи, которые до перехода на Windows 10, использовали Windows XP привыкли удалять программы с помощью инструмента «Установка и удаление программ». Но, Windows 10 нет инструмента с точно таким же названием, что иногда ставит пользователей в тупик. В данной статье мы расскажем о том, какие инструменты заменяют «Установку и удаление программ» в Windows 10 и где они находятся.
Установка и удаление программ в «Панели управления» Windows 10
В «Панели управления» Windows 10 есть инструмент для установки и удаления программ. Для того чтобы получить доступ к данному инструменту нужно сначала . Проще всего это делается с помощью нового меню кнопки «Пуск». Кликните правой кнопкой мышки по кнопке «Пуск» либо нажмите комбинацию клавиш Windows-X и в открывшемся окне выберите пункт «Панель управления».
После открытия «Панели управления», кликните по ссылке «Удаление программ».

Также для доступа к данному инструменту вы можете воспользоваться поиском в меню «Пуск». Для этого откройте «Пуск» и введите поисковый запрос «Программы и компоненты».

Так или иначе, в результате перед вами откроется окно «Удаление или изменение программы» со списком всех установленных программ.

Для того чтобы удалить одно из программ, нужно кликнуть по ней правой кнопкой мышки и нажать на появившуюся кнопку «Удалить».

Если не получается найти нужную программу, то можно воспользоваться поиском. В верхнем правом углу окна есть поисковая форма, с помощью которой можно находить нужные программы.
Установка и удаление программ в меню «Параметры» Windows 10
Также в Windows 10 появился новый инструмент для установки и удаления программ. Он доступен из меню «Параметры». Для того чтобы открыть его нужно перейти по пути «Пуск – Параметры – Система – Приложения и возможности» либо вы можете открыть меню «Пуск» и ввести в поиск «Приложения и возможности».

В результате перед вами появится список установленных программ. Вверху списка будет поисковая строка для поиска нужных приложений, а также выпадающие меню для сортировки списка программ.

Для того чтобы удалить программу здесь нужно выделить ее мышкой, после чего нажать на кнопку «Удалить».

После нажатия на кнопку «Удалить» появится предупреждение об удалении программы и всех ее данных. Для того чтобы продолжить нужно еще раз нажать на кнопку «Удалить».
Удаление программ в Windows 10 прямо из меню «Пуск»
Также в Windows 10 вы можете удалять программы прямо из меню «Пуск». Для этого нужно найти программу в списке программ либо воспользоваться поиском. После чего вам нужно просто кликнуть правой кнопкой по программе и выбрать пункт меню «Удалить».

Если это приложение из магазина приложений Майкрософт, то оно удалится сразу. Если же это программ, которую вы устанавливали вручную, то при попытке удалить ее прямо из меню пуск, перед вами откроется окно «Удаление или изменение программы» из «Панели управления».
Целью написания предложенной статьи с несколькими инструкциями является предоставление начинающему пользователю информации о том, как правильно проводить деинсталляцию приложений в Windows 10 ее средствами и посредством посторонних приложений. Попутно пользователь ознакомится с методами вызова инструмента, предназначенного для удаления ненужных программ из системы.
В целом, при беглом сравнении процедуры в Windows 7-8 и в «десятке» аналогичны, и никаких принципиальных изменений или нововведений, помимо обновленного пользовательского интерфейса, фактически нет. Разве стоит отметить появление ускоренного метода вызова апплета Панели управления, который и отвечает за деинсталляцию ПО. Начнем с того, как зайти в интерфейс удаления инсталлированных в системе приложений.
Как отыскать инструмент, отвечающий за деинсталляцию программ в Windows 10?
Апплет или элемент Панели управления, являющийся своего рода приложением, интегрированным в Проводник, под названием «Установка и удаление программ» размещается на знакомом с предыдущих версий ОС месте.
1. Вызываем окно Панели инструментов, например, через новое меню Win → X.
Способов сделать это в «десятке» много, о них читайте с соответствующей статье.
2. Если значение поля «Просмотр» определено как «Категория», жмем «Удаление программ» в разделе «Программы», в ином случае находим элемент «Программы/компоненты».

Таким образом получим доступ до апплета, где собран список установленных на компьютере программных продуктов с возможностью их деинсталляции или исправления проблем (например, случайно удалили один из компонентов ПО).

Избавиться можно от любого компонента, расположенного в перечне установленных приложений. Их количество будет немного большим, чем можно обнаружить ярлыков в Пуске. Удаление программ осуществляется путем посыла соответствующей команды, кликнув по ее пиктограмме. Делается это как при помощи кнопки «Удалить/Изменить» в панели инструментов, так и посредством контекстного меню выбранного элемента. После этого система запустит входящий в дистрибутив приложения деинсталлятор, предоставляя пользователю возможность указать параметры удаления (например, оставить настройки утилиты).

Получить доступ к апплету можно и через усовершенствованный поиск, который отлично справляется с задачей.

Новый интерфейс деинсталляции приложений в меню Параметры
Параметры разрабатывалось как замена Панели управления, но быстро перевести пользователей, привыкших к ней, не удалось, потому меню Параметры остается альтернативой Панели управления. В нем присутствует свой инструмент для деинсталляции приложений с Windows 10. Как попасть в интерфейс деинсталляции через Параметры, рассмотрим более подробно.
1. Открываем меню посредством сочетания клавиш Win → I или через контекстное меню Пуска.
2. Переходим в раздел «Система».
3. Нажимаем по вкладке «Приложения/возможности».

Вследствие отобразится перечень обнаруженных в системе программ. Их удаление осуществляется таким же образом, как и предыдущим методом: выделяем приложение, жмём «Удалить» и подтверждаем действие. Далее, запустится интегрированный инсталлятор или установщик Windows, где необходимо выполнить пару кликов.
В этом способе, как видим, нет ничего сложного и нового, он также примитивен в эксплуатации и исправно выполняет поставленные задачи.
Дополнительные пути открытия диалога удаления ПО в Windows 10
Классический метод открытия апплета «Программы/компоненты» рассмотрели, пришло время ознакомиться с быстрым способом вызова этого инструмента.
1. Вызываем Win → X соответствующей комбинацией или через правый клик по Пуску.
2. Выбираем соответствующий пункт из выпавшего списка.

Также для большинства программ работает следующий вариант: открываем Пуск, жмём правой клавишей по ненужному компоненту (это касается только посторонних программ) и выбираем «Удалить».

Таким образом увидим список установленных приложений. Уже с его помощью можно избавиться от ненужного компонента системы.
Сопутствующие сведения
Большинство устанавливаемых утилит создают папки с ярлыками для запуска деинсталлятора (самого приложения, справки и т. д.) в разделе Пуска «Все программы». Посредством клика по такому ярлыку запустится uninstall.exe или uninst.exe, расположенный в корневой папке с файлами приложения.

С удалением некоторых приложений могут возникать неполадки. Это касается, например, эмуляторов, которые внедряют в систему собственные драйверы, антивирусов и драйверов периферийных устройств (видеоадаптера). Во многих случаях придется просто перезапустить Windows 10. С появлением же неполадок при удалении антивирусов и драйверов видеоадаптеров следует воспользоваться разработанными для них деинсталляторами.
Для комплексной очистки системы от какого-либо приложения следует обратить внимание на такие приложения, как Revo Uninstaller и аналогичные. Программа не только запустит встроенный установщик приложения, но и предложит провести поверхностное или глубокое сканирование файловой системы на наличие оставшихся от работы удаленной утилиты файлов и найдет принадлежащие ей ключи реестра.
Если не обнаруживаете какого-либо продукта в списке установленных, это может значить, что искомая программа является портативной или целевой программный продукт – вредоносный. Для избавления от него следует воспользоваться антивирусом или анти-шпионом, например, AVZ.