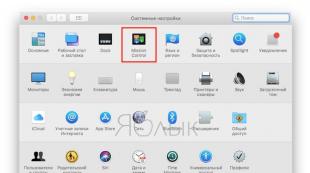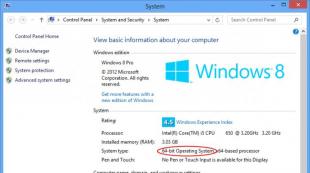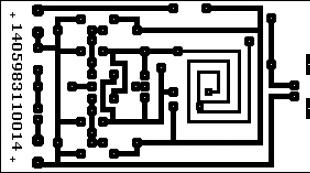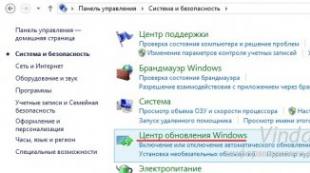ماك بوك تصغير كافة النوافذ. اختصارات لوحة المفاتيح المفيدة لمستخدمي Mac
ربما يعرف كل مستخدم Windows أكثر أو أقل تقدما أن الوصول الفوري إلى سطح المكتب (سطح المكتب) في Windows يتم باستخدام مجموعة المفاتيح Win + D. ولكن على جهاز Mac، هناك 4 طرق على الأقل لتصغير النوافذ. أيّ؟
كيفية تصغير جميع النوافذ على نظام Mac (macOS) باستخدام مفاتيح التشغيل السريع
أولاً، يجب عليك التحقق من إعداداتك - افتح تطبيق تفضيلات النظام على جهاز Mac الخاص بك وحدد Mission Control.

تأكد من تعيين زر التشغيل السريع بجوار إظهار سطح المكتب. بشكل افتراضي، يتم تعيين المفتاح F11 هناك، ولكن يمكنك تغييره إلى أي مفتاح آخر.

الآن يمكننا المتابعة مباشرة إلى تنفيذ الأمر.
للقيام بذلك، اضغط على أي من اختصارات لوحة المفاتيح هذه في نفس الوقت:
⌘كمد + F3
الجبهة الوطنية + F11
ستعود على الفور إلى سطح مكتب جهاز Mac الخاص بك، وسيتم تصغير جميع النوافذ المفتوحة.
ولكن يمكنك القيام بكل شيء بشكل أسهل - بالضغط على زر F11 واحد. للقيام بذلك، انتقل إلى قسم آخر من إعدادات النظام يسمى لوحة المفاتيح، وحدد المربع بجوار استخدام مفاتيح الوظائف F1 وF2 وما إلى ذلك بشكل قياسي.


مستعد! اضغط على F11 واخرج بسهولة إلى سطح المكتب بنقرة زر واحدة فقط.
كيفية إظهار سطح المكتب الخاص بك على نظام Mac (macOS) باستخدام Hot Corners
تتيح لك ميزة Hot Corners على نظام Mac تعيين أوامر نظام macOS محددة لتحريك المؤشر (السهم) إلى زوايا الشاشة. يتم تمكين الوظيفة عبر إعدادات النظام -> التحكم في المهمة -> الزوايا النشطة.


وبالتالي، على سبيل المثال، يمكنك تعيين أمر "سطح المكتب" (تصغير جميع النوافذ) لتحريك المؤشر إلى الزاوية اليسرى العليا من الشاشة.

كيفية تصغير النوافذ (إظهار سطح المكتب) على جهاز Mac باستخدام لوحة التتبع
ملاحظة. نصيحة مفيدة لأصحاب أجهزة MacBooks التي تعمل باللمس أو Magic Trackpads. بالنسبة لك، قامت Apple بتطوير إيماءة Multi-Touch خاصة للوصول إلى سطح المكتب. لتنشيطه، ما عليك سوى نشر إبهامك وثلاثة أصابع أخرى من المركز إلى الحافة.

يتمتع!
بناء على مواد من yablyk
تعد اختصارات لوحة المفاتيح أو "المفاتيح الساخنة" في الحياة اليومية ضرورية لتسريع عملية العمل مع النظام والبرامج. هناك أيضًا بعض اختصارات لوحة المفاتيح، ولكن ليست جميعها معروفة لكل مستخدم.
في تواصل مع
فيما يلي بعض مفاتيح التشغيل السريع لمنصة سطح المكتب: تفاحة:
مفاتيح تشغيل سريعة مفيدة لمستخدمي macOS
1. Ctrl + ⌘Cmd + مسافة- يعرض لوحة مفاتيح رموز تعبيرية كاملة.
2. ⌘كمد+جو ⌘كمد+V- "نسخ" و"لصق" على التوالي.
3. ⇧التحول+ ⌥الخيار (بديل)- سيسمح لك بضبط مستوى الصوت بمزيد من التفاصيل.
4. ⌘كمد + علامة التبويب- التبديل بين التطبيقات قيد التشغيل.
5. عند اختيار ملفات متعددة والضغط على المفاتيح ⌘كمد+ ⌥Option (Alt) + Y- سيبدأ عرض الشرائح في وضع ملء الشاشة.
6. ⌘كمد + إل- تسليط الضوء على شريط العناوين في المتصفح.
7. ⌘Cmd + ⇧Shift + 3- سيسمح لك بالتقاط لقطة للشاشة.
8. ⌘Cmd + ⇧Shift + 4 + مسافة- لقطة شاشة لنافذة منفصلة.
9. ⌘Cmd + ⇧Shift + 4- لقطة شاشة للجزء المحدد من الشاشة.
10. القابضة ⇧التحولعندما يتم تصغير النافذة، سيظهر تأثير الحركة البطيئة لهذا الإجراء.
11. ⌥الخيار (البديل)+ مسافة للخلف- لا يحذف الحروف الفردية، بل الكلمات بأكملها.
12. ⌥الخيار (البديل)+ أحد المفاتيح المسؤولة عن سطوع الصوت وحجمه - سيسمح لك بتكوين هذه الوظائف.
13. نسبة النقر إلى الظهورل+ الفضاء- يسمح لك باستدعاء Spotlight بسرعة.
14. ⌘كمد+ح- يسمح لك بتصغير النافذة أو التطبيق الحالي.
15. حدد عدة عناصر، ثم اضغط على شريط المسافة - سيؤدي ذلك إلى إظهارها في وضع "النظرة السريعة".
16.⌘Cmd + س– إغلاق التطبيق النشط.
17. ⌘كمد+ث- أغلق النافذة النشطة في التطبيق.
18. ⌘كمد+ ت– فتح علامة تبويب جديدة في أحد التطبيقات (على سبيل المثال، Safari أو Finder).
المزيد عن مفاتيح التشغيل السريع في Safari:
19. ⌘كمد+ ⇧التحول + الفترة- تمكين وضع عرض الملفات المخفية.
20. ⌘كمد+ ⇧التحول + G- إذا قمت بالضغط على اختصار لوحة المفاتيح هذا في Finder، فستظهر نافذة للانتقال إلى مجلد.
21. ⌘كمد+ ⌥الخيار (Alt) + H- يسمح لك بإخفاء كافة النوافذ والتطبيقات باستثناء النشطة.
22. ⌘Cmd + , (فاصلة) –يسمح لك بفتح إعدادات التطبيق النشط.
23. ⌘كمد+ ⌥Option (Alt) + ⇧Shift + Escape- بالضغط على هذه المفاتيح لمدة 2-3 ثواني، سينهي البرنامج الحالي عمله بالقوة.
24. ⌘كمد+ ⌥Option (Alt) + Escape– عند الضغط عليه ستظهر نافذة مشابهة لـ "مدير المهام"في نظام التشغيل Windows، مما يسمح لك بإغلاق البرامج المعلقة.
25. كنترول+ ⌘Cmd + ⌥Option (Alt) + الطاقة/الإخراج– إيقاف تشغيل كافة البرامج وإيقاف تشغيل جهاز Mac، دون الحاجة إلى تأكيد إضافي من المستخدم لهذا الإجراء.
26. كنترول+ ⌘Cmd + الطاقة/الإخراج- إعادة تشغيل الكمبيوتر.
27. كنترول+ ⇧Shift + الطاقة/الإخراج– يقوم بإيقاف تشغيل الشاشة بينما يستمر الكمبيوتر في العمل.
مرحبا صديقي العزيز! بصراحة، كنت أخطط لكتابة هذا المقال منذ فترة طويلة، وأخيراً تمكنت من ذلك. من المرجح أن هذا ليس حتى مقالًا، ولكن دعنا نقول "دليل لمفاتيح التشغيل السريع لبرامج تشغيل Mac". أنا شخصياً معتاد جدًا على استخدام مفاتيح التشغيل السريع لدرجة أنني أحيانًا أنظر بارتياب إلى الأشخاص الذين، على سبيل المثال، يغلقون علامات تبويب البرامج أو المتصفحات باستخدام الماوس، بدلاً من Command+W المعتاد 🙂
ولكن على محمل الجد، فإن معرفة حتى الاختصارات الأساسية يمكن أن توفر الكثير من الوقت وتزيد بشكل كبير من كفاءة عملك. الماوس في الاتجاه ودعنا نذهب.
تسميات مختصرة:
مفتاح وظيفة fn
نظرًا لأن المقالة كانت طويلة جدًا، فقد قررت، من أجل الراحة، إنشاء جدول محتويات:
كيفية القص واللصق والنسخ على جهاز Mac؟
تعمل اختصارات لوحة المفاتيح التالية في جميع برامج Mac تقريبًا وتسمح لك بإجراء عمليات النقل على جميع أنواع الملفات (النص والموسيقى والمجلدات).
مفاتيح التشغيل السريع لالتقاط لقطات الشاشة
اختصارات لوحة المفاتيح لتغيير خيارات التمهيد
في هذا القسم، ستتعرف على الطرق التي يمكنك من خلالها تشغيل جهاز Mac الخاص بك باستخدام لوحة المفاتيح. ضع في اعتبارك أنك تحتاج إلى الضغط باستمرار على المفاتيح مباشرة بعد بدء تشغيل جهاز Mac.
إنهاء مهمة أو جلسة. وضع النوم
مفاتيح التشغيل السريع عند العمل في البرامج
مناسب لمعظم برامج ماك.
العمل بفعالية مع النص باستخدام مفاتيح الاختصار
مكتشف اختصارات لوحة المفاتيح
كما ترون، تبين أن القائمة مثيرة للإعجاب للغاية وغير مناسبة للجميع، بالنسبة لأولئك الذين، على سبيل المثال، يعملون كثيرًا مع النص، سيكون مفيدًا، ولكن بالنسبة للمستخدمين العاديين سيكون كافيًا معرفة 15-20 أشياء من مختلف المجالات. وبالنسبة لـ "مهووسو الفوتوشوب" يمكنك كتابة كتاب منفصل :)
فائدة ورقة الغش (المكافأة رقم 1)
ولكن هناك أداة مساعدة ذكية للغاية ستخبرك دائمًا بمجموعات المفاتيح ذات الصلة بالبرنامج الذي تعمل فيه حاليًا، واسمها هو . استخدام البرنامج بسيط للغاية، قم بتثبيته ثم اضغط باستمرار على Command حتى تظهر نافذة مثل هذه (لقطة شاشة، بالمناسبة، من Photoshop):
نقطة واحدة مهمة، نظرًا لأنك تحتاج إلى الوصول إلى جميع برامج Mac، فيجب عليك منح الإذن للقيام بذلك أثناء التثبيت:
الآن كل شيء جاهز لتلقي تلميحات عند العمل في أي برنامج، وفي المستقبل سيتم تذكر مجموعات المفاتيح الضرورية من تلقاء نفسها وسوف تصبح موهوبًا في لوحة المفاتيح.
نقوم بتعيين مفاتيح التشغيل السريع بأنفسنا (المكافأة رقم 2)
يحدث أن يقوم المستخدم في كثير من الأحيان بنفس الإجراء ويفكر في مدى روعة تعيين مفاتيح التشغيل السريع له، ولكن ما هي المشكلة الفعلية؟ لنلقي نظرة على مثال.
تعيين اختصار لإجراء ما يصدّرفي برنامج منظر:
نظام مفتوح الإعدادات > لوحة المفاتيح > اختصارات لوحة المفاتيحوإلقاء نظرة على لقطة الشاشة ما يجب القيام به بعد ذلك
في النافذة التي تظهر، حدد البرنامج، وأدخل الاسم الدقيق للإجراء الذي قمنا بتعيين اختصار له وقم بتعيين مجموعة المفاتيح:
كل شيء جاهز، الآن يمكن تصدير الصور باستخدام ⌘+⇧+/
وفي نهاية المقال، أريد أن أقول مرة أخرى أن مفاتيح الاختصار لنظام التشغيل Mac OS يمكنها زيادة إنتاجيتك بشكل كبير من خلال التركيز على لوحة المفاتيح.
ملاحظة. أنا متأكد من أنني لم أذكر بعض الاختصارات المفيدة، لذا سأكون سعيدًا إذا قمت بإضافتها إلى قائمتي في التعليقات.
إذا قمت بالنقر فوق علامة X الحمراء الموجودة في الزاوية اليسرى لنافذة تطبيق OS X، فسوف تختفي النافذة، ولكن هذا لا يعني أنه سيتم إيقاف التطبيق. قد يكون هذا غير معتاد بالنسبة لمستخدمي Windows. بالطبع، لا يتعين عليك إغلاق التطبيقات، ولكن بالتأكيد سيرغب شخص ما في منح جهاز Mac الخاص به فترة راحة أو تنظيف Dock. هناك عدة طرق لإغلاق تطبيق في OS X.
1. من شريط القائمة
إحدى أسهل الطرق لإنهاء تطبيق ما هي النقر فوق اسمه في شريط القائمة ثم النقر فوقه مكتمل.
2. من الرصيف
الطريقة الثانية السهلة هي العثور على أيقونة التطبيق الرصيف، انقر بزر الماوس الأيمن عليه ثم اضغط مكتمل. وهذا ما أفعله في أغلب الأحيان.
3. تركيبة المفاتيح
ربما تكون أسهل طريقة لإنهاء التطبيق هي الضغط على مجموعة المفاتيح الأمر ⌘ + Qعلى لوحة المفاتيح. ولأسفي الشديد، كثيرًا ما أتمكن من الضغط عليه عن طريق الصدفة.
4. من الأيقونة الموجودة في شريط القائمة
يمكنك العثور على بعض أيقونات التطبيقات على الجانب الأيمن من شريط القائمة. ليس كلها، ولكن يمكن أيضًا إكمال بعضها من خلال النقر على الأيقونة.
5. من تطبيق مراقبة النظام
في المجلد خدماتباستطاعتك العثور مراقبة النظام. يعرف هذا التطبيق الكثير عما يحدث حاليًا مع جهاز Mac الخاص بك والتطبيق الذي يعمل بشكل نشط. من قائمة التطبيقات النشطة، يمكنك إنهاء أي منها. حاول ألا تغلق أي شيء مهم حقًا.
6. من المحطة
أي شيء تريد القيام به باستخدام جهاز Mac الخاص بك، يمكنك القيام به باستخدام، والمزيد. سوف تحتاج إلى فريق osascript -e 'إنهاء التطبيق "اسم التطبيق"'. بعد إدخاله اضغط يدخل.
بناءً على مواد من iDownloadBlog
أصدقائي الأعزاء، سنتعرف اليوم على مفاتيح التشغيل السريع على نظام التشغيل macOS وكيف تساعد في تسريع عملك على أجهزة كمبيوتر Apple أو أجهزة الكمبيوتر المحمولة. هناك العديد من المفاتيح الأساسية التي توفر مجموعات مختلفة للوصول السريع إلى الوظائف أو العناصر. تسمى هذه الأزرار مفاتيح التعديل.
تسريع العمل على جهاز كمبيوتر يعمل بنظام التشغيل Mac OS
ومع ذلك، سننظر فقط في الأكثر شعبية وضرورية للمهام اليومية:
- خيار
- يحول
قد يتساءل الكثير: لماذا ينزل الباقي؟ في الواقع، الجواب بسيط للغاية - لا يستخدم الجميع وظائف معينة. على سبيل المثال، سيكون "وضع العرض الخارجي"، الذي يمكن تشغيله أو إيقاف تشغيله باستخدام الأمر ومفتاح رفع الصوت، مفيدًا فقط لأولئك الذين لديهم شاشة ثانية لعرض معلومات إضافية. لاستخدام مجموعة من الأزرار، تحتاج إلى الضغط عليها واحدًا تلو الآخر بالترتيب الموضح في الوصف. على سبيل المثال، للصق عنصر من الحافظة، يمكنك الضغط مع الاستمرار على زر Command، ثم الضغط على الزر V وتحرير كلا المفتاحين.
مفاتيح التشغيل السريع بالاشتراك مع الأوامر
يرجى ملاحظة أنه يجب الضغط على جميع المفاتيح أدناه جنبًا إلى جنب مع زر الأوامر الموجود على لوحة مفاتيح Apple.

أي، على سبيل المثال، إذا كان هناك زر Z في الأسفل (جميع الحروف ستكون باللغة الإنجليزية) بالقيمة "تراجع"، فيجب عليك استخدام مجموعة الأوامر والزر Z لإلغاء الأمر السابق. إذا فهمت هذه النقطة، فلنوسع معرفتنا معًا:
- ج- "نسخ". يتم نسخ الكائن أو المنطقة المحددة إلى الحافظة لاستخدامها في المستقبل.
- X- "قص". تشبه الوظيفة السابقة، باستثناء حقيقة إزالة الكائن أو المنطقة المحددة من موقعها. يتم تخزينها أيضًا في الحافظة.
- الخامس-"لصق". يتم إلغاء تحميل آخر كائن محفوظ في المخزن المؤقت ولصقه في الموقع المحدد. يمكنك الإدراج بهذه الطريقة عدة مرات: سيتم تخزين الكائن في المخزن المؤقت حتى يتم استبداله بكائن آخر.
- ض - "إلغاء". يؤدي الضغط على هذه المجموعة إلى إلغاء الإجراء الأخير. تسمح لك بعض الأدوات المساعدة والتطبيقات باستخدام "التراجع" عدة مرات، بينما يسمح لك البعض الآخر باستخدام هذه الوظيفة مرة واحدة.
- أ- يسمح لك بتحديد كافة الكائنات الموجودة في المنطقة لمزيد من التحرير.
- و - "بحث". إطلاق حقل للعثور على شيء ما في مستند أو ملف مفتوح.
- ح- "إخفاء". يشبه إجراء هذه المجموعة الزر "طي الكل" في نظام التشغيل Windows، فقط في هذه الحالة سيتم إخفاء النافذة النشطة فقط.
- ن - "الخلق". ستسمح لك هذه المجموعة بفتح نافذة أو مستند جديد.
- P - يسمح لك بطباعة المستند المفتوح الذي تعمل معه مباشرة.
- S- يجعل من الممكن حفظ الملف الحالي في البرنامج.
- W - سيؤدي هذا المزيج إلى إغلاق التطبيق النشط أو نافذة الأداة المساعدة. إذا كنت ترغب في إغلاق ليس فقط النافذة النشطة، ولكن أيضًا النوافذ الأخرى، فقم بإضافة مفتاح الخيار إلى هذه المجموعة.
- س - "الخروج". يسمح لك بالخروج من تطبيق قيد التشغيل.
اختصارات لوحة المفاتيح الأخرى
- يتم استخدام Option+Command+Esc- عندما لا تتمكن من إغلاق البرنامج ببساطة باستخدام الطرق القياسية. على سبيل المثال، إذا تم تجميد التطبيق ولا يستجيب لأية أوامر.

- Command+Space - يطلق هذا المزيج حقل Spotlight خاصًا للبحث عن المعلومات على جهاز كمبيوتر أو كمبيوتر محمول يعمل بنظام MACOS.
- Command+Tab - "التبديل بين التطبيقات". إذا كنت من مستخدمي iPad، فإن مجموعة المفاتيح هذه ستذكرك بإيماءة التمرير بخمسة أصابع للتبديل بين البرامج قيد التشغيل. على سبيل المثال، إذا قمت بفتح Pages على جهاز Macbook الخاص بك، ثم انتقلت إلى متصفح Safari، فسيؤدي الضغط على Command+Tab إلى إعادتك إلى محرر نصوص Pages.
- Shift+Command+3- تتيح لك "لقطة الشاشة" التقاط لقطة كاملة لما يتم عرضه على الشاشة. يشبه التقاط لقطة شاشة باستخدام زر القفل ومفتاح الصفحة الرئيسية على جهاز iPhone.
- Сommand+comma - ستسمح لك هذه المجموعة بتشغيل إعدادات الأداة المساعدة أو التطبيق الذي تعمل فيه حاليًا.
- المساحة - تستخدم لمعاينة الملف أو المستند المحدد.
مجموعات في نافذة Finder

- يتم إنشاء نسخ D من الكائنات أو المستندات المحددة.
- F - يتم فتح حقل Spotlight.
- أنا - يتم تشغيل نافذة خصائص الكائن المحدد.
- N - سيؤدي استخدام هذه المجموعة إلى فتح نافذة Finder جديدة.
- ص- ستتمكن من تشغيل معاينة للكائنات التي حددتها.
- 1- تغيير وضع عرض الملف إلى طريقة عرض "الأيقونات".
- 2 - يتغير وضع عرض الملف إلى طريقة العرض "القائمة".
- 3 - يتغير وضع عرض الملف إلى عرض "الأعمدة".
- 4 - يتغير وضع عرض الملف إلى طريقة العرض "CoverFlow".
- MissionControl - عندما تضغط على هذه المجموعة، فإنك تفتح سطح المكتب.
- حذف - يتم إرسال المستندات أو الملفات المحددة إلى سلة المهملات.

ستؤدي المجموعات التالية التي تستخدم مفتاح Shift إلى تشغيل مجلدات ومساحات عمل معينة في نافذة جديدة. يرجى ملاحظة أنك هنا ستضغط بالفعل على ثلاثة مفاتيح على لوحة مفاتيح الكمبيوتر المحمول أو الكمبيوتر الذي يعمل بنظام التشغيل Mac. دعونا نلقي نظرة على مثال باستخدام المجموعة الأولى:
- ج-الكمبيوتر. أي أنه عندما تضغط على تركيبة Shift+Command+C، ستفتح نافذة "كمبيوتر" نشطة جديدة.
- د- مكتب.
- و- ملفاتي.
- ز- انتقل إلى المجلد.
- آي-آي كلاود درايف.
- ل- التنزيلات.
- س- المستندات.
- آر-إيردروب.
- U-المرافق.
- حذف - يسمح للمستخدم بإفراغ سلة المحذوفات من الملفات.

سننظر الآن في المزيد من المجموعات باستخدام مفاتيح Option+Command، والتي تتيح لك أيضًا تنفيذ إجراءات متنوعة لتسريع العمل في نظام التشغيل Mac. ما هي الوظائف التي ستكون هذه؟ في معظم الحالات، سيكون هذا لإظهار أو إخفاء عنصر معين في مساحة العمل.
- D- يسمح لك بإخفاء لوحة Dock أو إظهارها.
- سلسلة مسار P.
- S - اللوحة الجانبية.
- N- يسمح لك بإنشاء مجلد ذكي جديد.
- T- شريط الأدوات. يعمل إذا كانت هناك علامة تبويب واحدة فقط مفتوحة في نافذة Finder.
- Y - يبدأ عرض الشرائح.
خاتمة
أصدقائي الأعزاء، تعرفتم اليوم على مفاتيح التشغيل السريع المتوفرة في نظام التشغيل Mac على أجهزة كمبيوتر Apple أو أجهزة الكمبيوتر المحمولة. كما ترون، فهي تفتح لك عددًا كبيرًا من الوظائف لزيادة سرعة جهازك. الآن يمكنك العمل ليس فقط بشكل أسرع، ولكن أيضًا بشكل أكثر كفاءة. يرجى ملاحظة أنه يمكن العثور على قائمة كاملة باختصارات لوحة المفاتيح واختصارات لوحة المفاتيح لجهاز Mac الخاص بك على موقع دعم Apple الرسمي. نحن نشارك انطباعاتنا وخبراتنا: أخبرنا ما هي مفاتيح التشغيل السريع التي تستخدمها في أغلب الأحيان وكيف تساعدك في عملك؟