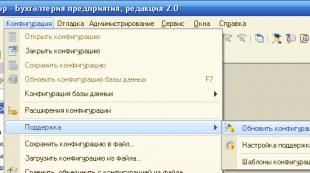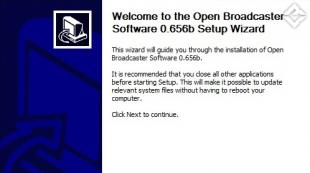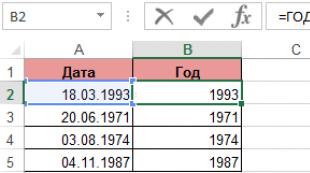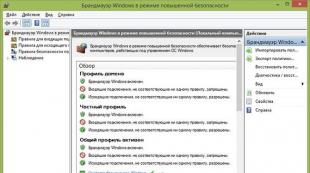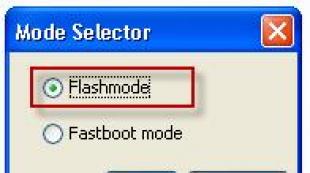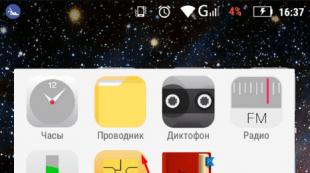So entfernen Sie svchost mit avz. So löschen Sie Svchost mit avz Svchost im Roaming-Ordner. Anleitung zum Löschen
Die Systemdatei svchost wird häufig zum Ziel von Hackerangriffen. Darüber hinaus tarnen Virenschreiber ihre Malware unter dem „Erscheinungsbild“ ihrer Software. Einer der prominentesten Vertreter der „falschen svchost“-Viren ist Win32.HLLP.Neshta (Dr.Web-Klassifizierung).
Dieser „Betrüger“ kopiert sich in ein Windows-Verzeichnis, infiziert Dateien mit der Erweiterung „exe“ und entzieht Systemressourcen (RAM, Internetverkehr). Allerdings ist er zu anderen bösen Dingen fähig. Es sind Infektionsfälle bekannt, bei denen der Virus svchost den Arbeitsspeicher des Computers zu 98–100 % belastet, den Internetkanal trennt und die Funktion des lokalen Netzwerks stört.
svсhost-Dateien – Gut und Böse oder wer ist wer
Die ganze Schwierigkeit bei der Neutralisierung von Viren dieser Art besteht darin, dass das Risiko besteht, eine vertrauenswürdige Windows-Datei mit demselben Namen zu beschädigen/zu löschen. Und ohne es funktioniert das Betriebssystem nicht; Sie müssen es neu installieren. Bevor wir mit dem Reinigungsvorgang beginnen, machen wir uns daher mit den besonderen Zeichen einer vertrauenswürdigen Datei und eines „Fremden“ vertraut.
Wahrer Prozess
Verwaltet Systemfunktionen, die aus dynamischen Bibliotheken (.DLLs) gestartet werden: prüft und lädt sie. Hört Netzwerkports ab und überträgt Daten über diese. Tatsächlich handelt es sich um ein Windows-Dienstprogramm. Befindet sich im C-Verzeichnis: → Windows → System 32. In den Betriebssystemversionen XP/7/8 hat es in 76 % der Fälle eine Größe von 20.992 Bytes. Es gibt aber auch andere Möglichkeiten. Mehr darüber erfahren Sie auf der Erkennungsressource filecheck.ru/process/svchost.exe.html (Link – „29 weitere Optionen“).
Verfügt über die folgenden digitalen Signaturen (im Task-Manager die Spalte „Benutzer“):
- SYSTEM;
- LOKALER SERVICE;
- NETZWERKDIENST.
Hacker-Fälschung
Kann sich in den folgenden Verzeichnissen befinden:
- C:\Windows
- C:\Eigene Dateien
- C:\Programme
- C:\Windows\System32\drivers
- C:\Programme\Gemeinsame Dateien
- C:\Programme
- C:\Eigene Dateien
Neben alternativen Verzeichnissen verwenden Hacker nahezu identische Namen, ähnlich dem Systemprozess, um den Virus zu verschleiern.
Zum Beispiel:
- svch0st (Ziffer „Null“ statt Buchstabe „o“);
- svrhost (anstelle von „c“ der Buchstabe „r“);
- svhost (kein „s“).
Es gibt unzählige Versionen der „freien Interpretation“ des Namens. Daher ist bei der Analyse bestehender Prozesse besondere Aufmerksamkeit erforderlich.
Aufmerksamkeit! Der Virus hat möglicherweise eine andere Erweiterung (außer exe). Zum Beispiel „com“ (Neshta-Virus).
Wenn Sie also den Feind (das Virus!) vom Sehen her kennen, können Sie getrost damit beginnen, ihn zu zerstören.
Methode Nummer 1: Reinigung mit dem Dienstprogramm Comodo Cleaning Essentials
Cleaning Essentials ist ein Antivirenscanner. Wird als alternative Systemreinigungssoftware verwendet. Es enthält zwei Dienstprogramme zum Erkennen und Überwachen von Windows-Objekten (Dateien und Registrierungsschlüssel).
Wo kann man es herunterladen und wie installiert man es?
1. Öffnen Sie comodo.com (die offizielle Website des Herstellers) in Ihrem Browser.
Beratung! Es ist besser, das Utility-Distributionskit auf einen „gesunden“ Computer herunterzuladen (wenn möglich) und es dann von einem USB-Flash-Laufwerk oder einer CD auszuführen.
2. Bewegen Sie den Mauszeiger auf der Hauptseite über den Abschnitt „Kleine und mittlere Unternehmen“. Wählen Sie im sich öffnenden Untermenü das Programm Comodo Cleaning Essentials aus.

3. Wählen Sie im Download-Block im Dropdown-Menü die Bitrate Ihres Betriebssystems (32 oder 64 Bit) aus.
Beratung! Die Bittiefe finden Sie über das Systemmenü: Öffnen Sie „Start“ → geben Sie „Systeminformationen“ in die Zeile ein → klicken Sie auf das gleichnamige Dienstprogramm in der Liste „Programme“ → schauen Sie sich die Zeile „Typ“ an.
4. Klicken Sie auf die Schaltfläche „Kostenloser Download“. Warten Sie, bis der Download abgeschlossen ist.

5. Entpacken Sie das heruntergeladene Archiv: Klicken Sie mit der rechten Maustaste auf die Datei → „Alle extrahieren ...“.
6. Öffnen Sie den entpackten Ordner und doppelklicken Sie mit der linken Maustaste auf die Datei „CCE“.
Wie konfiguriere und bereinige ich das Betriebssystem?
1. Wählen Sie den Modus „Benutzerdefinierter Scan“.
2. Warten Sie einen Moment, während das Dienstprogramm seine Signaturdatenbanken aktualisiert.

3. Aktivieren Sie im Fenster mit den Scaneinstellungen das Kontrollkästchen neben Laufwerk C. Aktivieren Sie außerdem die Überprüfung aller zusätzlichen Elemente („Speicher“, „Kritische Bereiche …“ usw.).
4. Klicken Sie auf „Scannen“.
5. Erlauben Sie dem Antivirenprogramm nach Abschluss des Scans, den erkannten Betrügervirus und andere gefährliche Objekte zu entfernen.
Notiz. Zusätzlich zu Comodo Cleaning Essentials können Sie andere ähnliche Antiviren-Dienstprogramme zum Reinigen Ihres PCs verwenden. Zum Beispiel Dr. Web CureIt!.
Hilfsprogramme
Das Cleaning Essentials-Behandlungspaket umfasst zwei Hilfstools, die für die Echtzeit-Systemüberwachung und die manuelle Malware-Erkennung konzipiert sind. Sie können verwendet werden, wenn der Virus während des automatischen Scanvorgangs nicht neutralisiert werden kann.

Eine Anwendung zum schnellen und bequemen Arbeiten mit Registrierungsschlüsseln, Dateien und Diensten. Autorun Analyzer ermittelt den Standort des ausgewählten Objekts und kann es bei Bedarf löschen oder kopieren.
Um automatisch nach svchost.exe-Dateien zu suchen, wählen Sie im Abschnitt „Datei“ die Option „Suchen“ und geben Sie den Dateinamen an. Analysieren Sie die gefundenen Prozesse anhand der oben beschriebenen Eigenschaften (siehe „Hacker-Fake“). Entfernen Sie bei Bedarf verdächtige Objekte über das Kontextmenü des Dienstprogramms.

Überwacht laufende Prozesse, Netzwerkverbindungen, physischen Speicher und CPU-Auslastung. Um einen gefälschten Svchost mit KillSwitch abzufangen, gehen Sie folgendermaßen vor:
- Öffnen Sie auf der Registerkarte System den Abschnitt Prozesse.
- Analysieren Sie alle aktivierten svchost-Prozesse:
- Klicken Sie mit der rechten Maustaste auf die Datei.
- wählen Sie „Eigenschaften“;
- Schauen Sie sich das aktuelle Verzeichnis an. Wenn es sich von C:\Windows\system32\ unterscheidet, ist es höchstwahrscheinlich, dass es sich bei dem untersuchten Objekt um einen Virus handelt.
Wenn Schadsoftware erkannt wird:
- Schauen Sie sich außerdem die Spalte „Bewertung“ (sicher) und die Signatur in ihrem Feld an.
- Sollten auch diese Eigenschaften nicht mit den Eigenschaften der vertrauenswürdigen Systemdatei übereinstimmen, aktivieren Sie das Kontextmenü erneut (Rechtsklick). Führen Sie dann nacheinander die Funktionen „Suspend“ und „Delete“ aus.
- Überprüfen Sie weiter, ob der Virus möglicherweise Kopien von sich selbst erstellt und gestartet hat. Auch sie gilt es unbedingt loszuwerden!
Methode Nr. 2: Systemfunktionen verwenden
Start prüfen
- Klicken Sie auf „Start“.
- Geben Sie msconfig in die Suchleiste ein und drücken Sie die Eingabetaste.
- Gehen Sie im Fenster „Systemkonfiguration“ zur Registerkarte „Start“.
- Sehen Sie sich die Befehle (Spalte „Befehl“) an, die beim Start von Windows Elemente starten, sowie deren Speicherort (Verzeichnisse, Registrierungsschlüssel in der Spalte „Speicherort“):
- Deaktivieren Sie alle Anweisungen, die svchost enthalten (klicken Sie auf das Kontrollkästchen neben dem Eintrag). Das ist zu 100 % ein Virus. Der gleichnamige Systemprozess wird beim Start nie registriert.
- Öffnen Sie das Malware-Verzeichnis (aufgelistet unter „Speicherort“) und löschen Sie es. Um einen Schlüssel in der Registrierung zu neutralisieren, verwenden Sie den Standard-Regedit-Editor: „Win + R“ → regedit → Enter.
Analyse aktiver Prozesse
- Drücken Sie „Strg + Alt + Entf“.
- Klicken Sie auf den Reiter „Prozesse“.
- Überprüfen Sie die Eigenschaften aller aktiven svchosts (Name, Erweiterung, Größe, Speicherort). Verlassen Sie sich bei der Analyse auf die Daten des Dienstes filecheck.ru und die in diesem Artikel angegebenen Merkmale.

Klicken Sie mit der rechten Maustaste auf den Bildnamen. Wählen Sie im Menü „Eigenschaften“ aus.
Wenn ein Virus entdeckt wird:
- Finden Sie in den Eigenschaften des Objekts seinen Standort heraus (kopieren oder merken);
- Klicken Sie auf „Prozess beenden“;
- Gehen Sie in das Malware-Verzeichnis und entfernen Sie es mit der Standardfunktion (Rechtsklick → Löschen).
Wenn es schwer zu bestimmen ist: vertrauenswürdig oder Virus?
Manchmal ist es schwierig, mit Sicherheit zu sagen, ob svchost echt oder eine Fälschung ist. In einer solchen Situation empfiehlt es sich, eine zusätzliche Erkennung mit dem kostenlosen Online-Scanner Virustotal durchzuführen. Dieser Dienst verwendet 50-55 Antivirenprogramme, um ein Objekt auf Viren zu scannen.
- Öffnen Sie virustotal.com in Ihrem Browser.
- Klicken Sie auf Datei auswählen.
- Öffnen Sie im Windows Explorer das Verzeichnis des Prozesses, den Sie überprüfen möchten, wählen Sie ihn durch Klicken aus und klicken Sie dann auf „Öffnen“.
- Um den Scanvorgang zu starten, klicken Sie auf „Überprüfen!“. Die Datei wird vom PC zum Dienst hochgeladen und der Scanvorgang beginnt automatisch.
- Überprüfen Sie die Testergebnisse. Wenn die meisten Antivirenprogramme ein Objekt als Virus erkennen, muss es entfernt werden.
Wie entferne ich den svchost.exe-Virus? Eine Virusinfektion des Prozesses SVCHOST.EXE kommt sehr häufig vor. Dies liegt daran, dass Windows svchost.exe-Prozesse gleichzeitig für verschiedene Zwecke verwendet. Daher ist es für das Virus von Vorteil, sich zwischen ihnen zu verirren und sich wie ein Bewohner zu verhalten. Zu den Symptomen gehört in der Regel eine starke oder vollständige Auslastung des Computers. Das Netzwerk und das Internet funktionieren nicht mehr. Wenn im Task-Manager viele verdächtige svchost.exe-Prozesse vorhanden sind, bedeutet dies nicht, dass Sie einen Virus haben.
Windows verwendet diesen Prozess für viele Dinge, beispielsweise für die Aktualisierung des Betriebssystems. Ein Zeichen, das den Verdacht auf das Vorhandensein eines Virus aufkommen lässt, ist der vom Benutzer gestartete aktive Prozess svchost.exe. Wenn Sie sehen, dass dieser Prozess nicht über NETZWERKDIENST, LOKALER DIENST oder SYSTEM, sondern über Ihr Konto ausgeführt wird, befindet sich wahrscheinlich ein Trojaner auf dem Computer.
Leider führen die Aktionen solcher Viren manchmal zu schweren Schäden am System. Dieses Problem kann auf zwei Arten gelöst werden. Entweder vollständig oder durch Wiederherstellen der Registrierung. Wir beschreiben einfache Empfehlungen, die die Frage „Wie entferne ich einen Trojaner-Virus in svchost.exe?“ beantworten. Beachten Sie, dass Sie vor dem Scannen mit einem Antivirenprogramm die Verbindung zum Internet und zum lokalen Netzwerk trennen müssen, d. h. das Kabel von der Netzwerkkarte abziehen. Schließen Sie die von Ihnen verwendeten USB-Laufwerke an.
- Als Erstes können wir daher die Installation eines guten Antivirenprogramms empfehlen. Nicht alle Virenentfernungsprogramme sind zum Scannen geeignet. Es gibt jedoch mehrere Softwarelösungen, die im Kampf gegen den in SVCHOST.EXE eingebetteten Virus helfen sollen.
- Deaktivieren Sie den Systemwiederherstellungsdienst (relevant für Windows XP). Es wird so gemacht. Klicken Sie mit der rechten Maustaste auf Arbeitsplatz -> Eigenschaften -> Registerkarte Systemwiederherstellung -> aktivieren Sie das Kontrollkästchen neben Systemwiederherstellung auf allen Laufwerken deaktivieren. Dies geschieht, damit der Virus svchost.exe nach der Behandlung nicht erneut auftritt.
- Überprüfen Sie den Start. Klicken Sie auf Start -> Ausführen (bei Win 7 ist die Befehlszeile sofort verfügbar) -> geben Sie „msconfig“ ein. Es sollte keine svchost.exe-Dateien enthalten.

- Laden Sie CureIT herunter – http://www.freedrweb.com/cureit und überprüfen Sie alle logischen Laufwerke und Flash-Laufwerke im abgesicherten Windows-Modus.
Grundsätzlich müssen Sie CureIT nicht herunterladen und ein hochwertiges Antivirenprogramm mit aktualisierten Signaturen verwenden, sondern gehen Sie lieber auf Nummer sicher und überprüfen Sie alles auf zwei verschiedene Arten. Nach der Überprüfung müssen Sie möglicherweise die Windows-Registrierungsschlüssel wiederherstellen. Wenn etwas nicht klappt, können Sie jederzeit einen Virenentfernungsdienst anrufen und bestellen. Und für diejenigen, denen diese Empfehlungen nicht ausreichen, empfehlen wir Ihnen, den Artikel darüber zu lesen – er zeigt eine detaillierte Methode zum manuellen Entfernen von Viren.
Für einen modernen Internetnutzer ist es wichtig zu verstehen, dass es heute im globalen Netzwerk eine Vielzahl unterschiedlicher Bedrohungen gibt. Bei der Infektion eines PCs werden Viren häufig als normale Systemprozesse getarnt. In diesem Artikel wird erläutert, wie Sie den Virus svchost.exe entfernen.
Dieser Vorgang ist nicht der einzige im Systembetrieb. Im Task-Manager können Sie mehr als ein Dutzend Prozesse mit demselben Namen gleichzeitig sehen.

Im normalen Modus schenkt diesen Prozessen niemand viel Aufmerksamkeit, aber sobald der Computer ziemlich ausgelastet ist, stellt sich heraus, dass svchost.exe kontinuierlich die Hälfte der Systemressourcen oder sogar mehr „frisst“. Natürlich können Sie drastische Maßnahmen ergreifen und eine Systemwiederherstellung durchführen. Doch nicht immer werden diese Maßnahmen zur Lösung des aktuellen Problems beitragen.
svchost.exe– ist ein Systemprozess, der für die Ausführung verschiedener Arten von Diensten auf einem PC verantwortlich ist. Mit diesem Verfahren können Sie mehrere Dienste gleichzeitig ausführen und gleichzeitig Systemressourcen sparen. Daher werden im Task-Manager mehrere Zeilen mit diesem Namen gleichzeitig angezeigt.
Viren und Trojaner können sich als Prozess svchost.exe ausgeben und dadurch die Computerhardware stark belasten.
Um festzustellen, ob es sich bei einem bestimmten Prozess um Schadcode handelt, müssen Sie zunächst Strg+Atl+Entf drücken. Auf der Registerkarte „Prozesse“ werden in der ersten Spalte alle laufenden Prozesse angezeigt und in der nächsten Spalte wird angezeigt, ob der Prozess zu einem bestimmten Benutzer gehört. svchost.exe kann nur als NETZWERKDIENST, SYSTEM und LOKALER DIENST gestartet werden. Wenn bei der Analyse festgestellt wurde, dass dieser Prozess unter einem anderen Namen gestartet wurde, beispielsweise unter USER (oder einem anderen Namen), bedeutet dies, dass im System ein Virus aktiv ist.

Um den Start von Malware zu deaktivieren, benötigen Sie. Dazu können Sie Standard-OS-Tools oder ein kostenloses verwenden. Um keine zusätzlichen Programme zu installieren, müssen Sie den Befehl ausführen msconfig. Danach öffnet sich ein Fenster, in dem Sie zur Registerkarte „“ wechseln müssen. Wenn die Analyse den Prozess svchost.exe aufdeckt, handelt es sich zu 100 % um einen Virus.
Das echte System svchost.exe kann nur aus dem Ordner C:\WINDOWS\system32 oder C:\WINDOWS\SysWOW64 gestartet werden. Wenn der Startvorgang aus dem WINDOWS-Ordner gestartet wird, deutet dies auf einen Virencode hin.
Die Ersteller dieser Viren tarnen sie in den folgenden Ordnern:
C:\Benutzer\Ihr-Benutzername\svchost.exe
C:\WINDOWS\windows\svchost.exe
C:\WINDOWS\sistem\svchost.exe
C:\WINDOWS\system\svchost.exe
Name der Bedrohung
Name der ausführbaren Datei:
Bedrohungstyp:
Betroffenes Betriebssystem:
Trojaner Svchost
hlhtxo.exe
Spyware/Trojaner
Win32 (Windows XP, Windows Vista, Windows Seven, Windows 8)
Infektionsmethode mit dem Trojaner Svchost
Der Trojaner Svchost kopiert seine Datei(en) auf Ihre Festplatte. Typischer Dateiname hlhtxo.exe. Anschließend wird in der Registrierung ein Startschlüssel mit dem Namen erstellt Trojaner Svchost und Bedeutung hlhtxo.exe. Sie können es auch in der Prozessliste unter dem Namen finden hlhtxo.exe oder Trojaner Svchost.
Wenn Sie weitere Fragen zum Trojaner Svchost haben, füllen Sie diese bitte aus. Wir werden uns in Kürze mit Ihnen in Verbindung setzen.
Laden Sie das Entfernungsprogramm herunter
Laden Sie dieses Programm herunter und entfernen Sie die Trojaner Svchost und hlhtxo.exe (der Download startet automatisch):
* SpyHunter wurde von der amerikanischen Firma EnigmaSoftware entwickelt und ist in der Lage, den Trojaner Svchost automatisch zu entfernen. Das Programm wurde unter Windows XP, Windows Vista, Windows 7 und Windows 8 getestet.
Funktionen
Das Programm ist in der Lage, Dateien und Einstellungen vor Schadcode zu schützen.
Das Programm kann Browserprobleme beheben und die Browsereinstellungen schützen.
Die Entfernung ist garantiert – wenn SpyHunter fehlschlägt, wird kostenloser Support bereitgestellt.
Im Paket ist ein 24/7-Antiviren-Support enthalten.
Laden Sie das Dienstprogramm zum Entfernen des Trojaners Svchost von der russischen Firma Security Stronghold herunter
Wenn Sie nicht sicher sind, welche Dateien Sie löschen sollen, nutzen Sie unser Programm Dienstprogramm zum Entfernen des Trojaners Svchost.. Das Tool zum Entfernen des Trojaners Svchost wird es finden und vollständig entfernen Trojaner Svchost und alle Probleme im Zusammenhang mit dem Trojaner Svchost-Virus. Ein schnelles, benutzerfreundliches Tool zum Entfernen des Trojaners Svchost schützt Ihren Computer vor der Bedrohung durch den Trojaner Svchost, der Ihren Computer schädigt und Ihre Privatsphäre verletzt. Das Tool zum Entfernen des Trojaners Svchost scannt Ihre Festplatten und Ihre Registrierung und entfernt alle Manifestationen des Trojaners Svchost. Gegen Schadprogramme wie den Trojaner Svchost ist herkömmliche Antivirensoftware machtlos. Laden Sie dieses vereinfachte Entfernungsprogramm herunter, das speziell zur Lösung von Problemen mit den Trojanern Svchost und hlhtxo.exe entwickelt wurde (der Download startet automatisch):
Funktionen
Entfernt alle vom Trojaner Svchost erstellten Dateien.
Entfernt alle vom Trojaner Svchost erstellten Registrierungseinträge.
Das Programm kann Browserprobleme beheben.
Immunisiert das System.
Die Entfernung ist garantiert – wenn das Dienstprogramm ausfällt, wird kostenloser Support bereitgestellt.
Im Paket ist ein 24/7-Antiviren-Support über GoToAssist enthalten.
Unser Support-Team ist bereit, Ihr Problem mit Trojan Svchost zu lösen und Trojan Svchost sofort zu entfernen!
Hinterlassen Sie im Abschnitt eine detaillierte Beschreibung Ihres Problems mit dem Trojaner Svchost. Unser Support-Team wird sich mit Ihnen in Verbindung setzen und Ihnen eine Schritt-für-Schritt-Lösung für Ihr Problem mit dem Trojaner Svchost anbieten. Bitte beschreiben Sie Ihr Problem so genau wie möglich. Dadurch können wir Ihnen die effektivste Methode zur Entfernung des Trojaners Svchost anbieten.
So entfernen Sie den Trojaner Svchost manuell
Dieses Problem kann manuell gelöst werden, indem Registrierungsschlüssel und mit dem Trojaner Svchost verknüpfte Dateien entfernt, der Trojaner aus der Startliste entfernt und alle zugehörigen DLL-Dateien deregistriert werden. Darüber hinaus müssen fehlende DLL-Dateien aus der Betriebssystemverteilung wiederhergestellt werden, wenn sie beschädigt wurden Trojaner Svchost.
Um loszuwerden Trojaner Svchost, Du brauchst:
1. Beenden Sie die folgenden Prozesse und löschen Sie die entsprechenden Dateien:
Warnung: Sie müssen nur Dateien löschen, deren Prüfsummen in der Liste der schädlichen Dateien enthalten sind. Möglicherweise befinden sich auf Ihrem System Dateien mit demselben Namen. Wir empfehlen, dies zu verwenden, um das Problem sicher zu lösen.
2. Löschen Sie die folgenden Ordner:
3. Löschen Sie die folgenden Registrierungsschlüssel und/oder -werte:
Warnung: Wenn Registrierungsschlüsselwerte angegeben sind, sollten Sie nur die angegebenen Werte löschen und die Schlüssel selbst intakt lassen. Wir empfehlen, dies zu verwenden, um das Problem sicher zu lösen.
4. Setzen Sie die Browsereinstellungen zurück
Trojaner Svchost kann sich manchmal auf Ihre Browsereinstellungen auswirken, z. B. auf die Änderung Ihrer Suche und Startseite. Wir empfehlen Ihnen, die kostenlose Funktion „Browser zurücksetzen“ unter „Extras“ im Programm zu verwenden, um alle Browser auf einmal zurückzusetzen. Bitte beachten Sie, dass Sie zuvor alle Dateien, Ordner und Registrierungsschlüssel löschen müssen, die zum Trojaner Svchost gehören. Um die Browsereinstellungen manuell zurückzusetzen, befolgen Sie diese Anweisungen:
Für Internet Explorer
Wenn Sie Windows XP verwenden, klicken Sie auf Start, Und Offen. Geben Sie Folgendes in das Feld ein Offen ohne Anführungszeichen und Presse Eingeben: „inetcpl.cpl“.
Wenn Sie Windows 7 oder Windows Vista verwenden, klicken Sie auf Start. Geben Sie Folgendes in das Feld ein Suchen ohne Anführungszeichen und Presse Eingeben: „inetcpl.cpl“.
Wählen Sie eine Registerkarte aus Zusätzlich
Unter Zurücksetzen der Internet Explorer-Browsereinstellungen, klicken Zurücksetzen. Und drücke Zurücksetzen erneut im sich öffnenden Fenster.
Kontrollkästchen aktivieren Persönliche Einstellungen entfernen um den Verlauf zu löschen, die Suche und die Startseite wiederherzustellen.
Nachdem Internet Explorer das Zurücksetzen abgeschlossen hat, klicken Sie auf Schließen im Dialogfeld.
Warnung: Setzen Sie die Browsereinstellungen zurück V Werkzeuge
Für Google Chrome
Finden Sie Ihren Google Chrome-Installationsordner unter: C:\Benutzer\"Benutzername"\AppData\Local\Google\Chrome\Application\Benutzerdaten.
Im Ordner Benutzerdaten, finden Sie die Datei Standard und benennen Sie es um Standardsicherung.
Starten Sie Google Chrome und eine neue Datei wird erstellt Standard.
Die Google Chrome-Einstellungen wurden zurückgesetzt
Warnung: Falls dies nicht funktioniert, nutzen Sie die kostenlose Option. Setzen Sie die Browsereinstellungen zurück V Werkzeuge im Spyhunter Remediation Tool-Programm.
Für Mozilla Firefox
Öffnen Sie Firefox
Wählen Sie im Menü aus Helfen > Informationen zur Problemlösung.
Drück den Knopf Setzen Sie Firefox zurück.
Nachdem Firefox fertig ist, wird ein Fenster angezeigt und ein Ordner auf Ihrem Desktop erstellt. Klicken Vollständig.
Warnung: Auf diese Weise verlieren Sie Ihre Passwörter! Wir empfehlen die Nutzung der kostenlosen Option Setzen Sie die Browsereinstellungen zurück V Werkzeuge im Spyhunter Remediation Tool-Programm.
Das Problem mit einem einfrierenden Computer kennt wohl ausnahmslos jeder. In der Regel werden dafür Viren, schlecht geschriebene Programme sowie einfache Überhitzung verantwortlich gemacht. Von Zeit zu Zeit ist svchost.exe der Übeltäter. Was ist das für ein Prozess und warum passiert das? Versuchen wir es herauszufinden!
Virus oder nicht?
Erstens geraten viele Menschen sofort in Panik. Wenn sie svchost im Task-Manager sehen, gehen sie sofort davon aus, dass ein heimtückischer Virus in den Computer eingedrungen ist. Das neueste Antivirenprogramm (oder besser zwei) wird sofort installiert und der Computer anschließend mehrmals gescannt. Wenn der Benutzer so eifrig war, dass er zwei oder drei Sicherheitsanwendungen gleichzeitig installierte, stürzt das System garantiert ab.
Wir warnen Sie sofort: Dies ist kein Virus, also löschen Sie svchost.exe nicht überstürzt! Was ist denn dieser Prozess?
Allgemeine Informationen zur Bewerbung
Dies ist der Name einer sehr wichtigen Komponente, die für den Start der dynamischen Bibliotheken (DLLs) des Systems verantwortlich ist. Dementsprechend hängen sowohl der Explorer (Explorer) von Windows selbst als auch mehr als tausend Anwendungen von Drittanbietern davon ab. Dies gilt insbesondere für Spiele, die diese Bibliotheken aktiv über DirectX nutzen.
Es befindet sich unter der folgenden Adresse: %SystemRoot%\System32. Durch das Lesen der Registrierungseinträge bei jedem Start erstellt die Anwendung eine Liste der Dienste, die gestartet werden sollen. Es ist zu beachten, dass mehrere Kopien von svchost.exe gleichzeitig ausgeführt werden können (Sie wissen bereits, um was für einen Prozess es sich handelt). Wichtig ist, dass jeder Prozess durchaus seine eigene Gruppe von Diensten enthalten kann. Dies geschah für maximalen Komfort bei der Überwachung des Systembetriebs und um das Debuggen im Falle von Problemen zu vereinfachen.
Alle Gruppen, die derzeit an diesem Prozess beteiligt sind, finden Sie in den folgenden Registrierungsabschnitten:
- HKEY_LOCAL_MACHINE\Software\Microsoft\WindowsNT\CurrentVersion\Svchost;
- HKEY_LOCAL_MACHINE\System\CurrentControlSet\Services\Service.
Alle in diesen Abschnitten verfügbaren Parameter sind als separate Instanzen von svchost.exe sichtbar (wir haben bereits erklärt, was das ist).
Jeder Registrierungsabschnitt, der sich auf sie bezieht, verfügt über einen Parameter der Form: REG_MULTI_SZ. Es enthält die Namen aller Dienste, die Teil einer bestimmten Svchost-Gruppe sind. Jeder von ihnen enthält den Namen eines oder mehrerer Dienste, deren Beschreibung den ServiceDLL-Schlüssel enthält.
Dies ist die Datei svchost.exe.

Wie überprüfe ich mit Svchost verbundene Prozesse?
Um alle Dienste anzuzeigen, die derzeit mit diesem Prozess verknüpft sind, müssen Sie ein paar einfache Dinge tun.
- Klicken Sie auf „Start“ und suchen Sie dann in diesem Menü den Befehl „Ausführen“.
- Geben Sie dort ein und drücken Sie dann ENTER.
- Kopieren Sie anschließend den folgenden Ausdruck und fügen Sie ihn in den sich öffnenden Befehlszeilenemulator ein: Tasklist /SVC. Benutzen Sie erneut die ENTER-Taste.
- Eine Liste aller Prozesse wird in Form einer Liste angezeigt. Aufmerksamkeit! Geben Sie unbedingt den Schlüsselparameter /SVC ein, da dieser die aktiven Dienste anzeigt. Um erweiterte Informationen zu einem bestimmten Dienst zu erhalten, verwenden Sie den folgenden Befehl: Tasklist /FI „PID eq Process_id“ (einschließlich Anführungszeichen).
Wenn Sie Probleme haben
Es kommt häufig vor, dass der Computer nach der Eingabe von Befehlen etwas Unverständliches anzeigt, wie zum Beispiel: „Der Befehl kann nicht erkannt werden.“ Beeilen Sie sich nicht, es erneut zu betreten.
Dies liegt in der Regel daran, dass Sie mit einem Konto arbeiten, dessen Rechte für die Durchführung dieser Art von Aktion einfach nicht ausreichen. Dabei spielt es keine Rolle, ob Sie über ein Administratorkonto verfügen oder nicht. Um die Situation zu korrigieren, sollte der Befehlszeilenemulator auf etwas andere Weise gestartet werden.
Klicken Sie dazu auf die Schaltfläche „Start“ und geben Sie dann CMD in das Feld „Suchen“ ein. Auf der rechten Seite des Menüs wird eine Liste der gefundenen Dateien geöffnet. Klicken Sie mit der rechten Maustaste auf die erste davon (mit dem entsprechenden Namen) und wählen Sie dann im angezeigten Kontextmenü „Als Administrator ausführen“ aus.
Deshalb haben wir Ihnen die grundlegenden Informationen gegeben. Schauen wir uns nun die Schadprogramme an, die sich als harmlose Systemanwendung ausgeben können.
Wie trennt man die Spreu vom Weizen?
Schauen Sie sich den Prozessnamen genau an: Er sollte als sVChost geschrieben werden! Es gibt einige sehr verbreitete Trojaner, die sich als sVHost ausgeben. Wenn Sie so etwas in Ihrem „Task-Manager“ sehen, ist es in diesem Fall tatsächlich an der Zeit, das System vollständig auf das Vorhandensein schädlicher Anwendungen zu scannen.
Besonders „fortgeschrittene“ Viren und Trojaner können sich immer noch meisterhaft tarnen, indem sie genau den gleichen Namen wie der echte Prozess haben. Aber auch sie können mit 100-prozentiger Wahrscheinlichkeit unterschieden werden, indem man auf die charakteristischsten Zeichen achtet. Schauen wir sie uns an.

Erstens wird ein echter Systemprozess niemals (!) als normaler Benutzer gestartet. Der Start kann durch SYSTEM, LOCAL SERVICE und NETWORK SERVICE initiiert werden. Wichtiger ist, dass es nicht startet (!), wenn das System Startup-Tools verwendet. Dementsprechend sollte in der Liste der Programme, die gleichzeitig mit dem System starten, auf keinen Fall svchost.exe enthalten sein. Wie ist in diesem Fall der Ablauf?
Wenn Sie so etwas sehen, dann gibt es nur einen Grund: einen Virus.
Start prüfen
Sie wissen nicht, wie das geht? Alles ist sehr einfach! Klicken Sie zunächst auf die Schaltfläche „Start“ und dann mit der linken Maustaste auf das Feld „Ausführen“. Geben Sie dort dann den Befehl MSConfig ein. Es öffnet sich eine Liste aller beim Start gestarteten Anwendungen, die Sie sorgfältig prüfen müssen.
Wenn es viele svchost.exe-Prozesse (oder sogar einen) gibt, müssen Sie auf jeden Fall darüber nachdenken, wie Sie ihn von Ihrem Computer entfernen.
Was tun, wenn Sie einen „Spion“ entdecken?
Wie bereits erwähnt, ist es in diesem Fall am besten, das Betriebssystem mit einem leistungsstarken Antivirenprogramm zu scannen. Zuvor kann es jedoch nicht schaden, ein paar einfache Schritte durchzuführen, mit denen Sie den Virus vollständig daran hindern können, Ihnen Schaden zuzufügen. Im Allgemeinen hat sich der Virus svchost.exe in den letzten Jahren im RuNet stark verbreitet. In der Regel agiert Schadsoftware, die auf den Diebstahl persönlicher Benutzerdaten spezialisiert ist, unter dem Deckmantel eines normalen Systemprozesses.
Suchen Sie zunächst in der Zeile „Dateispeicherort“ den spezifischen Ordner, in dem sich die Virendatei befindet. Wählen Sie es in der Liste mit der linken Maustaste aus und klicken Sie auf die Schaltfläche „Deaktivieren“. Klicken Sie auf „OK“, gehen Sie dann in das Verzeichnis mit der gewünschten Datei und löschen Sie sie. Alle. Kann von einem Antivirenprogramm gescannt werden.
Der Prozess ist sehr CPU-intensiv. Warum passiert das und was soll ich tun?
Damit sind wir wieder am Anfang unseres Artikels. Erinnern Sie sich, dass der Computer manchmal aufgrund von svchost.exe (was für ein Prozess das ist, haben wir bereits ausführlich erklärt) langsamer wird und „hängt“? Warum passiert das? Und wie können Sie dieses Phänomen überwinden, ohne das System neu zu installieren?

Der einfachste Weg
Es gibt eine recht einfache und wirksame Empfehlung, die in vielen Fällen hilft. Öffnen Sie den „Task-Manager“, suchen Sie dort nach dem svchost-Prozess, klicken Sie dann mit der rechten Maustaste darauf und wählen Sie „Priorität/Niedrig“. Zu beachten ist, dass dies bei jedem gleichnamigen Prozess erfolgen muss, der sich im „Task-Manager“ befindet.
Wir erinnern Sie noch einmal daran: Wenn Sie die Datei svchost.exe sehen (Sie wissen bereits, was es ist), löschen Sie sie auf keinen Fall überstürzt, weil Sie vermuten, dass es sich um einen Virus handelt!
Windows Update-Dienst
Unter Windows XP liegt das Problem mit fast 100 % und svchost oft daran, dass der Update-Dienst nicht richtig funktioniert. Einige Computerressourcen haben eine Erklärung für dieses Phänomen gefunden.
Das Problem ist ein fehlerhafter Update-Überprüfungsmechanismus. Angesichts der Anzahl der Patches, die für dieses System veröffentlicht wurden, hat sich ein kleiner Fehler in der Speicherzuweisung zu einem ernsthaften Problem entwickelt: Der Computer ist nicht nur langsam, sondern Sie können auch tagelang nach „Patches“ suchen und dabei abwechselnd einfrieren Zeit.
Wie deaktiviere ich den problematischen Dienst?
Um Windows Update vorübergehend zu deaktivieren, gehen Sie zur „Systemsteuerung“ und suchen Sie dort den Punkt „System und Sicherheit“. Dort befindet sich das gewünschte „Windows Update“, an dem uns der Punkt „Automatische Updates ein- oder ausschalten“ interessiert. Aktivieren Sie das Kontrollkästchen neben „Nicht nach Updates suchen“. Klicken Sie auf OK und starten Sie die Maschine neu.
Wenn danach alles in Ordnung ist und sich der Prozessor nicht die meiste Zeit in einem „toten“ Zustand befindet, liegt der Grund für alle Probleme tatsächlich beim Update-Dienst. Sollte das Problem danach weiterhin bestehen, versetzen wir Windows Update in seinen ursprünglichen Zustand zurück und suchen anschließend weiter nach dem Schuldigen für alle Unglücke.

Internet-Browser
Nehmen Sie sich jedoch Zeit. In vielen Fällen ist der Internet Explorer schuld. Erinnern Sie sich, wie wir ganz am Anfang des Artikels die Bedeutung von svchost für den Explorer besprochen haben? Aber „Internet Browser“ ist ein wichtiger Bestandteil des Dateimanagers der Windows-Betriebssystemfamilie.
Probleme damit beginnen sehr oft, wenn die IE-Version sehr veraltet ist. Microsoft selbst empfiehlt beispielsweise schon sehr lange nicht, Windows XP mit der sechsten Version des Internet Explorers zu verwenden.
Dementsprechend ist es in diesem Fall ganz einfach. Nutzen Sie den oben genannten Windows Update-Dienst. Laden Sie die neuesten Updates für Ihre Version des Betriebssystems herunter und installieren Sie sie. Installieren Sie die neue Version des IE. Möglicherweise hilft Ihnen diese Maßnahme weiter.
Spiele
Beobachten Sie, bei welchen Anwendungen der Prozessor nach dem Startversuch überlastet ist. Darüber hinaus sollten Sie sich vor „svchost.exe-Anwendungsfehler“-Meldungen in Acht nehmen, die ein nahezu 100-prozentiger Indikator dafür sind, dass eine Drittanbieteranwendung für das unangemessene Verhalten des Systems verantwortlich ist.
Meistens handelt es sich bei diesem Programm um ein Spiel, das sein glücklicher Besitzer von einer „linken“ Website heruntergeladen hat. Diejenigen, die Änderungen am Programmcode vorgenommen und den Schutz entfernt haben, testen ihre Kreation selten auf vollständige Kompatibilität mit bestimmten Systemen, ihren DLLs usw. In diesem Fall besteht also kein Grund zur Überraschung.
"Die Fledermaus"

In seltenen Fällen stoßen Besitzer älterer Versionen des Mailprogramms The Bat auf dieses Problem, das aus dem einen oder anderen Grund weiterhin von vielen Menschen verwendet wird. Versuchen Sie, die Anwendung zu deinstallieren. Installieren Sie anschließend die neueste Version des Dienstprogramms und überprüfen Sie dann erneut das Verhalten des Computers.
Treiber
Sehr oft sehen sich Benutzer beim Übertragen eines Systems auf eine andere Festplatte nach einigen schwerwiegenden Fehlern im Dateisystem sowie nach einem Virenbefall mit einem Betriebssystem konfrontiert, das aufgrund von svchost vollständig eingefroren ist. exe. „Wie kann man diesen bösartigen Prozess entfernen?“ - Denken Sie an Anfänger.
Wir möchten Sie noch einmal warnen: Das Löschen dieser Datei führt zu schwerwiegenden Folgen und zur völligen Funktionsunfähigkeit des Systems. Bevor Sie also extreme Maßnahmen ergreifen, lesen Sie am besten unseren nächsten Rat.
Es gibt Informationen darüber, dass der Prozess svchost.exe, dessen Fehler den Benutzern so viele Nerven raubt, aufgrund falsch installierter oder „krummer“ Treiber möglicherweise nicht richtig funktioniert. Sehr oft stellt sich heraus, dass Programme für Grafikkarten und Soundkarten die Ursache sind. Die Treiber dafür sind komplex und unvorhersehbar. Entfernen Sie sie daher nach Möglichkeit und installieren Sie dann die neuesten (oder stabilsten) Versionen.
Windows Defender
Besitzer von Windows Vista/7 sollten auf das Programm Windows Defender achten, das diesen Betriebssystemen standardmäßig beiliegt. Es dient dazu, das Eindringen von Schadsoftware in das System zu verhindern, aber manchmal verhält es sich selbst auch nicht besser.

Es treten Probleme auf, wenn die installierte Antivirensoftware eines Drittanbieters den Defender aus irgendeinem Grund nicht deaktiviert. Dies gilt insbesondere für alle Eset Nod-Produkte, die in der jüngeren Vergangenheit bei vielen Privatanwendern äußerst beliebt waren.
Um dieses Problem zu beheben, klicken Sie auf die Schaltfläche „Start“, gehen Sie zur „Systemsteuerung“ und suchen Sie dort nach „Defender“. Im Hauptfenster gibt es den Punkt „Scan im Leerlauf ausführen“. Deaktivieren Sie es und klicken Sie auf OK. In manchen Fällen erweist sich diese Maßnahme als sinnvoll.
Wir hoffen, Sie haben herausgefunden, was das Programm svchost.exe ist. Wir haben ausführlich über seinen Zweck und Methoden zur Beseitigung von Problemen gesprochen. In der Regel funktionieren die von uns bereitgestellten Methoden zur Fehlerbehebung. Sie müssen lediglich die Anweisungen im Artikel genau befolgen.
Darüber hinaus schadet es nicht, das System rechtzeitig zu aktualisieren.