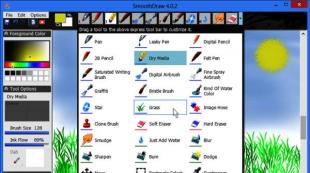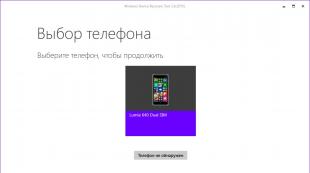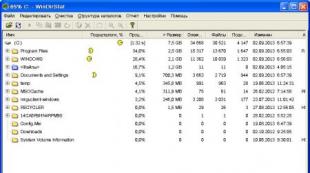Laden Sie die Firmware für Android Sony Xperia herunter. Offizielle Firmware im FTF-Format
Viele Nutzer stehen manchmal vor der Frage, ihr Sony Xperia Smartphone oder Tablet zu flashen und haben Schwierigkeiten, weil sie nicht wissen, wie dieser Vorgang abläuft. Ich möchte gleich sagen, dass es am besten ist, Standardprogramme zu verwenden, die Sie auf unserer Website in der Rubrik finden. Mit ihrer Hilfe können Sie die Kernel- und Firmware-Version automatisch und problemlos auf die aktuellste und aktuellste Version aktualisieren.
Es kann jedoch vorkommen, dass die Installation immer noch manuell durchgeführt werden muss. In dieser Anleitung haben wir alle Schritte Punkt für Punkt beschrieben, damit Sie leichter verstehen, wie Sie ein Sony Xperia flashen. Dieses Handbuch ist für Modelle von 2013 geeignet und Sie benötigen das Flashtool-Programm, das über den untenstehenden Link heruntergeladen werden kann. Bevor Sie mit einer Aktion beginnen, denken Sie daran, dass der Autor des Artikels nicht für das Endergebnis verantwortlich ist und dass alles, was Sie tun, auf eigene Gefahr und Gefahr geschieht. Stellen Sie außerdem sicher, dass das Smartphone zu mindestens 50 % aufgeladen ist, das Flashtool-Paket und die Firmware-Treiber bereits auf Ihrem Computer installiert sind und für mehr Sicherheit Antivirenprogramme und Firewalls auf Ihrem PC deaktiviert sind.
1. Also, fangen wir an. Laden Sie zunächst die offizielle Firmware herunter, deren Paket im .ftf-Format vorliegt. Laden Sie Firmware nur von vertrauenswürdigen Quellen und nur für die Version Ihres Telefons herunter.
2. Wenn die Firmware als einfaches Archiv heruntergeladen wird, entpacken Sie sie und finden Sie dort eine Datei mit der Erweiterung .ftf.
3. Diese Datei muss im Ordner /flashtool/firmwares abgelegt werden.
4. Starten Sie FlashTool.exe.
5. Schalten Sie das Smartphone aus und warten Sie etwa 30–60 Sekunden.
6. Drücken Sie im Programm die Schaltfläche, die einen Blitz anzeigt. Wählen Sie als Nächstes „Flashmode“ und doppelklicken Sie auf die gewünschte Firmware oder ziehen Sie sie einfach aus dem Dienstprogramm in das Fenster.


7. Das Programm bereitet die Firmware selbstständig für die Installation auf Ihrem Smartphone vor, worüber Sie durch das Erscheinen eines Fensters informiert werden, in dem Sie aufgefordert werden, das Gerät anzuschließen.
8. Drücken Sie die Leiser-Taste (auch bekannt als „Lautstärke -“) und verbinden Sie das USB-Kabel (das bereits mit dem PC verbunden sein sollte) mit Ihrem Smartphone. Es besteht die Möglichkeit, dass bei der ersten Verbindung im „Flashmode“-Modus ein Fenster erscheint, in dem Sie aufgefordert werden, einen Treiber zu installieren, um das Gerät in genau diesem Modus zu betreiben.

Wie flasht man das Sony Xperia?


Sony Xperia ist eine Reihe verschiedener Tablets und Smartphones. Im Jahr 2010 brachte Sony Ericsson eine Reihe Android-basierter Modelle namens Xperia X10 auf den Markt. Danach konzentrierte sich das Unternehmen komplett auf das Xperia und produzierte bis 2013 27 Xperia-Android-Smartphones, die sich großer Beliebtheit erfreuen. Wenn Sie auch eines besitzen, sollten Sie herausfinden, wie Sie das Sony Xperia flashen.
Smartphone-Firmware
Schauen wir uns genauer an, wie man die Firmware eines Smartphones mit dem Flashtool-Programm flasht. Dieses Programm ist für die Verwendung mit Android-basierten Sony-Geräten konzipiert.
Herunterladen des Programms
Zuerst müssen Sie Flashtool von der offiziellen Website herunterladen und dieses Programm auf Ihrem PC installieren. Dann fahren wir mit der Installation fort. Gleich zu Beginn der Installation fragt das Programm nach dem Installationspfad. In unserem Fall sieht dieser Pfad so aus: „C:/Flashtool/“. Tatsächlich kann der Installationspfad beliebig sein (Laufwerk C oder Laufwerk D).
Treiber installieren
Wenn Companion bereits auf Ihrem Computer installiert war und das Gerät eindeutig gefunden hat, können Sie die Installation der Treiber überspringen. Bitte beachten Sie, dass PC Companion bei der Installation von Flashtool deaktiviert sein muss. Wenn PC Companion noch nie auf einem PC installiert wurde, müssen die Treiber manuell installiert werden. Öffnen Sie also den Ordner mit dem Flashtool-Programm. In unserem Fall befindet es sich unter „C:/Flashtool“. Gehen Sie dann in den vorhandenen Ordner „drivers“ und öffnen Sie direkt die Datei „Flashtool-drivers.exe“. Wählen Sie im angezeigten neuen Treiberinstallationsfenster die gewünschte Zeile mit dem Namen Ihres Geräts aus, beispielsweise Xperia Sola, und klicken Sie dann auf „Weiter“, um den Treiber zu installieren.
„Herunterladen“ der offiziellen Firmware auf den PC
Die offizielle Firmware für Ihr Modell finden Sie über Internet-Suchmaschinen. In der Suchleiste müssen Sie den folgenden Satz eingeben: „Offizielle Firmware plus Telefonmodell“. Anschließend werden Sie zu verschiedenen Quellen mit Firmware offizieller Hersteller weitergeleitet, genau für das Gerät, das Sie benötigen. Nachdem der dritte Punkt abgeschlossen ist, kehren wir zu unseren Anweisungen zurück und folgen weiter.
Entpacken
Wenn man aufpasst, wird der Firmware-Datei am Ende das Format „.tft“ zugewiesen. Wenn die gefundene Firmware bzw. die Datei am Ende die Aufschrift .zip, .tar, .rar trägt, muss eine solche Datei entpackt werden. Verschieben Sie dann die Datei „firmware.tft“ in den Ordner „C:/Flashtool/firmwares/“.
Direktes Flashen der Geräte-Firmware
Im Ordner mit dem installierten Programm finden wir eine Datei namens „FlashTool.exe“. Klicken Sie auf „Lightning“ und dann auf „Flashmode“. Nach diesem Vorgang sehen Sie die Firmware-Datei, die zuvor an die Adresse „C:/Flashtool/firmwares/“ gesendet wurde. Es wird dringend empfohlen, das Kontrollkästchen „Daten löschen“ während des Installationsvorgangs nicht zu deaktivieren. „Wipe Data“ bedeutet einen vollständigen Reset und ermöglicht es Ihnen, Fehler und Verzögerungen im Gerät zu beseitigen. Klicken Sie anschließend auf „Flash“, schalten Sie das Telefon aus, halten Sie die Lautstärke am Gerät „Down“ gedrückt und schließen Sie das USB-Kabel an. Bis die Installation des Programms abgeschlossen ist, ist es verboten, das Kabel vom Gerät zu entfernen, bis die Meldung „Flashing beendet“ erscheint.
1 . Stellen Sie sicher, dass Ihr Sony Xperia-Smartphone vollständig aufgeladen ist (vorzugsweise).
2 . Stellen Sie sicher, dass Sie das im Lieferumfang enthaltene USB-Kabel (das Original) verwenden.
3 . Laden Sie das Flashtool-Programm herunter und installieren Sie es – http://www.flashtool.net/downloads.php.
Nach der Installation des Programms sollte eine Verknüpfung auf Ihrem Desktop erscheinen. Wenn dies nicht der Fall ist, suchen Sie im Stammverzeichnis Ihres Computers nach Flashtool – normalerweise ist dies der Fall C:/Flashtool
4 . Installieren Sie die Treiber aus dem Flashtool-Ordner – Von:/Flashtool/drivers/ Flashtool-drivers.exe
Wenn Sie Probleme bei der Installation von Treibern auf Ihrem haben Windows 10, 8.1 oder 8- folgen.
5 . Im Format herunterladen .ftf und legen Sie es in einen Ordner Von:/Flashtool/firmwares/
Seit Version Flashtool 0.9.18.5 Die Firmware-Datei muss in einem Ordner abgelegt werden
C:/Benutzer/Benutzername/.flashtool/firmwares/
Firmware-Prozess
1 . Starten Sie das Flashtool-Programm.
2 . Klicken Sie nach dem Starten des Programms auf das Blitzsymbol. Wählen Sie im angezeigten Fenster aus Flashmodus und klicken Sie auf "OK"
3 . Wählen Sie auf der linken Seite des Fensters die Firmware aus. Auf den Punkt gebracht Wischen markiere das Feld "DATEN", "ZWISCHENSPEICHER" Und „APPSLOG“. Klicken "Blitz"
4 . In einem neuen Fenster sehen Sie grafische Anweisungen für Ihre Aktionen: Schalten Sie das Telefon aus und halten Sie die Lautstärketaste gedrückt RUNTER, schließen Sie das USB-Kabel an den Computer an. Als nächstes folgt der Firmware-Prozess.
5 . Wir warten auf eine Nachricht über die erfolgreiche Firmware“ Flashen beendet".
6 . Trennen Sie das Smartphone vom Computer. Nach dem Flashen der Firmware dauert das erste Einschalten des Smartphones etwa 2-3 Minuten. Keine Panik und warten Sie, bis das Betriebssystem geladen ist.
Aufmerksamkeit!
Alle Ihre persönlichen Daten - Musik, Fotos und Videos, diejenigen im internen Speicher des Smartphones werden gelöscht, einschließlich der Anrufliste, Kontakte, SMS usw.
Alles, was Sie tun, tun Sie auf eigene Gefahr und Gefahr! Wir sind nicht verantwortlich für Ihre „krummen Hände“! Wenn Sie aus irgendeinem Grund Ihr Gerät beschädigen, sind nur SIE dafür verantwortlich!
Wie flasht man das Sony Xperia?


Sony Xperia ist eine Reihe verschiedener Tablets und Smartphones. Im Jahr 2010 brachte Sony Ericsson eine Reihe Android-basierter Modelle namens Xperia X10 auf den Markt. Danach konzentrierte sich das Unternehmen komplett auf das Xperia und produzierte bis 2013 27 Xperia-Android-Smartphones, die sich großer Beliebtheit erfreuen. Wenn Sie auch eines besitzen, sollten Sie herausfinden, wie Sie das Sony Xperia flashen.
Smartphone-Firmware
Schauen wir uns genauer an, wie man die Firmware eines Smartphones mit dem Flashtool-Programm flasht. Dieses Programm ist für die Verwendung mit Android-basierten Sony-Geräten konzipiert.
Herunterladen des Programms
Zuerst müssen Sie Flashtool von der offiziellen Website herunterladen und dieses Programm auf Ihrem PC installieren. Dann fahren wir mit der Installation fort. Gleich zu Beginn der Installation fragt das Programm nach dem Installationspfad. In unserem Fall sieht dieser Pfad so aus: „C:/Flashtool/“. Tatsächlich kann der Installationspfad beliebig sein (Laufwerk C oder Laufwerk D).
Treiber installieren
Wenn Companion bereits auf Ihrem Computer installiert war und das Gerät eindeutig gefunden hat, können Sie die Installation der Treiber überspringen. Bitte beachten Sie, dass PC Companion bei der Installation von Flashtool deaktiviert sein muss. Wenn PC Companion noch nie auf einem PC installiert wurde, müssen die Treiber manuell installiert werden. Öffnen Sie also den Ordner mit dem Flashtool-Programm. In unserem Fall befindet es sich unter „C:/Flashtool“. Gehen Sie dann in den vorhandenen Ordner „drivers“ und öffnen Sie direkt die Datei „Flashtool-drivers.exe“. Wählen Sie im angezeigten neuen Treiberinstallationsfenster die gewünschte Zeile mit dem Namen Ihres Geräts aus, beispielsweise Xperia Sola, und klicken Sie dann auf „Weiter“, um den Treiber zu installieren.
„Herunterladen“ der offiziellen Firmware auf den PC
Die offizielle Firmware für Ihr Modell finden Sie über Internet-Suchmaschinen. In der Suchleiste müssen Sie den folgenden Satz eingeben: „Offizielle Firmware plus Telefonmodell“. Anschließend werden Sie zu verschiedenen Quellen mit Firmware offizieller Hersteller weitergeleitet, genau für das Gerät, das Sie benötigen. Nachdem der dritte Punkt abgeschlossen ist, kehren wir zu unseren Anweisungen zurück und folgen weiter.
Entpacken
Wenn man aufpasst, wird der Firmware-Datei am Ende das Format „.tft“ zugewiesen. Wenn die gefundene Firmware bzw. die Datei am Ende die Aufschrift .zip, .tar, .rar trägt, muss eine solche Datei entpackt werden. Verschieben Sie dann die Datei „firmware.tft“ in den Ordner „C:/Flashtool/firmwares/“.
Direktes Flashen der Geräte-Firmware
Im Ordner mit dem installierten Programm finden wir eine Datei namens „FlashTool.exe“. Klicken Sie auf „Lightning“ und dann auf „Flashmode“. Nach diesem Vorgang sehen Sie die Firmware-Datei, die zuvor an die Adresse „C:/Flashtool/firmwares/“ gesendet wurde. Es wird dringend empfohlen, das Kontrollkästchen „Daten löschen“ während des Installationsvorgangs nicht zu deaktivieren. „Wipe Data“ bedeutet einen vollständigen Reset und ermöglicht es Ihnen, Fehler und Verzögerungen im Gerät zu beseitigen. Klicken Sie anschließend auf „Flash“, schalten Sie das Telefon aus, halten Sie die Lautstärke am Gerät „Down“ gedrückt und schließen Sie das USB-Kabel an. Bis die Installation des Programms abgeschlossen ist, ist es verboten, das Kabel vom Gerät zu entfernen, bis die Meldung „Flashing beendet“ erscheint.
Letzte Aktualisierung: 5. Oktober 2017.
Offizielle Firmware für Sony Xperia
Sony arbeitet an Android-Software-Updates für seine Xperia-Serie und stellt Updates über OTA oder Sony PC Companion bereit. Diese Aktualisierungen wirkten sich jedoch zu unterschiedlichen Zeiten auf verschiedene Regionen aus, wobei einige Regionen Aktualisierungen sofort erhielten, während andere mit einer langen Verzögerung zu kämpfen hatten.
Wenn das Android-Update in Ihrer Region nicht bald funktioniert, können Sie versuchen, Ihr Xperia-Gerät manuell zu aktualisieren. Das manuelle Flashen der Firmware kann durch Flashen der Flashtool-Firmwaredatei auf dem Sony Flash-Tool erfolgen. Sie können auch die Standard-Firmware vom Sony-Server herunterladen, Ihre eigene FTF-Datei erstellen und diese auf Ihr eigenes Gerät brennen. Diese Anleitung zeigt Ihnen, wie es geht.
Erster Schritt:HerunterladenOffizieller Vertreter von Sony XperiaFirmwareFILESETs mit Xperifirm:
- Finden Sie heraus, welche neueste Firmware-Version für Ihr Gerät verfügbar ist. Besuchen Sie die offizielle Website von Sony, um die neueste Build-Nummer zu erhalten.
- Laden Sie XperiFirm herunter und extrahieren Sie es
- Starten Sie die Xperia Firm-App. Es ist ein schwarzes Symbol, wie Sie auf diesem Foto sehen können. Wenn dies geöffnet wird, wird eine Liste der Geräte angezeigt. Klicken Sie auf die Modellnummer Ihres Geräts.

- Sobald Sie Ihr Gerät ausgewählt haben, werden Ihnen die Firmware und Firmware-Informationen angezeigt. Es gibt vier Registerkarten:
- CDA: Ländercode
- Markt: Region
- Betreiber: Firmware-Anbieter
- Neueste Version: Build-Nummer
- Sehen Sie sich die aktuelle Build-Nummer an und erfahren Sie, aus welcher Region Sie herunterladen möchten.
- Wählen Sie die richtige Firmware aus. Laden Sie keine angepasste Firmware herunter, wenn Sie ein Gerät haben, das den Transport unterstützt. Laden Sie keine proprietäre Firmware herunter, wenn Sie ein offenes Gerät haben.
- Doppelklicken Sie auf die gewünschte Firmware. In der dritten Spalte im selben Fenster finden Sie die Build-Nummer. Klicken Sie auf die Build-Nummer und Sie sehen eine Download-Option wie auf diesem Foto

- Klicken Sie auf „Herunterladen“ und wählen Sie dann den Pfad aus, in dem Sie die Dateisätze speichern möchten. Zum Herunterladen auswählen.
![]()

- Wenn der Download abgeschlossen ist, fahren Sie mit dem zweiten Schritt fort
Zweiter Schritt: Erstellen Sie FTF mit Sony Flashtool.
- Laden Sie Sony Flashtool herunter und installieren Sie es auf Ihrem PC oder Laptop.
- Öffnen Sie Sony Flashtool
- Extras->Bundles -> FILESET Decrypt. Das kleine Fenster wird geöffnet.
- Wählen Sie den Ordner aus, in den Sie die Dateien mit XperiFrim heruntergeladen haben.
- Die im Feld „Äviable“ aufgelisteten Dateien sollten angezeigt werden.
- Wählen Sie „Dateiensatz“ und platzieren Sie sie im Feld „Zu konvertierende Dateien“.
- Klicken Sie auf „Konvertieren“. Dies dauert 5 bis 10 Minuten.
- Wenn die Entschlüsselung abgeschlossen ist, öffnet sich ein neues Fenster namens Bundler. Dadurch können Sie eine FTF-Datei erstellen.
- Wenn das Bundler-Fenster nicht geöffnet wird, öffnen Sie es, indem Sie zu Flashtool > Tools > Bundles > Neu gehen. Wählen Sie dann den Quell-FILESET-Ordner aus.
- Vom Gerät aus gibt es beim Selsctor-Gerät ein leeres Feld, klicken Sie darauf und geben Sie dann den Firmware-Bereich/Operator ein. Geben Sie die Firmware-Build-Nummer ein.
- Bringen Sie alle Dateien außer .ta-Dateien in den Firmware-Inhalt und klicken Sie auf „Erstellen“.
- Warten Sie, bis die Erstellung des FTF abgeschlossen ist.

- Suchen Sie FTF im Installationsverzeichnis > Flashtool >
- Firmware Update
Haben Sie diese Firmware verpasst?
Was denkst du darüber?
Wer sich auf den Weg machen möchte, seine eigene Firmware für Sony auf der Grundlage offizieller Firmware zu erstellen, muss wissen, wie man Sony-Firmware im FTF-Format entpackt.
Was ist nötig?
1. Computer
2. Laden Sie die neueste Version herunter kein offizieller Blinker FlashTool und installieren
3. Laden Sie den Unix-Image-Manager ext2explore.exe herunter
3. Laden Sie den kostenlosen 7-Zip-Archiver herunter und installieren Sie ihn
4. FTF-Format der Sony-Firmware
Anweisungen zum Entpacken der Sony-Firmware im FTF-Format
1. Klicken Sie mit der rechten Maustaste auf die FTF-Firmware – öffnen Sie das Archiv oder entpacken Sie es aus dem Archiv
2. Gehen Sie nach der Installation von FlashTool zum Pfad C:Flashtool
 3. Starten Sie das FlashTool-Programm und wählen Sie das Menü im Bedienfeld aus Werkzeuge -> Sin-Editor
3. Starten Sie das FlashTool-Programm und wählen Sie das Menü im Bedienfeld aus Werkzeuge -> Sin-Editor

4. Wählen Sie im Sin-Editor die aus der FTF-Firmware extrahierte Sin-Datei aus und klicken Sie auf Daten extrahieren. Danach beginnt der Prozess der Konvertierung der Firmware-Datei in eine lesbare Form.
 5. Als Ergebnis können Sie eine neue Datei mit der Erweiterung erhalten yassf2 oder ext4 oder Elf
5. Als Ergebnis können Sie eine neue Datei mit der Erweiterung erhalten yassf2 oder ext4 oder Elf
Wenn die Datei *. yassf2
Wählen Sie Extras -> Yaffs2. Anschließend erscheint ein Fenster zum Auswählen einer Datei und wählen Sie eine Datei mit der Erweiterung aus *.yasff2

In ein paar Minuten erhalten Sie einen Ordner mit Dateien, die in der Firmware enthalten waren

Wenn die Datei *.ext4 oder *.elf ist
1. Wenn Sie eine Datei mit der Erweiterung haben *.Elf, und benennen Sie es dann in um *.ext4
2. Führen Sie das zuvor heruntergeladene Programm ext2explore aus, wählen Sie die Firmware-Datei aus. Anschließend wird der Inhalt der Firmware im Fenster angezeigt. Jetzt können Sie den Inhalt speichern.

Was weiter?
Wenn Sie planen, in Zukunft eine flashbare update.zip-Datei zu erstellen, lesen Sie den Artikel „Erstellen eines Updater-Skripts“.
Wie extrahiere ich den Kernel korrekt aus der FTF-Firmware?
Um mit update.zip den „richtigen“ Kernel zum Flashen zu bekommen, benötigen Sie das gleiche Flashtool.
1. Öffnen Sie die FTF-Firmware mit einem Archivierungsprogramm und extrahieren Sie sie kernel.sin
Diese Anweisungen helfen Ihnen, Ihr Gerät zu aktualisieren oder zu einer früheren Version der Software zurückzukehren.
Erste Schritte
1 . Stellen Sie sicher, dass Ihr Sony Xperia-Smartphone vollständig aufgeladen ist (vorzugsweise).
2 . Stellen Sie sicher, dass Sie das im Lieferumfang enthaltene USB-Kabel (das Original) verwenden.
3 . Laden Sie das Flashtool-Programm herunter und installieren Sie es – http://www.flashtool.net/downloads.php.
Nach der Installation des Programms sollte eine Verknüpfung auf Ihrem Desktop erscheinen. Wenn dies nicht der Fall ist, suchen Sie im Stammverzeichnis Ihres Computers nach Flashtool – normalerweise ist dies der Fall C:/Flashtool
4 . Installieren Sie die Treiber aus dem Flashtool-Ordner – Von:/Flashtool/drivers/ Flashtool-drivers.exe
Wenn Sie Probleme bei der Installation von Treibern auf Ihrem haben Windows 10, 8.1 oder 8- folgen.
5 . Laden Sie die Firmware für Ihr Sony Xperia-Smartphone im Format herunter .ftf(Firmware finden Sie im Internet oder auf der 4PDA-Website) und legen Sie sie in einem Ordner ab Von:/Flashtool/firmwares/
Seit Version Flashtool 0.9.18.5 Die Firmware-Datei muss in einem Ordner abgelegt werden
C:/Benutzer/Benutzername/.flashtool/firmwares/
Firmware-Prozess
1 . Starten Sie das Flashtool-Programm.
2 . Klicken Sie nach dem Starten des Programms auf das Blitzsymbol. Wählen Sie im angezeigten Fenster aus Flashmodus und klicken Sie auf "OK"
3 . Wählen Sie auf der linken Seite des Fensters die Firmware aus. Auf den Punkt gebracht Wischen markiere das Feld "DATEN", "ZWISCHENSPEICHER" Und „APPSLOG“. Klicken "Blitz"

4 . In einem neuen Fenster sehen Sie grafische Anweisungen für Ihre Aktionen: Schalten Sie das Telefon aus und halten Sie die Lautstärketaste gedrückt RUNTER, schließen Sie das USB-Kabel an den Computer an. Als nächstes folgt der Firmware-Prozess.
5 . Wir warten auf eine Nachricht über die erfolgreiche Firmware“ Flashen beendet".
6 . Trennen Sie das Smartphone vom Computer. Nach dem Flashen der Firmware dauert das erste Einschalten des Smartphones etwa 2-3 Minuten. Keine Panik und warten Sie, bis das Betriebssystem geladen ist.
Aufmerksamkeit!
Alle Ihre persönlichen Daten - Musik, Fotos und Videos, diejenigen im internen Speicher des Smartphones werden gelöscht, einschließlich der Anrufliste, Kontakte, SMS usw.
Anmerkung eines anonymen Gastes – Zusätzlich zum Artikel
Ich möchte über die geleistete Arbeit berichten. „PotsiEnt“ – Xperia M2 Dual (2302), Impfung – offizielle Firmware des orthodoxen Kit-Kat (4.4.4), Operationstisch – Win7 x64. „Untiefen“, auf die ich gestoßen bin:
1) Achten Sie bei der Installation von Treibern von flashtool\drivers auf Folgendes: Geben Sie zunächst in den Dateieigenschaften unter Kompatibilität die Kompatibilität mit Vista an und führen Sie sie als Administrator aus.
2) Bei der selektiven Installation von Treibern erscheint schwarze Magie und nichts funktioniert, ich habe alle Kästchen angekreuzt – es ist losgegangen (Windows schreit jeden Treiber an, es heißt, es sei eine Fälschung, wir wählen „Diesen Treiber trotzdem installieren“);
3) Wenn Sie in Flashtool die Firmware ausgewählt haben, aktivieren Sie alle Kontrollkästchen im Wipe-Bereich auf der rechten Seite (sie sind standardmäßig nicht vorhanden). Aktivieren Sie sie nicht an anderen Stellen. (Wenn Sie diesen Schritt nicht ausführen, erhalten Sie einen endlosen Download, „es startet nicht“);
4) Das Thema enthält den Satz „Der erste Download dauert sehr lange.“ Lassen Sie mich klarstellen: Wenn der Download länger als 10 Minuten dauert, ist ein Fehler aufgetreten.
5) Wenn etwas schief geht, müssen Sie die Ausschalttaste mit einem scharfen Gegenstand (ich meine ein spitzes Streichholz) neben den SIM-Kartensteckplätzen (unter dem Deckel) drücken und von vorne beginnen.
Als Ergebnis der Operation habe ich ein wunderbares Smartphone mit einem hervorragenden System, alles glänzt und funktioniert. Mit einer Hand importiere ich Kontakte mit der SIM, mit der anderen wische ich fröhlich meine Tränen weg.
Hinweis von Strikeresh – Wenn die Fehlermeldung „Dieses Paket ist ungültig“ angezeigt wird
Das war's. Hallo Leute. Es ist 2018, ich habe ein neues Z2 gekauft, das auf Android 6 aktualisiert wurde, aber ja, wie einige sagten, war die Lautstärke nicht ausreichend. Vorher habe ich extra nachgeschaut, am 4. ist es wirklich viel lauter und alles ist in Ordnung. Und irgendwie wurde die Batterie verdächtig leer ...
Ich beschloss, mich zurückzuziehen, und schaufelte eine Menge Dinge weg
Ich habe alles genau nach Anleitung gemacht. Strenger geht es nicht.
Ja, es ist ein Fehler aufgetreten: - FEHLER - root: Dieses Bundle ist ungültig
Wir ignorieren sie
Beim ersten Mal ist es mir nicht gelungen. Lol
Als ich es an den Laptop anschloss, begann Windows mit der Installation einiger Treiber, aber das Programm meldete einen Fehler
Aber ich habe nicht gekniffen und alles noch einmal versucht
Es funktionierte. Der Ladebalken hat begonnen. Bei 90 Prozent blieb es abrupt stehen und bewegte sich nicht. Meine Seele ging zur Hölle), aber zum Glück endete nach ein oder zwei Minuten Nachdenken alles erfolgreich und die geschätzten Worte „Flashing beendet“ erschienen vor mir. Das Telefon ist gerade erst gestartet, ja, Sie müssen warten, beim Surfen auf den wunderschönen blauen Wellen, das ist normal. Am Ende lief alles besser als je zuvor.
Haben Sie keine Angst, es auszuprobieren, und danken Sie den Websitebesitzern für alles. Leute, von Herzen!
Alles, was Sie tun, tun Sie auf eigene Gefahr und Gefahr! Wir sind nicht verantwortlich für Ihre „krummen Hände“! Wenn Sie aus irgendeinem Grund Ihr Gerät beschädigen, sind nur SIE dafür verantwortlich!