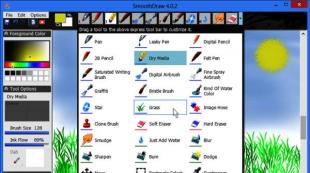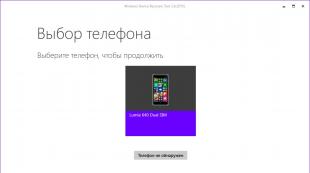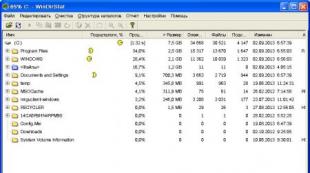So entfernen Sie Popup-Benachrichtigungen. So richten Sie Benachrichtigungen in Google Chrome und Yandex Browser ein oder deaktivieren sie
Jeder Besitzer eines modernen Smartphones, Tablets, Laptops oder Computers kennt die sogenannten „Waffen“. Für manche sind sie für eine bestimmte Tätigkeit sehr notwendig, für andere lenken sie ab und irritieren, für andere spielen sie eine wichtige Rolle bei der Förderung einer Sache. Auf die eine oder andere Weise lohnt es sich, ihr Wesen, ihre Varianten und natürlich Methoden zur Beseitigung dieser lästigen Popup-Fenster zu verstehen.
Was sind Push-Benachrichtigungen?
Die Definition der Benachrichtigungen, an denen wir interessiert sind, könnte wie folgt lauten:
- kurze Popup-Meldungen auf dem Gadget-Bildschirm, die den Benutzer an ein wichtiges Ereignis oder ein Update in einer der auf dem Smartphone installierten Anwendungen erinnern;
- ein beliebtes Marketinginstrument – Symbole verhindern nicht nur, dass der Benutzer die auf das Gerät heruntergeladene Anwendung vergisst, sondern informieren die Person auch über Neuigkeiten, Werbeaktionen, persönliche Nachrichten usw.;
- eine Art Technologie, die Informationen von einem Server an Benutzer verteilt;
- speziell für mobile Geräte – Fenster mit kurzen Informationen, die bei gesperrtem Display oben auf dem Bildschirm eingeblendet werden;
- Bei PCs und Laptops (Web-Push ist ein relativ neues Phänomen) handelt es sich bei Browserbenachrichtigungen um Popup-Fenster auf dem Desktop, die von der Website geleitet werden, die der Benutzer abonniert hat.

Was sind Push-Benachrichtigungen? Dieses Problem erregte großes Interesse, nachdem Apple für iOS 3 einen Dienst zum Senden schneller Benachrichtigungen an den Benutzer APNS (Apple Push Notification Service) eingeführt hatte. Bemerkenswert ist, dass die Technologie bereits vor Apple von Google für Android-Geräte eingeführt wurde – fast ein Jahr zuvor.
Mobile Push-Benachrichtigung
So verfügen Smartphones verschiedener Unternehmen über eigene spezifische Push-Benachrichtigungsdienste. Lassen Sie uns kurz auf sie alle eingehen. Wie bereits erwähnt heißt der Dienst von Apple APNS. Es funktioniert auch für den Safari-Browser und OS X. Push-Benachrichtigungen für iPhone und iPad sind in folgenden Varianten verfügbar:
- Abzeichen – auf dem Anwendungssymbol im Menü erscheint ein Kreissymbol mit der Anzahl neuer Benachrichtigungen oder anderen Informationen;
- Banner – ein Vorhang mit einigen Informationen erscheint oben auf dem Bildschirm oder auf dem blinkenden Display im Schlafmodus (normale Banner verschwinden automatisch, aber bestimmte Aktionen müssen mit Warnungen durchgeführt werden);
- Audio, Audio/Banner – ein Benachrichtigungston benachrichtigt den Benutzer über ein neues Ereignis (Sie können es so einstellen, dass es in Verbindung mit einem Banner erscheint).

Die allererste (2008) Entwicklung solcher Benachrichtigungen von Google für Android hieß C2DM (Cloud to Device Messaging). Im Jahr 2012 wurde es durch GCM (Google Cloud Messaging) ersetzt. Dadurch können Push-Benachrichtigungen in Chrome-Anwendungen angezeigt werden. В известной своей открытостью ОС Android нет стандартных форм для "пушек" - они, при согласии на это пользователя, появляются такими, какими их запланировали разработчики того или иного приложения - баннер, подобный айфоновскому, строка в верхней части экрана, окошко в выпадающей "шторке " usw.
- Toast – ein anklickbares 10-Sekunden-Banner oben auf dem Bildschirm;
- Live-Titel – ein Symbol mit der Anzahl der Benachrichtigungen auf dem Anwendungssymbol;
- Raw – beliebige Informationen aus einem bestimmten (normalerweise Gaming-)Mobilprogramm.
Push-Benachrichtigungen im Browser
Es gibt einen Unterschied zwischen Push-Benachrichtigungen für Desktop-PCs und Laptops und mobilen Geräten: Nachrichten werden nicht von der Anwendung, sondern von der Website gesendet. Für den Versand sind die Dienste GCM und APNs (von Google bzw. Apple) verantwortlich.

Hier erscheint auf dem Desktop über anderen Fenstern ein kleines Fenster mit etwas Text. Wenn Sie darauf klicken, gelangt der Benutzer zur Zielseite dieser „Waffe“. Eine Standard-Computer-Push-Benachrichtigung besteht aus einem Titel, Text, einem kleinen Bild und einem Link. Das Abonnieren einer solchen Benachrichtigung ist ganz einfach: Wenn Sie in Ihrem Browser eine Website öffnen, die solche Benachrichtigungen anbietet, erscheint eine Popup-Meldung, in der Sie um Erlaubnis zum Versenden von „Waffen“ gebeten werden. Sie können sich im Bereich „News abonnieren“ anmelden.
Push-Banner auf dem iPhone deaktivieren
Um alle lästigen „Waffen“ auf einmal loszuwerden, müssen Sie in den „Einstellungen“ mit dem Schieberegler den „Bitte nicht stören“-Modus aktivieren. Allerdings hören Sie in diesem Fall weder den eingehenden Anruf noch die SMS-Benachrichtigung. Wenn Sie Push-Benachrichtigungen von einer bestimmten Anwendung deaktivieren möchten, ist das folgende Schema für Sie hilfreich: „Einstellungen“ – „Benachrichtigungen“ – wählen Sie das gewünschte Programm aus. Deaktivieren Sie bei „Benachrichtigungszulässigkeit“ den Schieberegler.
Deaktivieren Sie Push-Benachrichtigungen für Android
Auch das Deaktivieren von „Waffen“ auf Android ist überhaupt nicht schwierig: Gehen Sie zu „Einstellungen“, dann zu „Anwendungsmanager“ und suchen Sie das Programm, von dem Sie keine Benachrichtigungen benötigen. Deaktivieren Sie das Kontrollkästchen „Benachrichtigungen anzeigen“. Bestätigen Sie Ihre Entscheidung im Popup-Fenster.
„Waffen“ im Browser deaktivieren
Lassen Sie uns nun darauf eingehen, wie Sie Push-Benachrichtigungen auf Desktop-PCs deaktivieren. Schauen wir uns drei beliebte Browser an.
In Google Chrome können Sie dies folgendermaßen tun:
- Gehen Sie zum Abschnitt „Einstellungen“ und dann „Erweitert anzeigen“.
- Hier müssen Sie unter „Persönliche Daten“ auf „Inhaltseinstellungen“ klicken.
- Scrollen Sie zum Abschnitt „Benachrichtigungen“. Hier müssen Sie das Kontrollkästchen „Benachrichtigungen auf Websites nicht anzeigen“ aktivieren und dann auf „Fertig“ klicken. Hier können Sie auch Ausnahmen für „Waffen“ von Ihren Lieblingsseiten festlegen.

Eine andere Möglichkeit besteht darin, mit der rechten Maustaste auf die Benachrichtigung zu klicken, die Sie erhalten haben, und „Benachrichtigungen deaktivieren von …“ auszuwählen.
In Yandex.Browser können Push-Benachrichtigungen von VKontakte und Yandex.Mail auf der Hauptseite der Einstellungen im Abschnitt Benachrichtigungen – Konfigurieren entfernt werden. Hier müssen Sie lediglich das Kontrollkästchen „Benachrichtigungen aktiviert“ deaktivieren. Bei anderen Websites finden Sie unter „Einstellungen“ „Erweiterte Einstellungen“, dann „Persönliche Daten“ und „Inhaltseinstellungen“. Unter „Benachrichtigungen“ können Sie entweder alle „Waffen“ deaktivieren oder für einige Websites Ausnahmen machen. Gehen Sie in Safari zu Einstellungen – Benachrichtigungen. Suchen Sie dann die Website, die Sie interessiert, und aktivieren Sie das Kontrollkästchen „Ablehnen“.
Push-Benachrichtigungen sind sowohl ein nützlicher Mechanismus, der es Ihnen ermöglicht, immer über Angelegenheiten und Neuigkeiten auf dem Laufenden zu bleiben, als auch ein System aufdringlicher, nerviger Erinnerungen an unwichtige Ereignisse. Mit Hilfe der einfachen Anweisungen in diesem Artikel können Sie „Waffen“ auf Ihrem Gerät ein für alle Mal loswerden.
Aktive Internetnutzer wissen, dass beim Besuch verschiedener Webressourcen mindestens zwei Probleme auftreten können – lästige Werbung und Popup-Benachrichtigungen. Zwar werden Werbebanner gegen unseren Willen eingeblendet, aber jeder abonniert sich selbstständig, um ständig lästige Push-Nachrichten zu erhalten. Wenn jedoch zu viele dieser Benachrichtigungen vorhanden sind, müssen Sie sie deaktivieren. Dies kann ganz einfach im Browser erfolgen.
Einerseits sind Push-Benachrichtigungen eine sehr praktische Funktion, da sie es Ihnen ermöglichen, über verschiedene Neuigkeiten und andere interessante Informationen auf dem Laufenden zu bleiben. Wenn sie jedoch von jeder zweiten Webressource stammen und Sie mit etwas beschäftigt sind, das Aufmerksamkeit und Konzentration erfordert, können diese Popup-Nachrichten schnell langweilig werden und ihr Inhalt wird trotzdem ignoriert. Wir erklären Ihnen, wie Sie sie auf dem Desktop deaktivieren und.
Google Chrome für PC
Um Benachrichtigungen in der Desktop-Version des Webbrowsers zu deaktivieren, müssen Sie im Abschnitt „Einstellungen“ ein paar einfache Schritte ausführen.

Teilweise zur selektiven Abschaltung "Block" drück den Knopf "Hinzufügen" und geben Sie nacheinander die Adressen der Webressourcen ein, von denen Sie auf keinen Fall Push-Benachrichtigungen erhalten möchten. Aber teilweise "Erlauben" Vielmehr können Sie sogenannte vertrauenswürdige Websites angeben, also solche, von denen Sie Push-Nachrichten erhalten möchten.
Jetzt können Sie die Google Chrome-Einstellungen verlassen und das Surfen im Internet ohne aufdringliche Benachrichtigungen genießen und/oder Push-Benachrichtigungen nur von Webportalen Ihrer Wahl erhalten. Wenn Sie Nachrichten deaktivieren möchten, die beim ersten Besuch von Websites angezeigt werden (Einladungen zur Anmeldung für einen Newsletter oder ähnliches), gehen Sie wie folgt vor:

Sobald Sie die erforderlichen Schritte abgeschlossen haben, wird die "Einstellungen" geschlossen werden kann. Wenn Sie nun Push-Benachrichtigungen in Ihrem Browser erhalten, dann nur von den Seiten, die für Sie wirklich interessant sind.
Google Chrome für Android
Sie können die Anzeige unerwünschter oder aufdringlicher Push-Nachrichten auch in der mobilen Version des von uns in Betracht gezogenen Browsers verhindern. Dazu müssen Sie Folgendes tun:
- Nachdem Sie Google Chrome auf Ihrem Smartphone gestartet haben, gehen Sie zum Abschnitt "Einstellungen" Genauso wie am PC.
- Im Kapitel "Zusätzlich" Finden Sie den Artikel "Seiteneinstellungen".
- Dann geh zu „Benachrichtigungen“.
- Die aktive Position des Kippschalters bedeutet, dass Websites um Erlaubnis bitten, bevor sie beginnen, Ihnen Push-Nachrichten zu senden. Durch die Deaktivierung werden sowohl die Anfrage als auch die Benachrichtigungen deaktiviert. Im Kapitel "Erlaubt" Es werden Websites angezeigt, die Ihnen Push-Benachrichtigungen senden können. Im Gegensatz zur Desktop-Version des Webbrowsers gibt es hier leider keine Individualisierungsmöglichkeit.
- Gehen Sie nach Abschluss der erforderlichen Manipulationen einen Schritt zurück, indem Sie auf den nach links gerichteten Pfeil in der linken Ecke des Fensters oder auf die entsprechende Schaltfläche auf Ihrem Smartphone klicken. Gehen Sie zum Abschnitt „Popup-Fenster“, der sich etwas tiefer befindet, und achten Sie darauf, dass der Schalter gegenüber dem gleichnamigen Punkt deaktiviert ist.
- Gehen Sie noch einmal einen Schritt zurück und scrollen Sie in der Liste der verfügbaren Optionen ein wenig nach oben. Im Kapitel "Basic" Menüpunkt wählen „Benachrichtigungen“.
- Hier können Sie alle vom Browser gesendeten Nachrichten feinabstimmen (kleine Popup-Fenster beim Ausführen bestimmter Aktionen). Sie können akustische Benachrichtigungen für jede dieser Benachrichtigungen aktivieren/deaktivieren oder deren Anzeige vollständig verbieten. Sie können dies tun, wenn Sie möchten, wir empfehlen es jedoch trotzdem nicht. Dieselben Benachrichtigungen über das Herunterladen von Dateien oder den Wechsel in den Inkognito-Modus erscheinen buchstäblich für den Bruchteil einer Sekunde auf dem Bildschirm und verschwinden dann, ohne dass es zu Unbehagen kommt.
- Durch den Abschnitt scrollen „Benachrichtigungen“ Unten sehen Sie eine Liste der Websites, die diese anzeigen dürfen. Wenn die Liste Webressourcen enthält, von denen Sie keine Push-Benachrichtigungen erhalten möchten, deaktivieren Sie einfach den Kippschalter neben dem Namen.








Das ist alles, Sie können den Abschnitt mit den mobilen Google Chrome-Einstellungen schließen. Wie bei der Computerversion erhalten Sie jetzt überhaupt keine Benachrichtigungen mehr oder sehen nur die Benachrichtigungen, die von Webressourcen gesendet werden, die Sie interessieren.
Abschluss
Wie Sie sehen, ist das Deaktivieren von Push-Benachrichtigungen in Google Chrome kein Problem. Die gute Nachricht ist, dass dies nicht nur auf einem Computer, sondern auch in der mobilen Version des Browsers möglich ist. Wenn Sie ein iOS-Gerät verwenden, funktionieren die oben für Android beschriebenen Anweisungen auch für Sie.
Durch die Installation jeder Anwendung stimmt der Smartphone-Besitzer Anfragen zum Zugriff auf bestimmte Daten und Gerätefunktionen, einschließlich eines Benachrichtigungssystems, zu. Dadurch können Sie sicher sein, dass Sie keine wirklich wichtigen Nachrichten und Erinnerungen verpassen. Einige mobile Software missbraucht dies jedoch, indem sie Werbung oder häufig irrelevante Benachrichtigungen verteilt.
Es gibt zwei Möglichkeiten, lästige Benachrichtigungen loszuwerden – entweder über das Android-System oder über die Einstellungen in der Anwendung selbst. Der erste Fall ist nur für Smartphones ab Version 4.1 geeignet, während der zweite Fall nicht von der Betriebssystemmodifikation abhängt.
Benachrichtigungen zur Systemdeaktivierung
Die Möglichkeit, Benachrichtigungen zu konfigurieren, wurde von Geräten eingeführt, die auf Android Jelly Bean basieren. Auf solchen Geräten können Sie Benachrichtigungen entweder für jede einzelne Anwendung vollständig deaktivieren oder sie alle aktivieren. In Android 6 sind feinere Einstellungen erschienen, mit denen Sie Frequenz, Ton und andere Parameter anpassen können.
Benutzer der neuesten Versionen müssen lediglich die lästige Popup-Benachrichtigung gedrückt halten, bis die Möglichkeit zur Verwaltung angezeigt wird.
 In nur zwei Schritten können Sie alle Benachrichtigungen der Anwendung in den Silent-Modus schalten oder ganz blockieren. Wenn dies nicht ausreicht, sollten Sie zu „Andere Einstellungen“ gehen.
In nur zwei Schritten können Sie alle Benachrichtigungen der Anwendung in den Silent-Modus schalten oder ganz blockieren. Wenn dies nicht ausreicht, sollten Sie zu „Andere Einstellungen“ gehen.

Durch Ausschalten des automatischen Modus durch Drücken des Buchstabens „A“ können Sie den Wichtigkeitsgrad durch Bewegen des Schiebereglers anpassen. Abhängig von seiner Position ändert es sich:
- Ton- und Vibrationsmodus;
- Priorität der Benachrichtigung gegenüber anderen;
- Berechtigung zum Anzeigen von Nachrichten auf dem Sperrbildschirm.
Nachfolgend stehen Ihnen zusätzliche Optionen zur Verfügung, mit denen Sie festlegen können, welche Informationen auf dem gesperrten Bildschirm verfügbar sein sollen. Auf diese Weise können Sie die Anzeige aller Daten mit Ausnahme personenbezogener Daten (z. B. den Inhalt von Nachrichten) zulassen oder Benachrichtigungen darüber blockieren dieser Art und zeigen Sie sie nicht an, ohne das Gerät zu entsperren.
Außerdem können Benachrichtigungen dieser Anwendung in die Kategorie „Wichtig“ verschoben werden und machen sich in diesem Fall auch im „Bitte nicht stören“-Modus bemerkbar. Durch das Festlegen eines Frequenzlimits hören Sie innerhalb eines bestimmten Zeitraums (von 10 Sekunden bis 30 Minuten) nicht mehr als einen Alarm.
Wie komme ich zum Benachrichtigungsbereich?
Es gibt eine andere Möglichkeit, über dasselbe Menü Benachrichtigungen für jede Anwendung einzurichten.
Gehen Sie zu Ihren Telefoneinstellungen. Das Zahnradsymbol befindet sich im allgemeinen Menü oder auf der rechten Seite des Vorhangs.
Klicken Sie unter der Überschrift „Gerät“ auf „Anwendungen“. Nachdem Sie das entsprechende Dienstprogramm aus der Liste ausgewählt haben, klicken Sie auf den Abschnitt „Benachrichtigungen“.

In Versionen vor Android 6 gibt es keinen solchen Abschnitt; Sie können das Element „Benachrichtigungen aktivieren“ in den Einstellungen der ausgewählten Anwendung aktivieren oder deaktivieren.
 Wenn diese Option auf Ihrem Telefon nicht verfügbar ist, sollten Sie die Shell aktualisieren oder zu den Einstellungen der Anwendung selbst gehen.
Wenn diese Option auf Ihrem Telefon nicht verfügbar ist, sollten Sie die Shell aktualisieren oder zu den Einstellungen der Anwendung selbst gehen.
Deaktivieren Sie Benachrichtigungen in Anwendungen
Bei den meisten gängigen Anwendungen können Sie alle eingehenden Benachrichtigungen mit Ihren eigenen Mitteln konfigurieren – zunächst sollten Sie sie verwenden und erst dann zu den Systemeinstellungen gehen, wenn sie das Problem nicht lösen.
Eine der wichtigsten Systemanwendungen benachrichtigt Sie häufig über das aktuelle Wetter, Staus und vieles mehr. So deaktivieren Sie Benachrichtigungen von Google:
- Anwendung starten;
- Öffnen Sie das Menü, indem Sie von links nach rechts wischen;
- Einstellungen auswählen";

- Öffnen Sie den Abschnitt „Benachrichtigungen“.

- Wählen Sie „Feed“;
Im sich öffnenden Fenster können Sie einen Klingelton und ein Vibrationssignal für wichtige Benachrichtigungen einrichten, die für die Benachrichtigung interessanten Daten auswählen oder alles deaktivieren.
 Wichtige Benachrichtigungen (z. B. wenn Sie sich von einem neuen Gerät aus bei Ihrem Konto anmelden) können nicht vollständig deaktiviert werden.
Wichtige Benachrichtigungen (z. B. wenn Sie sich von einem neuen Gerät aus bei Ihrem Konto anmelden) können nicht vollständig deaktiviert werden.
Soziales Netzwerk
Um den Empfang weiterer Nachrichten von Facebook zu beenden, öffnen Sie die Anwendung und klicken Sie ganz rechts auf das „Menü“-Symbol. Öffnen Sie ganz unten im Abschnitt „Hilfe und Einstellungen“ die „Benachrichtigungseinstellungen“.

Im oberen Teil wählen Sie aus, welche zugehörigen Benachrichtigungen Sie erhalten möchten, im unteren Teil – auf welche Weise (verfügbar sind unter anderem Push, E-Mail und SMS).
Um unerwünschte Benachrichtigungen zu deaktivieren, gehen Sie zu einer der Kategorien und wählen Sie „Keine“. Ganz unten befindet sich der Punkt „Erweiterte Einstellungen“, in dem Sie den Standard-Nachrichtenton, die Anzeigefarbe und andere Parameter ändern können.
Boten
Das Einrichten von Benachrichtigungen erfolgt in den meisten Instant Messengern normalerweise auf die gleiche Weise. In WhatsApp benötigen Sie beispielsweise:
- Klicken Sie auf das Symbol „Menü“.
- Einstellungen auswählen";
- Gehen Sie zu „Benachrichtigungen“.
Um alle Benachrichtigungen auszuschalten, ändern Sie den Ton von „Standard“ auf „Lautlos“, stellen Sie „Licht“ auf „Keine“ ein und deaktivieren Sie Popups.
Vor kurzem fiel mir auf, dass immer mehr Websites versuchen, Browser-Push-Benachrichtigungen zu verwenden, um Benutzer über Aktualisierungen auf der Website (neue Artikel, Nachrichten und Veröffentlichungen) zu informieren. Alles wäre in Ordnung, aber die Anzahl solcher Websites ist einfach unerschwinglich geworden. Unabhängig davon, welche Website Sie öffnen, wird überall eine Popup-Aufforderung zum Abonnieren von Benachrichtigungen angezeigt. Es ist furchtbar nervig. Ich persönlich nutze diese Funktion nicht, sondern bevorzuge die guten alten E-Mail-Abonnements oder RSS-Feeds. In diesem Artikel zeige ich Ihnen, wie Sie Popup-Push-Benachrichtigungen von Websites in gängigen Browsern vollständig deaktivieren.
Das Aussehen der Toast-Benachrichtigung kann je nach Browser oder Push-Anbieter variieren. Standardmäßig sieht die Benachrichtigung in Chrome so aus:
Die Website news.ru bittet um Erlaubnis:
Zeige Benachrichtigungen
Erlauben | Block

Erlauben Sie somesite.ru, Benachrichtigungen zu senden?
Ich erlaube nicht | Ich erlaube Benachrichtigungen

Es gibt auch eine viel exotischere Art von Browser-Abonnementformular für Benachrichtigungen:
Erhalten Sie Benachrichtigungen über die wichtigsten Dinge von „Site_name“
Akzeptieren | Ablehnen

So blockieren Sie Push-Benachrichtigungen in Google Chrome
Sie können Push-Benachrichtigungen im Google Chrome-Browser (und anderen darauf basierenden Browsern) in den Einstellungen deaktivieren. Im Einstellungsfenster müssen Sie den Abschnitt erweitern Zusätzlich und finde den Abschnitt Privatsphäre und Sicherheit. Klicken Sie auf die Schaltfläche Inhaltseinstellungen.

Wählen Sie einen Abschnitt Benachrichtigungen.
Beratung. Sie können zum gleichen Chrome-Einstellungselement wechseln, indem Sie einfach den Link chrome://settings/content/notifications in Ihrem Browser öffnen
Sie können die Anzeige von Push-Benachrichtigungen auf bestimmten Websites manuell zulassen oder blockieren. Um vollständig zu verhindern, dass Chrome Benachrichtigungen für alle Websites anzeigt, deaktivieren Sie die Option Vor dem Posten um Erlaubnis bitten (empfohlen).

So deaktivieren Sie Website-Push-Benachrichtigungen in Mozilla Firefox
Im Mozilla Firefox-Browser können Sie Push-Benachrichtigungen auch für eine bestimmte Site oder für alle Sites deaktivieren.
Die Verwaltung von Benachrichtigungen für bestimmte Websites erfolgt über den Menüpunkt Einstellungen -> Privatsphäre und Sicherheit -> Benachrichtigungen -> Optionen.

In diesem Abschnitt können Sie die Liste der Websites anzeigen, die Benachrichtigungen im Browser senden dürfen, einige Einträge löschen oder neue Anfragen zum Senden von Benachrichtigungen für alle Websites blockieren (mit Ausnahme der Websites in der Liste).
Wenn Sie Push-Benachrichtigungen vollständig deaktivieren müssen, öffnen Sie die FF-Einstellungsseite – about:config .
Suchen Sie die folgenden Parameter und ändern Sie sie in „false“:
dom.push.enabled
dom.webnotifications.enabled

Beachten Sie, dass einige Firefox-Updates diese Einstellungen zurücksetzen und erneut festgelegt werden müssen.
Blockieren von Push-Benachrichtigungen im Yandex-Browser
Im Yandex-Browser können Sie auch die Anzeige von Benachrichtigungen auf Websites deaktivieren. Sie können Push-Benachrichtigungen als einzelne Sites verwalten: Einstellungen -> -> Persönliche Daten -> Inhaltseinstellungen -> Benachrichtigungen -> Ausnahmemanagement.

Oder Sie können Benachrichtigungen für alle Websites blockieren: Einstellungen -> Erweiterte Einstellungen anzeigen -> persönlich -> Inhaltseinstellungen -> Benachrichtigungen. Wähle eine Option Keine Site-Benachrichtigungen anzeigen.

Speichern Sie die Änderungen, indem Sie auf die Schaltfläche klicken Bereit.
Deaktivieren Sie PUSH-Benachrichtigungen in Edge
Um Popup-Push-Benachrichtigungen im Edge-Browser zu deaktivieren, öffnen Sie dessen Menü (das Symbol mit den drei Punkten) und wählen Sie Menü Optionen.

In der Registerkarte Optionen Scrollen Sie mit dem Schieberegler nach unten und klicken Sie auf die Schaltfläche Erweiterte Optionen anzeigen.

Suchen Sie in den erweiterten Einstellungen von Edge nach dem Abschnitt Benachrichtigungen und klicken Sie auf die Schaltfläche Kontrolle.

In diesem Abschnitt finden Sie eine Liste der Websites, die Toastbenachrichtigungen in Edge anzeigen dürfen. Sie können Warnungen für bestimmte Websites entfernen. Sie können Benachrichtigungen für alle Websites in Edge nicht vollständig deaktivieren. Wenn ein Popup-Fenster erscheint, das die Anzeige von Benachrichtigungen auf der nächsten Site ermöglicht, müssen Sie das Element auswählen Nein. Edge merkt sich Ihre Auswahl und zeigt in Zukunft kein Push-Benachrichtigungsfenster mehr auf dieser Website an.
Wie Sie sehen, ist es nicht schwierig, Ihren Browser so einzurichten, dass er Sie nie wieder fragt, ob Sie Benachrichtigungen erhalten möchten.
So deaktivieren Sie Push-Benachrichtigungen – diese Frage beunruhigt einige Benutzer, die Benachrichtigungen im Browser sehen, nachdem sie sich bei vielen Websites im Internet angemeldet haben. Die Push-Technologie dient dazu, Informationen im Internet vom Anbieter, in diesem Fall der Website, an den Benutzer dieser Website zu verteilen.
Push-Benachrichtigungen für eine Website werden benötigt, um Website-Besucher über Neuigkeiten, hauptsächlich über die Veröffentlichung neuer Artikel, zu informieren. In diesem Fall erhält der Besucher zeitnahe Benachrichtigungen von der Seite und kann die Neuigkeiten sofort lesen.
Benachrichtigungen im Namen der Website werden über einen Drittanbieterdienst gesendet, der die Zustellung von Benachrichtigungen an die Computer der Benutzer organisiert.
Was ist eine Push-Benachrichtigung auf einem Computer? Wenn ein Website-Besucher dem Empfang von Nachrichten von dieser Ressource zustimmt, werden von Zeit zu Zeit Benachrichtigungen über Neuigkeiten von dieser Website auf dem Desktop des Benutzers angezeigt.
So funktionieren Push-Benachrichtigungen
Beim Besuch einer Website, auf der die Funktion zum Versenden von Benachrichtigungen aktiviert ist, wird dem Besucher jedes Mal eine Anfrage zur Erlaubnis zur Anzeige von Benachrichtigungen angezeigt, in der er aufgefordert wird, auf die Schaltflächen „Zulassen“ oder „Blockieren“ zu klicken. Die Namen der Schaltflächen können unterschiedlich sein, die Bedeutung ist jedoch überall gleich.
Ein Site-Besucher kann dieses Popup-Fenster ignorieren, da das Anforderungsfenster für den Empfang von Push-Benachrichtigungen klein ist und das Durchsuchen der Site-Seiten nicht beeinträchtigt.
Das Erscheinungsbild solcher Fenster unterscheidet sich je nach Dienst, über den Warnungen von dieser Site gesendet werden.
Durch Klicken auf die Schaltfläche „Zulassen“ erklären Sie sich damit einverstanden, Push-Nachrichten auf Ihrem Computer zu erhalten.
Benachrichtigungen über Neuigkeiten auf dieser Website werden im Benachrichtigungsbereich auf dem Desktop des Benutzers angezeigt. Normalerweise handelt es sich hierbei um eine Nachricht über die Veröffentlichung eines neuen Artikels. Einige Websites missbrauchen die Möglichkeit, Benachrichtigungen zu senden, indem sie über alles informieren und manchmal unnötige Informationen senden.
Nach Erhalt einer Push-Benachrichtigung kann der Benutzer die Website aufrufen, um den Artikel zu lesen, oder die Benachrichtigung schließen, indem er die Nachricht ignoriert. Solche Benachrichtigungen von Seiten beeinträchtigen die Arbeit am Computer praktisch nicht, da sie im Benachrichtigungsbereich angezeigt werden und sich nach kurzer Zeit von selbst schließen.
Um sicherzustellen, dass die Bitte um Erlaubnis zum Senden von Benachrichtigungen von dieser Website nicht mehr angezeigt wird, wenn Sie diese Website erneut besuchen, klicken Sie auf die Schaltfläche „Blockieren“.
Wenn Sie bereits Push-Nachrichten von einer bestimmten Website erhalten, kann der Benutzer Push-Benachrichtigungen in seinem Browser selbst deaktivieren, indem er den Empfang von Benachrichtigungen auf seinem Computer zugelassen hat.
So entfernen Sie Push-Benachrichtigungen nach Erhalt einer Benachrichtigung
In vielen Benachrichtigungen können Sie Push-Benachrichtigungen je nach den Einstellungen des Dienstes, der Benachrichtigungen sendet, direkt im Fenster der geöffneten Nachricht deaktivieren.
Klicken Sie dazu auf das Einstellungssymbol (Zahnrad) und wählen Sie dann „Benachrichtigungen von der Website deaktivieren“.

Danach werden Benachrichtigungen von dieser Website nicht mehr auf Ihrem Computer angezeigt.
So deaktivieren Sie Push-Benachrichtigungen in Google Chrome
Gehen Sie zu den Einstellungen Ihres Google Chrome-Browsers, scrollen Sie mit dem Mausrad nach unten und klicken Sie auf den Link „Erweiterte Einstellungen anzeigen“.
Klicken Sie im Bereich „Persönliche Daten“ auf die Schaltfläche „Inhaltseinstellungen...“. Suchen Sie im sich öffnenden Fenster „Inhaltseinstellungen“ den Abschnitt „Benachrichtigungen“.
Hier können Sie den Empfang von Benachrichtigungen von Websites einrichten. Standardmäßig ist die Option „Vor dem Anzeigen von Site-Benachrichtigungen fragen (empfohlen)“ ausgewählt.
Um Push-Benachrichtigungen im Google Chrome-Browser zu entfernen, aktivieren Sie die Option „Benachrichtigungen nicht auf Websites anzeigen“.

Für flexiblere Einstellungen zum Empfang von Push-Nachrichten klicken Sie auf die Schaltfläche „Ausnahmen konfigurieren…“.
Wählen Sie im Fenster „Alarmausnahmen“ eine Site aus und erstellen Sie eine Regel dafür: „Zulassen“ oder „Blockieren“. Nachdem Sie die gewünschte Einstellung ausgewählt haben, klicken Sie auf die Schaltfläche „Fertig“.

So deaktivieren Sie Push-Nachrichten in Mozilla Firefox (1 Methode)
Geben Sie die Browsereinstellungen von Mozilla Firefox ein und öffnen Sie den Abschnitt „Inhalt“. Wählen Sie im Abschnitt „Benachrichtigungen“ die Einstellung „Nicht stören“ aus. Zeigen Sie keine Benachrichtigungen an, bis Sie Firefox neu starten.
Danach werden Push-Benachrichtigungen nicht mehr angezeigt, bis der Mozilla Firefox-Browser deaktiviert wird.
Um Benachrichtigungen zu verwalten, klicken Sie auf die Schaltfläche „Auswählen“. Das Fenster „Berechtigung zum Anzeigen von Benachrichtigungen“ enthält eine Liste von Websites, von denen Benachrichtigungen erlaubt oder blockiert sind.

Wenn der Status neben einer Site „Blockieren“ lautet, werden Benachrichtigungen von dieser Site nicht auf Ihrem Computer angezeigt, da Sie zuvor die Anfrage zum Senden von Benachrichtigungen von dieser Site blockiert haben.
Wenn der Status neben der Site „Zulassen“ lautet, können Sie die Site über die Schaltfläche „Site löschen“ aus der Liste entfernen. Klicken Sie anschließend auf die Schaltfläche „Änderungen speichern“.
Danach werden neue Benachrichtigungen von dieser Site nicht mehr auf dem Desktop Ihres Computers angezeigt. Wenn Sie diese Website erneut besuchen, lehnen Sie Ihre Benachrichtigungsanfrage bitte ab.
So entfernen Sie Push-Benachrichtigungen in Mozilla Firefox (Methode 2)
Um Benachrichtigungen im Mozilla Firefox-Browser vollständig zu deaktivieren, müssen Sie die versteckten Browsereinstellungen eingeben.
Geben Sie den folgenden Ausdruck in die Adressleiste ein: „about:config“ (ohne Anführungszeichen). Klicken Sie im sich öffnenden Fenster auf die Schaltfläche „Ich akzeptiere das Risiko!“.
Geben Sie im neuen Fenster den Ausdruck „dom.webnotifications.enabled“ (ohne Anführungszeichen) in das Feld „Suchen“ ein und drücken Sie dann die „Enter“-Taste.
Die Standardeinstellung für diese Einstellung ist „true“. Wählen Sie die Zeile aus, klicken Sie mit der rechten Maustaste und wählen Sie im Kontextmenü „Wechseln“. Der Parameterwert ändert sich in „false“.
So deaktivieren Sie Push-Benachrichtigungen im Yandex-Browser
Geben Sie die Yandex-Browsereinstellungen ein und klicken Sie auf die Schaltfläche „Zusätzliche Einstellungen anzeigen“.
Bitte beachten Sie, dass es in den Browsereinstellungen einen Abschnitt „Benachrichtigungen“ gibt, in dem Sie jedoch die Reihenfolge der Benachrichtigungen konfigurieren können, die Sie von Yandex Mail und dem sozialen Netzwerk VKontakte erhalten.
Klicken Sie im Abschnitt „Persönliche Daten“ auf die Schaltfläche „Inhaltseinstellungen“.
Wählen Sie im Fenster „Inhaltseinstellungen“ die gewünschte Option für den Empfang von Push-Nachrichten aus. Um alle Push-Benachrichtigungen im Yandex-Browser vollständig zu deaktivieren, wählen Sie „Site-Benachrichtigungen nicht anzeigen“.

Wenn Sie den Empfang einzelner Benachrichtigungen konfigurieren müssen, klicken Sie auf die Schaltfläche „Ausnahmen verwalten“. Wählen Sie als Nächstes aus, welche Push-Benachrichtigungen Sie blockieren und welche zulassen möchten. Die Auswahl der Einstellungen ähnelt dem Google Chrome-Browser.
So deaktivieren Sie Push-Benachrichtigungen in Opera
Rufen Sie das Opera-Browsermenü auf und klicken Sie auf den Kontextmenüpunkt „Einstellungen“. Wählen Sie als Nächstes den Abschnitt „Sites“ und suchen Sie die Option „Benachrichtigungen“.
Um die Anzeige von Push-Benachrichtigungen zu blockieren, wählen Sie die Einstellung „Anzeigen von Systembenachrichtigungen für Websites blockieren“.

Bei Bedarf können Sie Ausnahmen auswählen (diese Einstellung funktioniert im Opera-Browser, wie im Google Chrome-Browser).
So entfernen Sie Push-Benachrichtigungen in Microsoft Edge
Gehen Sie zu den Einstellungen Ihres Microsoft Edge-Browsers. Wählen Sie „Optionen“. Klicken Sie im Fenster „Optionen“ auf „Erweiterte Optionen anzeigen“. Wählen Sie im Fenster „Erweiterte Einstellungen“ die Option „Benachrichtigungen“ aus und klicken Sie dann auf die Schaltfläche „Verwalten“.
Im Fenster „Benachrichtigungen verwalten“ werden Websites angezeigt, die die Erlaubnis zum Anzeigen von Benachrichtigungen anfordern. Sie können Berechtigungen für bestimmte Websites ändern.

Schlussfolgerungen des Artikels
Der Nutzer kann Push-Benachrichtigungen im Browser, die er auf dem Desktop seines Computers erhält, selbstständig deaktivieren, indem er den Versand von Benachrichtigungen von einer bestimmten Website erlaubt.