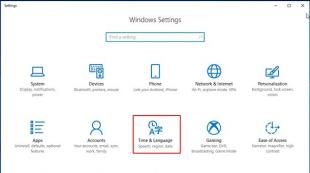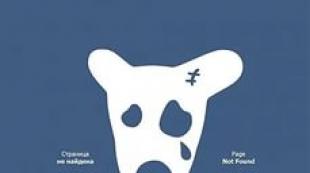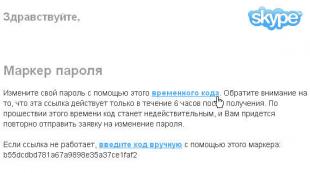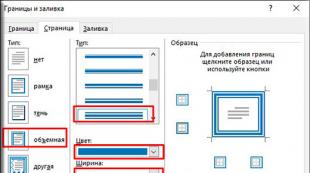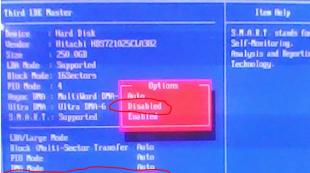So ändern Sie das Bildformat auf Ihrem Computer. So ändern Sie die Erweiterung eines Bildes. So ändern Sie den Dateityp eines Fotos in JPG
Guten Tag euch, meine lieben Freunde. Wie ist Ihre Stimmung? Ich scheine nichts zu haben. Obwohl es hätte besser sein können. Aber darum geht es heute nicht. Ich erinnere mich hier an einen Fall, als eine Mitarbeiterin mit der Tatsache auftrat, dass ihr Bild auf einer Website nicht geladen wurde. Sie sagt, dass sie alles getan hat, was ihr gesagt wurde, aber als sie eine Datei auswählen möchte, scheint es, als ob sie nicht in diesem Ordner wäre. Sie suchte fast krampfhaft nach diesem Bild, fertigte mehrere Kopien an, löschte alles außer dieser Datei im Ordner. Es stellte sich als einfach heraus. Dieser Downloader erforderte das Herunterladen von Dateien nur im Grafikformat JPEG (JPG) und in keinem anderen.
Normalerweise liegen die meisten Bilder und Fotos in diesem Format vor, aber das ist nicht immer der Fall. Nun, da habe ich ihr erklärt, wie man das Bildformat auf JPG umstellt, damit alles den Anforderungen entspricht.
Im Allgemeinen ist das Verfahren einfach. Ganz im Gegenteil, sogar ganz einfach. Deshalb zeige ich Ihnen heute 3 verschiedene Möglichkeiten, mit denen Sie ein Bild in JPEG oder ein anderes Format konvertieren können.
Knack deine Finger. Lass uns gehen! Sie müssen Ihre Finger strecken. Nun, jetzt lasst uns gehen!
Der bekannteste und am einfachsten zugängliche Weg für diese Zwecke ist die Verwendung eines beliebigen Grafikeditors. In diesem Beispiel betrachten wir Paint, da dieses Programm in jedem Windows vorhanden ist und daher jeder es verwenden kann.
Öffnen Sie Paint auf eine für Sie geeignete Weise. Ich persönlich bevorzuge es, es über die „Ausführen“-Zeile zu öffnen. Ich liebe diese Zeile wirklich sehr. Im Allgemeinen öffnen Sie es (für diejenigen, die es nicht wissen, drücken Sie die Tastenkombination WIN+R). Nun, schreiben Sie auf die Zeile selbst mspaint und klicken Sie auf OK.
Klicken Sie im Editor auf das Menü „Datei“ (die Schaltfläche, die für die Hauptmenüpunkte zuständig ist). Klicken Sie im Dropdown-Menü auf „Öffnen“. Suchen Sie nun das gewünschte Bild auf Ihrem Computer und es wird im Editor geöffnet.
Ich habe beschlossen, das Bild im PNG-Format zu öffnen. Grundsätzlich können Sie in Paint die gängigsten Formate wie PNG, JPG, BMP, GIF öffnen. Nun müssen wir im Allgemeinen nur noch einmal auf das Menü „Datei“ klicken, nur dieses Mal „. Speichern“ wie ...“ Falls Sie es noch nicht bemerkt haben, ist etwas rechts davon ein zusätzliches Menü mit möglichen Bildformaten aufgetaucht.

Ich bin hierher gekommen, um aus einem PNG ein JPG zu erstellen, also wähle ich „Bild im JPG-Format speichern“ und suche nach einem Ort, an dem ich es speichern kann. Das ist alles. Wir hatten nicht einmal Zeit zum Schwitzen.
Konverter
Die nächste Methode ist ebenfalls einfach, erfordert jedoch die Installation eines zusätzlichen Konverterprogramms. Aber es geschieht einmal und für ein langes Leben. Falls Sie es nicht wissen: Ein Konverter ist ein Programm, das ein Format in ein anderes konvertiert. Und es muss kein grafisches Format sein. Konverter wurden für die Arbeit mit Audio- und Videoformaten sowie anderen erstellt. Ich werde nicht tiefer gehen. Mehr dazu in einem separaten Artikel.
Laden wir das Format Factory-Programm herunter. Dies ist ein spezieller Universalkonverter, der mit verschiedenen Dateitypen funktioniert. Sie können herunterladen von hier. Keine Sorge. Dies ist eine verifizierte Website und sie werden kein Geld von Ihnen nehmen.
Herunterladen, installieren und ausführen. Hier ist ein einfaches Verfahren. Aber das ist natürlich noch nicht alles.
- Sie sind also im Programm. Jetzt müssen Sie den Dateityp auswählen, in den Sie konvertieren möchten. Wir benötigen Bilder, also wählen wir „Foto“.

- In einem neuen Fenster, das sich öffnet, sehen Sie die verfügbaren Bildformate. Welches Format brauchen wir? Im Prinzip jede, aber in diesem Beispiel betrachten wir JPG, also klicken Sie auf das Symbol mit der Aufschrift JPG.
- Als nächstes öffnet sich ein weiteres Fenster. Hier müssen wir die Dateien hochladen, die Sie konvertieren möchten (ist das ein schwieriges Wort? Gewöhnen Sie sich daran). Klicken Sie dazu auf die Schaltfläche „HINZUFÜGEN“ und wählen Sie im neuen Fenster, das sich öffnet, eine oder mehrere Dateien aus, die Sie in JPG konvertieren möchten. Wie Sie sehen, habe ich 2 PNG-Dateien ausgewählt. Nun klicken Sie auf OK. Und wenn Sie möchten, können Sie sich mit den Einstellungen befassen, aber ich werde nicht weiter darauf eingehen.

- Nun sehen wir, dass unsere beiden Dateien bereits im Projekt sind. Jetzt können Sie konvertieren, aber schauen Sie zuerst nach unten. Gegenüber der Aufschrift „Zielordner“ steht der Zielort, an dem unsere Dateien ankommen. Sie können diesen Pfad ändern, indem Sie auf die entsprechende Schaltfläche „Ändern“ klicken. Klicken Sie und suchen Sie nach dem gewünschten Ordner. Nun, am Ende drücken wir den geschätzten OK-Knopf.
- Hast du alles gedacht? Nicht so. Nun werden wir wieder zum Hauptprogrammfenster weitergeleitet. Achten Sie jetzt darauf, dass unsere Dateien auf der rechten Seite erscheinen, welche Größe sie haben und wie sie nach der Konvertierung heißen (und natürlich, welches Format sie haben werden). Wie Sie sehen, bleibt der Name gleich, nur das Format ist anders. Stimmt, das ist nur eine Vorschau. Tatsächlich wurden diese Dateien noch nicht übersetzt. Wir müssen nur noch den letzten Handgriff machen, nämlich auf die Schaltfläche „Start“ klicken.

- Nach kurzer Zeit, abhängig von der Größe der Dateien (bei mir hat es 1 Sekunde gedauert), werden Sie sehen, dass alles erledigt ist (wie es geschrieben wird), und gleichzeitig hören Sie ein Tonsignal. Jetzt sind wir fertig, aber um sicherzugehen, gehen wir zum Zielordner. Alles ist vorhanden. Alles wird umgewandelt und geöffnet. Damit ist unsere Aufgabe erledigt.

Aber das ist nicht alles. Machen Sie eine kleine Pause Und diese und wir werden schnell einen anderen Weg finden.
Online-Konverter
Es gibt noch eine andere ziemlich einfache Möglichkeit, die weder Zeit noch Mühe verschwendet. Jetzt werden wir den Konverter wieder nutzen, nur über das Internet. Was ist der Vorteil eines solchen Verfahrens? Was meinen Sie? Tatsache ist natürlich, dass Sie nichts installieren müssen, da Sie mit der Site arbeiten. Gehen wir zum Beispiel zu einer solchen Site - online-converter.com. Wie Sie sehen, ist dieser Konverter auch universell und kann nicht nur Bildformate, sondern noch viel mehr konvertieren. Nur werden wir in diesem Fall alles am Beispiel der Übertragung von PNG nach JPG machen.

Und was? Welche der vorgestellten Methoden ist für Sie am bequemsten? Oder vielleicht haben Sie Ihren eigenen interessanten Weg. Dann schreibt es in die Kommentare. Sei nicht schüchtern.
Dateien können in jedes gewünschte Format konvertiert werden. Aber was passiert, wenn ein Fehler, ein starker Virus, technischer Schaden, falsches menschliches Handeln und andere Faktoren für Sie so wichtige Dateien zerstören? In diesem Fall sollten Sie sich nicht wirklich auf ein Antivirenprogramm verlassen. Um auf all das vorbereitet zu sein, empfehle ich Ihnen, sich das anzusehen ein leistungsstarker und interessanter Videokurs zum Thema Dateischutz. Alles wird in menschlicher Sprache erzählt und ist für jeden Wissensstand konzipiert. Generell gilt: Wenn Sie Wert auf Ihre wichtigen Daten legen, ist es besser, auf Nummer sicher zu gehen.
Nun, hier beende ich meinen heutigen Artikel. Ich hoffe wirklich, dass Ihnen mein Artikel gefallen hat. Vergessen Sie also nicht, meine Blog-Updates zu abonnieren, dann verpassen Sie bestimmt nichts Interessantes. Nun, ich verabschiede mich von dir. Bis bald. Tschüss!
Mit freundlichen Grüßen, Dmitry Kostin
Warum muss man das Fotoformat überhaupt auf JPG umstellen? Es gibt eine große Vielfalt an Bildformaten oder -typen, die beliebtesten sind: JPG, PNG, BMP, GIF. Es scheint, welchen Unterschied macht es, in welchem von ihnen die Datei aufgezeichnet wird?
Die Wahrheit ist, dass sich bei gleicher Bildqualität das „Gewicht“ von Bildern unterschiedlicher Formate um ein Vielfaches unterscheiden kann!
So ändern Sie das Fotoformat
- Im Paint.net-Editor.
- Im Windows Explorer (Format durch Umbenennen ändern).
- Auf der Windows-Befehlszeile. Gruppenänderung des Dateiformats über die Befehlszeile.
- Im Paint-Editor.
- Easy Image Modifier-Programm.
Im Paint.net-Editor
Lassen Sie uns das Fotoformat mit dem Paint.net-Editor ändern und sehen, was mit der Bildqualität passiert und welches Fotoformat weniger wiegt. Es besticht durch seine Einfachheit und Funktionalität. Offizielle Website https://www.getpaint.net/ Das Programm wird kostenlos verteilt. Download, Installation ist einfach und selbsterklärend.
Ich hoffe, dass es nicht umsonst war, dass ich die Geschichte mit paint.net begonnen habe. Sie haben die Chance, es wegen seiner Einfachheit zu lieben. Dies ist natürlich kein Photoshop, aber Sie können Bilder recht schnell und einfach bearbeiten. Es gibt hier sogar „Schichten“.
- Um das Format zu ändern, müssen Sie zunächst unser Foto im Editor öffnen. Wählen Sie in der oberen linken Ecke des Menüs „Datei“, dann „Öffnen“ und wählen Sie im Popup-Fenster die gewünschte Datei aus.
- Um nun das Fotoformat in JPG zu ändern, speichern wir die Datei im neuen Format. Wählen Sie den gleichen Menüpunkt „Datei“ und dann „Speichern unter ...“. Beim Speichern auf diese Weise besteht die Möglichkeit, den Typ der zu speichernden Datei auszuwählen. Unten im sich öffnenden Fenster sehen Sie zwei auszufüllende Felder. In einem Feld werden Sie aufgefordert, einen Dateinamen einzugeben. Der Standardwert ist „Unbenannt“. Und unten im zweiten Eingabefeld können Sie aus der Dropdown-Liste das Format der zukünftigen Datei auswählen. Wählen Sie JPG aus.
So ändern Sie das Fotoformat im Paint.net-Editor in JPG
Im Prinzip hoffe ich, dass klar ist, wie man das Fotoformat auf JPG umstellt. Eigentlich haben Sie wahrscheinlich schon erraten, wie Sie das Fotoformat in PNG ändern können. Wählen Sie beim Speichern ein beliebiges anderes Format, so werden die Dateien neu formatiert.
Verwendung von Windows selbst
Um das Dateiformat zu ändern, ist es nicht erforderlich, Tools von Drittanbietern zu verwenden. Sie können dies unter Windows tun
- wie mit einzel Dateien direkt im Explorer ( Umbenennung),
- so und Gruppenverarbeitung Alle Dateien in einem Ordner auf einmal über die Befehlszeile.
Die Größe der Datei(en) bleibt zwar dieselbe wie vor der Formatänderung.
Format im Windows Explorer ändern
Öffnen Sie den Ordner mit den Dateien. Standardmäßig wird die Dateierweiterung in der Regel nicht im Dateinamen angezeigt. Um es sichtbar zu machen, klicken Sie oben im Fenster auf „Ansicht“ und aktivieren Sie im sich öffnenden Menü das Kontrollkästchen „Dateinamenerweiterungen“. Jetzt zeigt der Dateiname sein Format (Erweiterungstyp) an. Sollten die Änderungen nicht sofort wirksam werden, schließen Sie einfach den Dateiordner und öffnen Sie ihn erneut.
 Dateinamenerweiterungen anzeigen
Dateinamenerweiterungen anzeigen Klicken Sie nun wie beim normalen Umbenennen mit der rechten Maustaste auf die gewünschte Datei und klicken Sie in der sich öffnenden Aktionsliste auf „Umbenennen“. In unserem Beispiel geben wir statt PNG JPG ein und drücken die Eingabetaste. Das narrensichere System warnt davor, dass die Aktion irreversibel ist. Denken Sie für alle Fälle noch einmal darüber nach und drücken Sie erneut die Eingabetaste.

Das war's, das Fotoformat wurde geändert. Aber! Die Dateigröße hat sich nicht geändert.
Batch-Änderung des Dateiformats über die Befehlszeile
Gehen Sie zur Befehlszeile. Sie können dies tun, indem Sie die Tastenkombination Windows + R auf Ihrer Tastatur drücken und dann im Popup-Fenster eingeben cmd und klicken Sie auf OK.

Klicken Sie unter Windows 10 in der Systemsteuerung auf „Suchen“ und geben Sie Folgendes ein cmd und klicken Sie auf die Zeile „Eingabeaufforderung“, die in der Liste erscheint.

Als Ergebnis öffnet sich ein Fenster mit schwarzem Hintergrund.

Zuerst müssen Sie in den gewünschten Ordner gehen. Geben Sie dazu den Befehl in die Zeile ein CD(Verzeichnis wechseln) und geben Sie den Pfad zu dem Ordner ein, in dem sich die Dateien befinden. Falls jemand vergessen hat, wie man den Pfad in einen Ordner kopiert, möchte ich Sie daran erinnern, dass Sie im Explorer nur auf die Pfadzeile klicken müssen. Der Pfad wird in einer für die Kommandozeile verständlichen Form angezeigt. Schauen Sie sich das GIF an.
 Pfad zum Ordner mit Dateien
Pfad zum Ordner mit Dateien Wir fügen in die Zeile den Pfad zu dem Ordner ein, in dem sich die Dateien befinden, direkt nach dem cd-Befehl sieht das so aus: cd C:\Benutzer\Albert\Downloads\100D5000, (Du wirst deinen eigenen Weg haben, also habe ich meinen durchgestrichen, damit sie ihn nicht versehentlich kopieren).
 Befehlszeilenordnerpfad
Befehlszeilenordnerpfad Drücken Sie Enter. Mit dieser Aktion gehen wir in der Befehlszeile zu dem Ordner, den wir benötigen.
Dann verwenden wir einen speziellen Befehl, der die Dateierweiterungen ändert. Kopieren Sie ihn direkt von hier: *.PNG *.JPG umbenennen und drücken Sie erneut die Eingabetaste.
 Befehl zum Ändern des Dateiformats
Befehl zum Ändern des Dateiformats Wir schauen in unseren Ordner und sehen, dass alle Dateien ihren Erweiterungstyp oder, wie wir häufiger sagen, ihr Format geändert haben. Jeder hat JPG.

Sie können einen universelleren Befehl zum Ändern von Formaten eingeben: *.* *.JPG umbenennen Eine solche Anweisung ändert das Format von absolut allem, was im angegebenen Ordner angezeigt wird. Gehen Sie daher vorsichtig damit um und prüfen Sie zunächst, ob Video- oder Textdateien, die versehentlich dort landen, nicht betroffen sind.
Fotoformat in Paint ändern
Es ist genauso einfach wie im vorherigen Editor. Und ihre Namen sind ähnlich. Schauen Sie sich hier das Bild unten an. Ein Bild reicht aus, um die gesamte einfache Möglichkeit zum Ändern des Formats eines Fotos anzuzeigen.
- Öffnen Sie die Datei im Paint-Editor
- Speichern Sie es mit „Speichern unter“ im gewünschten Format.
Bei solchen Größen ist es natürlich schwierig, die Qualität der Bilder zu vergleichen; dafür sind sie zu klein. Aber es ist klar, dass es keinen offensichtlichen, auffälligen Unterschied gibt. Es ist auch sofort klar, welchen Dateityp Sie wählen müssen, wenn es sich um eine Aufgabe handelt. Aus dieser Sicht ist .jpg konkurrenzlos.
Welches Fotoformat wiegt weniger?
Hier sind die Ergebnisse der Umwandlung desselben Bildes in verschiedene Typen:
- JPG – 4,62 MB
- PNG – 20,1 MB
- BMP – 34,9 MB
JPG ist fast fünfmal leichter als PNG! Damit Sie die Angaben nicht mehr noch einmal überprüfen müssen, speichern Sie sich ein Erinnerungsbild. Es zeigt deutlich, wie viel das gleiche Bild, in verschiedenen Typen gespeichert, „wiegt“.
Ändern Sie mit dem Programm das Format mehrerer Fotos gleichzeitig Einfacher Bildmodifikator
Wenn Sie ernsthafte Absichten haben und Ihr gesamtes Fotoarchiv in Ordnung bringen, also das Fotoformat von vielen Dutzenden oder Hunderten von Dateien auf einmal ändern möchten, dann ist es besser, ein spezielles Programm zu verwenden.
Seid vorsichtig! Es gibt viele ähnliche Programme, darunter auch kostenlose. Aber fallen Sie nicht aus Versehen auf ein solches „Glück“ wie Movavi herein.
Bei der vermeintlich kostenlosen Version handelt es sich tatsächlich nicht um eine kostenlose Version, sondern um eine temporäre Testversion eines teuren Programms. Das erfahren Sie aber erst nach der Installation! Nehmen Sie sich die Zeit, herauszufinden, dass Sie nach der Bearbeitung von 100 Fotos Geld bezahlen müssen. Darüber hinaus wird während der Installation selbst aufdringlich vorgeschlagen, alles, was in der Natur zu finden ist, von Yandex zu installieren, sich zu registrieren, es ist unklar, zu welchem Zweck, und wenn Sie versuchen, das Programm zu schließen, werden Sie gezwungen, die Vollversion zu kaufen Ausführung. Das Programm ist sehr aufdringlich, aus der „Deleted-Crossed“-Reihe.
Ich selbst nutze das Programm Einfacher Bildmodifikator. Sie können es auf der Website www.inspire-soft.net herunterladen. Hier ist alles fair. Es gibt keine Fänge in Form von Zeit- oder Mengenbeschränkungen. Installieren und verwenden. Das Programm kann entweder das Fotoformat in JPG oder ein anderes Format ändern, ihre Größe ändern, Änderungen am Titel vornehmen, das Datum ändern, ein Wasserzeichen anbringen und einige andere Kleinigkeiten.
Nutzen Sie smarte Lösungen!
Sehr oft stoßen Benutzer beim Versuch, ein Bild zu bearbeiten, auf ein Problem, wenn der Editor ein bestimmtes Format nicht unterstützt. Außerdem weisen unterschiedliche Formate unterschiedliche Merkmale und Eigenschaften auf, die für einen bestimmten Fall besser geeignet sind. Auf die eine oder andere Weise besteht die Notwendigkeit, die Erweiterung zu ändern. Zum Glück geht das ganz einfach und schnell. In diesem Artikel erfahren Sie, wie Sie das Fotoformat ändern. Lass uns anfangen. Gehen!
Es gibt mehrere Möglichkeiten, eine andere Erweiterung für ein Bild zu installieren. Schauen wir uns jeden von ihnen genauer an.
Die erste Möglichkeit besteht darin, das bekannte Microsoft Office-Programm zu verwenden. Obwohl dieses Dienstprogramm in erster Linie für die Arbeit mit Dokumenten gedacht ist, hilft es Ihnen hervorragend bei der Lösung anderer Probleme, beispielsweise beim Konvertieren eines Fotos. Kopieren Sie dazu das Bild in ein Microsoft Word-Dokument. Klicken Sie dann mit der rechten Maustaste darauf und klicken Sie im Popup-Menü auf „Als Bild speichern...“. Anschließend müssen Sie im sich öffnenden Fenster die Erweiterung auswählen, in der Sie Ihr Foto speichern möchten. Mit Microsoft Office Word können Sie ein Bild in die folgenden Formate konvertieren:
- TIFF;
- JPEG.

Diese Arten von Erweiterungen werden am häufigsten verwendet, sodass Sie in den meisten Fällen diese Methode verwenden können.
Wenn Ihr Computer aus irgendeinem Grund nicht über den Word-Dokumenteditor verfügt, verwenden Sie das im Windows-Betriebssystem integrierte Paint-Programm. Das Funktionsprinzip ist ähnlich. Kopieren Sie zunächst das gewünschte Bild, fügen Sie es ein und klicken Sie dann im Menü „Datei“ auf „Speichern unter“. Als nächstes müssen Sie nur noch das gewünschte Format angeben. Wenn Sie das Dienstprogramm Paint verwenden, ist die Auswahl an verfügbaren Erweiterungen aufgrund der BMP- und JPEG-Varianten etwas größer.

Eine andere Möglichkeit ist die Verwendung des bekannten Bildbearbeitungsprogramms Adobe Photoshop. In Photoshop wird alles genauso gemacht. Zuerst laden Sie ein Foto hoch, gehen dann zum Menü „Datei“ und wählen dort „Speichern unter…“. Im erscheinenden Fenster müssen Sie lediglich die gewünschte Erweiterung angeben, deren Auswahl in Adobe Photoshop recht groß ist. Natürlich ist es nicht ratsam, Photoshop nur zum Konvertieren von JPEG in PNG herunterzuladen und zu installieren, da Sie hierfür das integrierte Paint verwenden können.

Es gibt eine weitere Option, die es Ihnen ermöglicht, ganz auf jegliche Nebenkosten zu verzichten. Sie müssen lediglich online gehen und einen speziellen Online-Bildkonvertierungsdienst finden, von denen es viele gibt. Mit solchen Diensten können Sie die Erweiterung eines Fotos schnell und ohne unnötigen Aufwand und Registrierung ändern.
Wenn Sie ein Foto verkleinern oder vergrößern müssen, ist dies auch problemlos in Paint (klicken Sie einfach auf die Schaltfläche „Größe ändern“ in der Symbolleiste) oder Adobe Photoshop möglich.
Wie Sie sehen, lässt sich dieses Problem ganz einfach lösen. Nutzen Sie die Methode, die am besten zu Ihnen passt. Schreiben Sie in die Kommentare, ob dieser Artikel Ihnen bei der Lösung Ihres Problems geholfen hat, und teilen Sie ihn mit anderen Benutzern, welche Methode Ihrer Meinung nach die bequemste und effektivste ist.
Bei Operationen mit Grafikdateien (Foto, Zeichnung, Diagramm oder Screenshot) muss häufig das Dateiformat berücksichtigt werden. Beispielsweise ist die Übertragung über das Netzwerk schneller und komfortabler, wenn das Bild mit der Erweiterung JPEG oder JPG gespeichert wird. Beim Übertragen von Daten auf ein mobiles Gerät ist es besser, Formate zu verwenden, die Dateien gut komprimieren, ohne an Qualität zu verlieren, zum Beispiel GIF. Und wenn Daten an ein unbekanntes Gerät gesendet werden, ist es sinnvoller, ein Grafikdokument zu erstellen, dessen Erweiterung von gängigen Betriebssystemen, beispielsweise BMP, erkannt wird. Schauen wir uns an, wie Sie das Format eines Fotos auf verschiedene Weise schnell ändern können.
Standard-Windows-Dienstprogramme
In der neuesten 10. Version der Windows-Betriebssystemfamilie gibt es eigentlich keine speziellen Anwendungen, mit denen Sie ein Grafikobjekt schnell erneut speichern können. Die einzige Möglichkeit besteht darin, Paint zu verwenden. Gehen Sie nach dem Öffnen der im Betriebssystem integrierten Anwendung wie folgt vor:- Wählen Sie „Datei“ im horizontalen Menü;
- Suchen Sie im Dropdown-Menü die Registerkarte „Öffnen“ und wählen Sie sie aus.
- Geben Sie den Pfad zur erforderlichen Datei an.
- Nachdem das Bild im Anwendungsfenster angezeigt wird, kehren Sie zum Menü „Datei“ zurück;
- Wählen Sie „Speichern unter“ aus der Dropdown-Liste;
- Wählen Sie im Block, der sich daneben öffnet, die zukünftige Erweiterung des Objekts aus.

Wichtig! Wenn Sie den Typ eines Objekts ändern, können sich dessen Qualität und Größe nach oben oder unten ändern (oder auch nicht). Dies hängt vom gewählten Datenformat ab. Wenn Qualität und Farben der Grafiken sowie die Größe des Grafikobjekts wichtig sind, müssen Sie sich zunächst für den Datentyp entscheiden.
Drittanbietersoftware
Wenn der Benutzer häufig einfache Vorgänge mit Grafikdaten durchführt – per E-Mail versenden, bearbeiten, auf mobile Geräte übertragen usw. – dann ist es sinnvoll, ein kleines und einfach zu bedienendes Konverterprogramm auf dem PC zu installieren. Zu den für Anfänger verständlichsten gehören:Movavi-Video-Editor
Sie können die Software kostenlos online herunterladen. Die Installation ist Standard. Kann einige Zeit dauern. Nach der Installation von Movavi ist es besser, Ihren Computer neu zu starten. Das erneute Speichern eines Objekts erfolgt folgendermaßen:
- Öffnen Sie den Konverter.
- Wählen Sie im oberen Menü „Datei hinzufügen“;
- Wählen Sie „Bild hinzufügen“ aus dem Dropdown-Menü;
- Geben Sie das Objekt in den Ordnern an und klicken Sie auf „Öffnen“;
- Wählen Sie im unteren Bereich die Schaltfläche „Bild“ aus.
- Suchen Sie im Block, der sich unten öffnet, nach einer passenden Erweiterung.
- Klicken Sie auf das Symbol und dann auf die Popup-Meldung;
- Wählen Sie den Ordner „Speichern unter...“ aus, in den das Objekt konvertiert werden soll (unten).
- Klicken Sie auf „Start“.

Wichtig! Das Programm kann mehrere Dateien unterschiedlichen Typs gleichzeitig verarbeiten. Wenn Sie Letzteres zur Konvertierung zuweisen, müssen Sie sicherstellen, dass ein bestimmtes Objekt aus der Liste ausgewählt wird. Die Datei, die gerade bearbeitet wird, wird vom Programm durch eine farbige Umrandung hervorgehoben.
Snagit-Editor
Shareware-Software online verfügbar. Die Installation ist Standard. Das Softwareprodukt wird mit einer englischen Benutzeroberfläche veröffentlicht, Sie können jedoch einen Lokalisierer installieren. Aber nicht unbedingt, da die Software über eine intuitive Benutzeroberfläche verfügt. Um ein Bild in einem anderen Typ erneut zu speichern, müssen Sie Folgendes tun:
- Öffnen Sie Snagit.
- Gehen Sie zum Menü „Datei“.
- Wählen Sie „Öffnen“ aus dem Dropdown-Menü;
- Geben Sie den Pfad zu den Objekten an und öffnen Sie ihn.
- Kehren Sie zum Menü „Datei“ zurück, nachdem das Bild auf dem Bildschirm angezeigt wird.
- Gehen Sie zum Punkt „Speichern unter“;
- Öffnen Sie im Feld „Dateityp“ über den Pfeil die Liste der Formate;
- Weisen Sie das gewünschte zu;
- Klicken Sie auf „Speichern“.

Adobe Photoshop
Wenn der Benutzer häufig mit Grafiken arbeitet, die ernsthaft bearbeitet werden müssen, ist es besser, spezielle Editorprogramme zu verwenden. Zum Beispiel Photoshop. Dies ist ein leistungsstarker Editor, in dem das Verfahren zum erneuten Speichern einer Datei wie folgt aussieht:
- Öffnen Sie das Programm.
- Gehen Sie zum Menü „Datei“ (wenn die russische Version von „Datei“ installiert ist);
- Wählen Sie „Öffnen“ oder „Öffnen“ aus dem Menü;
- Geben Sie den Pfad zum Objekt an.
Heutzutage gibt es viele verschiedene Fotodateiformate. Und nicht alle Programme können sie alle öffnen und abspielen. Eines der ältesten Formate ist beispielsweise BMP, das alle Informationen über die Farben jedes Pixels speichert (weshalb es ziemlich viel Platz einnimmt). Nur sehr wenige Programme können es öffnen. Und das alles, weil die gängigsten Formate JPEG und PNG sind. Sie können andere Beispiele nennen, aber das Wesentliche ändert sich nicht. Die Frage, wie man das Fotoformat ändert, wird für fast jeden Anfänger relevant sein. Dies wird das Thema dieses Artikels sein.
Zunächst möchte ich jedoch eine Klarstellung vornehmen, damit Sie nicht versuchen, Formate durch einfaches Umbenennen der Datei zu ändern. Format und Erweiterung sind nicht genau dasselbe, obwohl sie oft synonym verwendet werden. Ein Format ist die Art und Weise, wie Daten in einer Datei gespeichert werden. Und die Erweiterung besteht aus den Zeichen nach dem Punkt im Dateinamen, die es dem Betriebssystem, z. B. Windows 7, ermöglichen, zu bestimmen, welches Programm die Datei öffnen soll.
Notiz: Wenn Sie über ein bestimmtes Format verfügen oder einfach die Möglichkeit benötigen, die Qualität detaillierter zu steuern, können Sie immer auf fortgeschrittene Grafikeditoren zurückgreifen.
In diesem Artikel werde ich eine Methode betrachten, die jedem zur Verfügung steht, um das Format eines Fotos in Windows 7 zu ändern, nämlich das Standard-Malwerkzeug. Wenn Sie an flexibleren Einstellungen oder Funktionen interessiert sind, können Sie, wie bereits weiter oben in diesem Hinweis erwähnt, jederzeit fortschrittliche grafische Bildbearbeitungsprogramme verwenden. Kommen wir nun zur Methode selbst.

1. Öffnen Sie das gewünschte Foto im Paint-Editor. Das geht ganz einfach. Klicken Sie mit der rechten Maustaste auf die Datei und wählen Sie „Öffnen mit…“ aus dem angezeigten Menü. Wählen Sie dann „Malen“. Wenn dieser Eintrag nicht in der Liste enthalten ist, klicken Sie auf „Programm auswählen...“, wo Sie das Programm „Paint“ benötigen.
2. Nachdem Ihr Foto im Editor geöffnet wurde. Sie müssen auf die blaue Schaltfläche mit einem Listensymbol in der oberen linken Ecke klicken, wie in der Abbildung oben gezeigt.
3. Ein Menü wird geöffnet. Sie müssen mit der Maus über die Option „Speichern unter“ fahren. Anschließend können Sie im Dropdown-Menü das gewünschte Format auswählen. Vier davon stehen für den schnellen Zugriff zur Verfügung: PNG, JPEG, BMP und GIF. Wenn Sie ein anderes Format benötigen, dann wählen Sie „Andere Formate“.
4. Danach öffnet sich ein Fenster mit der Auswahl, wo die Datei gespeichert werden soll. In diesem Fenster können Sie auch das Format der gespeicherten Datei ändern; Sie müssen die Anweisungen nicht erneut durchgehen.
5. Die Datei wird im gewünschten Format gespeichert.
Wie Sie sehen, ist das Ändern des Fotoformats in Windows 7 sehr einfach und bereitet keine Schwierigkeiten.