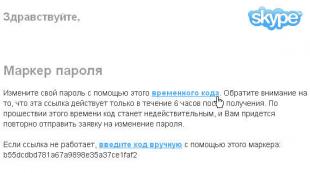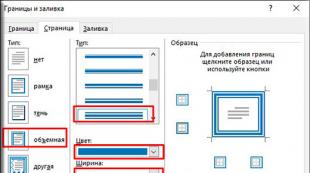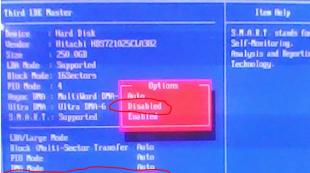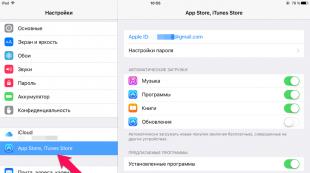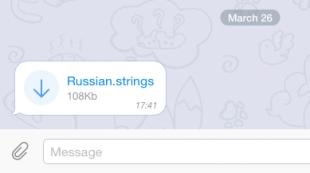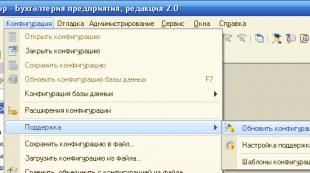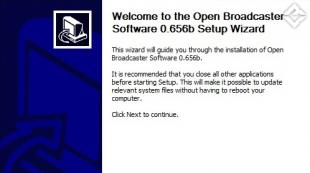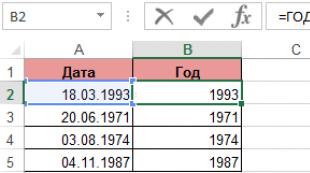Wie erstelle ich einen schönen Rahmen in Word? Eine schnelle Möglichkeit, einen Rahmen um Text zu zeichnen.
Guten Tag an alle, meine lieben Freunde und Gäste meines Blogs. In meinem heutigen Artikel möchte ich Ihnen erklären, wie Sie in Word einen Rahmen einfügen, um Ihr Dokument zu transformieren. Tatsächlich ist das eine sehr gute Sache und es ist nichts Kompliziertes daran, aber es gibt Unterschiede in verschiedenen Versionen des Büros.
So erstellen Sie einen Rahmen in Word 2013
Zuerst müssen wir unseren Texteditor öffnen und dann zur Registerkarte „Design“ gehen. Klicken Sie im Feed ganz rechts auf den Artikel "Seitenränder". Und dann wählen Sie die Registerkarte aus, die uns interessiert.
Für alle Seiten
Als du genäht hast "Seitenränder" Gehen Sie zur Registerkarte „Seite“. Dort sehen Sie individuelle Einstellungen, die für alle Blätter Ihres Dokuments gelten. Das heißt, zunächst wählen wir einen Typ aus, zum Beispiel volumetrisch. Wählen wir nun einen beliebigen Linientyp aus, beispielsweise wie in meinem Screenshot. Und vergessen Sie natürlich nicht, die gewünschte Farbe und Dicke auszuwählen. Sie können auch eine separate Zeichnung auswählen, aber mir gefällt keines davon.

Schauen Sie, was ich bekam, als ich einen 3D-Randtyp, einen fetten Linientyp, eine blaue Farbe und eine Breite von 3 pt auswählte und ihn auf das gesamte Dokument anwendete.

Für einen bestimmten Textteil
Wenn Sie jedoch nicht das gesamte Dokument, sondern nur einen bestimmten Teil des Textes einrahmen möchten, müssen Sie diesen Teil auswählen und dann zum obigen Punkt gehen, gehen Sie einfach zur Registerkarte „Rahmen“. Das Wesentliche hier ist genau das Gleiche, aber Sie wenden das alles nur auf einen Teil des Dokuments an.

Schauen Sie, was ich bekam, als ich einen bestimmten Absatz auswählte und die Einstellungen für den roten Rand darauf anwendete.

Nun, wie Sie bereits verstanden haben, müssen Sie zum Entfernen des Rahmens lediglich den Typ auf „Nein“ setzen. Das ist alles).
Andere Versionen von WORD
Wenn Sie stolzer Besitzer früherer Office-Versionen sind, müssen Sie sich etwas anders anmelden.
In Word 2007 und 2010 passiert alles genauso, Sie müssen lediglich zunächst einen Tab öffnen "Seitenlayout" und nicht „Design“, wie im vorherigen Beispiel. Dann suchen Sie den Artikel erneut "Seitenränder" und alles genauso machen wie vorher.
In Word 2003 ist der gesamte Vorgang genau derselbe, mit der Ausnahme, dass Sie oben im Editor nach dem Menüpunkt „Format“ suchen und den Eintrag aus dem Dropdown-Menü auswählen müssen "Rahmen und Schattierung".
Fertige Rahmen
Neben dem integrierten Frame-Editor können Sie vorgefertigte Lösungen nutzen, die leicht im Internet zu finden sind.
Wenn Sie beispielsweise Rahmen nach GOST benötigen, können Sie diese herunterladen. Wenn das Archiv heruntergeladen ist, entpacken Sie es. Dort sehen Sie die Datei Forms_A4.dot. Dies wird die Rahmenvorlage sein. Aber beeilen Sie sich nicht, es einfach so zu öffnen. Kopieren Sie es in den Ordner, in dem Sie Office installiert haben, im STARTUP-Ordner. Jetzt haben Sie alles installiert.

Gehen Sie zu Word. Wir haben festgestellt, dass beim Erstellen eines neuen Dokuments ein Element angezeigt wurde: "Sicherheitswarnung". Dies geschieht immer, wenn externe Daten angeschlossen werden. Es ist in Ordnung. Klicken Sie einfach auf „Inhalt aktivieren“.
Gehen Sie nun zum Add-ons-Menü. Dort sehen Sie unsere heruntergeladenen Daten, die wir gerade in den Office-Ordner kopiert haben. Wenn Sie auf eine der bereitgestellten Vorlagen klicken, sehen Sie, wie diese gemäß allen Regeln sofort in das Dokument passt.

Für alle Fälle habe ich für Formulare dieses Formats eine spezielle Schriftart in den Ordner gelegt. diese Schriftart.
Gemusterte Rahmen
Zusätzlich zu dem oben Gesagten empfehle ich Ihnen, eine weitere Methode zum Dekorieren eines Dokuments zu verwenden, nämlich das Laden externer gemusterter Rahmen. Im Wesentlichen handelt es sich hierbei nur um Bilder im Format PNG mit transparentem Hintergrund. Sie können sie herunterladen.
Gehen Sie nun zurück zu Ihrem Texteditor, suchen Sie nach dem Menü „Einfügen“, wählen Sie „Zeichnung“ und suchen Sie dann nach den Dateien, die Sie gerade heruntergeladen haben.
Oh, und vergessen Sie nicht, mit der rechten Maustaste auf diesen Rahmen zu klicken und „Bildformat“ auszuwählen. Gehen Sie dann zur Registerkarte „Layout“ und stellen Sie dann „Hinter dem Text“ ein. Nun können Sie in diesen Rahmen schreiben, was Sie wollen, und ihn auch nach Belieben verschieben.

Natürlich passen sie nicht auf das gesamte Blatt, aber Sie können sie jederzeit nach Bedarf dehnen und verschieben.

Nun, das scheint alles zu sein, was ich Ihnen heute über das Einfügen eines Rahmens in Word sagen möchte. Ich hoffe, dass viele von Ihnen diese Informationen nützlich finden werden. Ich freue mich also darauf, Sie auf meinem Blog wiederzusehen. Schauen Sie öfters vorbei. Tschüss!
Mit freundlichen Grüßen, Dmitry Kostin.
Anweisungen
Öffnen Sie das Dokument, das Sie einrahmen möchten, in Word (Strg+O).
Wählen Sie im Menü „Format“ die Option „Rahmen und Schattierung“. Dadurch wird das im Screenshot gezeigte Fenster geöffnet.
Um in Microsoft Word 2007 darauf zuzugreifen, wählen Sie zunächst „Seitenlayout“ und dann „Rahmen“. Ansonsten unterscheidet sich dieser Editor nicht von den vorherigen.
Gehen Sie im sich öffnenden Fenster auf den Reiter „Seite“. Hier können Sie die Rahmen entsprechend Ihrer Aufgabe und nach Ihren Wünschen anpassen.
Wählen Sie aus den Dropdown-Listen nacheinander den Typ des zukünftigen Rahmens (durchgezogen, doppelt, gepunktet, Wellenlinie, Strich usw.), seine Farbe und Breite aus.
Darüber hinaus können Sie aus der Dropdown-Liste „Bild“ ein Muster als Rahmen auswählen. Auch dieses Muster kann in fast jeder beliebigen Farbe und in den gewünschten Maßen hergestellt werden.
Geben Sie dem Rahmen auf der linken Seite des Fensters bei Bedarf ein dreidimensionales Aussehen oder legen Sie einen Schatten darauf. Nutzen Sie dazu die gleichnamigen Icons.
Auf der rechten Seite des Fensters können Sie einen Rahmenrand hinzufügen oder entfernen. Bei Bedarf können Sie beispielsweise den rechten oder linken, oberen oder unteren Rand des Rahmens entfernen.
Wenn Sie mit dem Ergebnis zufrieden sind, klicken Sie auf „OK“, um die Änderungen zu übernehmen und das Dokument zu speichern.

Wenn Sie mit dem Endergebnis nicht zufrieden sind, können Sie den Rahmen später bearbeiten oder löschen. Öffnen Sie dazu über das Menü „Format“ erneut das Fenster „Rahmen und Schatten“ und ändern Sie die Randeinstellungen. Um es zu entfernen, klicken Sie einfach auf das „Nein“-Symbol oben rechts im Fenster.
Hilfreicher Rat
Hinweis: Manchmal müssen Sie einen Rahmen in ein Dokument einfügen, um nur einen Teil des Textes, aber nicht die gesamte Seite abzudecken. Wählen Sie in diesem Fall den Teil des Textes aus, den Sie mit einem Rahmen umschließen möchten, öffnen Sie im Menü „Format“ das Fenster „Rahmen und Schattierung“ und wechseln Sie zur Registerkarte „Rahmen“. Die Einstellungen hier ähneln den oben beschriebenen. Wählen Sie Optionen für den Rahmen aus, z. B. Linientyp, -breite und -farbe. Klicken Sie dann auf „OK“.
Quellen:
- So erstellen Sie in Word 2013 einen Rahmen um ein Blatt
Bei der Gestaltung verschiedener Werke versuchen wir, unsere Dokumente mit verschiedenen Elementen zu dekorieren. Das MS Word-Programm bietet die Möglichkeit, Rahmen in Form verschiedener Zeichnungen zu erstellen. Diese Funktion ist einfach zu beherrschen; Sie müssen lediglich diese Schritte befolgen.

Anweisungen
Gehen Sie dann im sich öffnenden Fenster „Rahmen und Schattierung“ zur Registerkarte „Seite“, um etwas zu erstellen rahmen um die Seite herum, nicht um den Text. Wählen Sie als Nächstes eine beliebige Zeichnung aus der Dropdown-Liste aus.
Sie können auch auswählen, auf welchen Seiten der Rahmen sichtbar sein soll, beispielsweise auf allen Seiten oder nur auf der ersten.
Sobald Sie das Fenster „Optionen“ öffnen, können Sie zusätzliche Einstellungen auswählen, beispielsweise den Seitenrand.
MS Word 2007-2070In dieser Version des Programms ist das Erstellen eines Rahmens noch einfacher. Öffnen Sie zunächst die Registerkarte „Seitenlayout“ und klicken Sie dann auf die Schaltfläche „Seitenränder“. Ansonsten ist alles wie in der Vorgängerversion.
beachten Sie
Denken Sie daran, dass Geschäftsdokumente innerhalb strenger Grenzen erstellt werden müssen.
Um Text schön hervorzuheben oder ein Bild zu gestalten, müssen Sie einen Rahmen zeichnen, und es ist überhaupt nicht notwendig, dass es sich um einen standardmäßigen viereckigen Rahmen handelt, da es sowohl runde als auch rautenförmige Rahmen gibt.

Du wirst brauchen
- Lineal, Blatt Papier, Bleistifte und Radiergummi.
Anweisungen
Damit sich der Rahmen ein wenig vom Standard unterscheidet, aber etwas Farbe annimmt, färben Sie ihn oder zeichnen Sie parallele Linien und erweitern Sie so seine Grenzen.
Zeichnen Sie einen Rahmen, wie er zur Dekoration von Kunstgalerien verwendet wird. Fügen Sie dazu Muster zur bestehenden Basis aus 4 Linien hinzu. Das Dekor kann aus Blumen, unterbrochenen Linien und Wellen, Blättern bestehen. Benutze deine Vorstellungskraft.
beachten Sie
Damit der Rahmen gleichmäßig ist, müssen Sie kleine Striche setzen und dabei die erforderliche Anzahl von Zentimetern von jeder Kante messen. Markieren Sie den Rahmen nicht zu stark, es sei denn, Sie sind sicher, dass Sie ihn benötigen, da er sonst selbst mit einem Radiergummi später nur schwer zu entfernen ist.
Hilfreicher Rat
Wenn kein Lineal in der Nähe ist, verwenden Sie die Kanten eines Notizbuchs oder die Seite eines horizontal liegenden Stifts (Bleistifts) oder eines Radiergummis.
Quellen:
- Die Möglichkeit, mit moderner Photoshop-Software Originalrahmen zu erstellen.
- wie man einen Rahmen auf ein Blatt zeichnet
Der Texteditor Microsoft Word ist wirklich vielseitig. Darin können Sie sowohl Standardtextdokumente erstellen – Berichte, Abstracts, Hausarbeiten und Dissertationen, Bücher, Monographien, Zeitschriften als auch die ungewöhnlichsten wie Flyer, Visitenkarten, Broschüren, Broschüren, Zertifikate und Dankesbriefe. Für die zuletzt genannte Kategorie sind Kenntnisse darüber, wie man in Word einen schönen Rahmen erstellt, am relevantesten.

Du wirst brauchen
- Symbolleiste.
Anweisungen
In der angezeigten Liste sehen Sie verschiedene Tools zum Bearbeiten und Dekorieren von Word-Dokumenten. Die interessantesten Elemente zum Erstellen und Dekorieren eines Rahmens befinden sich in „Grundformen“, „Block“, „Sterne und Bänder“ sowie im Ordner „Andere AutoFormen“. Entscheiden Sie, woraus Ihr zukünftiger Rahmen bestehen soll.
Klicken Sie mit der linken Maustaste auf die ausgewählte Form, das Bild oder den fertigen Rahmen. Ziehen Sie es auf Ihren Arbeitsbereich. Ordnen und strecken Sie dann den Rahmen, um ihn an die Länge und Breite der Seite anzupassen. Als nächstes müssen Sie es dekorieren. Verwenden Sie dazu spezielle Befehle in der Symbolleiste, wie „Füllfarbe“, „Linienfarbe“, „Linientyp“, „Strichmenü“, „Schattenmenü“, „Volumenmenü“ und andere Parameter.
Als Ergebnis erhalten Sie einen originellen, schönen Rahmen, wie auf einem echten Zertifikat oder Diplom. Es kann aus hellen Füllfarben und anmutig gemusterten Linien bestehen, leicht voluminös sein oder einen mehrfarbigen Schatten haben. Jetzt hängt alles nur noch vom Reichtum Ihrer Vorstellungskraft ab.
Video zum Thema
beachten Sie
Das neue Bild passt möglicherweise nicht in den Text. Gehen Sie daher vor dem Hinzufügen einer Form zum Abschnitt „Zeichnung“. Legen Sie die Reihenfolge und den Umbruch des Textes fest.
Hilfreicher Rat
Wenn Sie unter Zeitdruck stehen, können Sie die Schaltflächen „Bilder hinzufügen“ und „Zeichnung hinzufügen“ verwenden, da die Erstellung eines schönen Rahmens in Word aus vorgefertigtem Material viel schneller und einfacher ist.
Quellen:
- So erstellen Sie mit dem Menü „Format“ schöne Rahmen in Word.
- Rahmen für den Bericht
Jedes Bild mit Rahmen sieht besser aus als ohne; Eine Rahmung kann einem Bild eine besondere Einzigartigkeit verleihen. Die Farbe des Rahmens kann mit der Farbgebung des Bildes kontrastieren, diese ergänzen oder schattieren und so die Aufmerksamkeit auf das Bild lenken. Wenn Sie das Bild mit verschiedenen Texturen umranden, erstrahlt Ihre Arbeit in neuen Farben und verleiht ihr eine logische Vollständigkeit. Sie können in Photoshop ganz einfach einen farbigen Rahmen für Ihre Zeichnung erstellen und dafür nur wenige Minuten aufwenden.

Du wirst brauchen
- - Photoshop-Programm
- - in der Lage sein, die Pipettenwerkzeuge zu verwenden
- - Ebenen erstellen und verschieben können
Anweisungen
Öffnen Sie das Bild in Photoshop. Benennen Sie die einzige Ebene (normalerweise „Hintergrund“ genannt) mit einer beliebigen Nummer oder Nummer um, indem Sie auf ihren Namen doppelklicken. um beliebige Aktionen mit dem Flugzeug durchführen zu können. Erstellen Sie eine neue Ebene und verschieben Sie sie unter die Bildebene. Die erstellte Ebene wird benötigt, um den Hintergrund des zukünftigen Rahmens darauf zu platzieren.

Ändern Sie die Größe des Bildes „Bild – Leinwandgröße“. Wählen Sie die Maßeinheit für die Seiten des Bildes in Pixel aus und klicken Sie auf das Kontrollkästchen neben dem Wort „Relativ“ (die Größe der Leinwand ändert sich relativ zur Größe des Bildes). Geben Sie in den Feldern „Breite“ und „Höhe“ denselben Wert ein, der der Breite des erforderlichen Rahmens entspricht. Nach der Größenänderung der Leinwand sollte sich um das Bild ein Rahmen mit transparentem Hintergrund bilden, da die Leinwand nicht das Bild selbst, sondern die Ebene ist, auf der es platziert ist. Wenn Sie die Leinwandgröße ändern, ändert sich die Bildgröße nicht.

Um die Rahmengröße richtig zu berechnen, konzentrieren Sie sich auf die Gesamtabmessungen der Bildseiten. Beträgt die Bildbreite beispielsweise 500 Pixel und die Höhe ebenfalls 500 Pixel, dann eignet sich für das Bild ein Rahmen mit einer Breite von etwa 100 Pixeln. Der Rahmen sollte nicht zu schmal und nicht zu breit sein.
Wählen Sie mit dem Pipettenwerkzeug die gewünschte Farbe für den Rahmen aus und füllen Sie die untere Ebene mit dem Füllwerkzeug mit der ausgewählten Farbe.

Um dem Hintergrund des Rahmens Textur hinzuzufügen, verwenden Sie die Befehle „Filter-Rendering-Wolken“ (Wolkeneffekt), „Filter-Textur-Buntglas (oder Mosaikfragmente)“ (Mosaikeffekt), „Filter-Textur-Körnung“. (Körnungseffekt), „Filter“-Textur-Crackelure“ (Reliefoberflächeneffekt). Führen Sie diese Schritte mit ausgewählter Ebene aus, auf der sich der Rahmenhintergrund befindet.

Video zum Thema
Hilfreicher Rat
Die Farbe des Rahmens kann der dunkelste oder hellste (hervorhebende) Bereich des Bildes oder eine Farbe sein, die im Kontrast zur Farbskala des Bildes steht. Für jedes Bild eignen sich weiße oder graue Hintergrundfarben
Quellen:
- PhotoshopSunduchok
Wenn man zwei Fotos vergleicht, eines mit Rahmen und das andere ohne, erkennt man, dass der Rahmen dem Bild Vollständigkeit verleiht. Wenn Sie aus einem Foto einen Demotivator machen möchten, ist ein breiter schwarzer Rahmen einfach unersetzlich. Mit dem Photoshop-Editor können Sie in nur wenigen Minuten einen einfachen schwarzen Rahmen auf einem Foto erstellen.

Anweisungen
Öffnen Sie das Foto in Photoshop mit dem Befehl „Öffnen“ im Menü „Datei“. Es wird schneller und einfacher sein, die „Hotkeys“ Strg+O zu verwenden. Wählen Sie im Explorer-Fenster die gewünschte Datei aus und klicken Sie auf die Schaltfläche „Öffnen“.
Wählen Sie das gesamte Bild aus. Verwenden Sie dazu die Tasten Strg+A oder den Befehl „Alle auswählen“ aus dem Menü „Auswählen“.
Transformieren Sie die Auswahl. Verwenden Sie dazu den Befehl „Auswahl transformieren“ aus dem Menü „Auswählen“. Ziehen Sie das angezeigte Bild vom Rand, während Sie die linke Maustaste gedrückt halten. Die numerische Auswahl können Sie im Feld unterhalb des Hauptmenüs eingeben. Wenden Sie die Transformation an, indem Sie die Eingabetaste drücken. Alles zwischen dem Auswahlrand und dem Bildrand wird zum Rahmen.
Auswahl umkehren. Verwenden Sie dazu den Befehl „Auswahl umkehren“ im Menü „Auswählen“.
Erstellen Sie eine neue Ebene mit dem Befehl „Neu“, dem Element „Ebene“ im Menü „Ebene“ oder klicken Sie auf die Schaltfläche „Neue Ebene erstellen“. Diese Schaltfläche befindet sich unten in der Ebenenpalette. Dasselbe können Sie tun, indem Sie die Tastenkombination Umschalt+Strg+N drücken.
Wählen Sie Schwarz als Vordergrundfarbe. Klicken Sie dazu unten in der Werkzeugpalette auf die obere der beiden farbigen Schaltflächen. Wählen Sie in der sich öffnenden Palette die Farbe Schwarz aus und klicken Sie auf OK.
Lackieren Sie den Rahmen schwarz. Wählen Sie dazu in der Werkzeugpalette das Farbeimer-Werkzeug aus und klicken Sie mit der linken Maustaste in die erstellte Auswahl. Drücken Sie Strg+D oder verwenden Sie den Befehl „Auswahl aufheben“ im Menü „Auswählen“. Der schwarze Rahmen ist fertig.
Speichern Sie das Foto mit dem schwarzen Rand mit dem Befehl „Speichern unter“ im Menü „Datei“ unter einem anderen Namen als dem ursprünglichen Dateinamen. Möglicherweise möchten Sie immer ein Originalfoto ohne Rahmen. Sie können die Tastenkombination Strg+Umschalt+S verwenden.
Video zum Thema
Ein gut ausgewählter Fotorahmen kann dem Bild eine völlig neue Stimmung verleihen und es attraktiver machen. Dazu können Sie Adobe Photoshop verwenden.

Anweisungen
Eine fertige Vorlage für Ihren Rahmen finden Sie im Internet – zum Beispiel auf den Seiten www.futuru.ru(PNG-Format), www.photopsd.ru(PSD-Format) oder www.alfor.ru(Frames beliebiger Formate). Das PNG-Format gilt als besonders praktisch. Da der Hintergrund transparent ist, müssen Sie den Rahmen später nicht ausschneiden. Allerdings ist das PSD-Format („nativ“ für Adobe Photoshop) recht praktisch.
Öffnen Sie die gespeicherte PNG-Rahmendatei und das Foto in Adobe Photoshop. Sie müssen die Fotoparameter an die Rahmen „anpassen“ (oder umgekehrt). Aber in diesem Fall heißt es „Abnahme“, nicht „Zunahme“. Dies liegt daran, dass jede Vergrößerung eines Rasterbildes in der Regel zu einer Verschlechterung seiner Qualität führt.
Ändern Sie die Größe des Fotos. Dies kann auf zwei Arten erfolgen:
- Wählen Sie im Menü „Bilder“ die Registerkarte „Bildgröße“.
Klicken Sie mit der rechten Maustaste auf den oberen Bereich des Bildes und wählen Sie in der angezeigten Liste die Registerkarte „Bildgröße“ aus. Wählen Sie die erforderlichen Parameter so aus, dass die Innenkanten von Rahmen und Foto ungefähr übereinstimmen.
Wählen Sie das rechteckige Auswahlwerkzeug aus der Werkzeugliste und wählen Sie das Bild aus. Kopieren Sie es in die Vorlage, indem Sie Strg+C drücken.
Um Rahmen und Foto möglichst gut zu kombinieren, ändern Sie die Größe der resultierenden Ebene wie folgt:
- Wählen Sie im Menü „Bearbeiten“ die Registerkarte „Transformation“;
Wählen Sie „Skalieren“ aus der Dropdown-Liste.
Da Sie die Vorlage für den Rahmen im PNG-Format ausgewählt haben, müssen Sie nun die Fotoebene nach hinten verschieben, sodass sie sich hinter der Rahmenebene befindet. Wählen Sie im Menü „Ebene“ die Registerkarte „Standort“ und wählen Sie in der Dropdown-Liste „Zurückbewegen“. Fertig ist das Foto im schönen Rahmen.
Wenn Sie den Winkel eines Fotos ändern, den Maßstab ändern oder es in einem bestimmten Winkel drehen möchten, verwenden Sie das Menü „Bearbeiten“.
Speichern Sie das Foto in einem für Sie geeigneten Format auf Ihrem Computer.
Video zum Thema
Um dem Dokument ein ungewöhnliches Aussehen zu verleihen, kann der Benutzer am Rand einen Rahmen hinzufügen. Etwas so Kleines und scheinbar fast Unauffälliges kann den Gesamteindruck des gesamten Dokuments beeinträchtigen.

Du wirst brauchen
- - MS Office Word-Programm.
Anweisungen
Öffnen Sie Ihr bereits gedrucktes Dokument oder erstellen Sie über das Menü „Datei“ ein neues. Entscheiden Sie über das Aussehen Ihres zukünftigen Rahmens und berücksichtigen Sie dabei den Zweck des Dokuments.
Machen Sie die Arbeit am Text – formatieren Sie ihn so, dass Sie keine Änderungen mehr an Schriftart, Rändern, Position, Ausrichtung usw. vornehmen müssen. Dies ist notwendig, um sicherzustellen, dass sich der Text nicht auf der Seite bewegt.
Öffnen Sie das Textformatierungsmenü und wählen Sie die Registerkarte „Rahmen und Schattierung“. Wenn Sie keines sehen, erweitern Sie die Liste vollständig. Dies ist relevant für Word-Programme mit Menüs im alten Stil (Versionen vor 2007).
Wenn Sie Microsoft Office Word 2007 oder höher installiert haben, klicken Sie auf der Hauptregisterkarte auf das kleine Symbol mit den vier . Klicken Sie auf das Dropdown-Pfeilmenü, wenn Sie eine bestimmte Einstellung konfigurieren möchten.
Öffnen Sie die Registerkarte „Seiteneinstellungen“ im neuen Menü. Stellen Sie sicher, dass die Zukunft um die gesamte Seite des Dokuments herum positioniert ist, nicht nur um den gedruckten Text. Klicken Sie auf das Dropdown-Menü mit Rahmendesigns und wählen Sie ein beliebiges für Ihr Dokument aus. Konfigurieren Sie seine Parameter und Position – Sie können es beispielsweise im gesamten Dokument anwenden oder es nur auf die Titelseite anwenden.
Nehmen Sie die restlichen Einstellungen im Fenster „Dokumentoptionen“ vor. Sie können den Rahmen auch ganz einfach durch einen anderen ersetzen, indem Sie den aktuellen Rahmen löschen und sehen, wie Ihr Dokument mit einem anderen aussehen wird. Versuchen Sie auch, Designvorlagen zu verwenden.
Speichern Sie das Dokument über den Menüpunkt „Speichern unter...“. Berücksichtigen Sie bei der Wahl eines Formats, in welcher Version von MS Office Ihre Datei in Zukunft geöffnet wird, da die Erweiterung .docx von älteren Versionen des Programms (vor 2007) nicht unterstützt wird.
beachten Sie
Speichern Sie Ihre Änderungen regelmäßig.
Hilfreicher Rat
Verwenden Sie Vorlagen.
Es gibt viele Möglichkeiten, Bilderrahmen mit Photoshop-Tools zu erstellen. Das Erstellen einiger Rahmen unterscheidet sich nicht wesentlich von der Arbeit an einer Collage. Um die Ränder des Bildes weniger aufwändig hervorzuheben, reichen eine Ebenenmaske, ein Stil und Filter völlig aus.

Du wirst brauchen
- - Photoshop-Programm;
- - Bild.
Anweisungen
Um die einfachste zu erstellen, müssen Sie einen Strich auf die Ebene anwenden. Öffnen Sie das Einstellungsfenster mit der Option „Strich“ aus der Gruppe „Ebenenstil“ des Menüs „Ebene“. Passen Sie im sich öffnenden Fenster die Farbe und Dicke der Strichlinie in Pixel an. Wählen Sie im Feld „Position“ „Innen“ oder „Mitte“ aus.
Wenn Sie den Parameter „Größe“ auf einen großen Wert einstellen, erhalten Sie anstelle eines schmalen Bandes einen breiten Bereich entlang der Bildränder, der mit der ausgewählten Farbe gefüllt ist. Anstelle einer Farbe für den Strich können Sie einen Farbverlauf oder eine Textur wählen. Wählen Sie dazu im Feld „Fülltyp“ die Option „Verlauf“ oder „Muster“ anstelle von „Farbe“ aus. Alle Ergebnisse der Änderung der Einstellungen sind sofort im geöffneten Dokumentfenster sichtbar.
Eine andere Möglichkeit, einen einfachen Rahmen zu erstellen, besteht darin, Photoshop-Filter auf die Bildränder anzuwenden. Um einen Leerraum zu erstellen, wählen Sie einen Teil des Bildes aus, der nicht von einem Rahmen abgedeckt wird. Mit den Lasso-Werkzeugen können Sie eine Freiformauswahl erstellen. Die Marquee-Gruppe enthält Werkzeuge, die zum Erstellen rechteckiger oder elliptischer Auswahlen geeignet sind.
Erstellen Sie basierend auf der Auswahl eine Maske für eine Kopie der Ebene mit dem Originalbild. Verwenden Sie dazu die Option „Auswahl ausblenden“ aus der Gruppe „Ebenenmaske“ des Menüs „Ebene“. Wenden Sie einen der Unschärfefilter an oder fügen Sie der erstellten Rahmenbasis Rauschen hinzu. Für die Erstellung von Rahmen eignet sich der Modus „Radialer Weichzeichner im Zoom“ oder „Gaußscher Weichzeichner“. Die Einstellungen für diese Filter werden mithilfe von Optionen aus der Gruppe „Unschärfe“ des Menüs „Filter“ vorgenommen.
Um dem Frame Rauschen hinzuzufügen, öffnen Sie das Einstellungsfenster mit der Option „Rauschen hinzufügen“ in der Gruppe „Rauschen“ des Menüs „Filter“. Bleibt beim Ändern der Filtereinstellungen das Bild im Dokumentfenster unverändert, arbeiten Sie nicht mit einem Bild, sondern mit einer Maske. Machen Sie alle Aktionen in der Verlaufspalette rückgängig, nachdem Sie die Maske erstellt haben, und klicken Sie auf das Rechteck links neben dem Maskensymbol in der Ebenenpalette.
Experimentieren Sie für malerischere Ergebnisse mit Filtern aus der Filtergalerie. Öffnen Sie das Galeriefenster mit der Option „Galerie filtern“ im Menü „Filter“. Wenn Sie auf das Symbol eines Filters klicken, sehen Sie das Ergebnis seiner Anwendung im Vorschaufenster. Um mehr als einen Filter auf einen Rahmen anzuwenden, klicken Sie auf die Schaltfläche „Neue Effektebene“ und dann auf das Symbol des Filters, den Sie auf das Bild anwenden möchten.
Speichern Sie das resultierende Bild gerahmt in PSD- und JPG-Dateien. Der erstellte Rahmen kann jedem anderen Bild überlagert werden, indem die Ebene, auf der er liegt, aus der PSD-Datei kopiert wird.
Video zum Thema
Quellen:
- Einen Rahmen zeichnen
Es gibt viele Möglichkeiten, Rahmen mit Photoshop-Tools zu erstellen. Die einfachsten Rahmen können durch Ändern der Leinwandgröße, Hinzufügen eines Strichs oder Erstellen einer Auswahl entlang der Bildränder erstellt werden. Bei Bedarf können diese Methoden kombiniert werden.

Du wirst brauchen
- - Photoshop-Programm;
- - Foto.
Anweisungen
Öffnen Sie das Bild, zu dem Sie einen Rahmen hinzufügen möchten, in einem Grafikeditor und wählen Sie den gesamten Inhalt der Ebene mit der Kombination Strg+A oder mit der Option „Alle“ im Menü „Auswählen“ aus.
Wenden Sie die Option „Rahmen“ aus der Gruppe „Ändern“ des Menüs „Auswählen“ an. Geben Sie im sich öffnenden Fenster die Breite des zu erstellenden Rahmens in Pixel an. Malen Sie den resultierenden Rahmen mit Farbe mit dem Pinsel- oder Farbeimer-Werkzeug.
Bevor Sie einen Rahmen mit einem Strich erstellen, verwenden Sie die Option „Ebene aus Hintergrund“ in der Gruppe „Neu“ des Menüs „Ebene“. Dadurch wird die Ebene bearbeitbar.
Öffnen Sie die Strichoptionen mit der Option „Strich“ aus der Gruppe „Ebenenstil“ des Menüs „Ebene“. Wählen Sie „Innen“ aus der Liste „Position“ aus. Klicken Sie im Einstellungsfenster auf das Farbfeld und wählen Sie die Farbe des zu erstellenden Rahmens aus. Typischerweise ist es weiß, schwarz oder grau. Bewegen Sie den Schieberegler „Größe“, um die Breite des Rahmens anzupassen.
Auf diese Weise können Sie einen Rahmen aus mehreren Farben herstellen. Erstellen Sie dazu nach dem Hinzufügen eines Strichs zur Ebene eine neue Ebene über dem umrissenen Foto, indem Sie die Option „Ebene“ in der Gruppe „Neu“ des Menüs „Ebene“ verwenden. Drücken Sie die Kombination Strg+Alt+Umschalt+E. Als Ergebnis erscheint auf der neuen Ebene eine Kopie des Bildes mit , jedoch ohne den Ebenenstil.
Wenden Sie die Option „Strich“ auf die neue Ebene an, wählen Sie jedoch „Mitte“ als Strichposition anstelle von „Innen“. Lassen Sie die Stärke des hinzugefügten Strichs gleich und passen Sie die Farbe so an, dass beide Rahmen, der alte und der neue, sichtbar sind.
Sie können einen einfachen Rahmen erstellen, indem Sie die Leinwandgröße um einige Pixel vergrößern. Verwenden Sie dazu die Option „Leinwandgröße“ im Menü „Bild“. Aktivieren Sie im sich öffnenden Fenster das Kontrollkästchen „Relativ“ und wählen Sie Pixel als Maßeinheiten aus.
Wählen Sie im Feld „Farbe der Leinwanderweiterung“ die Farbe des Teils der Leinwanderweiterung aus, der um das Bild herum angezeigt wird. Klicken Sie dazu auf das Rechteck mit dem Farbmuster. Geben Sie in den Feldern „Breite“ und „Höhe“ den Betrag in Pixel ein, um den sich die Leinwandgröße ändern soll. Um einen drei Pixel dicken Rahmen zu erhalten, müssen Sie die Höhe und Breite der Leinwand um sechs Pixel vergrößern.
Auf diese Weise können Sie die Leinwand mehrfach vergrößern. Durch die Anpassung der verschiedenen Farben der Leinwand während des Transformationsprozesses erhalten Sie einen Rahmen, der aus mehreren Farben besteht.
Video zum Thema
Quellen:
- Einen Rahmen zeichnen
Der Designstil einiger Dokumente impliziert das Vorhandensein eines bestimmten Rahmentyps auf ihren Blättern. Moderne Textprogramme, beispielsweise Microsoft Office Word, bieten einen flexiblen Mechanismus zur Lösung dieses Problems. Sie können einen Rahmen entweder separat drucken oder indem Sie den Inhalt des Dokuments hinzufügen.

Du wirst brauchen
- Installierte Microsoft Office Word-Anwendung.
Anweisungen
Öffnen Sie das Dialogfeld „Rahmen und Schattierung“ in Microsoft Office Word. Verwenden Sie dazu den gleichen Eintrag im Abschnitt „Format“ des Hauptmenüs. Wechseln Sie in diesem Dialog auf die Registerkarte „Seite“.
Legen Sie den Formtyp und den Rahmenrandtyp fest. Aktivieren Sie mit der Maus oder der TAB-Taste und den Cursortasten eines der Symbole mit der Bezeichnung „Keine“, „Rahmen“, „Schatten“, „Lautstärke“ und „Andere“ auf der linken Seite des Dialogs. Wählen Sie eines der Rahmenbeispiele aus der Liste „Typ“ aus.
Legen Sie die Farbe der Randlinie fest. Klicken Sie auf die Dropdown-Liste „Farbe“. Es erscheint ein Bedienfeld mit einer Reihe von Schaltflächen. Klicken Sie auf eine davon oder wählen Sie „Andere Linienfarben...“, um einen Dialog anzuzeigen, mit dem Sie die Farbe anpassen können.
Geben Sie die Breite der Rahmenlinien an. Klicken Sie auf die Dropdown-Listenschaltfläche „Breite“. Wählen Sie das Element mit dem gewünschten Wert aus.
Definieren Sie den Bereich der Dokumentseiten, auf denen der Rahmen mit den angegebenen Parametern angezeigt werden soll. Erweitern Sie die Dropdown-Liste „Anwenden auf“. Wählen Sie den Artikel aus, der Ihrer bevorzugten Option entspricht.
Legen Sie bei Bedarf zusätzliche Optionen fest, die sich auf die Darstellung des Rahmens auswirken. Klicken Sie auf die Schaltfläche „Optionen...“. Das Dialogfeld „Rahmen- und Fülloptionen“ wird geöffnet. Geben Sie darin die Werte der Rahmeneinzüge von den Rändern der Seite oder des Textes ein (bestimmt durch die Dropdown-Liste „Relativ“). Aktivieren Sie bei Bedarf die Optionen in der Steuerelementgruppe „Optionen“.
Menschen wollten schon immer ihre Arbeit dekorieren und verändern. Gleiches gilt für das Word-Programm. Manche Benutzer müssen (oder möchten) ihr Dokument durch das Anbringen eines Rahmens ansehnlicher machen. Und Word kann dies tun.
Word 2003 ist bereits eine ältere Version dieses Programms, die sich in der Funktionalität von ihren Nachfolgern unterscheidet. Dennoch wird es immer noch von einer Reihe von Benutzern verwendet. Schauen wir uns daher zunächst an, wie Sie in Word 2003 einen Rahmen erstellen können.
Rahmen in Word 2003
- Öffnen Sie das Programm und die Datei, die wir benötigen.
- Wir schauen uns die Symbolleiste an und gehen zur Registerkarte „Format“. Klicken Sie darauf und öffnen Sie den Punkt „Ränder und Füllung“.
- Dann müssen wir zur Registerkarte „Seite“ gehen, wo wir den benötigten Rahmen, den Linientyp und seine Breite auswählen. Auswählen, auf „OK“ klicken und fertig.
Sie können alle vorgenommenen Änderungen markieren, indem Sie demselben Pfad folgen, aber nur auf der Registerkarte „Rahmen und Füllung“ müssen wir nur das Kontrollkästchen „Nein“ aktivieren. Das ist alles.
Rahmen in Word 2007 und höher
- Öffnen Sie Word und öffnen Sie die benötigte Datei. Schauen Sie sich die Symbolleiste oben an und Gehen Sie zur Registerkarte „Seitenlayout“..
- Gehen Sie weiter zu „Seitenhintergrund“ und gehen Sie zur Registerkarte „Seitenränder“.
- Dort öffnet sich das Fenster „Ränder und Füllungen“. Gehen Sie zur Registerkarte „Seiten“. und hier wählen wir bereits den benötigten Rahmentyp, seine Breite und Farbe aus. Dort können Sie auch festlegen, in welchem Teil des Dokuments der Rahmen verwendet werden soll.
- Klicken Sie auf „OK“ und Sie sind fertig.
Bei der Vorbereitung kreativer Arbeiten versuchen wir, unsere Dokumente mit Rahmen zu dekorieren.
In verschiedenen Word-Versionen ist es möglich, Rahmen in Form eines Bildes für eine oder mehrere Seiten zu erstellen.
Wenn Sie nicht wissen, wie Sie in Word schöne Rahmen erstellen, werden wir uns heute mit diesem Problem befassen, damit keine Unbekannten mehr übrig bleiben.
Bereit? Dann lasst uns lesen.
Rahmen einfügen
1. Öffnen Sie das Fenster „Seitenränder“.
1.1. Gehen Sie in Word 2013 zur Registerkarte „Design“ und klicken Sie auf die Schaltfläche „Seitenränder“.

Klicken Sie auf die Registerkarte „Design“ und anschließend auf die Schaltfläche „Seitenlayout“.
(Bild 1)
1.2. Gehen Sie in Word 2010 zur Registerkarte „Seitenlayout“ und klicken Sie auf die Schaltfläche „Seitenränder“.

Klicken Sie hier anstelle der Registerkarte „Design“ auf die Registerkarte „Seitenlayout“.
(Figur 2)
1.3. Öffnen Sie in Word 2003 ein Word-Dokument, entweder leer oder mit bereits gedrucktem Text.
Klicken Sie auf „Format“ – „Rahmen und Füllung“. Wenn diese Aufschrift nicht vorhanden ist, klicken Sie auf die doppelten Anführungszeichen, um die gesamte Liste zu erweitern.

(Figur 3)
2. Fahren wir mit der Auswahl der Grenzen fort
2.1. Wechseln Sie im Fenster „Rahmen und Schattierung“ zur Registerkarte „Seite“. Dies ist erforderlich, um einen Rahmen um die Seite und nicht um den Text zu erstellen.
2.2. Klicken Sie auf das schwarze Dreieck und wählen Sie aus der Dropdown-Liste das gewünschte Design aus.

(Figur 4)
2.3. Sie können auch auswählen, auf welchen Seiten Ihr Frame angezeigt werden soll, auf allen Seiten oder nur auf der ersten.

(Abbildung 5)
2.4. Bei Tintenstrahldruckern wird der untere Rand des Rahmens nicht vollständig gedruckt.
Durch Klicken auf die Schaltfläche „Optionen“ (Nummer 5) können Sie Einzüge vom Seitenrand aus vornehmen, wodurch Sie den unteren Rand des Rahmens stärker als üblich drucken können.

(Abbildung 6)

(Abbildung 7)
Schlussfolgerungen
Wenn Sie einen Rahmen nicht vollständig, sondern nur auf drei Seiten des Blattes erstellen möchten, können Sie im Fenster „Ränder und Füllung“ auf die entsprechenden Schaltflächen klicken.

(Abbildung 8)
So können Sie jedes Dokument schnell und einfach dekorieren.
Bitte beachten Sie, dass Geschäftsdokumente in einem strengeren Rahmen erstellt werden sollten.
Während ich mit dem Textverarbeitungsprogramm Microsoft Word arbeitete, musste ich mich so sehr damit beschäftigen, dass ich bei Bedarf telefonische Rücksprache halte, ohne auf den Bildschirm zu schauen.
Ich gehe davon aus, dass Sie auch die Fähigkeit zum Einfügen von Rahmen problemlos beherrschen und sich die Leute bereits hilfesuchend an Sie wenden werden.
Vielen Dank für Ihre Aufmerksamkeit.
Um einen Rahmen in Word 2003 zu erstellen, benötigen Sie Markieren Seite, indem Sie darauf klicken.
Es erscheint ein gleichnamiges Fenster. Darin gehen wir zur zweiten Registerkarte, „ Seite", wo wir das Notwendige auswählen Optionen für den Rahmen. 
Hier können Sie einstellen Farbe Und Dicke Linien. Die Schaltflächen auf der rechten Seite geben an, auf welchen Seiten des Blatts der Rahmen platziert wird. In der Liste " Typ" kann auswählen bilden Linien – doppelt, durchgezogen oder gepunktet. " Zeichnung» Ermöglicht Ihnen, den Rahmen mit einem der sich wiederholenden Vorlagenmuster festzulegen.
Um den Rahmen relativ zu den Blatträndern zu verschieben, müssen Sie auf die Schaltfläche „ klicken. Optionen„V Rechts untere Ecke. 
Rahmen in Word 2007, 10, 13
Seit der Version 2007 hat sich die Programmoberfläche erheblich verändert. Um nun einen Rahmen zu erstellen, müssen Sie den Abschnitt „ Seitenlayout" und klicken Sie auf " Seitenränder». 
Ab Version 2013 ist diese Schaltfläche in die Position „ Design».
Das angezeigte Fenster unterscheidet sich nicht von den vorherigen Versionen. Es zeigt alles Verfügbare Optionen: Art, Farbe und Breite der Linie, Möglichkeit der Gestaltung mit einem sich wiederholenden Muster und die Seiten, auf denen der Rahmen angezeigt wird. 
Wunderschöner Rahmen aus einem Bild
Die Einrahmung eines Dokuments kann nicht nur direkt mit den dafür vorgesehenen Mitteln erfolgen, sondern auch mit Bildern, wodurch Sie die Gestaltung des Dokuments deutlich abwechslungsreicher gestalten können.
Dazu müssen Sie das gewünschte Bild in einem geeigneten Format herunterladen. Je größer das Bild, desto klarer und schöner wird es gedruckt.
Als nächstes brauchen Sie einfügen heruntergeladenes Bild auf das Blatt. Dies kann im Menü „ Einfügen", Auswahl des Artikels " Zeichnung" oder einfach durch Ziehen Datei in das Programmfenster. 
Danach benötigen Sie Markieren Klicken Sie auf das Bild, klicken Sie mit der rechten Maustaste darauf und wählen Sie „ Größe und Position» aus dem Kontextmenü. 
Gehen Sie im Popup-Fenster zu „ Textumbruch" und wählen Sie den Artikel aus " hinter dem Text». 
Jetzt überlappt das Bild den eingegebenen Text nicht mehr und bleibt eingeschaltet im Hintergrund. Darüber hinaus ist es nicht an den Blatträndern befestigt und kann sich frei bis an die Ränder bewegen.
Wenn das Bild nicht in der Größe passt, können Sie dies tun strecken für die „Ecken“, die erscheinen. Punkte in den Ecken ändern ihre Größe unter Beibehaltung der Proportionen und Punkte an den Seiten werden vertikal oder horizontal gestreckt.